Wenn der PC längere Zeit nicht benutzt wird, ist es immer am besten, ihn herunterzufahren. Ein PC verbraucht im Standby-Modus nicht viel Energie, aber wenn er eingeschaltet bleibt, verringert sich seine Lebensdauer immer noch, zumindest bis zu einem gewissen Grad. Laptops entleeren den Akku auch (langsam) im Standby-Modus. Das Herunterfahren Ihres PCs über Ihr Smartphone ist eine praktische Methode, insbesondere in vielen Situationen.

Es kann Zeiten geben, in denen Sie sich in einem anderen Raum befinden und entscheiden, dass Sie den PC für eine Weile nicht verwenden werden, oder Sie sich auf etwas anderes einlassen und ihn laufen lassen. Möglicherweise haben Sie sogar Updates oder mehrere Downloads ausgeführt und möchten es eingeschaltet lassen. Darüber hinaus kann es vorkommen, dass Sie das Gerät verlassen und vergessen, es auszuschalten. Egal in welcher Situation Sie sich befinden, es gibt mehrere Möglichkeiten, Ihren PC mit Ihrem Android-Telefon herunterzufahren. Auf diese Weise müssen Sie die Lebensdauer des Geräts nicht verkürzen, Strom verschwenden, warten, bis Downloads oder Updates abgeschlossen sind, oder den Akku entladen. So schalten Sie Ihren PC mit einem Android-Telefon aus.
Das Herunterfahren eines PCs aus der Ferne kann ein netter Trick sein, um zu verhindern, dass er funktioniert, wenn er nicht muss. In diesem Artikel werden zwei Methoden erläutert. Für die eine müssen sowohl das Telefon als auch Ihr Computer mit demselben lokalen Netzwerk (LAN) verbunden sein, während die andere mit jeder Internetverbindung funktioniert. Auf diese Weise haben Sie das Beste aus beiden Welten – zu Hause oder unterwegs.
Die folgenden Methoden zum Remote-Ausschalten Ihres PCs mit Ihrem Android-Smartphone stützen sich auf Programme von Drittanbietern. Diese Programme sind jedoch kostenlos, sodass Sie sich keine Gedanken über die Kosten machen müssen.
Option Nr. 1:Fahren Sie Ihren PC über das lokale Netzwerk (LAN) herunter
Es gibt mehrere Apps, mit denen Sie Ihren PC mit Ihrem Smartphone ausschalten können, wenn beide mit demselben Netzwerk verbunden sind. Unified Remote ist eine solche App, die Sie ausprobieren können, aber wir haben uns entschieden, unsere bevorzugte Wahl, Shutdown Start Remote, hervorzuheben.
Shutdown Start Remote benötigt zwei Komponenten, um zu funktionieren – die App selbst, die auf Ihrem Smartphone installiert wird, und ihren Server, der auf Ihrem PC eingerichtet wird.
- Laden Sie den Server von der offiziellen Shutdown Remote-Website herunter. Starten Sie es noch nicht. Für den Server ist keine Installation erforderlich – er läuft mit JRE, genau wie eine ausführbare Datei unter Windows.
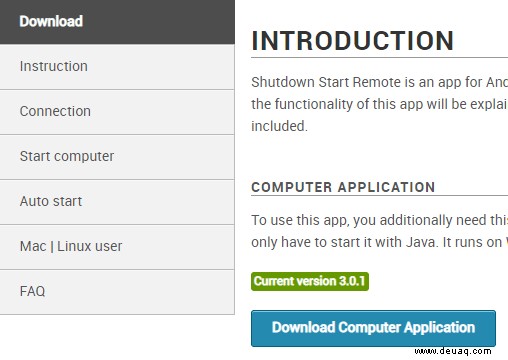
- Überprüfen Sie die Installation von Java Runtime Environment (JRE) – es ist erforderlich, um die Serverdatei aus Schritt 1 auszuführen. Installieren Sie JRE, falls noch nicht geschehen.
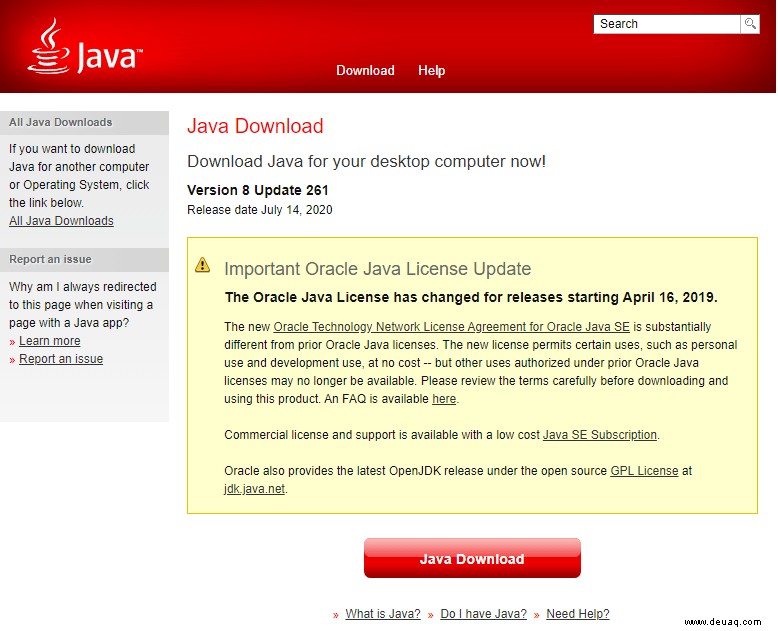
- Installieren Sie die Android-App auf Ihrem Smartphone. Laden Sie Shutdown Start Remote aus dem Google Play Store herunter.
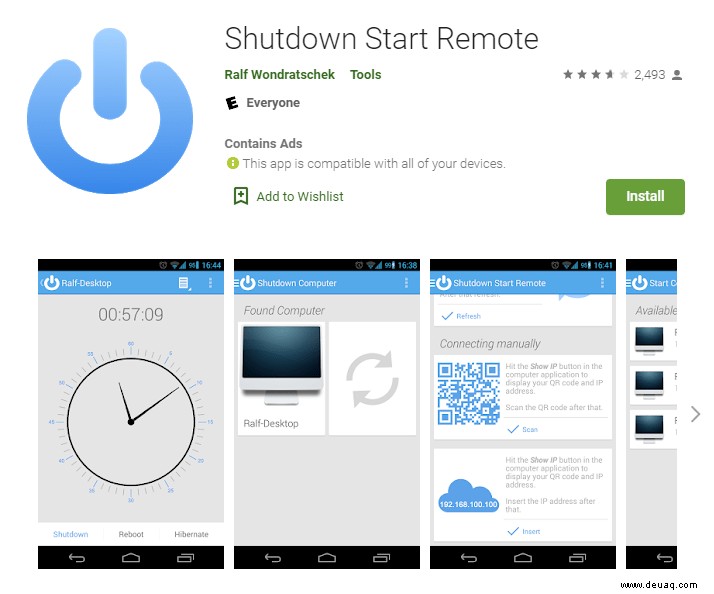
- Starten Sie den Server ab Schritt 1, falls noch nicht aktiviert.
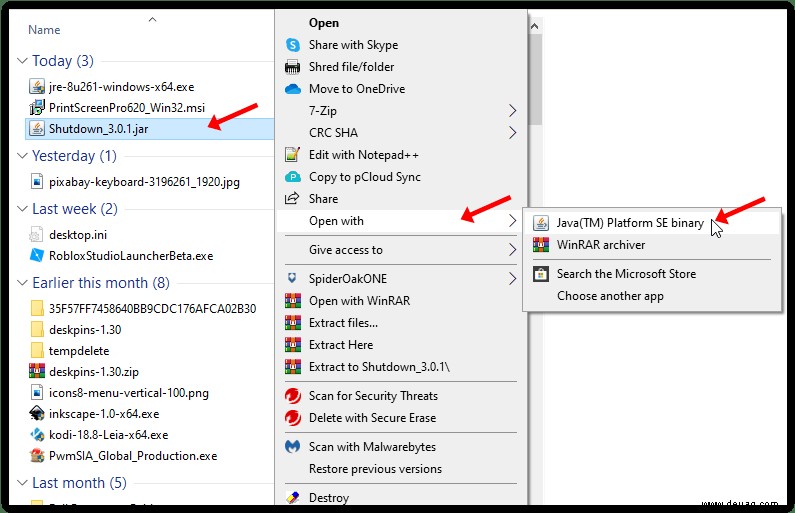
- Stellen Sie sicher, dass der Server aktiviert ist. Sie sollten eine Uhr mit Schaltflächenoptionen auf Ihrem PC-Bildschirm sehen.
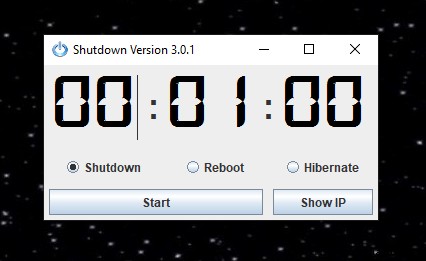
- Starten Sie die Android-App auf Ihrem Smartphone. Sowohl der Server als auch die Android-App müssen gleichzeitig ausgeführt werden, damit das Programm funktioniert.
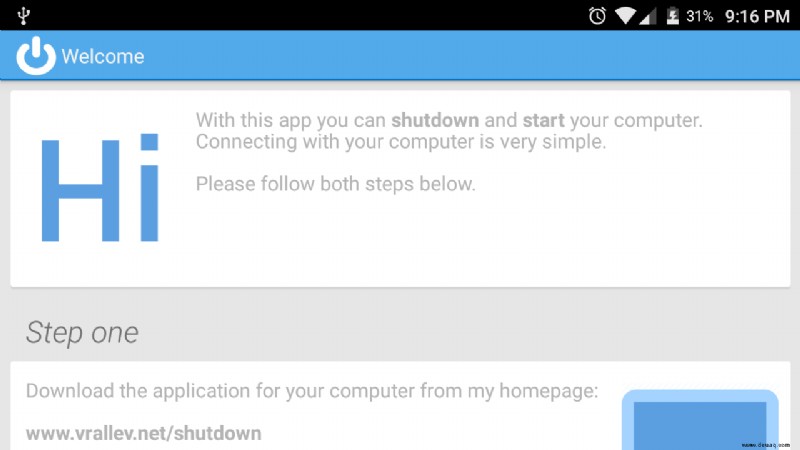
- In the App, go to Connection Options if it does not show it already, and then choose your method (1 of 3) to find your PC).
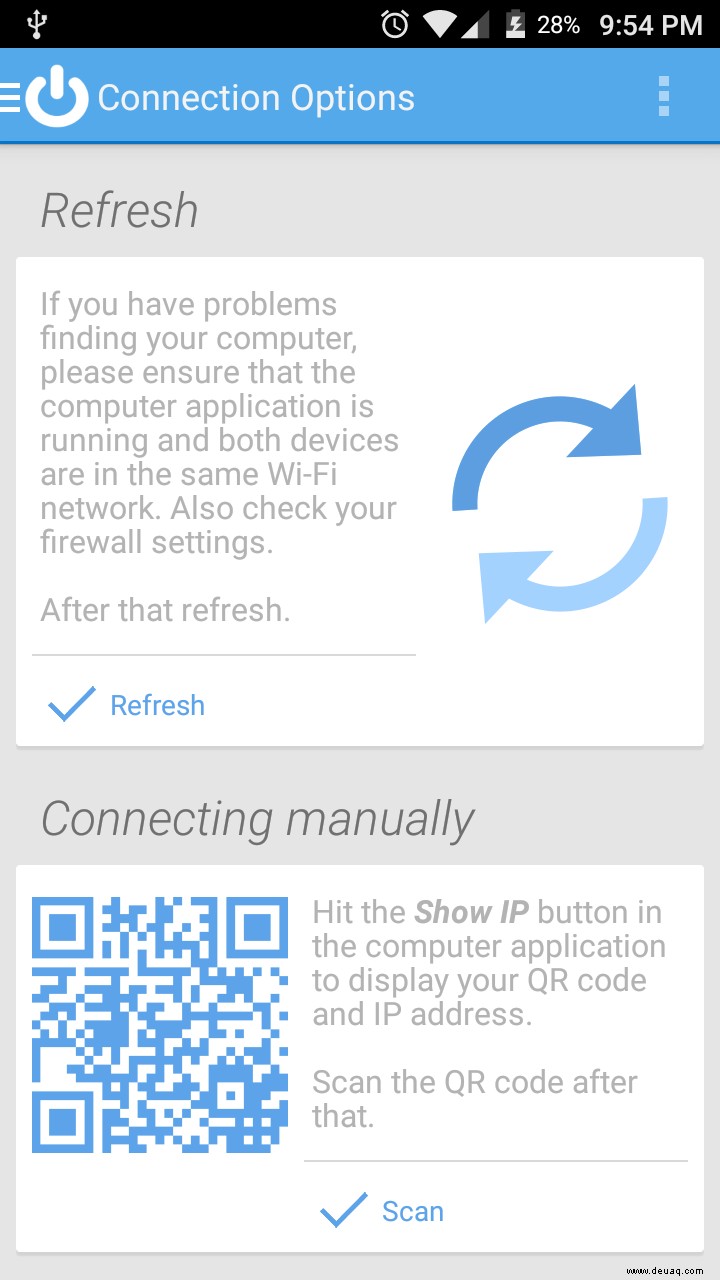
- Once you see your PC in the Android app, tap it to connect the two devices (your PC and your smartphone).
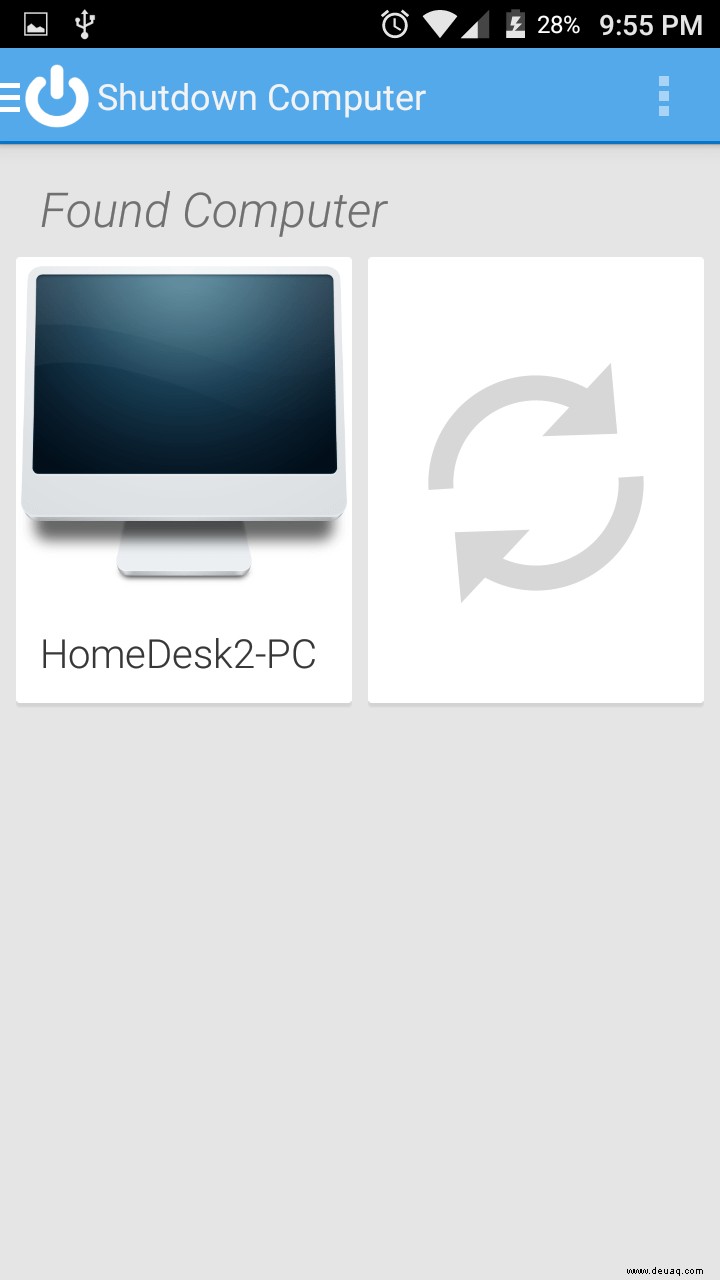
- Test the app out to confirm it works.
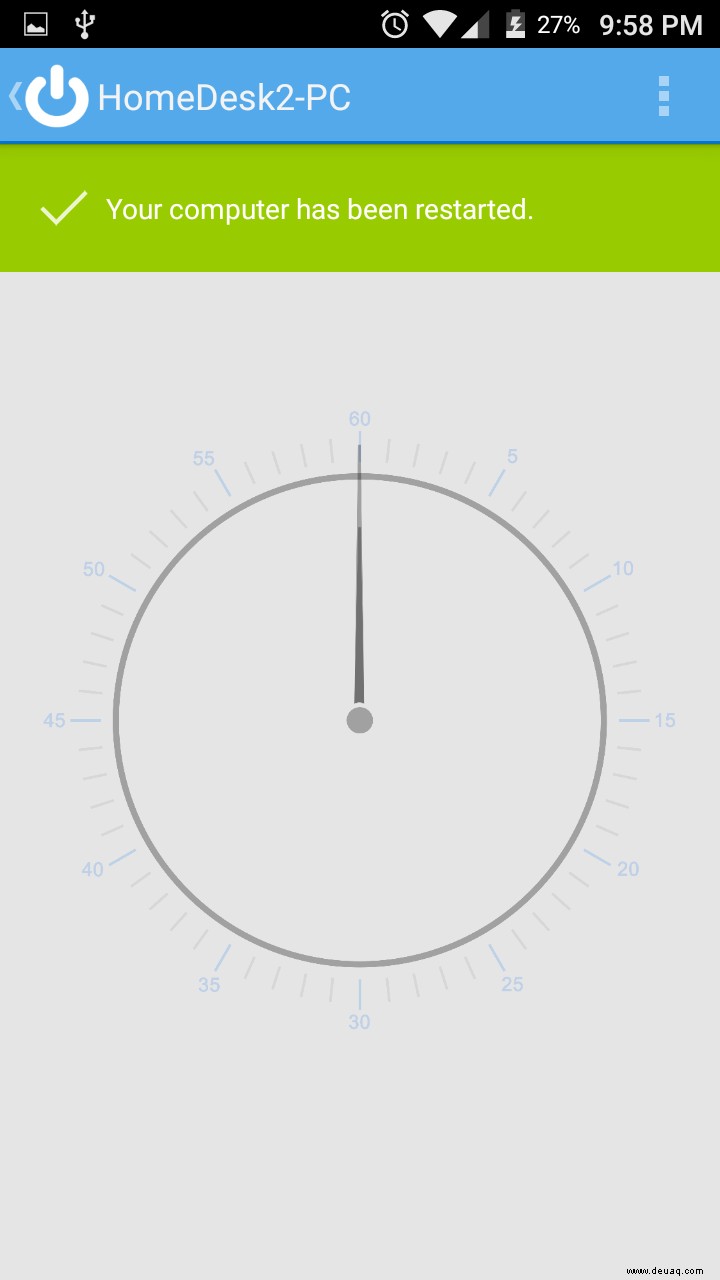
Shutdown Start Remote actually gives you several options. You can, of course, shut down your PC, but you can also reboot it or set it to hibernate. Additionally, you can execute these actions immediately or create a timer for them. To create a timer, tap on the clock. To go through with them right away, tap the appropriate button near the bottom of your phone’s screen.
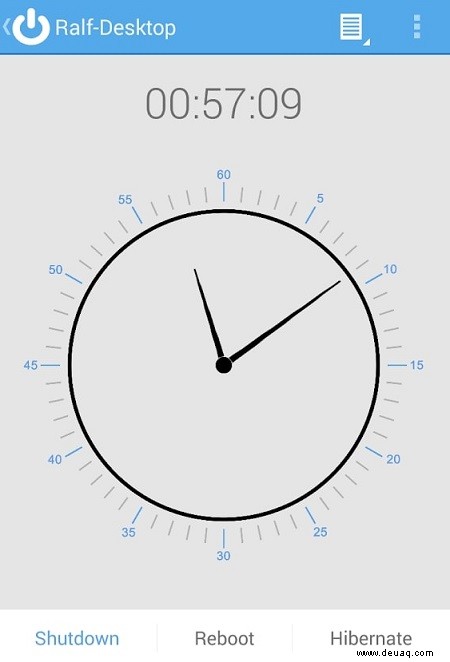
Option #2:Shut Down Your PC using Remote IP Connection
Shutdown Start Remote is a nice solution, but we have already mentioned its biggest limiting factor—both your devices need to be on the same network. In case you need more flexibility than that, you will need a different program.
Airytec Switch Off may not be the newest piece of software out there, but it still works great to control your PC’s power functions through the internet.
- Start by downloading the program from the official website and installing it on your PC.
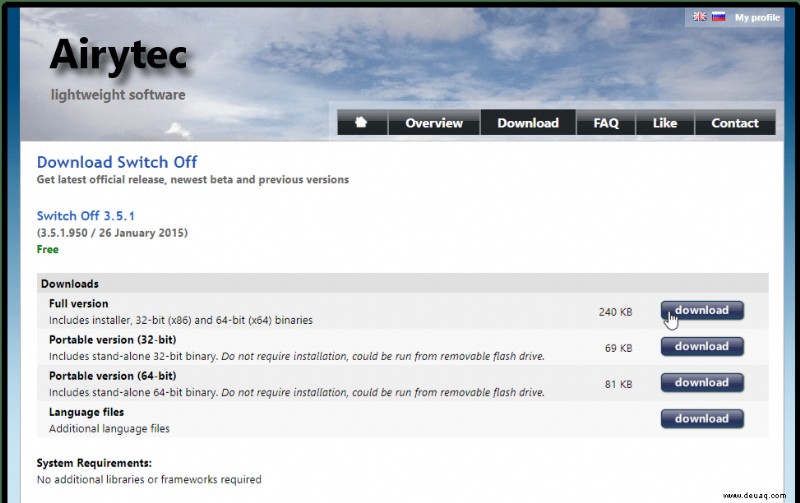
- Now, start the program, and you will see its icon on your taskbar (it looks like the power symbol on a remote).
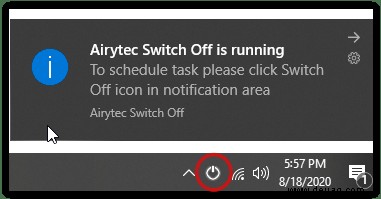
- Right-click the icon and select Options from the menu that appears.
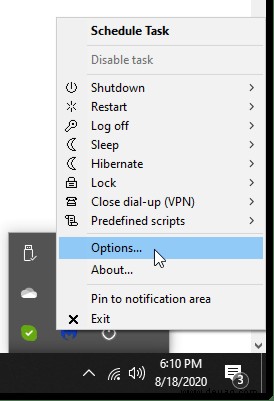
- Navigate to the tab labeled Remote. Check the box next to Enable Web Interface, and then click Apply.
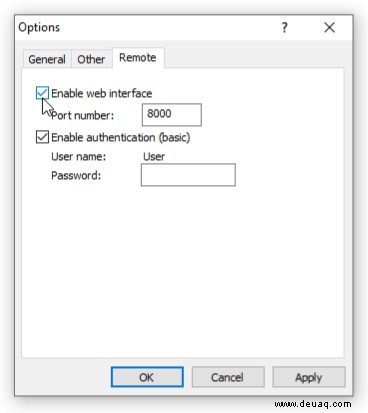
- Optional:For enhanced security, check the box next to Enable authentication (basic). This allows you to set a password, which makes it required whenever someone wants to access the program remotely. Select Apply to save changes.
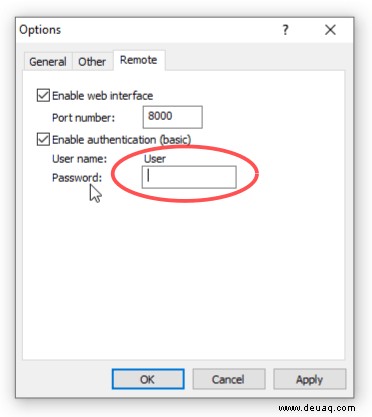
- After you click the Apply button above, two new links display in the same options menu:View Web Interface and View/Update Static IP Address. Select View/Update static address to see your Current Switch Off URL—this is what you have been after all along, which is your external IP address followed by the port established in options (default 8000).
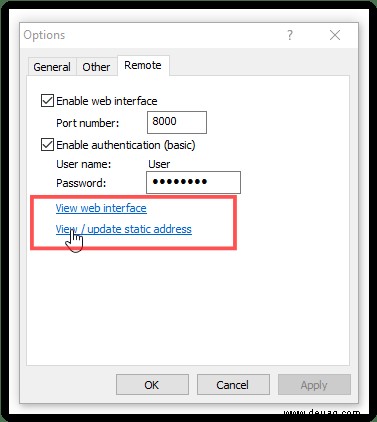
If the connection fails with a server error/parser error, you need to open the port in your router. - Use the URL in any browser, on any device, and anywhere to control the program over the internet.
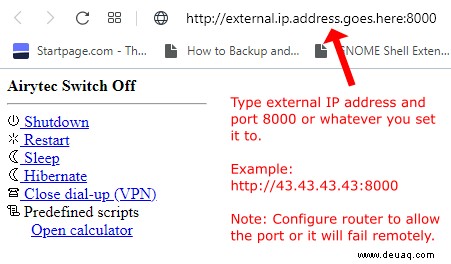
- Click the View web interface link to access local control in any browser. This is different than a URL link because it is a PC only address (localhost) through port 8000. Use the preset username (User) and the password you established (shown in the options window) to log in.
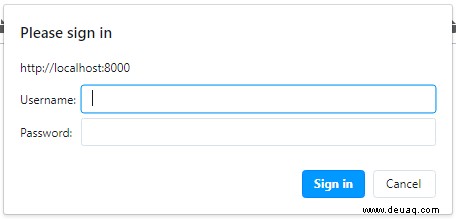
- After logging into the Web Interface through port 8000, you’ll see the local control functions in the browser’s window/tab.
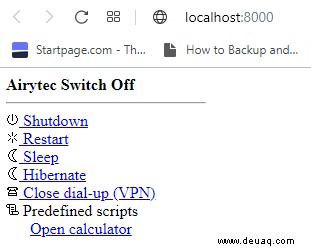
By entering your PC’s external IP into the browser of any device, you’ll be able to control the program over the internet. So, just copy the URL to your phone (for quick access, you can bookmark it). Then, use your smartphone to open the URL, enter the password if you have set it, and you will see the program’s web interface. From here, just select the command to shut your PC down.
As a side note, your computer’s firewall may get in the way of this program, so you might need to disable it in conjunction with allowing the router to open the port. Also, your internet service provider may change your IP once in a while.
The solutions above add interesting ways to interact with your PC remotely. Of course, Shutdown Start Remote’s server and the Airytec program need to be actively running on your PC for you to be able to access them with your phone, meaning that you need to prepare in advance. But once you do, you can shut off your PC whenever you want.