In den letzten fünf Jahren hat Apple bei fast allen verkauften Computermodellen von festplattenbasierten Festplatten auf SSDs (Solid-State-Laufwerke) umgestellt. Vom MacBook Air und 12″ MacBook bis zur neuesten Generation von MacBook Pros, sogar bis hin zu den Desktop-Computern der iMac- und Mac Pro-Reihe, Apple hat entschieden, dass SSDs die beste Wahl für die Speicherung sind.
Flash-basierte SSDs bieten eine bessere, schnellere Leistung und eine längere Lebensdauer als festplattenbasierte Festplatten sowie nahezu sofortige Computerstarts, minimale Anwendungsstartzeiten und ein schlankeres Profil. SSDs sind eindeutig die Zukunft des Computerspeichers, und es ist nicht verwunderlich, dass Apple herkömmliche oder Hybridlaufwerke für seine Computer eingestellt hat.
Aber es gibt einen Kompromiss zu den Vorteilen von SSDs:GB für GB, sie sind teurer als HDDs. Im Allgemeinen können Sie damit rechnen, doppelt so viel für die gleiche Speichermenge zu bezahlen, obwohl die Kosten für SSD jedes Jahr gesunken sind.
Statt die Preise zu erhöhen, kürzen Hersteller wie Apple einfach die Speicherkapazität. Wo ältere Geräte 500 GB oder sogar ein Terabyte an Speicherplatz hatten, verfügt Ihr neues MacBook Pro möglicherweise nur über 256 GB.
Der einfache Ausweg aus diesem Rätsel besteht darin, ein paar externe Festplatten zu kaufen, die Sie mit Ihrem Gerät behalten können (vielleicht eine von Apple hergestellte 2-TB-Time Capsule). aber manchmal haben Sie nicht die Mittel oder die Fähigkeit, sich auf den Weg zu machen und eines davon zu kaufen.
Wenn Sie Ihre Dokumente, Videos und anderen Dateien unbedingt auf Ihrem Gerät behalten müssen – oder, was noch wahrscheinlicher ist, Sie sie mit jemand anderem online teilen müssen – ist dies am einfachsten, indem Sie Ihre Dateien unter macOS komprimieren.
Das Zippen oder Komprimieren einer Datei macht es einfach, Speicherplatz auf Ihrer Festplatte zu sparen, und macht es auch einfach, diese Dokumente und Ordner über einen Dateifreigabedienst wie Dropbox oder Google Drive mit jemandem zu teilen.
Durch das Zippen können Sie Ihre Dateien auf eine viel kleinere Größe komprimieren, wodurch bis zu 80 % des Speicherplatzes eingespart werden, während die ursprüngliche Qualität der Informationen nach dem Dekomprimieren der Datei erhalten bleibt.
Noch besser, Sie können Datenschutzkontrollen für Ihre ZIP-Dateien festlegen, wodurch Sie steuern können, wer die Informationen sehen kann und wer nicht, ohne sich Gedanken über das Versenden der Datei über das Internet machen zu müssen. Das kann natürlich ziemlich verwirrend sein, wenn Sie noch nie zuvor eine Datei komprimiert haben. Schauen wir uns also an, wie es gemacht wird.
Was bedeutet Komprimieren und Entpacken?
Das „Zippen“ einer Datei bedeutet einfach, dass Sie ein Dienstprogramm auf Ihrem Mac verwenden, um eine Datei oder einen Ordner auf eine viel kleinere Größe zu komprimieren, ohne dass die Qualität der Datei oder des Ordners verloren geht. „Zip“ selbst bezieht sich auf den Dateityp einer komprimierten Datei, .zip, der sowohl von macOS als auch von Windows und anderen Betriebssystemen wie Android unterstützt wird.
Obwohl moderne Betriebssysteme den Inhalt eines gezippten Ordners anzeigen können, ohne die darin enthaltenen Dateien entpacken oder dekomprimieren zu müssen, müssen Sie die Datei normalerweise dekomprimieren, bevor Sie eine der gezippten Dateien verwenden können.
Also, wann sollten Sie eine Datei komprimieren und wann nicht? Wenn Sie versuchen, jemandem eine Datei über das Internet, per E-Mail oder auf andere Weise zu senden, und die Datei zu groß ist, um sie auf den Server hochzuladen, sollten Sie in der Regel sicherstellen, dass Sie die Datei verkleinert haben. Dadurch kann der von Ihnen verwendete Dienst die Datei einfach über das Internet senden, ohne sich Sorgen machen zu müssen, dass Ihr Empfänger nicht auf die Datei zugreifen kann.
Dank Cloud-basierter Dienste, die weitaus höhere Dateigrößenbeschränkungen haben als die von E-Mail-Anbietern in den 2000er Jahren, ist es einfacher denn je, Ihre Arbeit zu senden und hochzuladen, ohne sie komprimieren zu müssen.
Natürlich hat das Komprimieren von Dateien immer noch Vorteile, wie z. B. eine geringere Datennutzung, wenn Ihr Internet begrenzt ist, und ein schnelleres Hochladen, wenn Sie eine schlechte Internetverbindung haben.
Seien Sie vorsichtig beim Öffnen von Zip-Dateien
Wir können ZIP-Dateien nicht erklären, ohne auch eine Warnung bezüglich der Sicherheit bei der Verwendung und dem Herunterladen von ZIP-Dateien auf Ihren Computer auszusprechen.
Obwohl Zip-Dateien an sich nichts Gefährliches an sich haben, können sie oft für böswillige Praktiken verwendet werden, indem sie mit gefährlichen Inhalten von jemandem geladen werden, der beabsichtigt, Ihrem Computer Schaden zuzufügen.
In den meisten Fällen ist es völlig normal, eine ZIP-Datei von jemandem zu erhalten, den Sie kennen oder der Dateien enthält, von denen Sie wissen, dass sie zu groß sind, um sie über normale E-Mail-Kanäle zu senden. Dasselbe gilt für das Herunterladen von Dateien von den meisten Websites; Installateure verwenden beispielsweise häufig ZIP-Dateien, wenn viel in einem herunterladbaren Ordner enthalten sein soll, um Downloadzeit und Bandbreite zu sparen. Ebenso komprimieren Websites wie Google Fotos Ihre Dateien automatisch in einen ZIP-Ordner, um beim Herunterladen von mehr als einem einzelnen Foto Zeit zu sparen.
Wenn Sie jedoch etwas herunterladen, das keine ZIP-Datei sein muss oder aus einer Quelle stammt, mit der Sie nicht vertraut sind, seien Sie vorsichtig. Am besten öffnen Sie die ZIP-Datei, ohne den darin enthaltenen Inhalt zu extrahieren, um eine Vorschau des Inhalts der Datei anzuzeigen (Informationen dazu finden Sie unten).
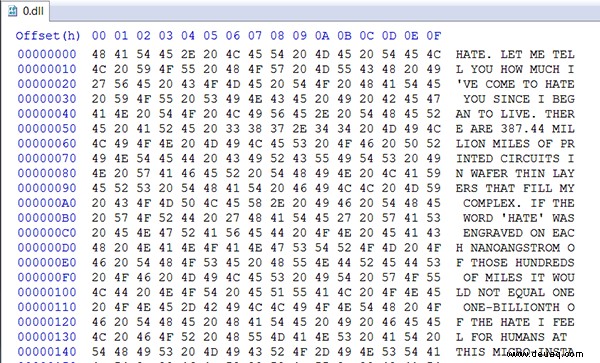
Eine der schlimmsten Arten von Angriffen auf Zip-Dateien wird als Zip-Bombe bezeichnet (siehe Abbildung), die Tausende von Terabyte an Informationen in einer winzigen Datei verbergen kann.
Eine Zip-Bombe führt dazu, dass Ihr Computer abstürzt und Ihre Festplatte nicht mehr reagiert. Wenn Sie die Informationen und Inhalte in der Quelle erkennen, können Sie mit dem Extrahieren der gezippten Datei fortfahren. Sie können die Datei auch über Ihre Antivirensoftware ausführen.
So komprimieren Sie Dateien und Ordner
Obwohl Computer mit älteren Windows-Versionen früher ein Tool eines Drittanbieters benötigten, um Dateien zu komprimieren und zu entpacken, haben Computer mit macOS seit Jahren die Möglichkeit, Dateien zu komprimieren und zu dekomprimieren, die direkt in das Betriebssystem integriert sind, was das Komprimieren und Entpacken erleichtert Dateien nach Bedarf entpacken.
Das Tool Archive Utility gibt es seit MacOS X 10.3, wodurch es auf jedem Mac, der in den letzten zehn Jahren verkauft wurde, weit verbreitet ist. Egal, welche Version von macOS Sie verwenden, es ist einfach, auf dieses Tool zuzugreifen und es zu verwenden.
Suchen Sie zuerst die Datei oder den Ordner, den Sie komprimieren möchten. Sowohl einzelne Dateien als auch Ordner voller Dateien können gezippt werden. Wenn Sie jedoch eine große Anzahl einzelner Dateien senden, sollten Sie sie in einem einzigen Ordner ablegen, um sie zu komprimieren. Egal, ob Sie eine einzelne Datei oder einen Ordner komprimieren, das Komprimierungssystem mit Archive Utility funktioniert immer gleich.
Um das Komprimierungsmenü zu öffnen, klicken Sie mit der rechten Maustaste auf die Datei oder den Ordner im Finder oder auf Ihrem Desktop. Wählen Sie in diesem Menü „[Datei-/Ordnername] komprimieren“, um Ihre Datei zu komprimieren. Abhängig von der Größe Ihrer Datei oder Ihres Ordners kann es einige Zeit dauern, bis der Komprimierungsschritt abgeschlossen ist. Bei kleinen Dateien erfolgt die Komprimierung fast sofort, und Sie sehen eine neue Datei im selben Verzeichnis wie die entpackte Datei. Die neue Datei hat die Erweiterung „.zip“.
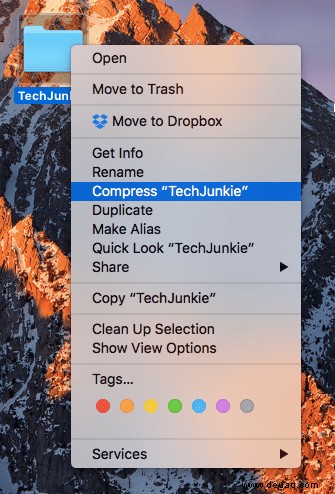
Um sicherzustellen, dass es funktioniert hat – und um ein Gefühl dafür zu bekommen, wie leistungsfähig Zippen sein kann – wählen Sie sowohl die alte als auch die neue Datei aus und drücken Sie „Cmd + I“. Alternativ können Sie jede Datei mit der rechten Maustaste anklicken und „Informationen abrufen“ drücken. Vergleichen Sie in den angezeigten Pop-ups die Zahl unter „Größe“. Die komprimierte .zip-Datei sollte erheblich kleiner sein als die ursprüngliche Dateigröße.
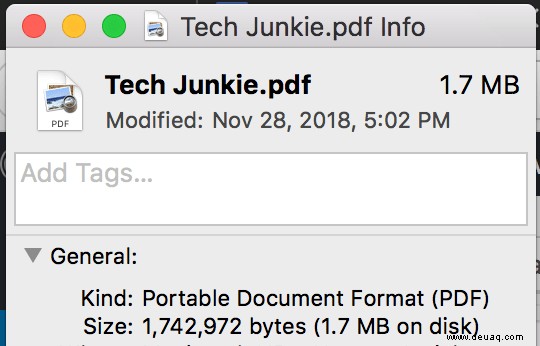
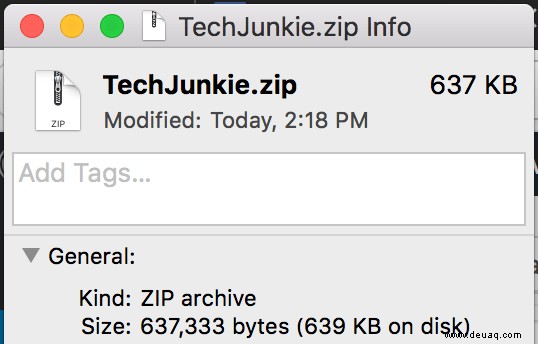
So entpacken Sie Dateien und Ordner
Das Entpacken Ihrer Datei oder Ihres Ordners oder das Entpacken einer Datei oder eines Ordners, die/den Sie über das Internet erhalten haben, ist genauso einfach wie das Komprimieren des Dokuments. Suchen Sie die .zip-Datei im Finder; Sie befindet sich normalerweise in Ihrem Downloads-Ordner oder wo auch immer Sie Dateien speichern, wenn Sie sie aus dem Internet herunterladen. Wenn Sie die ZIP-Datei selbst erstellt haben, finden Sie sie dort, wo sich die Originaldatei befindet.
Um die Datei zu entpacken, doppelklicken Sie einfach darauf. Eine neue, entpackte Datei erscheint im selben Ordner oder Verzeichnis wie die gezippte Datei. Wenn das Doppelklicken nicht funktioniert, klicken Sie mit der rechten Maustaste auf die gezippte Datei oder den Ordner und scrollen Sie zu „Öffnen mit“. Wenn Archive Utility erscheint, klicken Sie darauf und die Datei wird entpackt. Wenn dies nicht der Fall ist, klicken Sie auf „Andere…“. Geben Sie in der Suchleiste „Archive Utility“ ein. Wenn es erscheint, klicken Sie darauf und dann auf „Öffnen.“
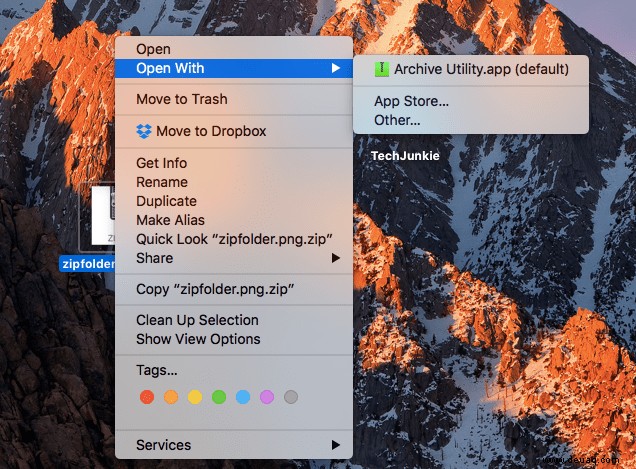
So erstellen Sie eine passwortgeschützte ZIP-Datei
While compressing and decompressing files on macOS is incredibly easy, creating a password-protected zip file on your Mac takes a little more patience and effort than simply right-clicking on a file.
Though macOS can create a password-protected compressed file without the aid of an additional program or application, you will have to use Terminal on your Mac to enter commands manually into your computer.
If you have never used Terminal before, it can seem terrifying or even impossible to do correctly. Rest assured, though – entering commands into your computer is a pretty simple task as long as you follow the instructions laid out below.
Alternatively, you can use third-party software such as WinZip (which, despite the name, does have a Mac version) or Keka, an open-source alternative to WinZip, to place a password on your compressed files without having to use the command line.
Terminal
First, it’s important to note that our guide will be using the desktop as our directory inside of Terminal. If you’re new to using Terminal, make sure to move the file or folder you want to zip to the desktop; otherwise, follow along and set the directory to the location of your own file.
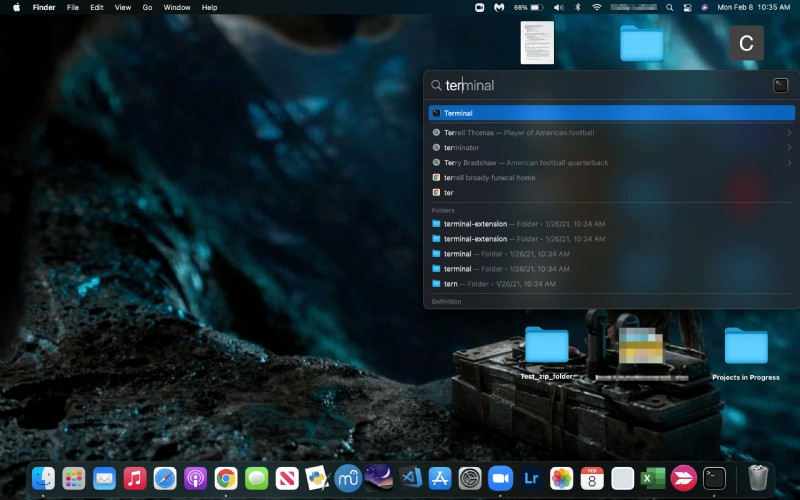
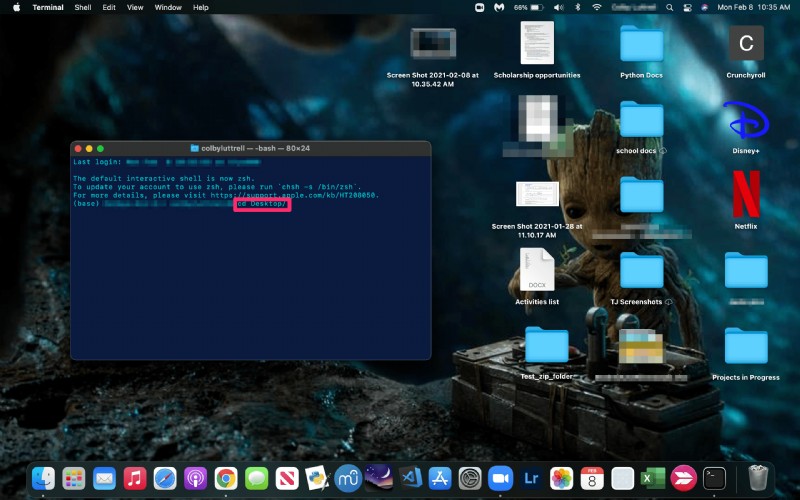
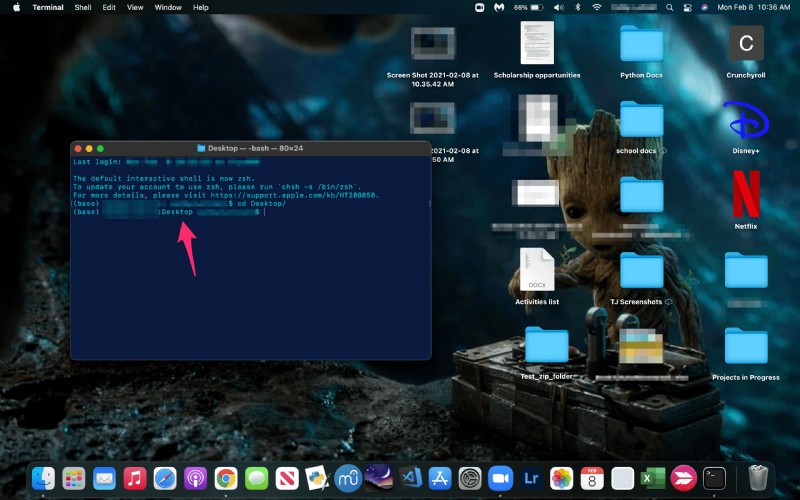
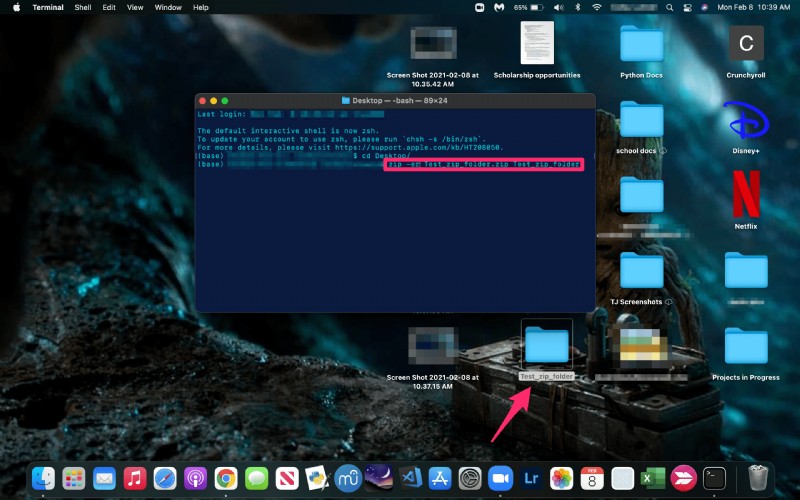
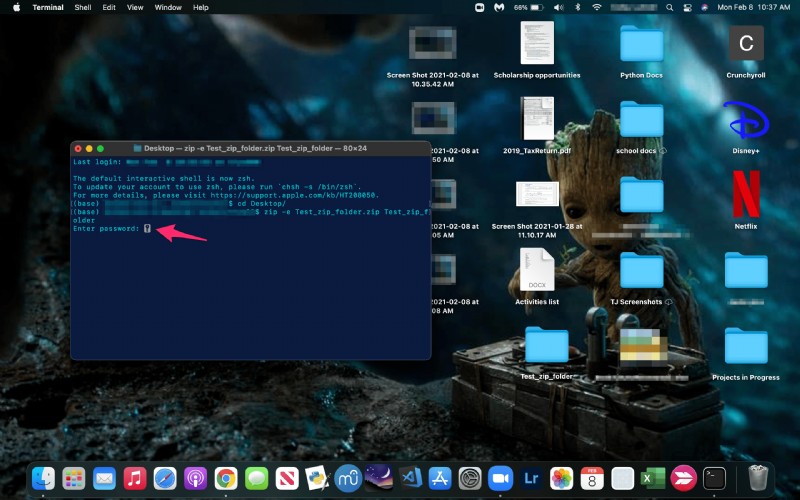
So, for example, if you are trying to compress a file with the name “example.txt,” your command will read:“zip -e example.zip example.txt “. Make sure to enter the file extension of your corresponding file; here, the file extension is .txt.
If the file you are zipping has spaces in the file name, either eliminate the spaces beforehand by renaming the file, surround the file name with quotes, or include a “/ ” after every word while retaining the space following the slash.
Finally, make sure the zip file you are creating matches the name of your original file or folder (e.g., “example” and “example”), or else your Mac will fail to create the zip file.
As you type your password, you will notice that even though Terminal has a cursor, it appears that nothing is being entered into the field on your computer and the terminal is not moving.
This is entirely normal and expected, and is treated as a privacy feature of Terminal. Although it seems like nothing is being entered, Terminal is tracking which keys you enter.
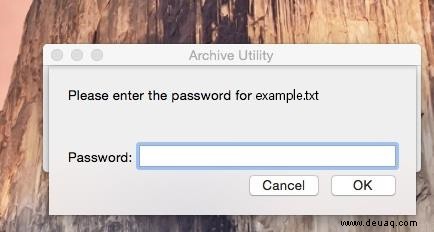
Since you cannot check your password to verify a lack of typos, be as careful as possible when typing it out; a typo can render your zip file inaccessible. Hit enter, then enter your password again to verify. If you’ve carefully followed the steps above, your password-protected zip file will have been created.
Now, when you try to open your zipped file, you’ll be prompted to enter a password. You can test this out by trying to unzip the file you just created; you’ll be prompted with an entry field for your password.
This new zip file can be sent to anyone regardless of the operating system. So long as their device supports zipping and unzipping files, they’ll be able to enter the password you share with them and access the content inside.
Finally, it’s worth noting you can always use Terminal to compress your files and folders without encryption; simply remove the “-e” from the command, which will tell the computer to simply make a zipped file from the original file or folder you designate.
Previewing Files in Terminal
Now that you know how to use Terminal, you can check the contents of a zip file without opening it. As above, use Terminal to navigate to the folder where your zip file is. Then type “zipinfo [File Name]” and press enter. The resulting dialog will show you the files inside the zip file, when they were created, their original file names, and their original size. This information can be helpful in determining whether or not it is safe to open a zip file.
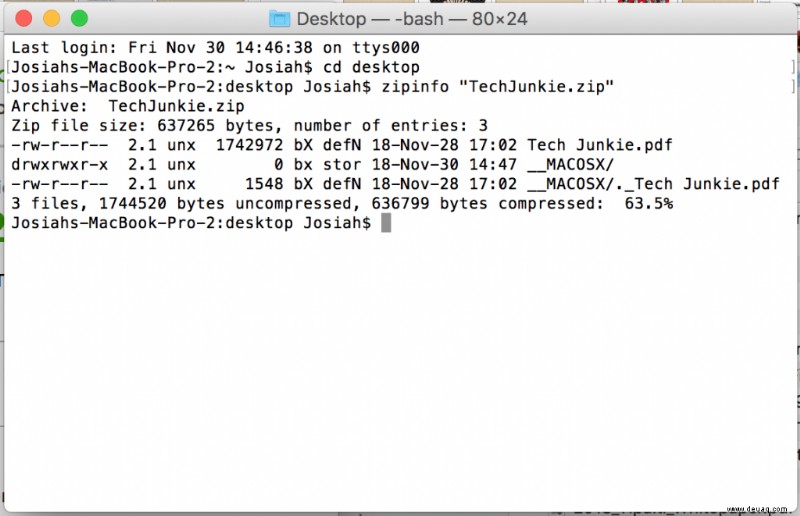
Alternative Zip Applications
WinZip
WinZip is one of the most popular utilities in the world for zipping and unzipping files. Versions are available for most operating systems. Though technically considered shareware, WinZip does contain a free trial for anyone who uses the program non-commercially, meaning regular consumers can use the application without paying for it so long as they put up with the warning that appears when they open the application.
WinZip is a solid program to use with your MacBook or iMac, especially if you are constantly zipping and unzipping files and want something with a little more power. WinZip can offer that, but perhaps even better when compared to some other applications, it also offers an easier way to automatically zip files with passwords without having to use Terminal, making it easy to avoid having to enter long command lines of information.
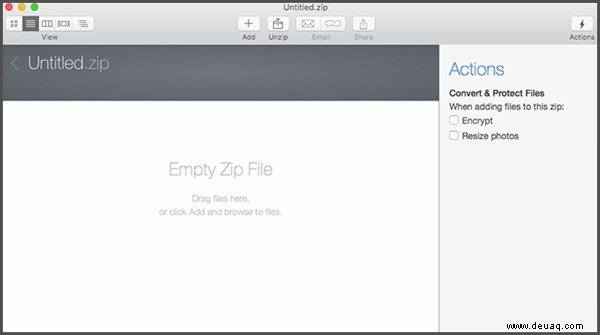
If you do not already have WinZip, you can download it here. Once you have it installed and set up on your Mac – the installation process is simple – make sure it is open on your device. Drag your files or folders into the main view of WinZip’s project manager. In the Actions pane to the right-hand side of the list, check “Encrypt” from the list of available options on your device.
Click on the “+” or “Add” button at the top of the program, and select “Open from Finder.” Select options inside the Finder view, and enter the encryption password you wish to use for your compressed file. Click “OK” and close out of the Finder view, then click “Save as” in the Action panel to select a location on your computer for your zipped file. The zip file created will be password-protected, and you’ll be good to go once the file is saved.
Keka
The biggest problem with WinZip is that eventually, your free trial will run out. Then you will have to pay upwards of $30 just for an application whose functionality your computer can mostly handle on its own. That’s where open-source and freeware alternatives come in.
There isn’t a better option on the market today than Keka. Though both macOS and Windows 10 now have alternatives built in that allow you to bypass having a third-party file compressor and extractor on your device, being able to easily set a password on your zip files and folders is what makes Keka such a great utility.
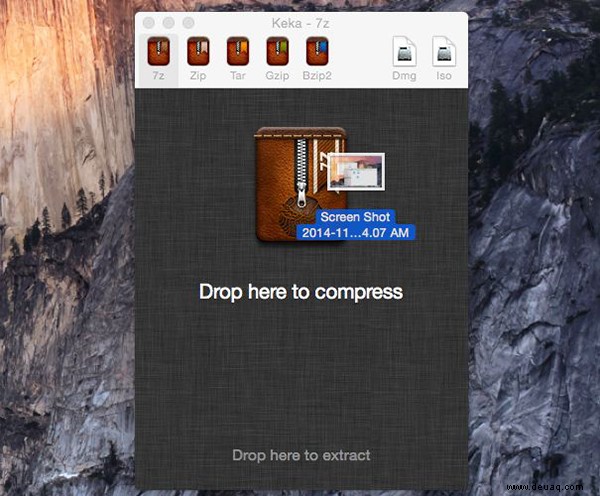
Keka is an incredibly lightweight utility on Mac that makes WinZip seem ancient and clunky by comparison. Once you have installed the application by downloading the installer from their website, simply select .zip from the top menu in the application, check the “Encrypt Files” option, then enter and re-enter your password for verification into the included boxes.
If you wish, you can also create a .7z file archive, which features more powerful encryption tools and options while still allowing most devices to easily open the encrypted file types.
No matter which version of compressed files you choose, once you’ve entered your password into both the initial and the repeat boxes, you can drag your files into the compress box and you’ll be able to save your final zipped file. It’s that easy.
As with any other encryption-based compressor, you’ll be prompted with an entry field to enter your information once you’ve double-clicked on the compressed file.
Alternative Zipping Software
Of course, WinZip and Keka are not the only platforms available with an interface for password-protecting a compressed file or folder. In addition to those two software applications and the tools offered by MacOS by using Terminal, there are plenty of other third-party tools online to help you seal your private information for third-parties.
It’s important to note that encrypting a .zip or .7z file doesn’t make it impervious to cracks and to remember that email isn’t the most secure platform for sending information back and forth.
That said, if you want to at least give some sort of security measures to your private or semi-private information on the web, creating a password-protected compressed file is an easy way to do so – and it will save you some space on your hard drive.
If you liked this article, you might find other TechJunkie how-to articles useful, including How to
- Password Protect a Zip File in MacOS
- iPhone X:How To Download And Open Zip Files.
- 25 Keyboard Shortcuts / Hotkeys in MacOS
If you have any suggestions for zipping and unzipping files or have some alternative suggestions, please leave us a comment below!