Es ist einfach, Helligkeit und Kontrast auf Ihrem MacBook-Display zu steuern. Wenn Sie jedoch einen externen Monitor verwenden, sind die Dinge etwas komplizierter.

Während Sie normalerweise nicht die Helligkeitstasten oder Systemeinstellungen verwenden können, um das Verhalten externer Hardware zu steuern, machen einige Apps dies möglich. Abgesehen von der Verwendung der Tasten auf Ihrem Monitor können Sie die Helligkeit aller Ihrer Displays wie folgt steuern.
Verwenden Sie ExternalDisplayBrightness, um die Helligkeit Ihres Monitors zu steuern
ExternalDisplayBrightness ist eine beliebte App, mit der Sie die Helligkeit Ihres externen Geräts verwalten können. Gehen Sie dazu folgendermaßen vor:
- Laden Sie die App aus dem App Store herunter und klicken Sie auf "Installieren".
- Während der Installation werden Sie nach einem speziellen Zugang zur Barrierefreiheit gefragt. Sie müssen sie erteilen, wenn Sie möchten, dass die App Sie richtig bedient.
- Stellen Sie die Einstellungen ein, indem Sie die Tasten auswählen, mit denen Sie die Helligkeit Ihres Monitors regulieren möchten. Stellen Sie eine Taste zum Erhöhen und eine zum Verringern der Helligkeit ein.
- Klicken Sie nicht auf Beenden; schließen Sie einfach das Fenster. Auf diese Weise ist die App aktiv.
Sobald Sie ExternalDisplayBrightness konfiguriert haben, verwenden Sie die ausgewählten Tasten, um die Helligkeit auf Ihrem externen Bildschirm zu ändern.
Diese App ist jedoch nicht perfekt. Einige externe Monitore haben Voreinstellungen, die verhindern, dass die von Ihnen vorgenommenen Änderungen wirksam werden. Wenn Sie mehrere Monitore verwenden, möchten Sie möglicherweise auch eine andere Lösung ausprobieren. Sie können ExternalDisplayBrightness verwenden, um nur ein externes Display zu steuern.
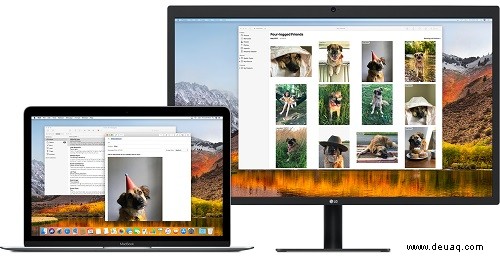
Steuern Sie die Helligkeit Ihres externen Displays mit der Lunar-App
Wenn Sie das Antippen von Tasten auf Ihrem Monitor vermeiden möchten, können Sie Ihre Einstellungen mit Lunar steuern. Lunar ist eine kostenlose App für Mac, die entwickelt wurde, um die Einstellungen auf allen Ihren Displays zu synchronisieren. Die einzige Voraussetzung ist, dass Ihr externes Gerät das Data Display Channel (DDC)-Protokoll unterstützt. Wenn es unterstützt wird, können Sie die Lunar-App installieren und die Helligkeit und andere Einstellungen Ihres Monitors direkt von Ihrem MacBook aus regulieren.
Nachdem Sie Lunar heruntergeladen und installiert haben, wählen Sie einen seiner Modi aus:
- Mit dem Synchronisierungsmodus können Sie die integrierten Anzeigeeinstellungen mit dem externen Monitor synchronisieren. Wenn Sie ein fortgeschrittener Benutzer sind, können Sie den Kurvenalgorithmus selbst konfigurieren.
- Der Standortmodus automatisiert den Vorgang. Wenn Sie es auswählen, passt sich die Helligkeit Ihres Monitors an die Tageszeit an.
- Der manuelle Modus deaktiviert, falls ausgewählt, den adaptiven Algorithmus und ermöglicht Ihnen, Ihren Monitor mit der Lunar-Benutzeroberfläche oder benutzerdefinierten Hotkeys zu steuern.
Verwenden Sie F.lux, um die Farben auf Ihrem externen Monitor anzupassen
F.lux ist eine weitere kostenlose App, mit der Sie die Helligkeit Ihres externen Displays steuern können, wenn auch in begrenztem Umfang. Es kann allein oder in Kombination mit einer anderen App wie Lunar verwendet werden.
Legen Sie während der Installation von F.lux Einstellungen fest, geben Sie Ihren Standort und Ihre Weckzeit ein. Diese Informationen dienen dazu, einen Beleuchtungsplan zu erstellen, den Sie später im f.lux-Menü bearbeiten können, das sich neben der Uhr befindet. Von dort aus können Sie auch zwischen diesen Voreinstellungen wählen:
- Empfohlene Farben:die von den App-Erstellern festgelegten Standardfarbeinstellungen.
- Benutzerdefinierte Farben:Sie können die Tageszeit festlegen, zu der sich die Farbtemperatur ändern soll.
- Classic f.lux:f.lux wird bei Sonnenuntergang schwächer und bei Sonnenaufgang deaktiviert.
Wenn Sie die Einstellungen nicht ändern, verwendet f.lux Ihren Standort, um die Sommerzeit zu bestimmen.
Anpassen der Bildschirmhelligkeit auf Ihrem MacBook
Wenn Sie Lunar oder eine andere App verwenden, mit der Sie die Einstellungen Ihrer Displays synchronisieren können, erfahren Sie hier, wie Sie diese Einstellungen auf dem MacBook steuern. Beachten Sie, dass MacBooks so konzipiert sind, dass sie die Helligkeit automatisch verwalten. Sie können diese Funktion jedoch deaktivieren und die Helligkeit manuell einstellen.
So stellen Sie die Helligkeit manuell ein:
- Suchen Sie die voreingestellten Hotkeys auf Ihrer Tastatur. Auf einem MacBook sind dies die Tasten F1 und F2, die sich in der oberen linken Ecke befinden.
- Sie können dasselbe tun, indem Sie die Tasten F14 und F15 verwenden. Wenn Sie einen davon drücken, wird die Helligkeit verringert, und der andere erhöht die Helligkeit.
- Sie können die Helligkeit auch mit der Maus anpassen. Wählen Sie im Apple-Menü Systemeinstellungen>Anzeigen>Helligkeit und stellen Sie die gewünschte Helligkeitsstufe ein.
Sie können Ihr Display auch im Akkubetrieb dimmen:
- Gehen Sie zu den Systemeinstellungen und wählen Sie Energie sparen.
- Suchen Sie auf der Registerkarte „Akku“ das Kontrollkästchen „Display im Akkubetrieb leicht dimmen“ und aktivieren Sie es.
- Wenn Ihnen diese Einstellung nicht gefällt, deaktivieren Sie sie einfach. Beachten Sie, dass die Bildschirmhelligkeit die Akkulaufzeit beeinflusst.
Sie können die Helligkeitsstufen zwar nicht genau wie unter Windows definieren, aber Sie können sie auf eine Stufe einstellen, die zu Ihnen passt. Nur die Helligkeit könnte etwas schwächer sein, als Sie möchten.
MacBooks haben Sensoren, die das Umgebungslicht erkennen. Wenn Sie von dieser Option Gebrauch machen möchten, gehen Sie folgendermaßen vor:
- Gehen Sie zu den Systemeinstellungen und wählen Sie Anzeigen aus.
- Suchen Sie „Helligkeit automatisch anpassen“ und kreuzen Sie es an.
Die helle Art, die Helligkeit zu steuern
Auch wenn es unnötig erscheinen mag, Zeit mit der Anpassung der Einstellungen Ihres externen Displays zu verbringen, können ein paar Minuten zusätzliche Arbeit die Qualität Ihrer Bildschirmzeit verbessern.
Mussten Sie die Helligkeit an einem externen Monitor anpassen? Haben Sie eine der Apps aus unserer Liste verwendet? Teilen Sie uns Ihre Gedanken und Erfahrungen im Kommentarbereich unten mit.