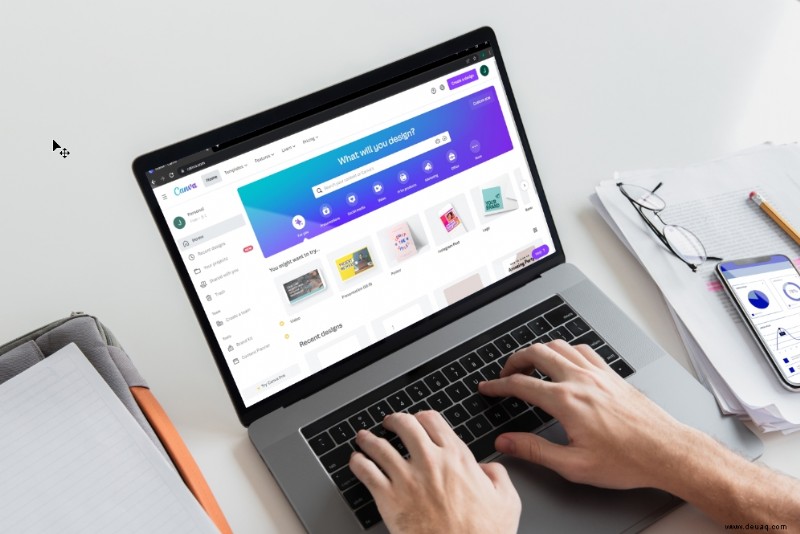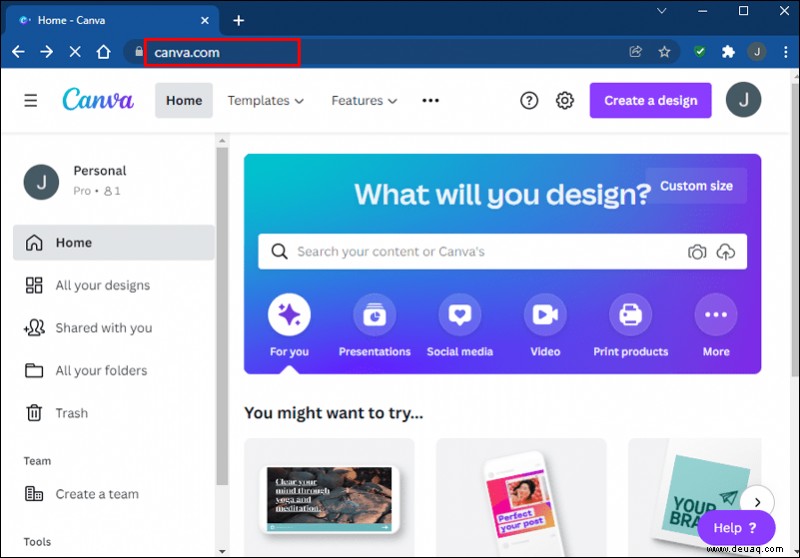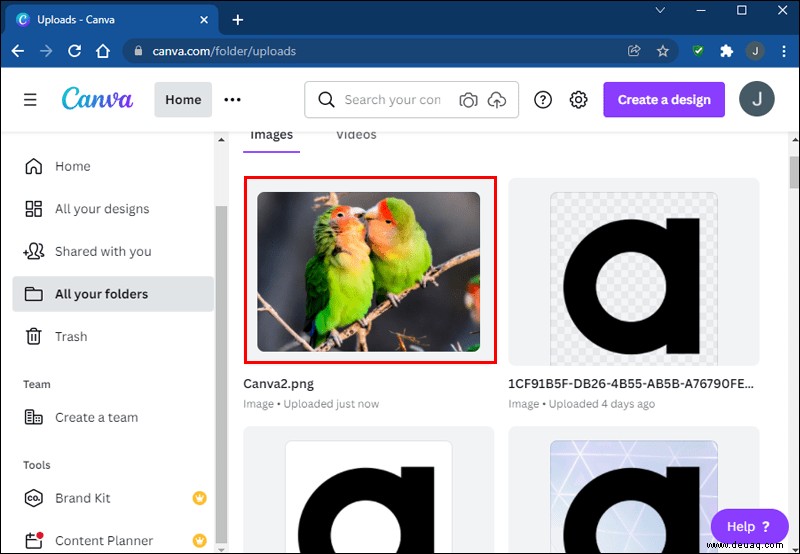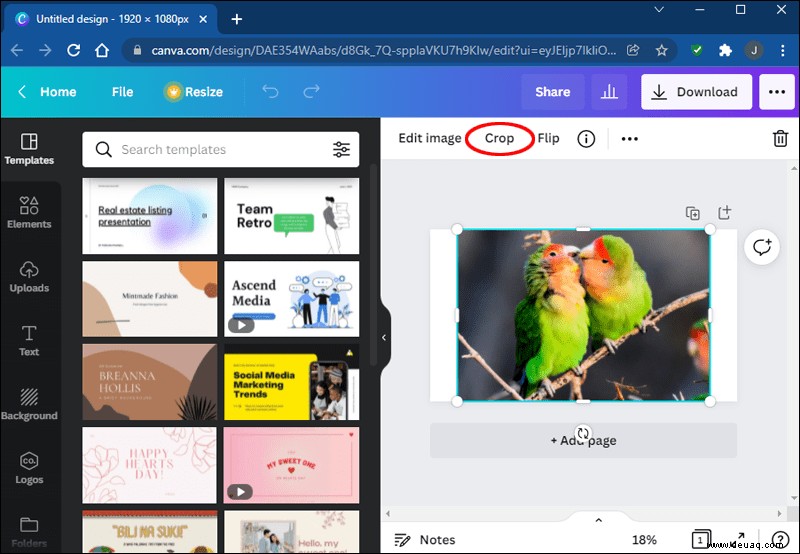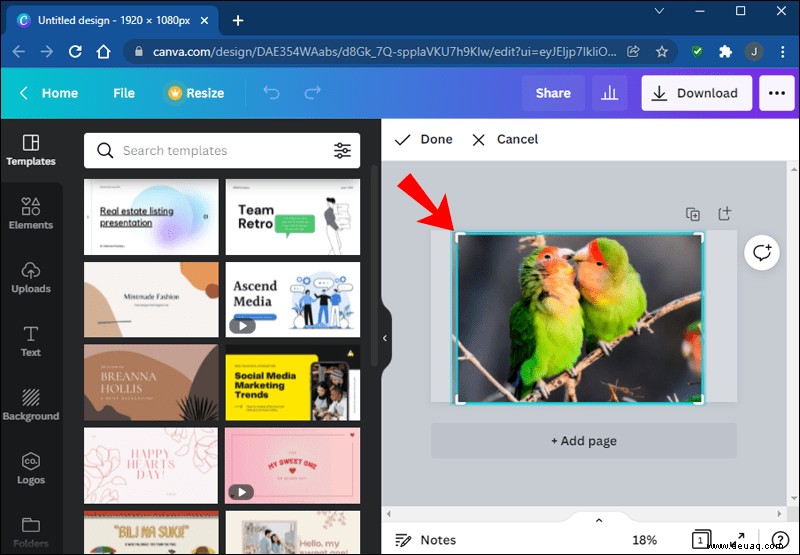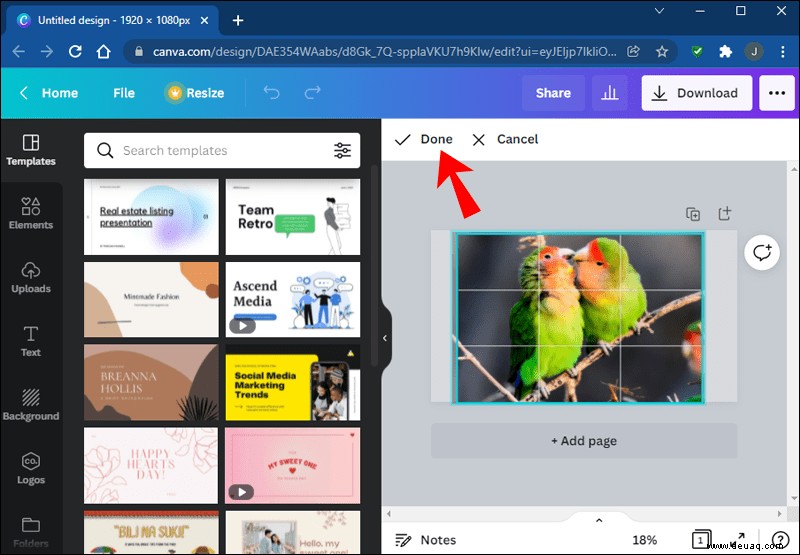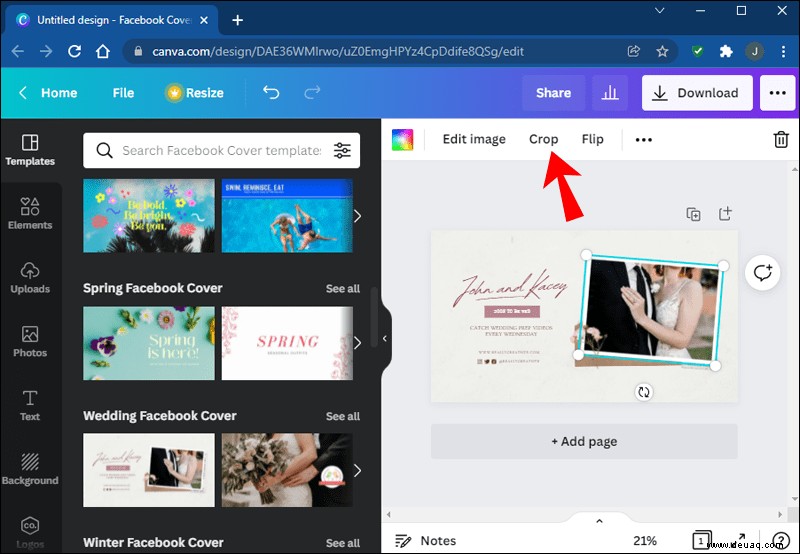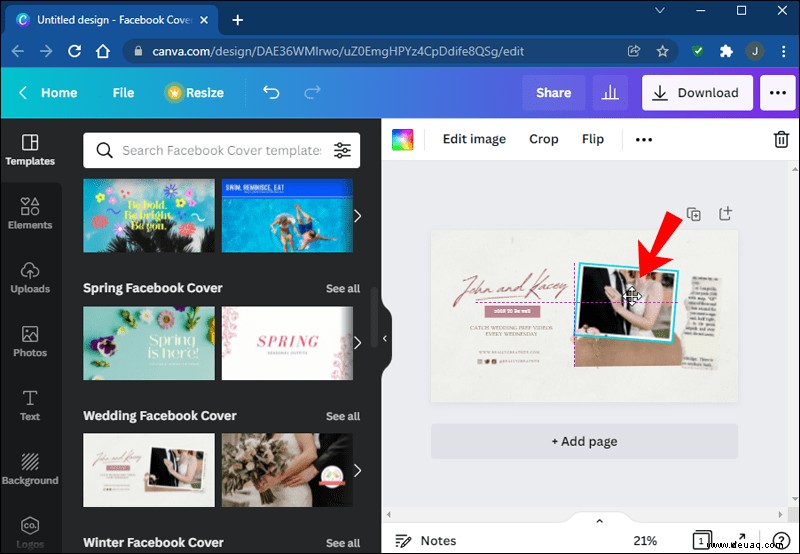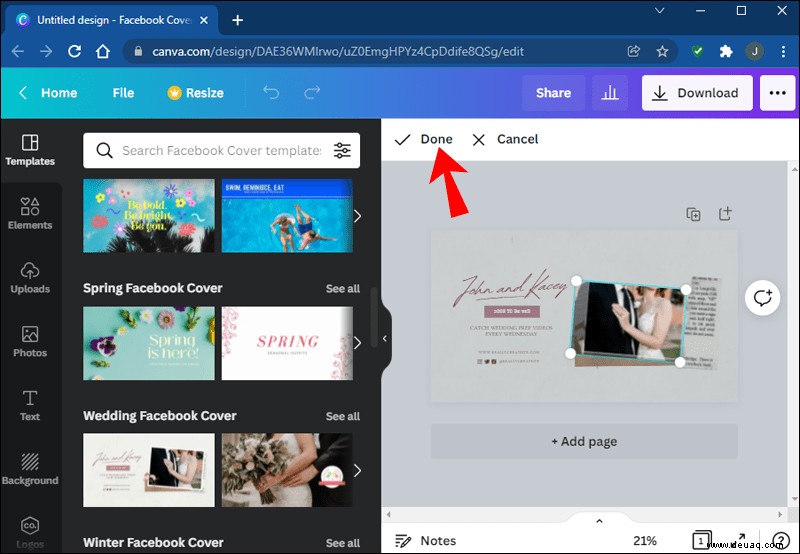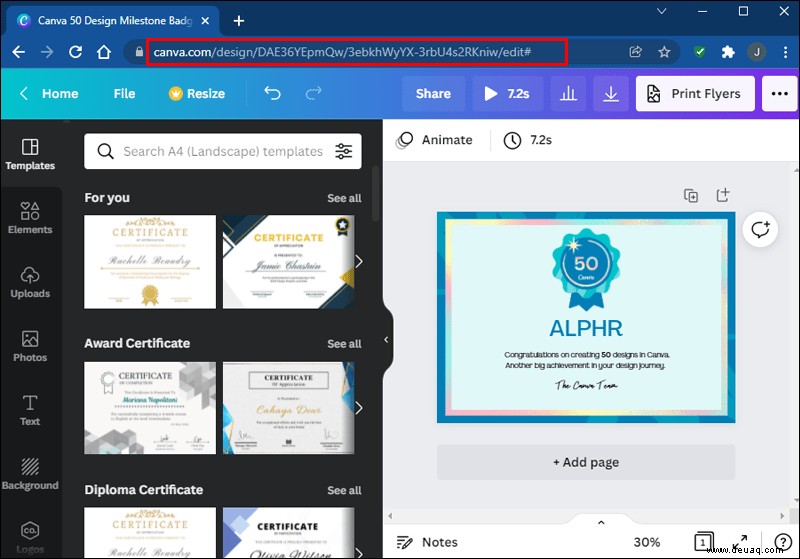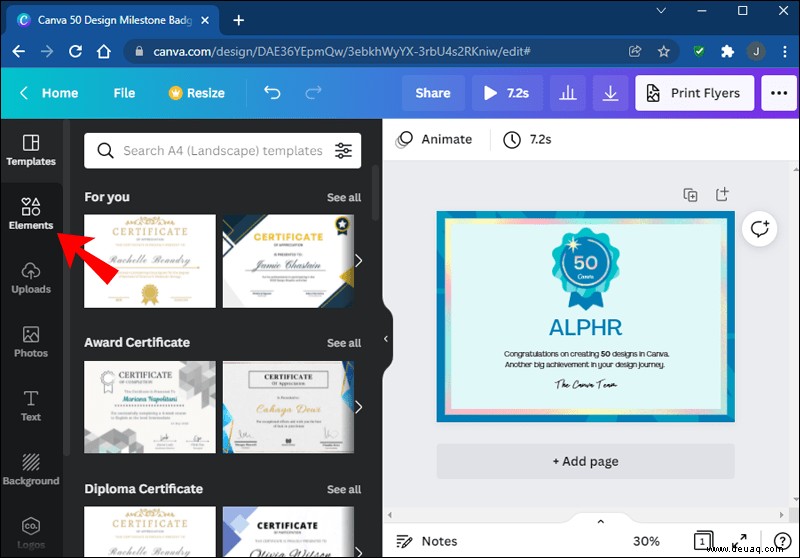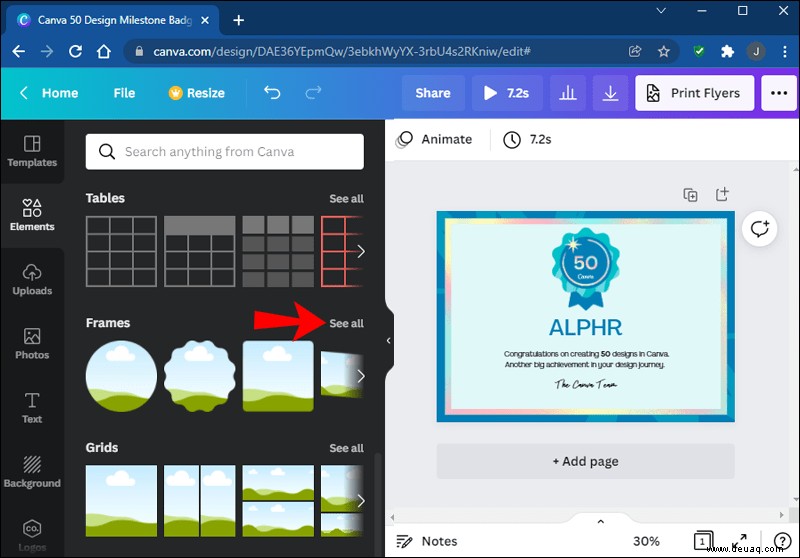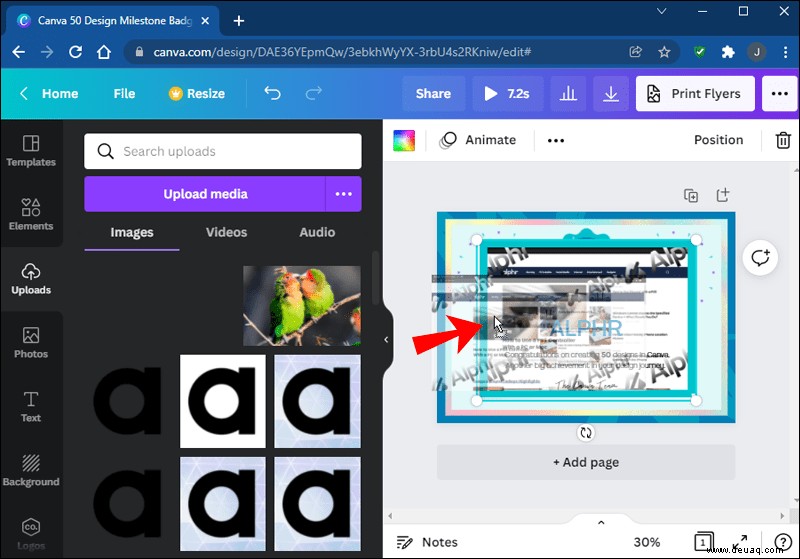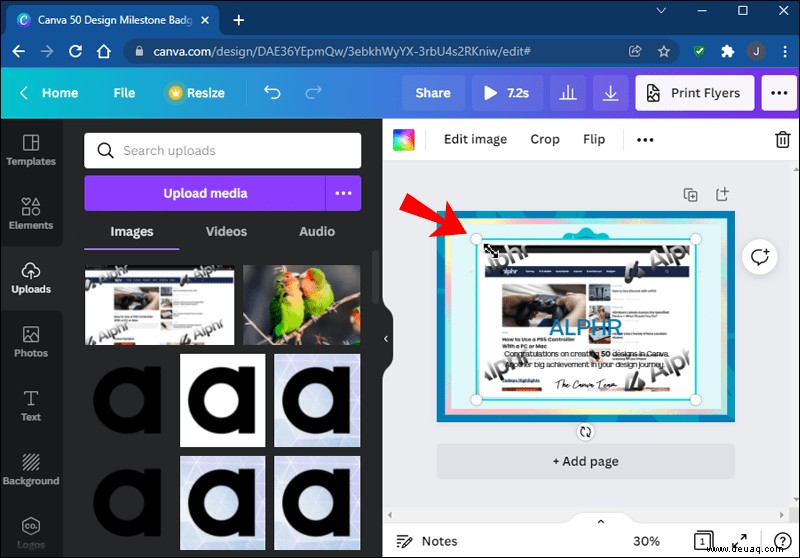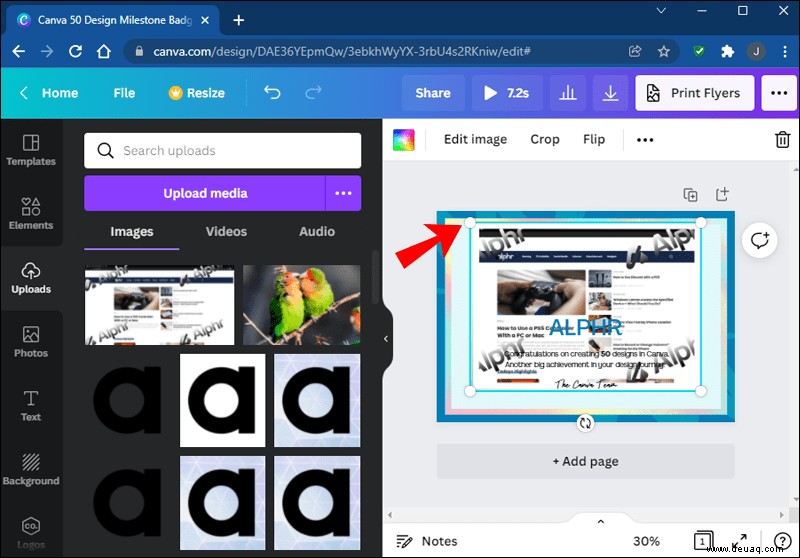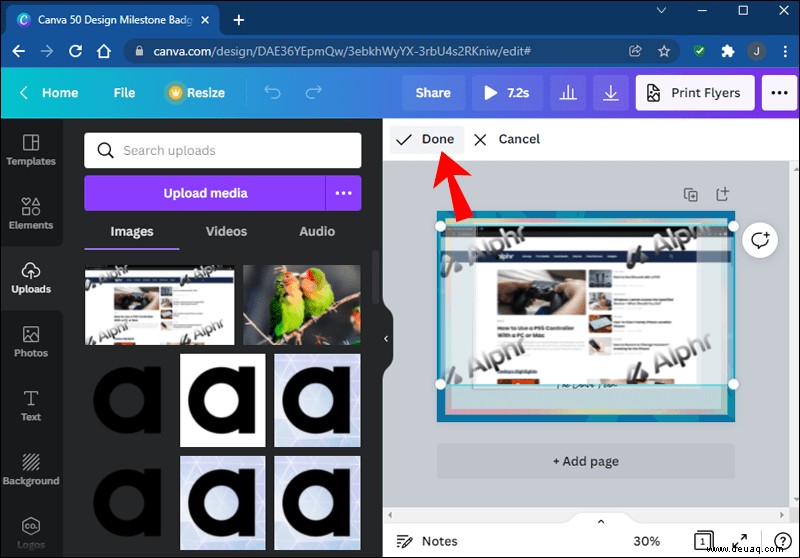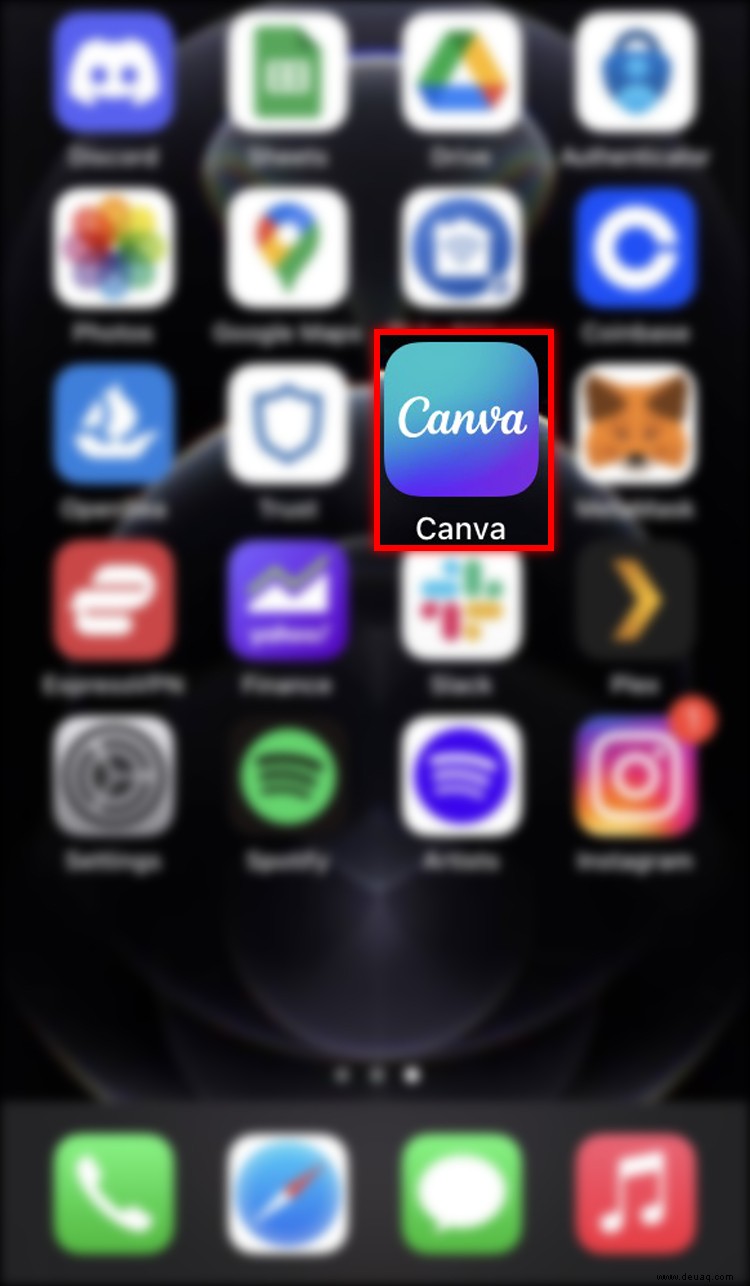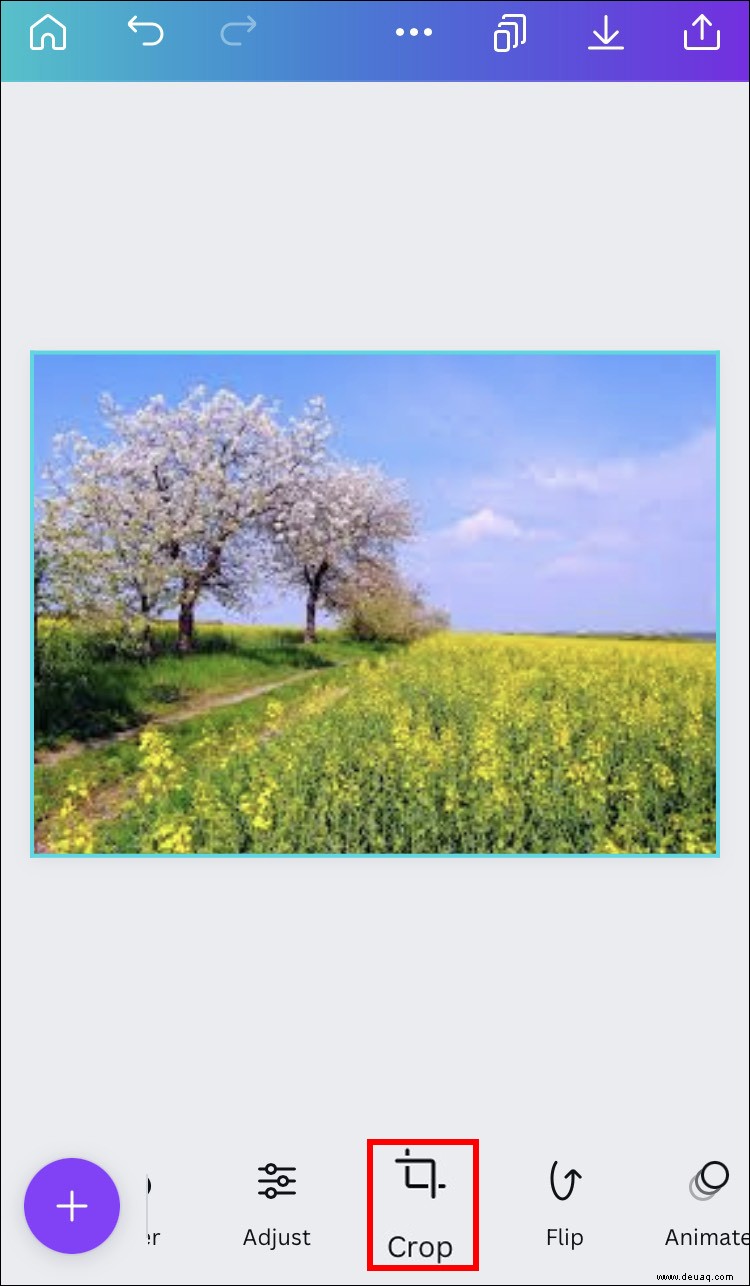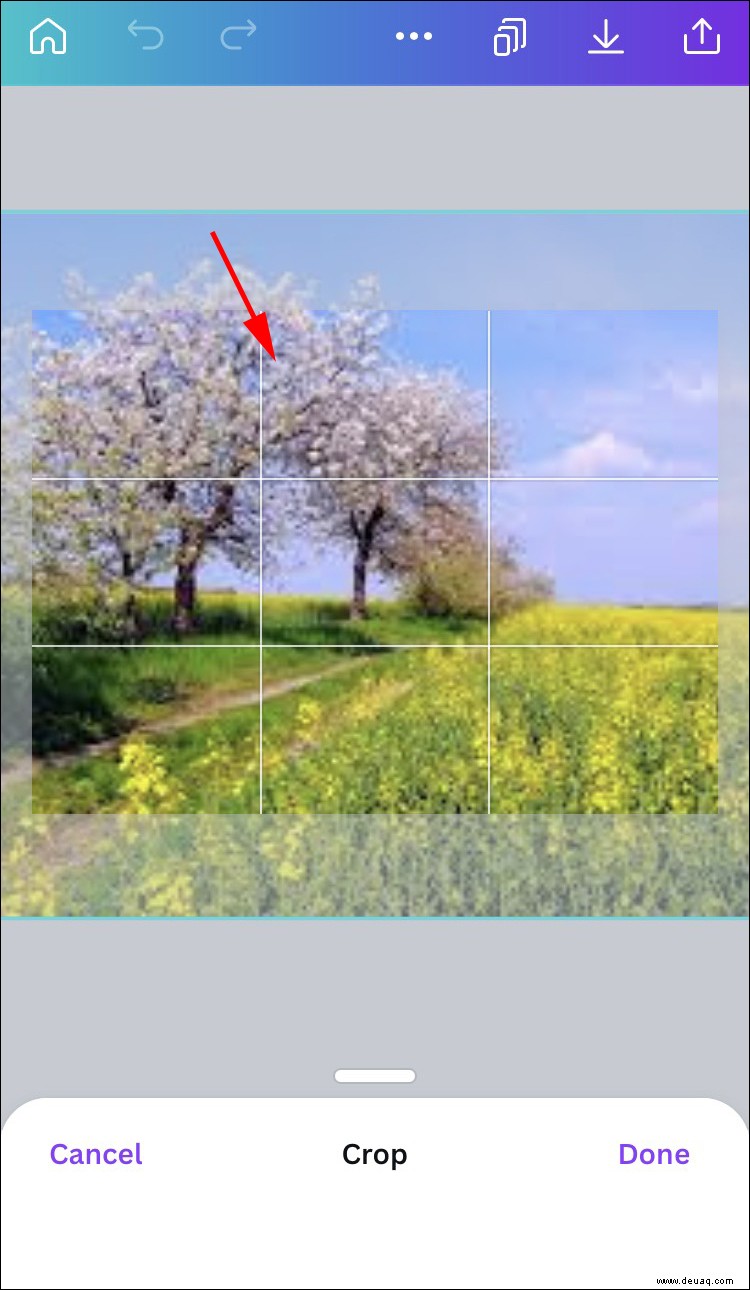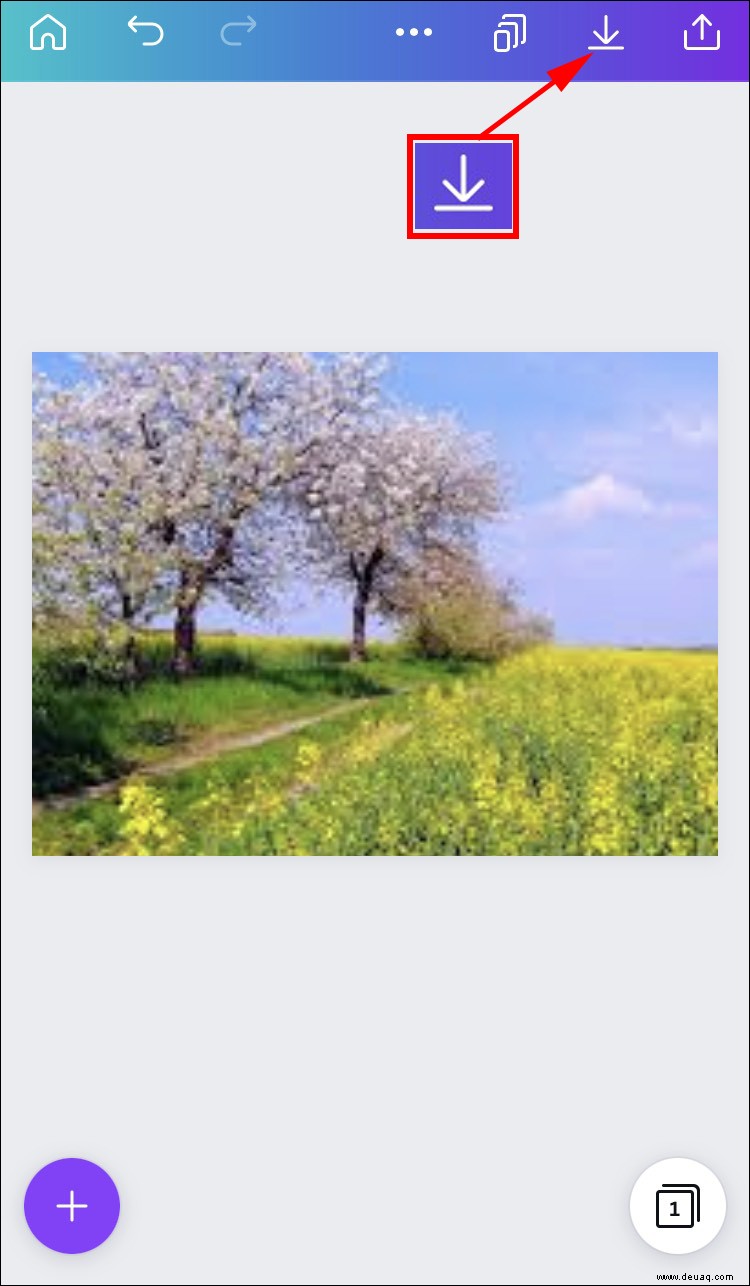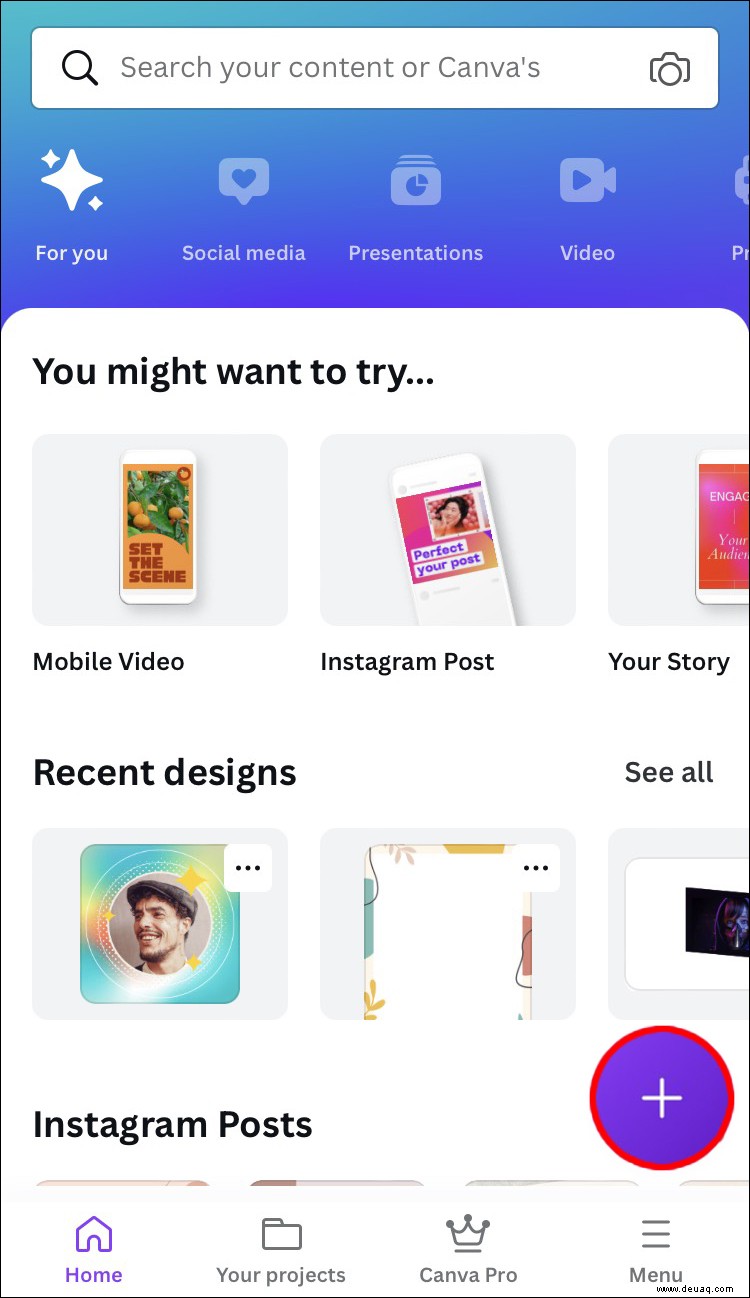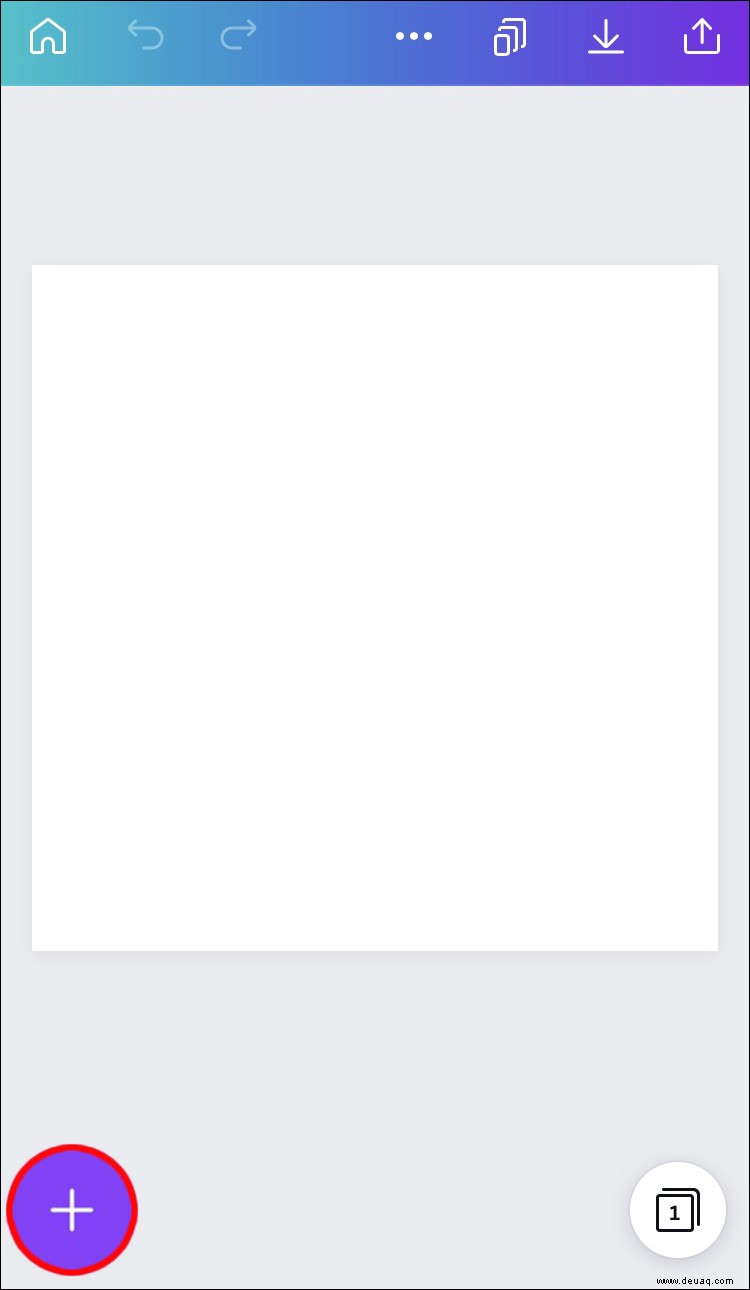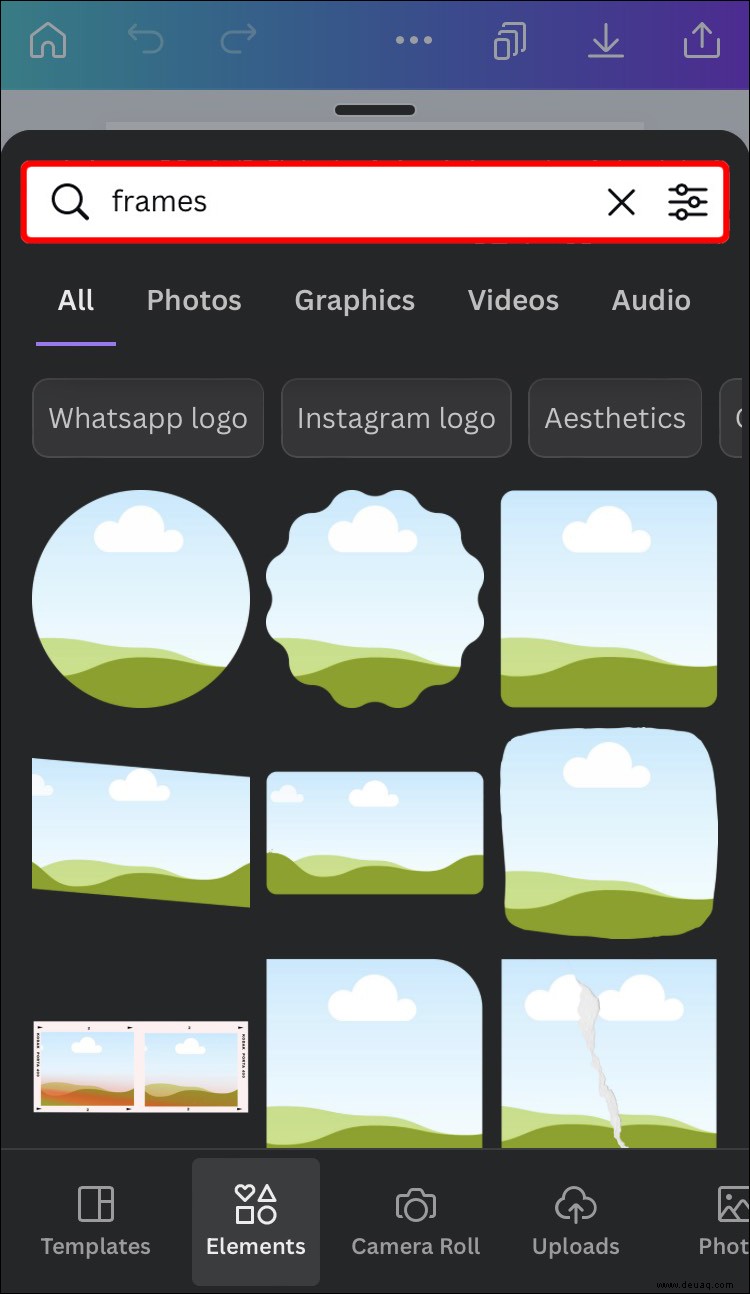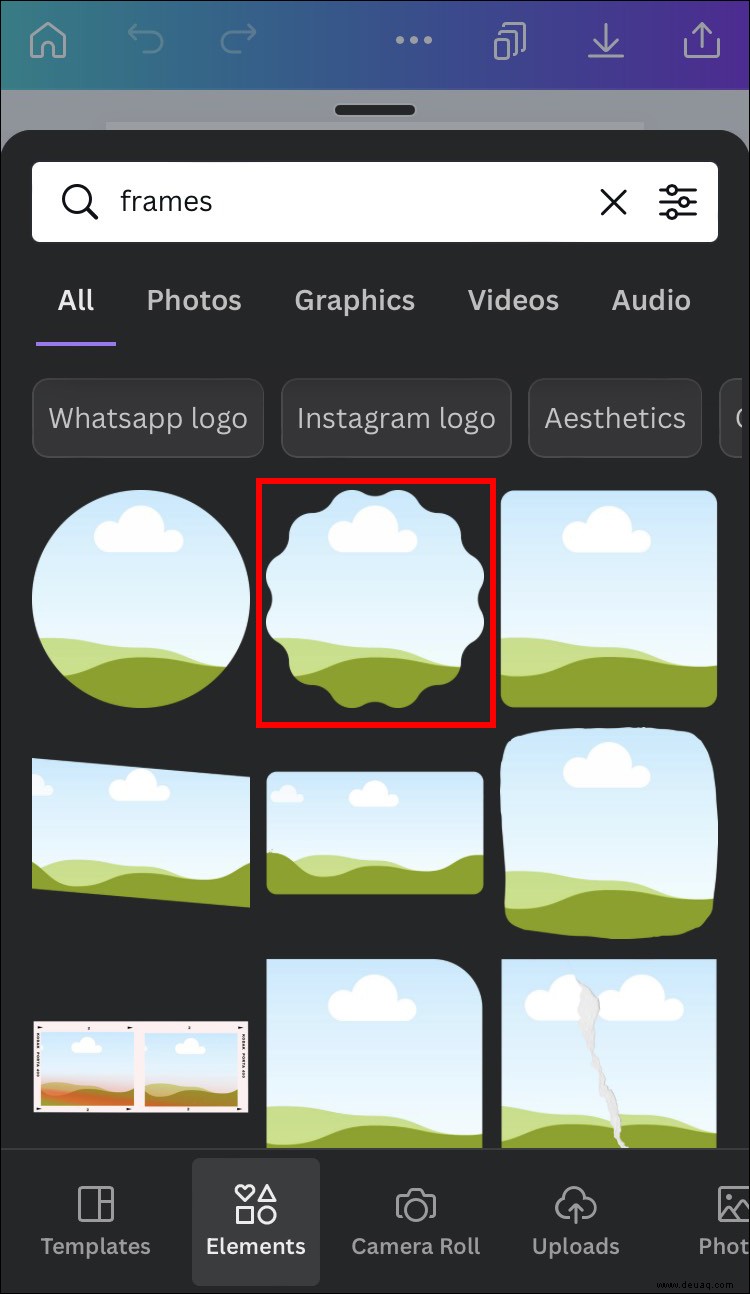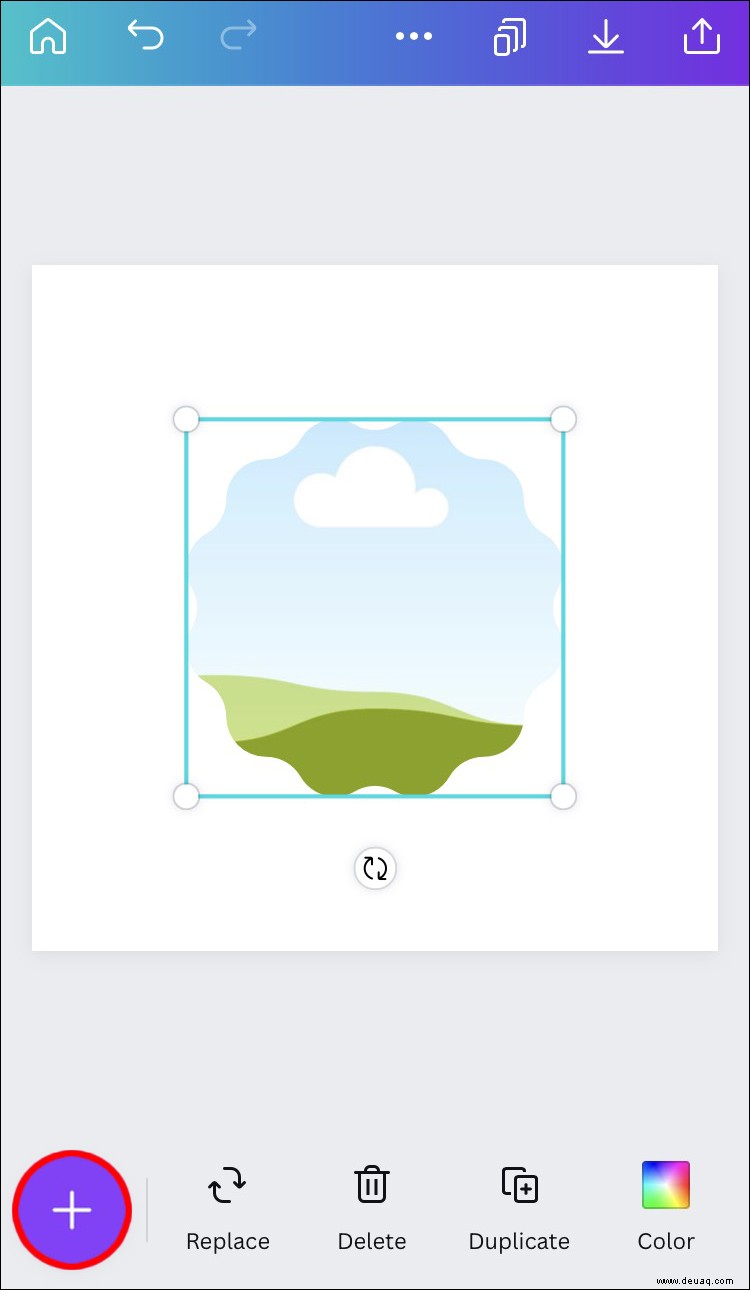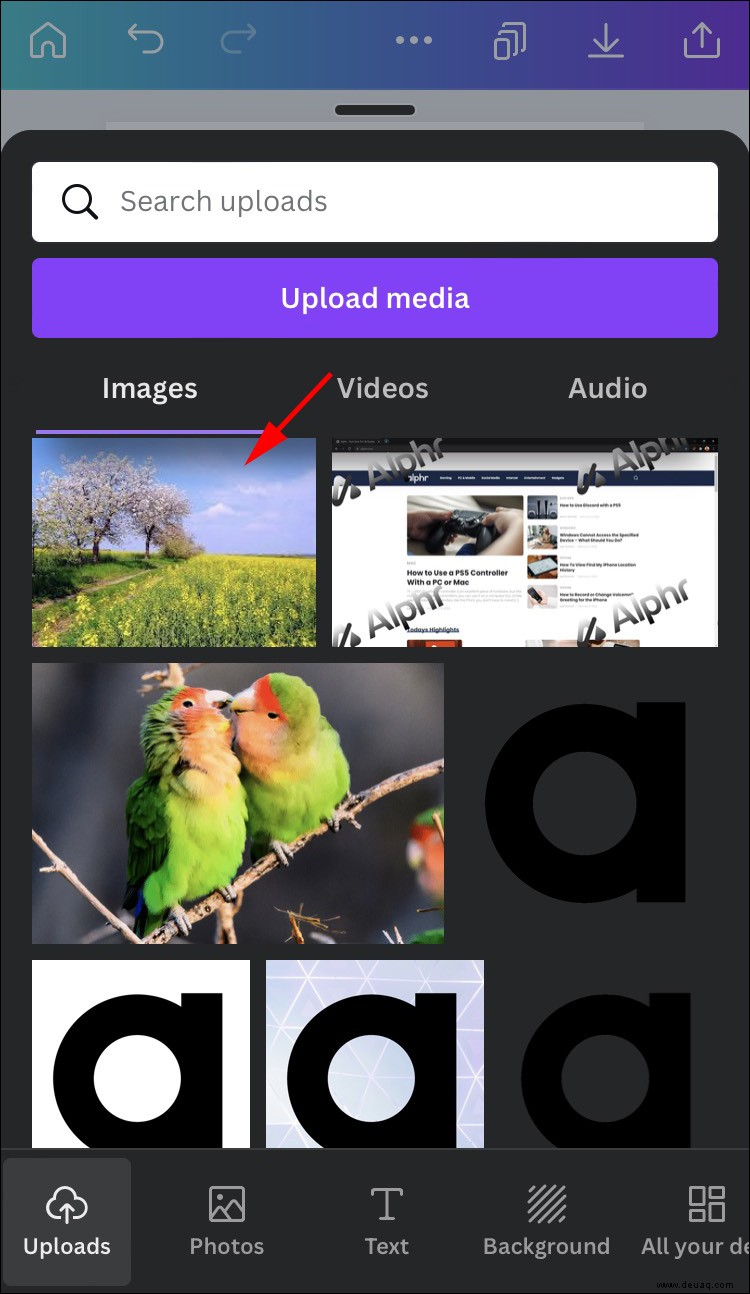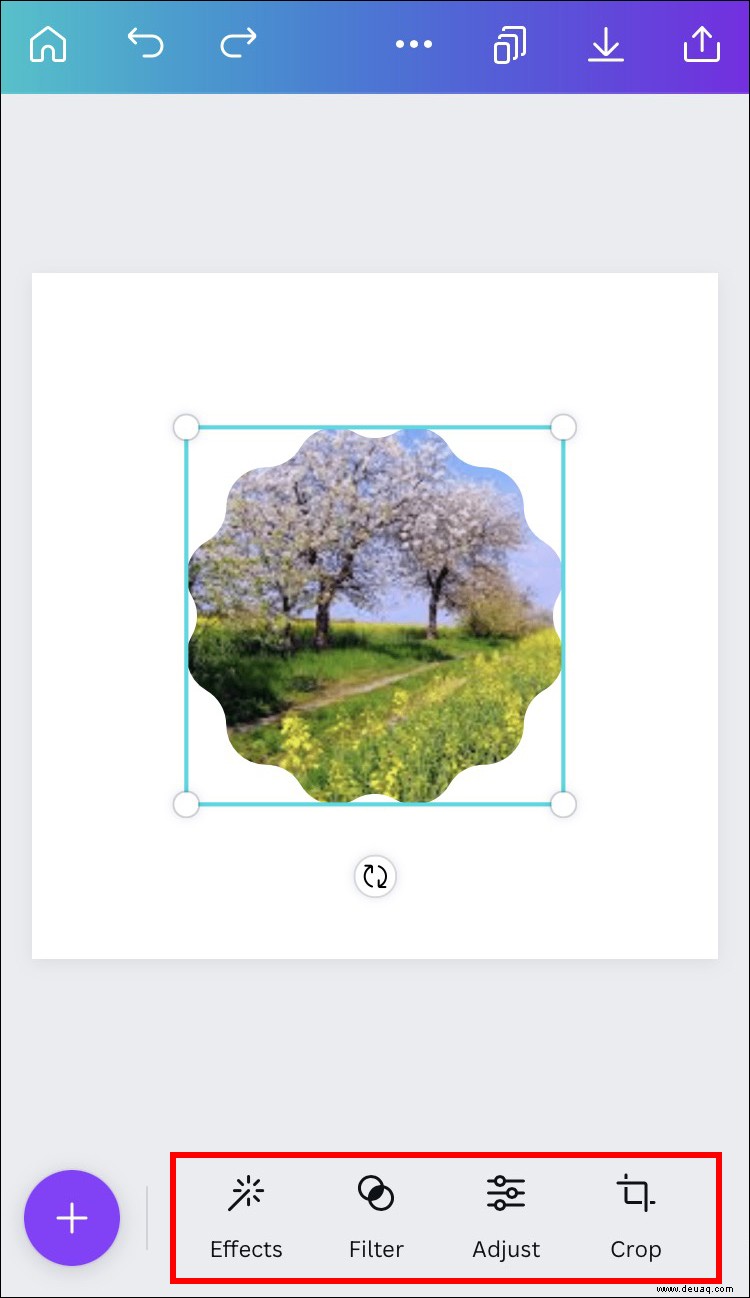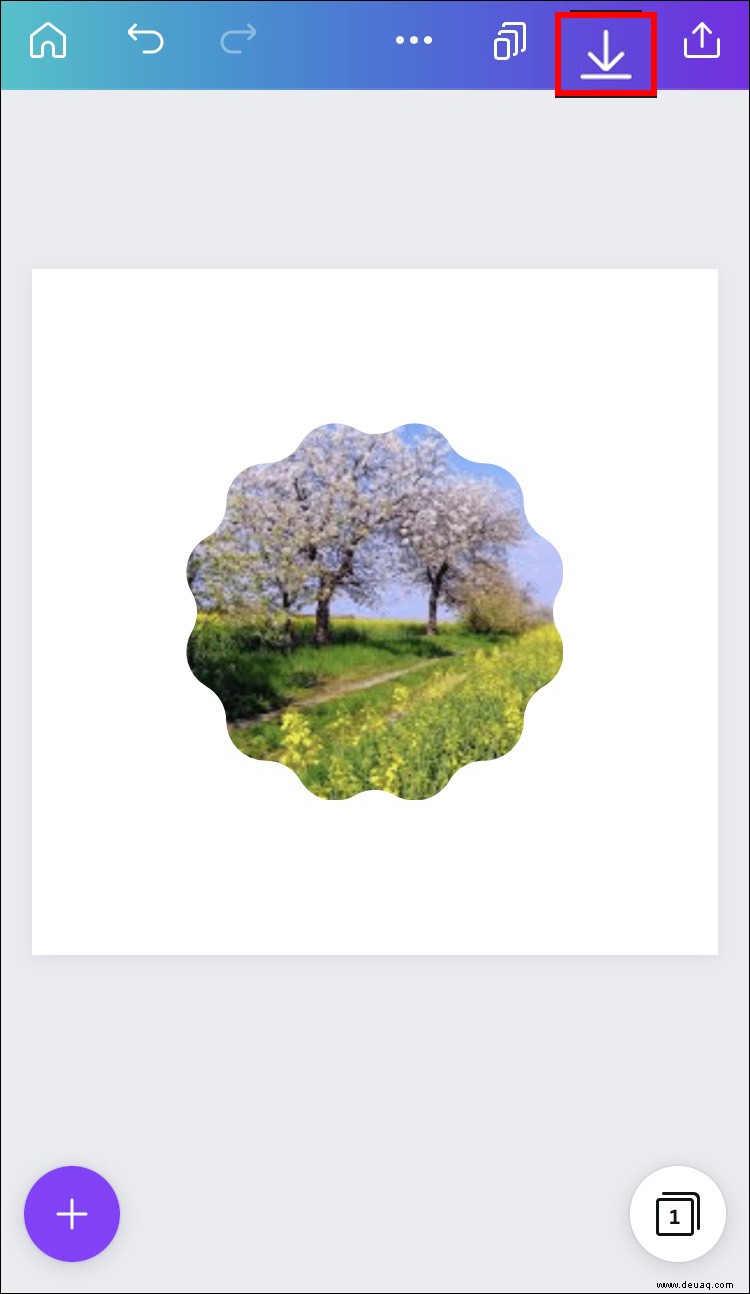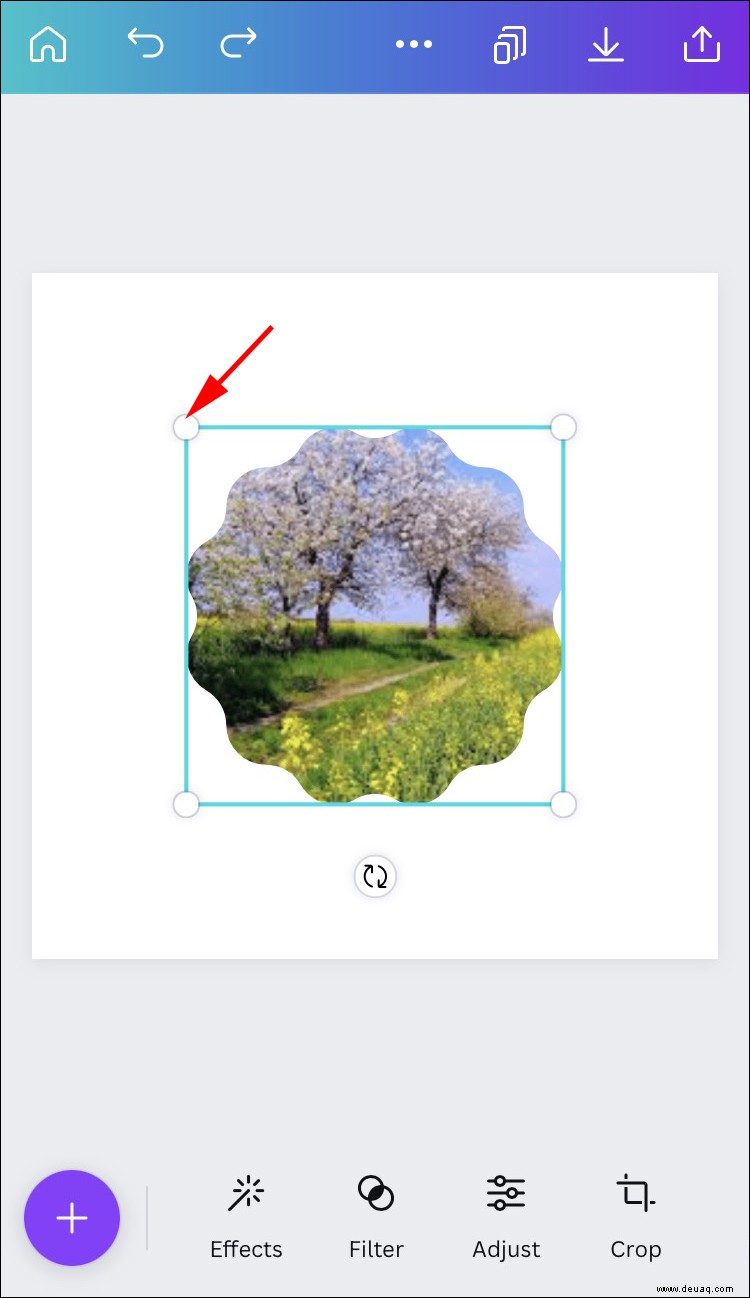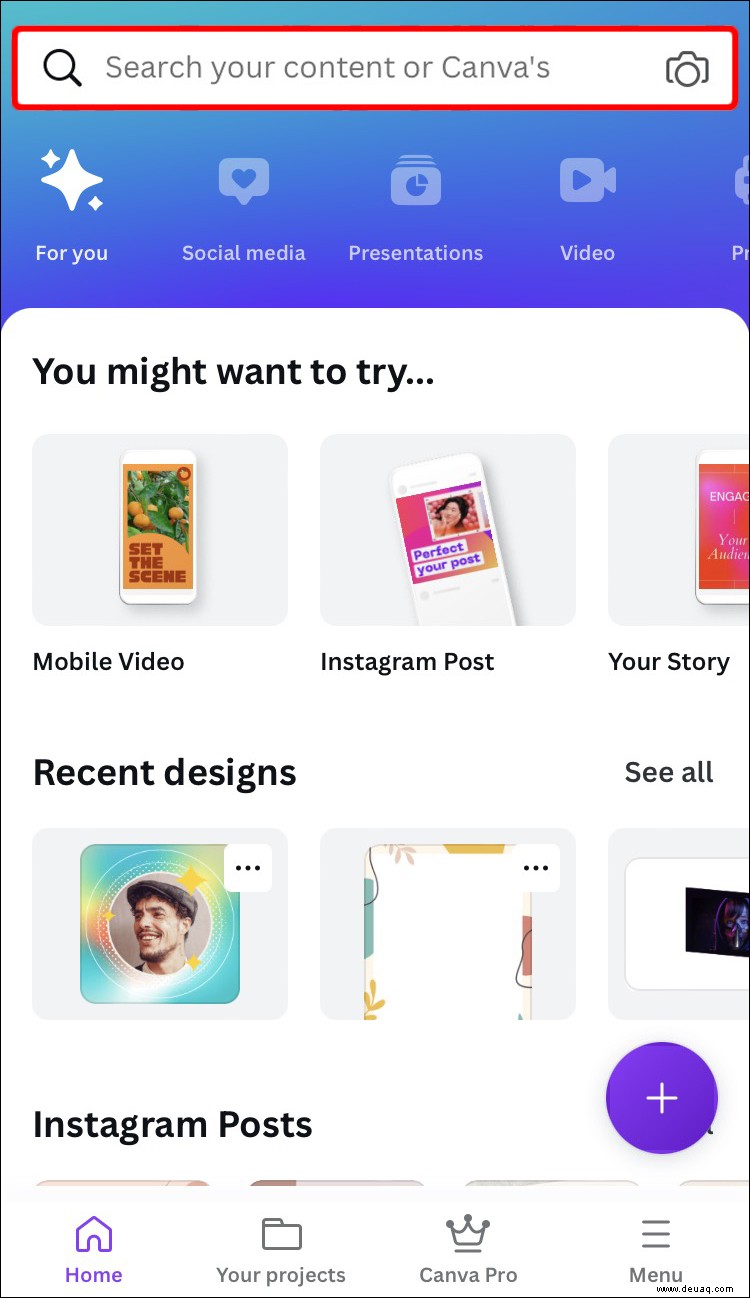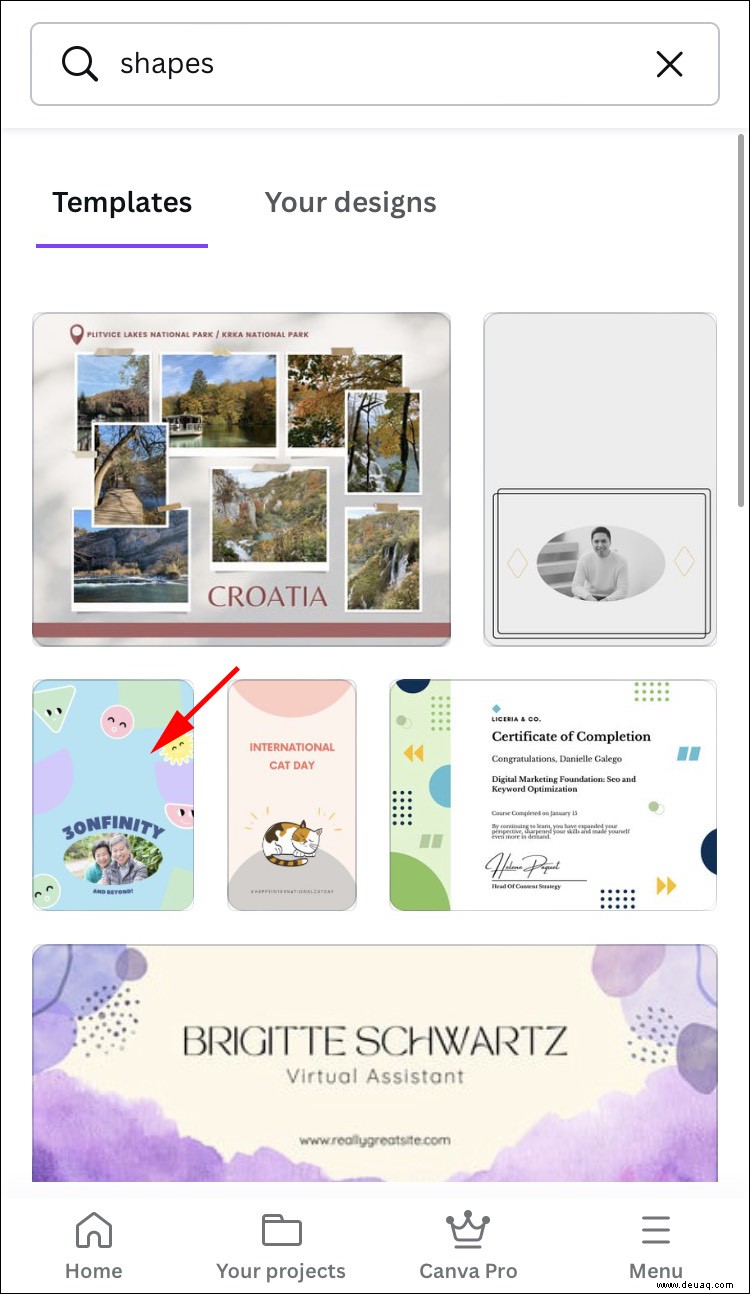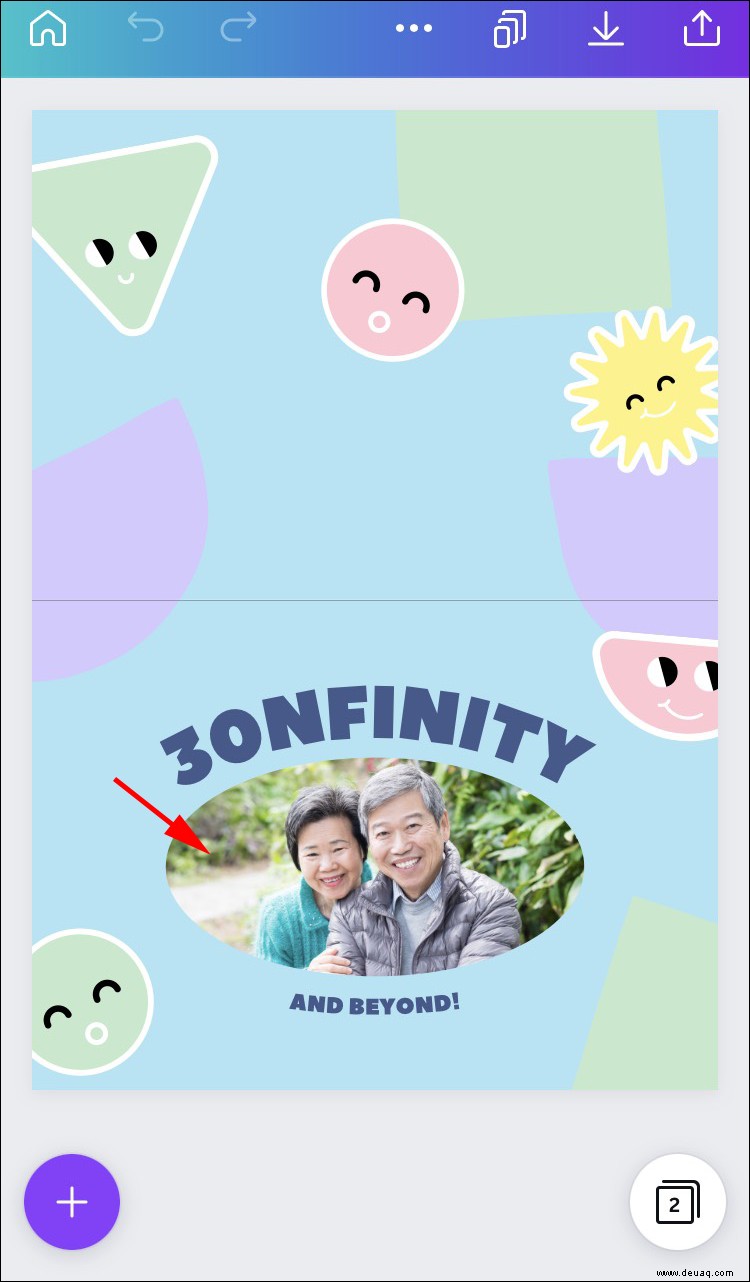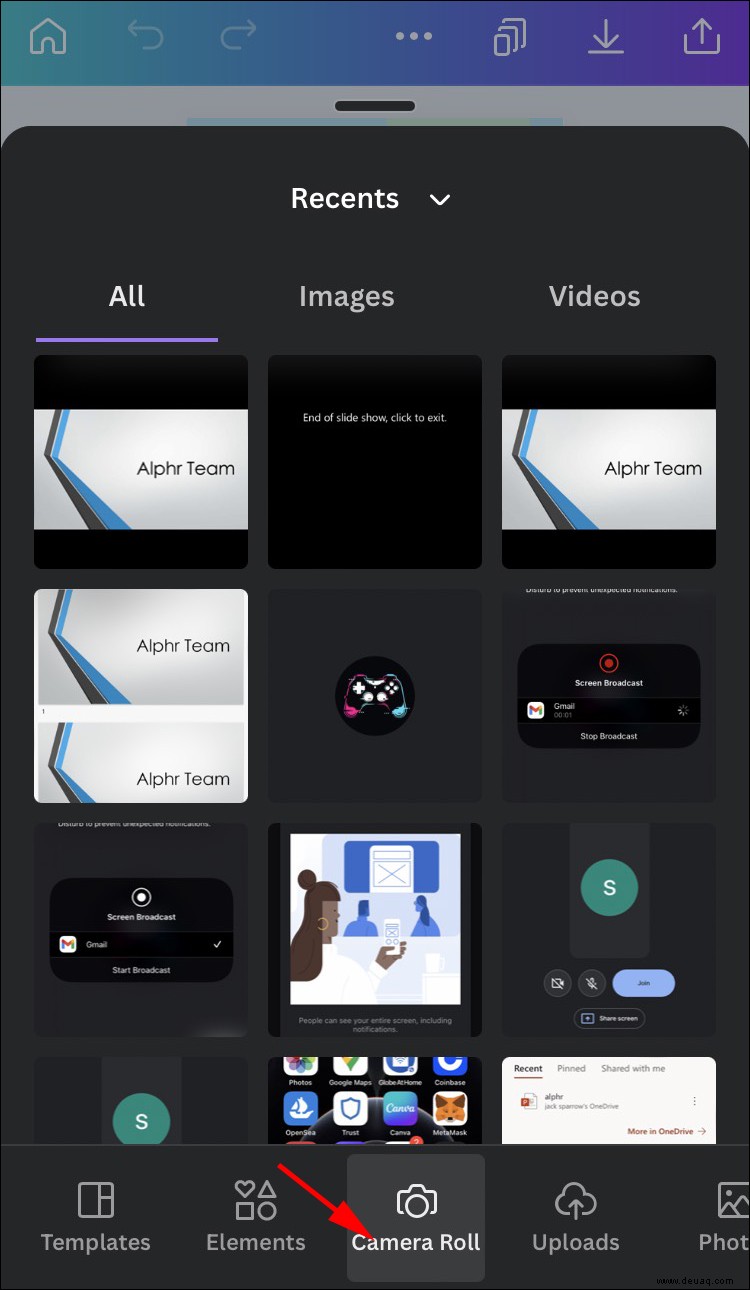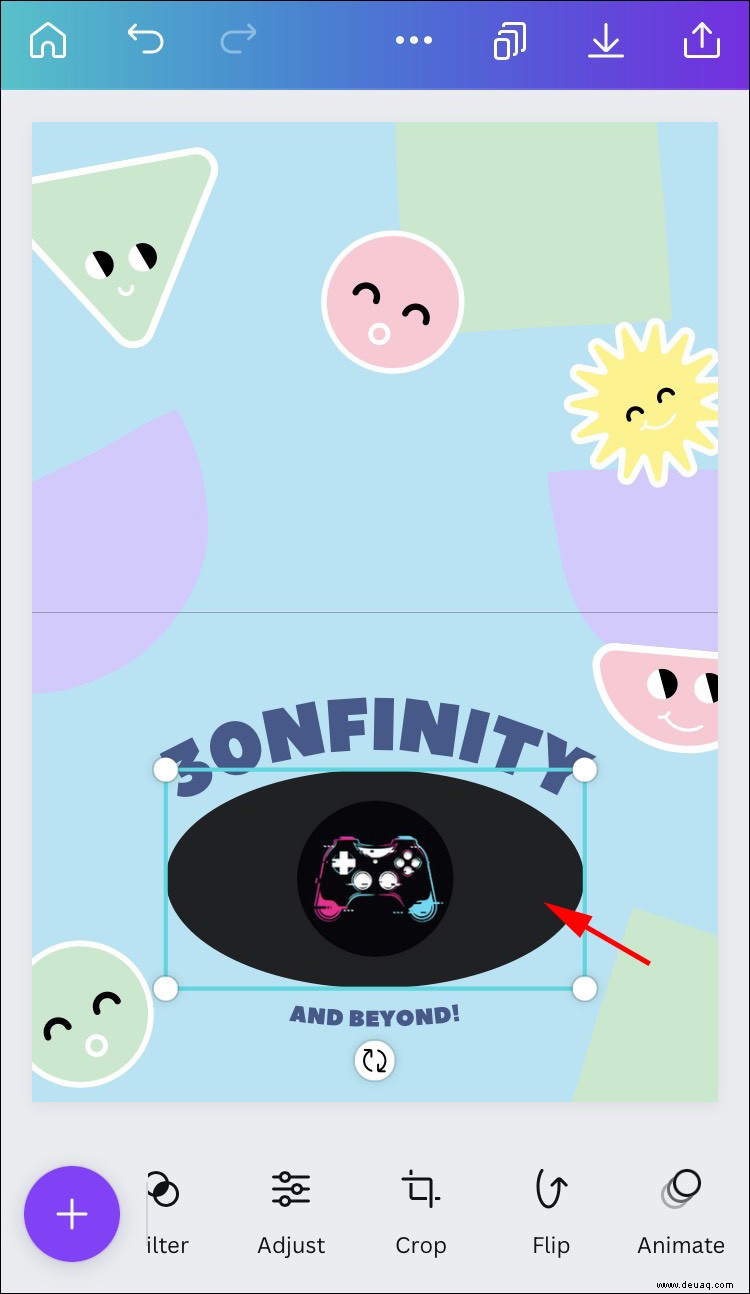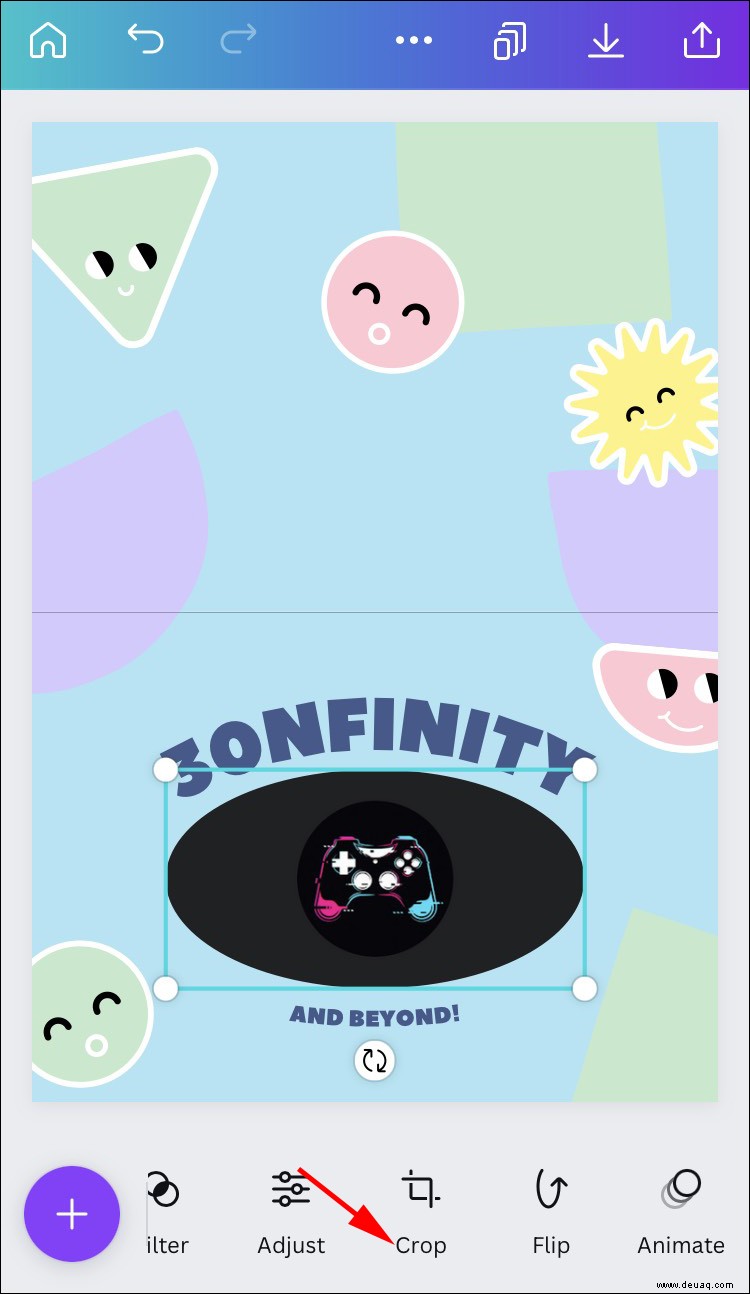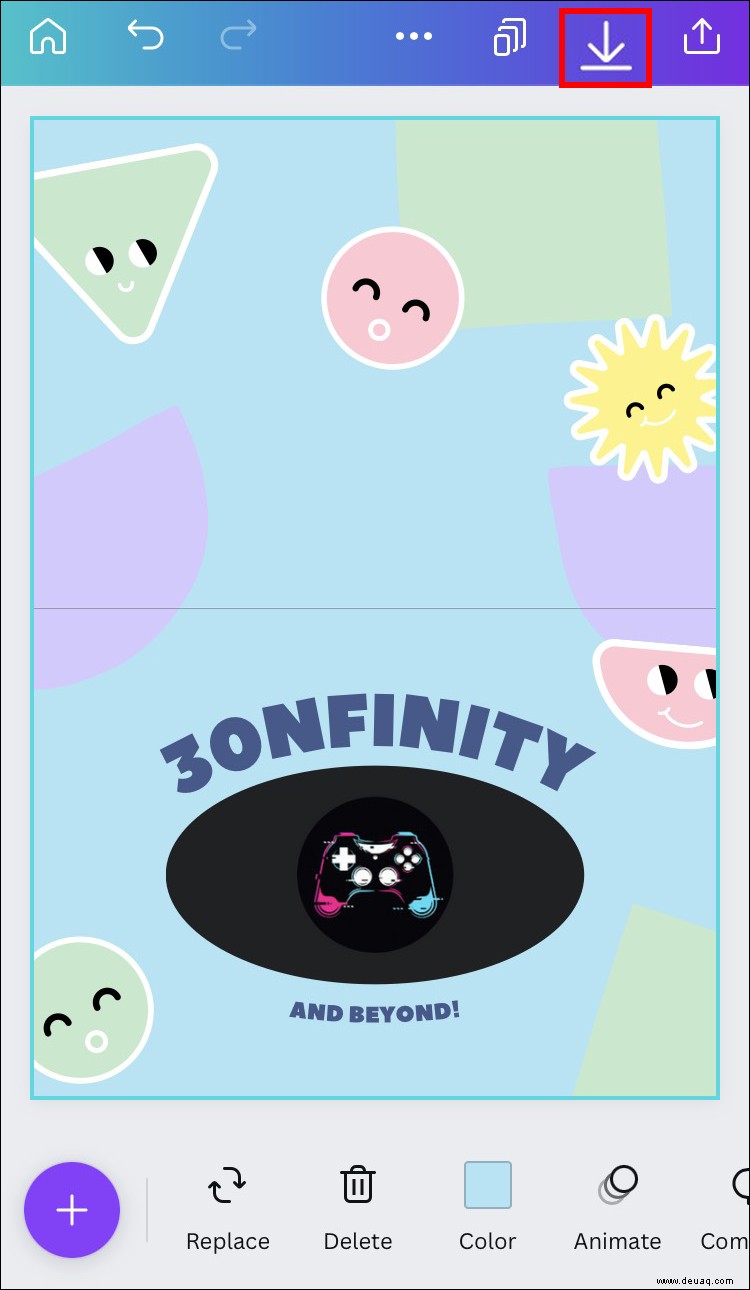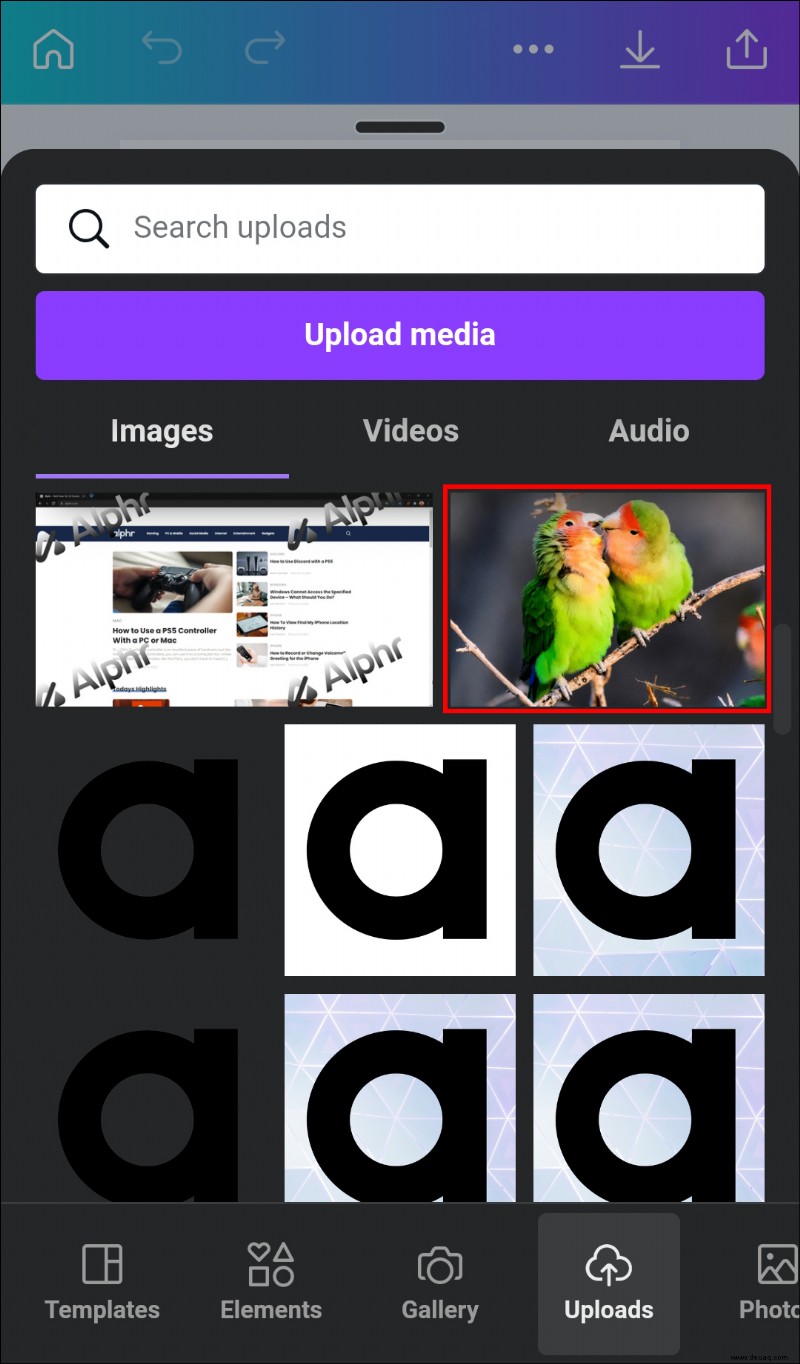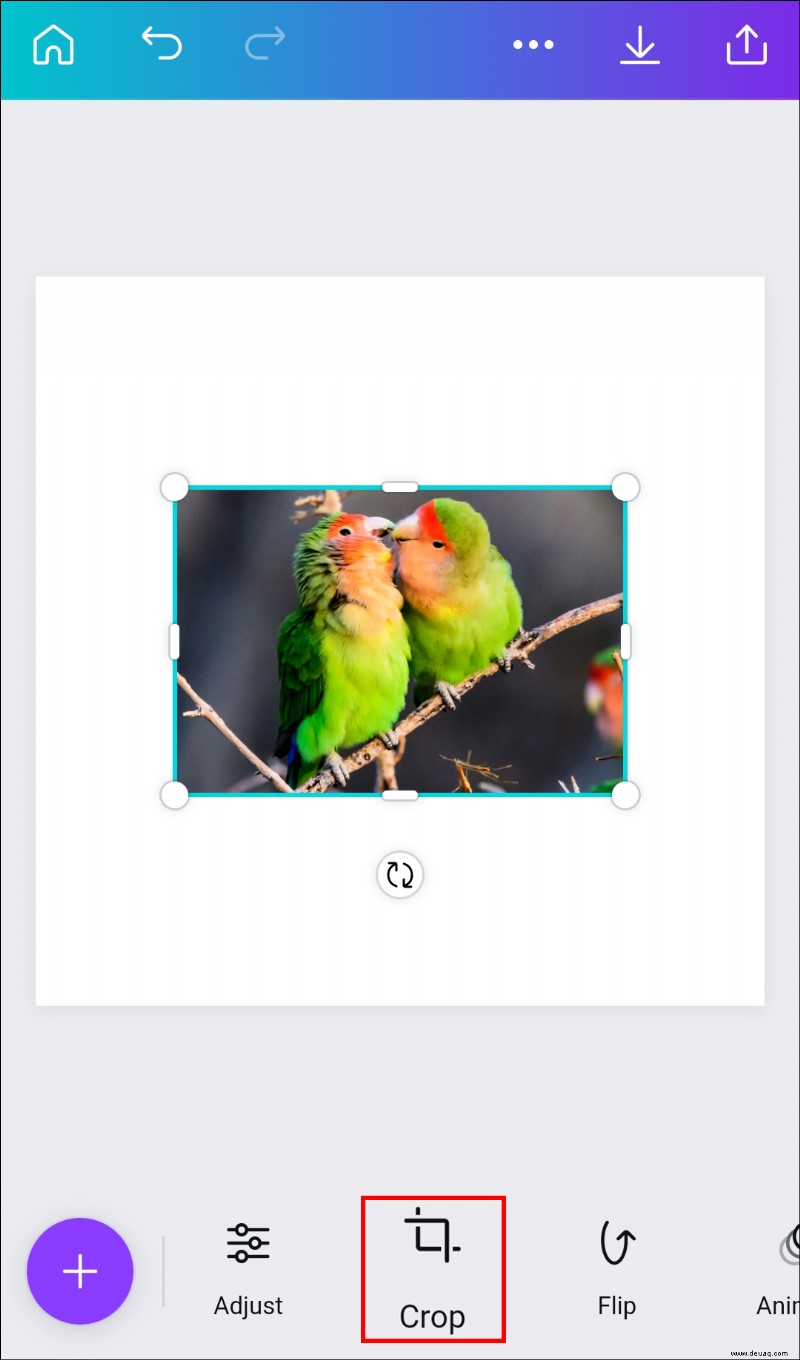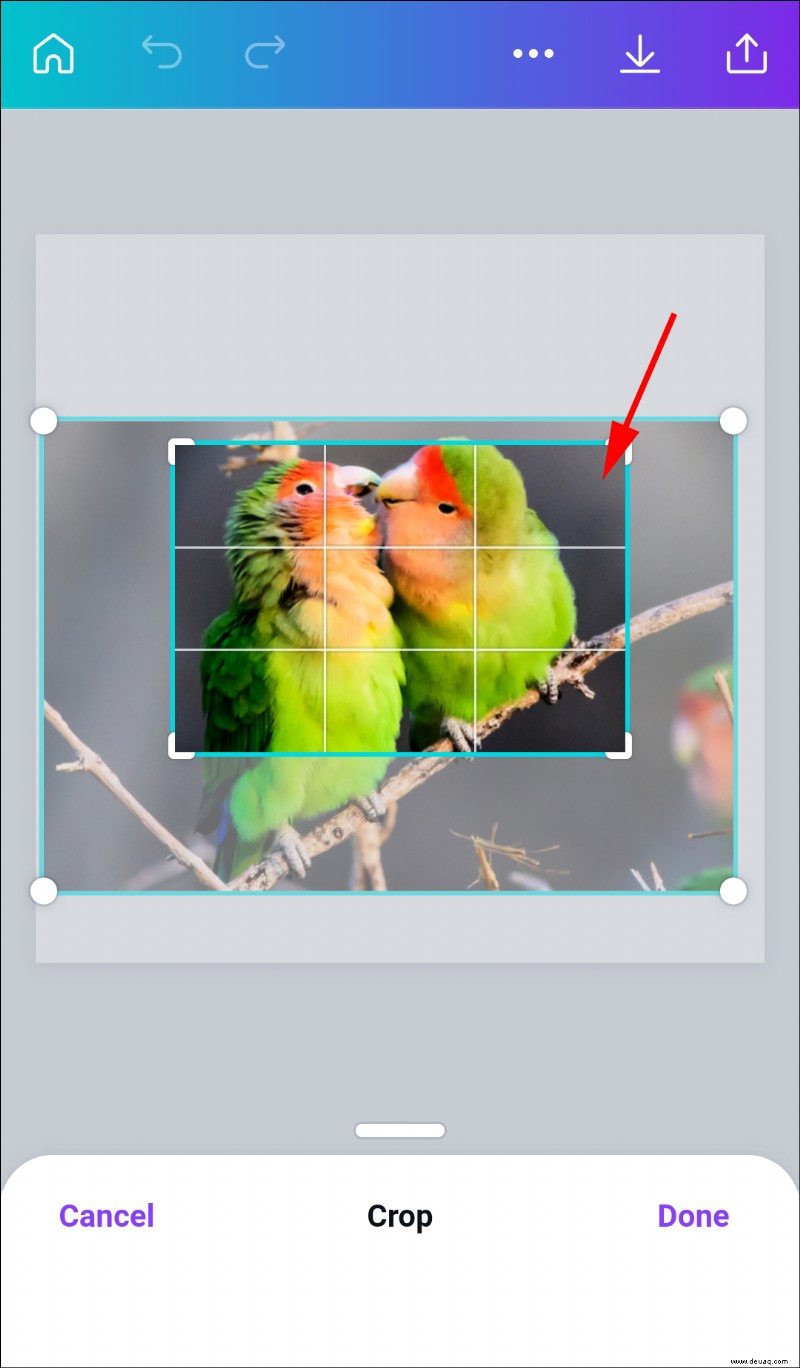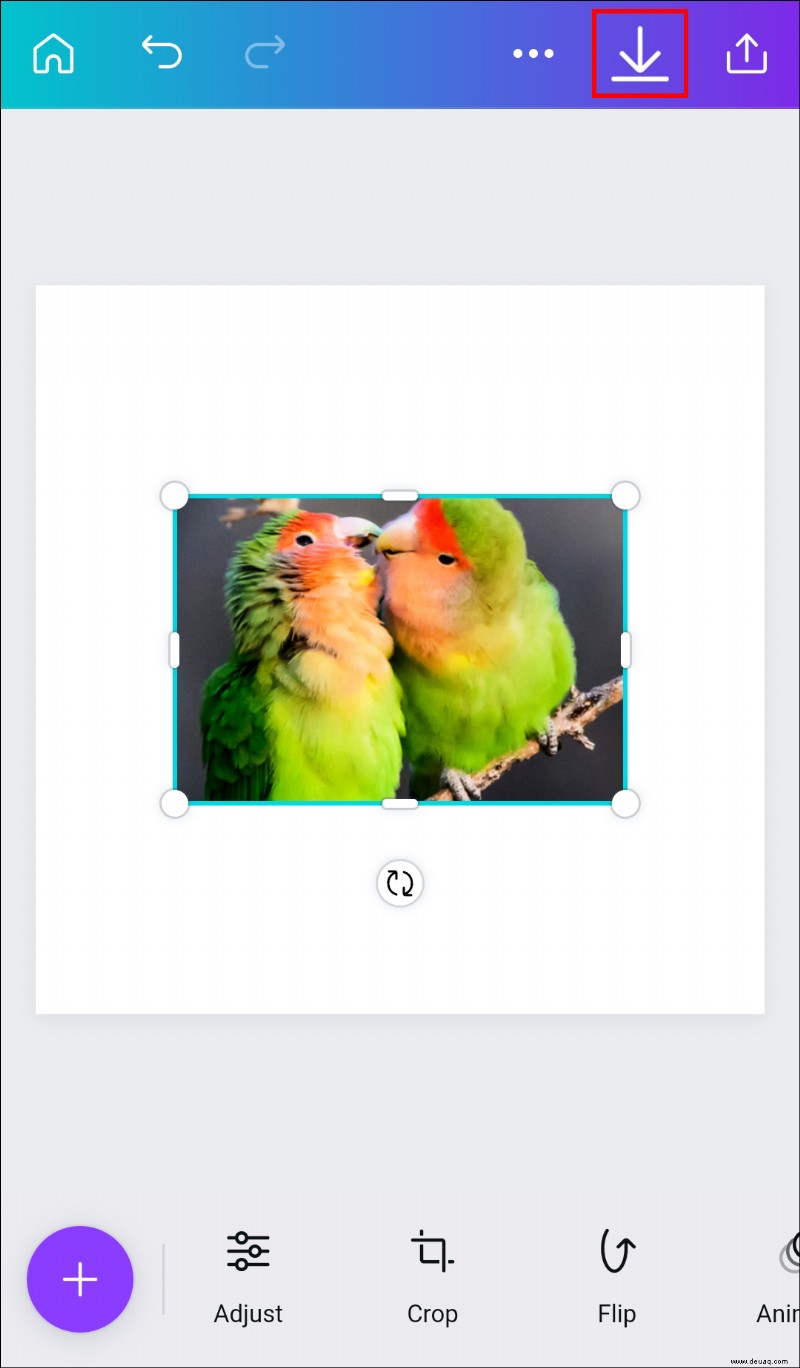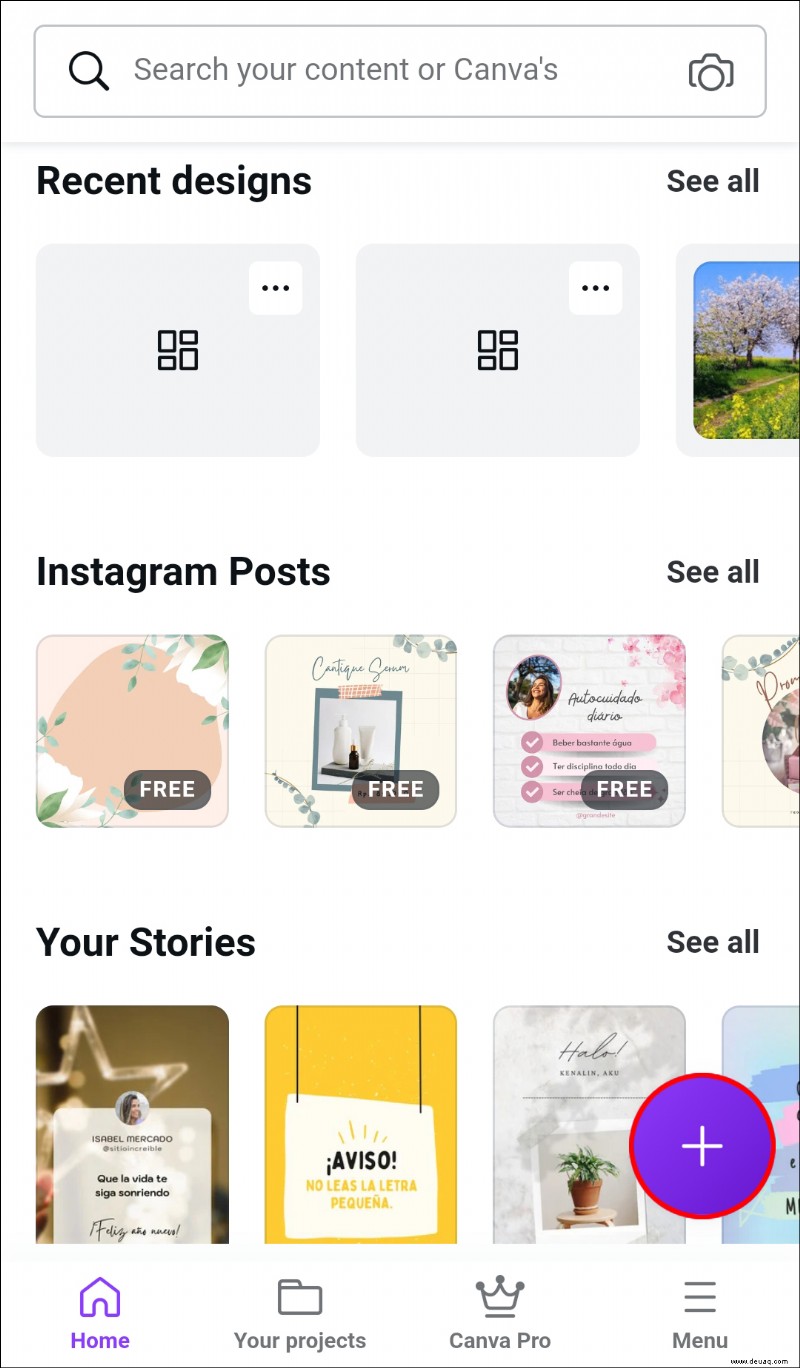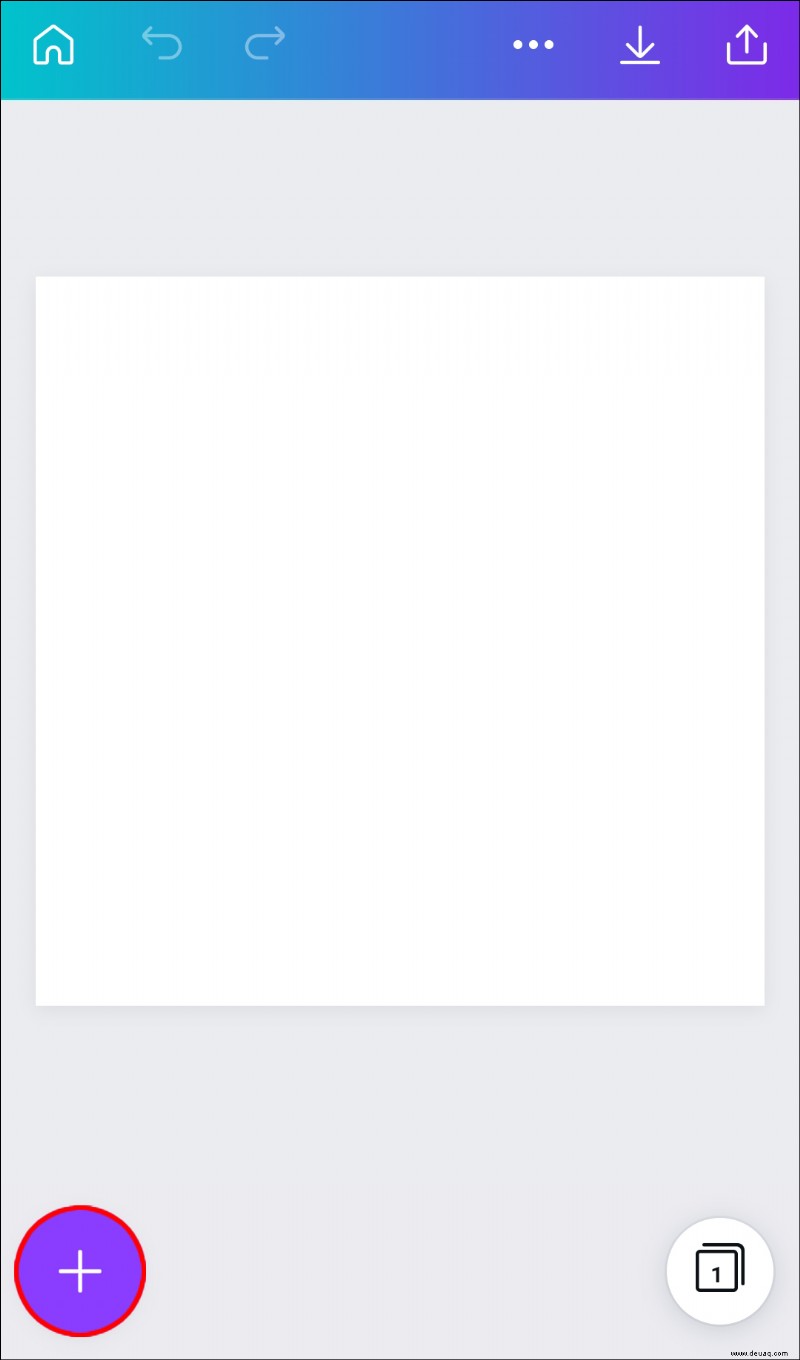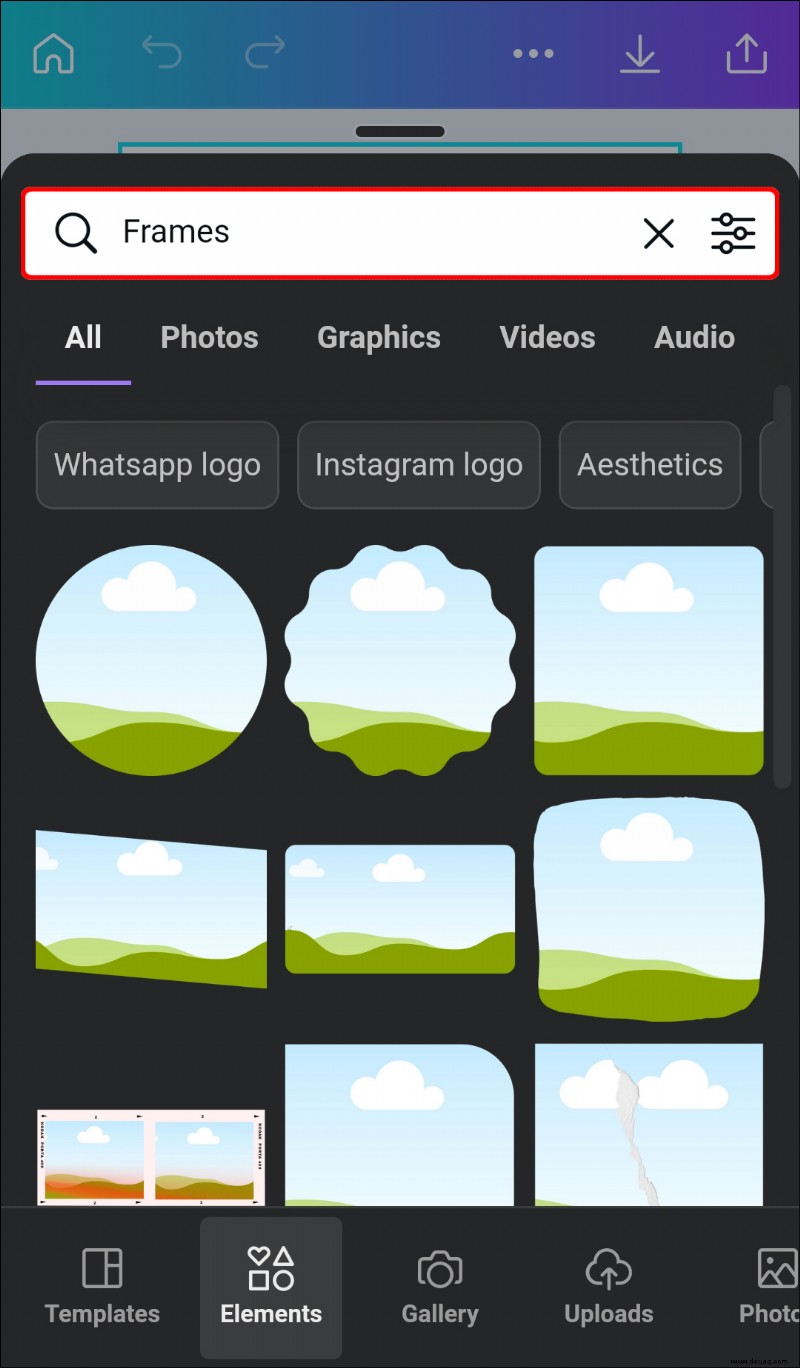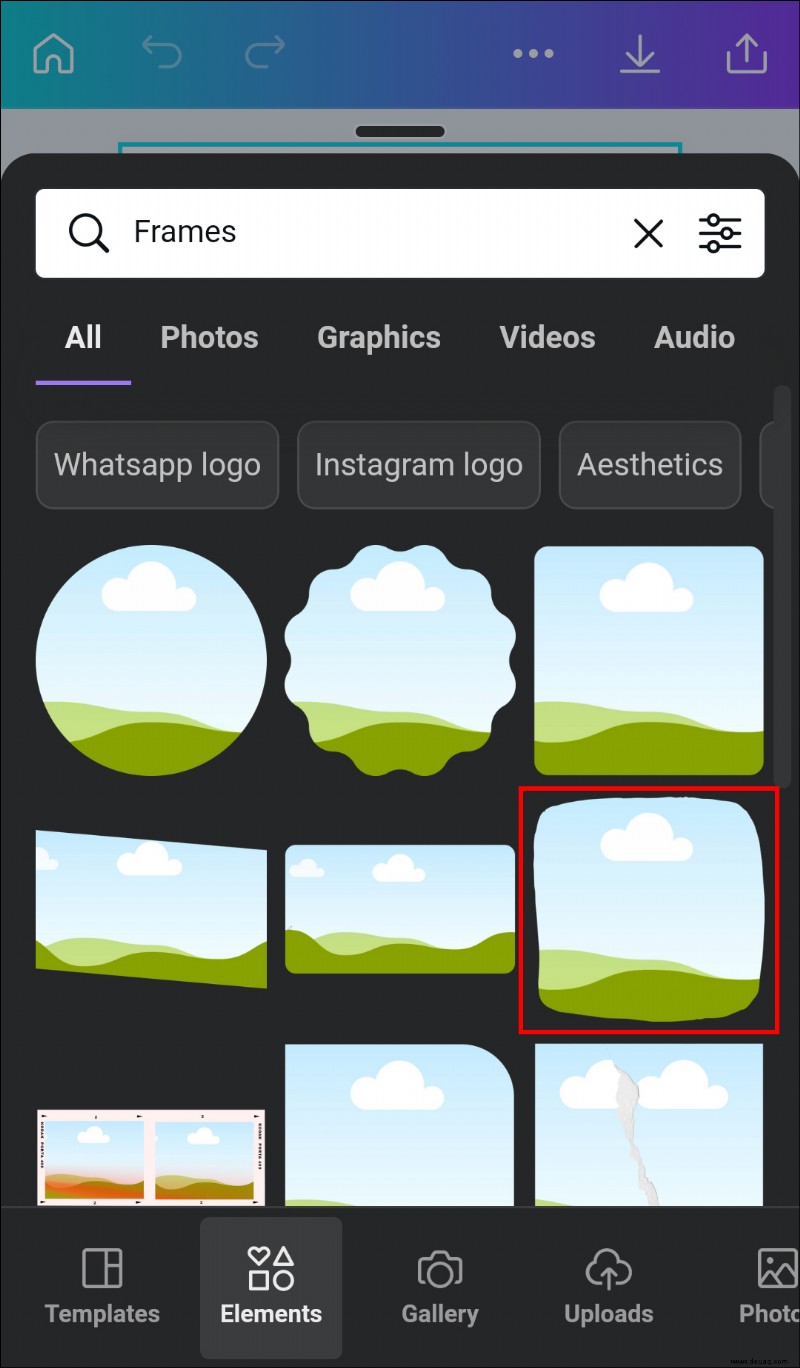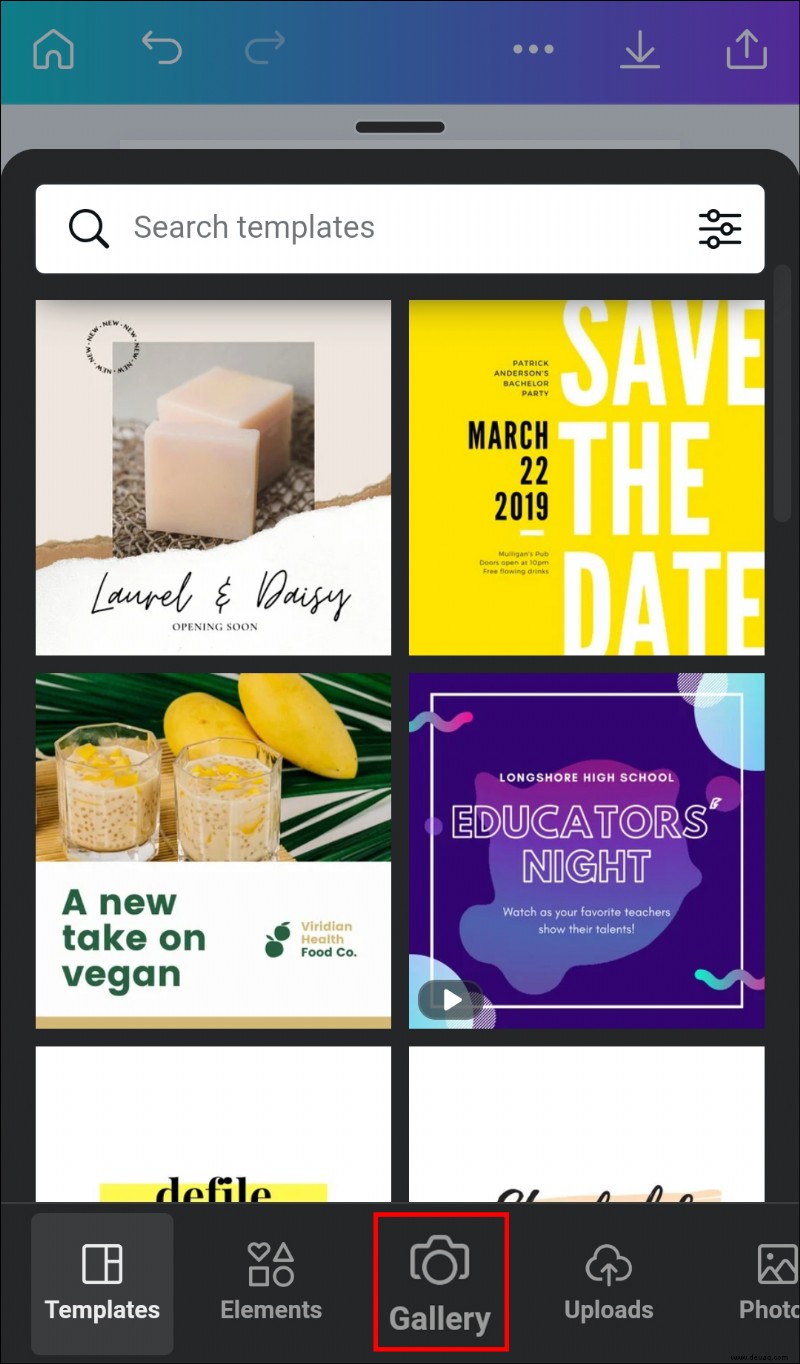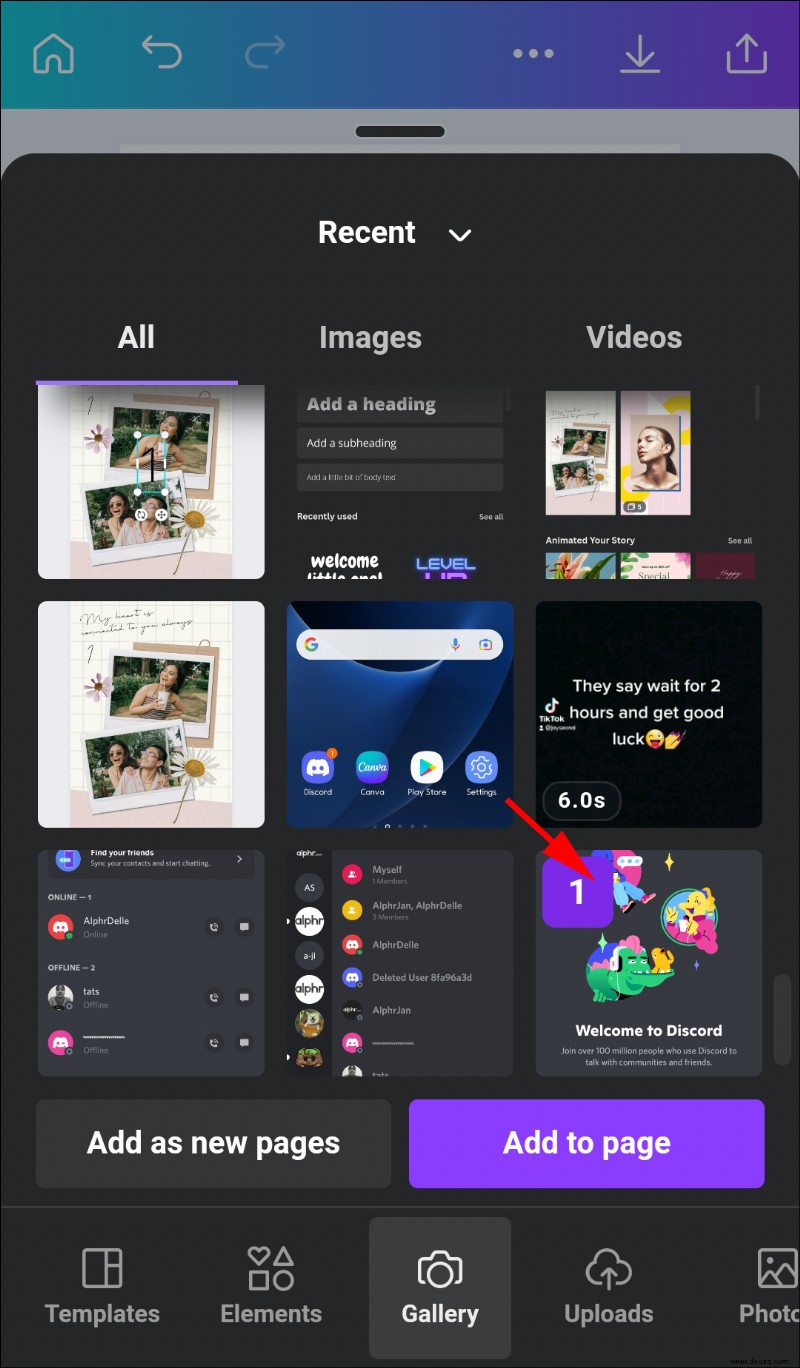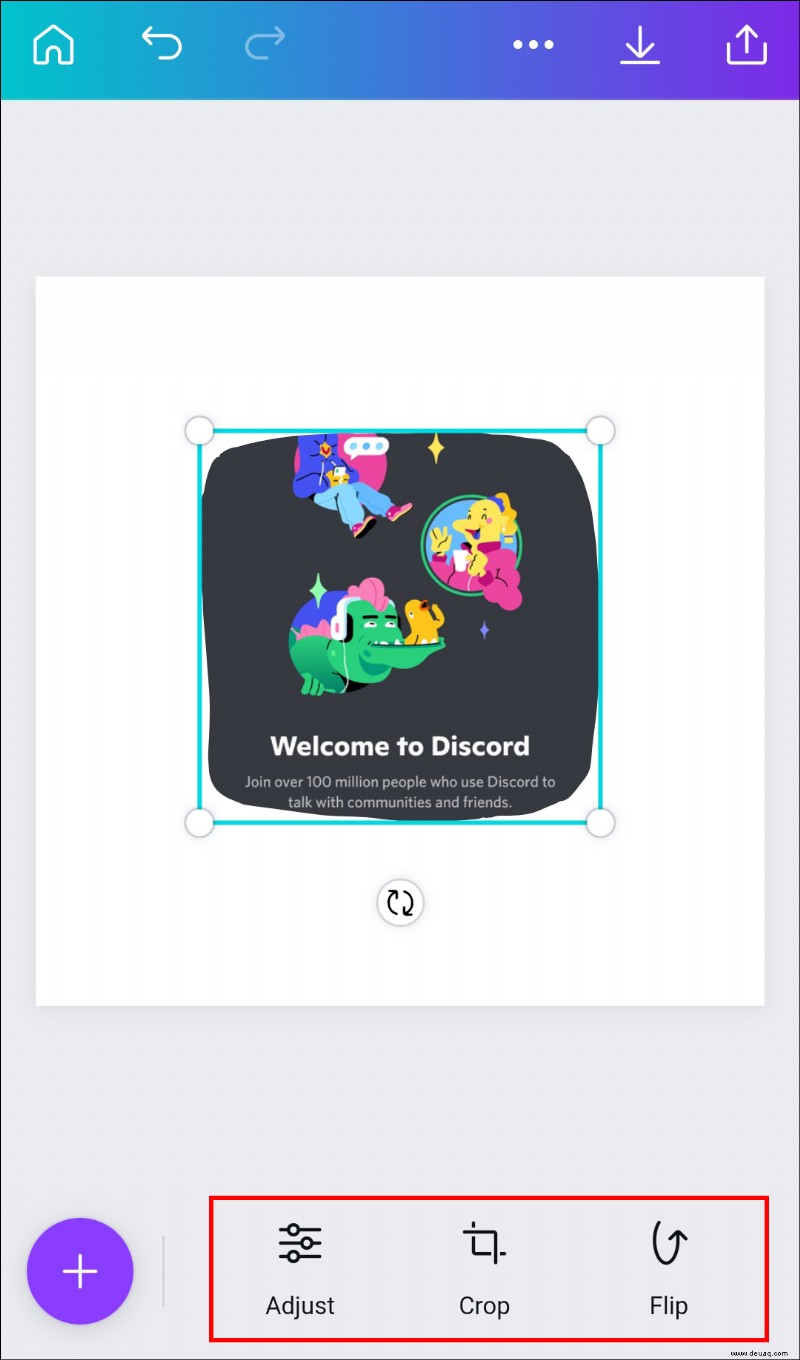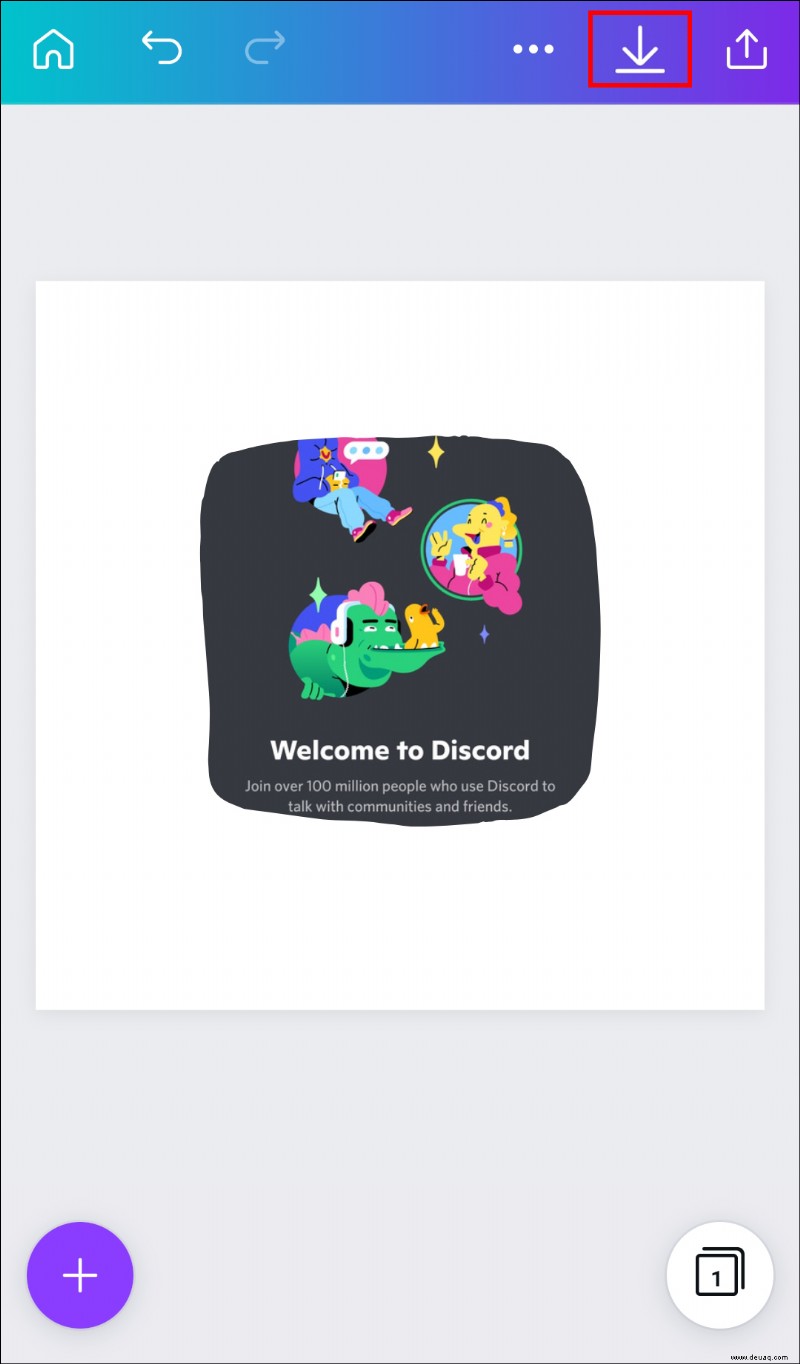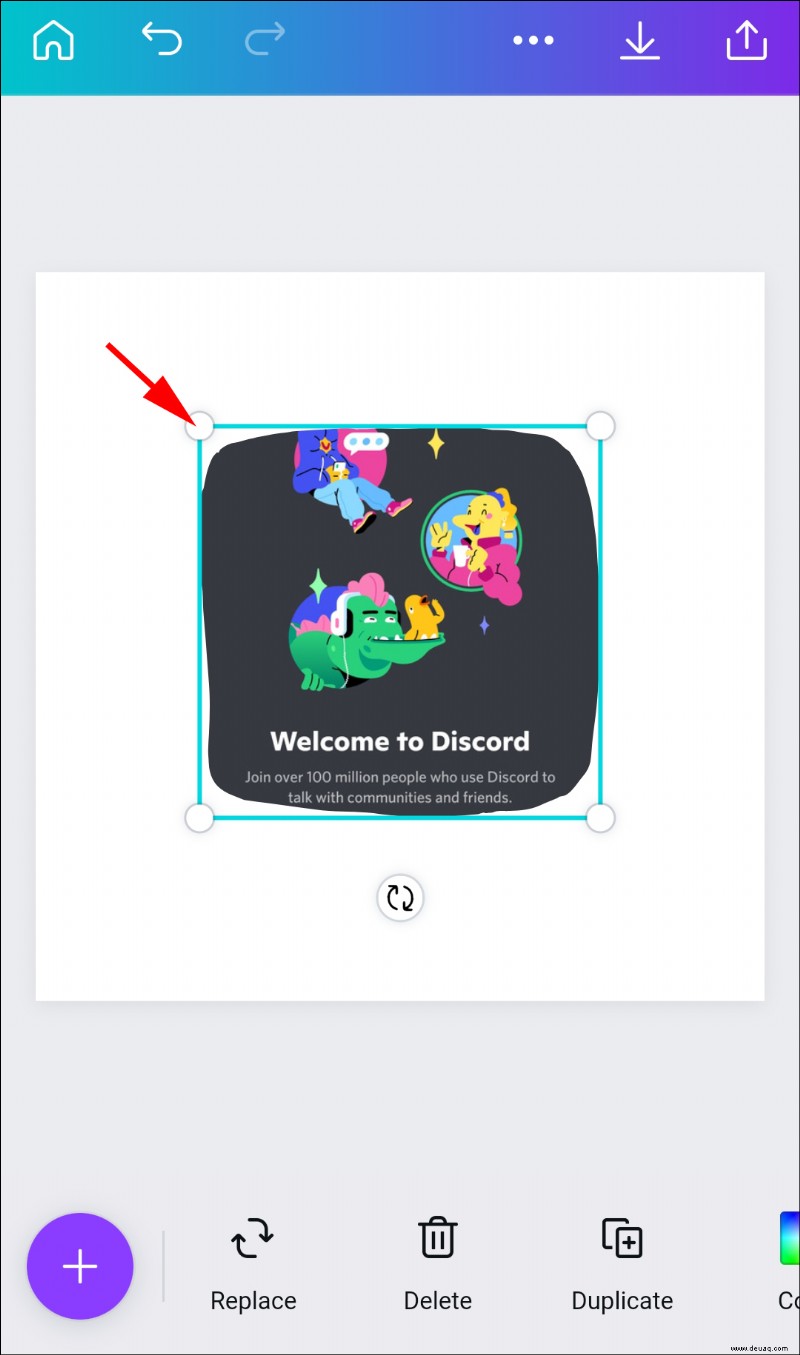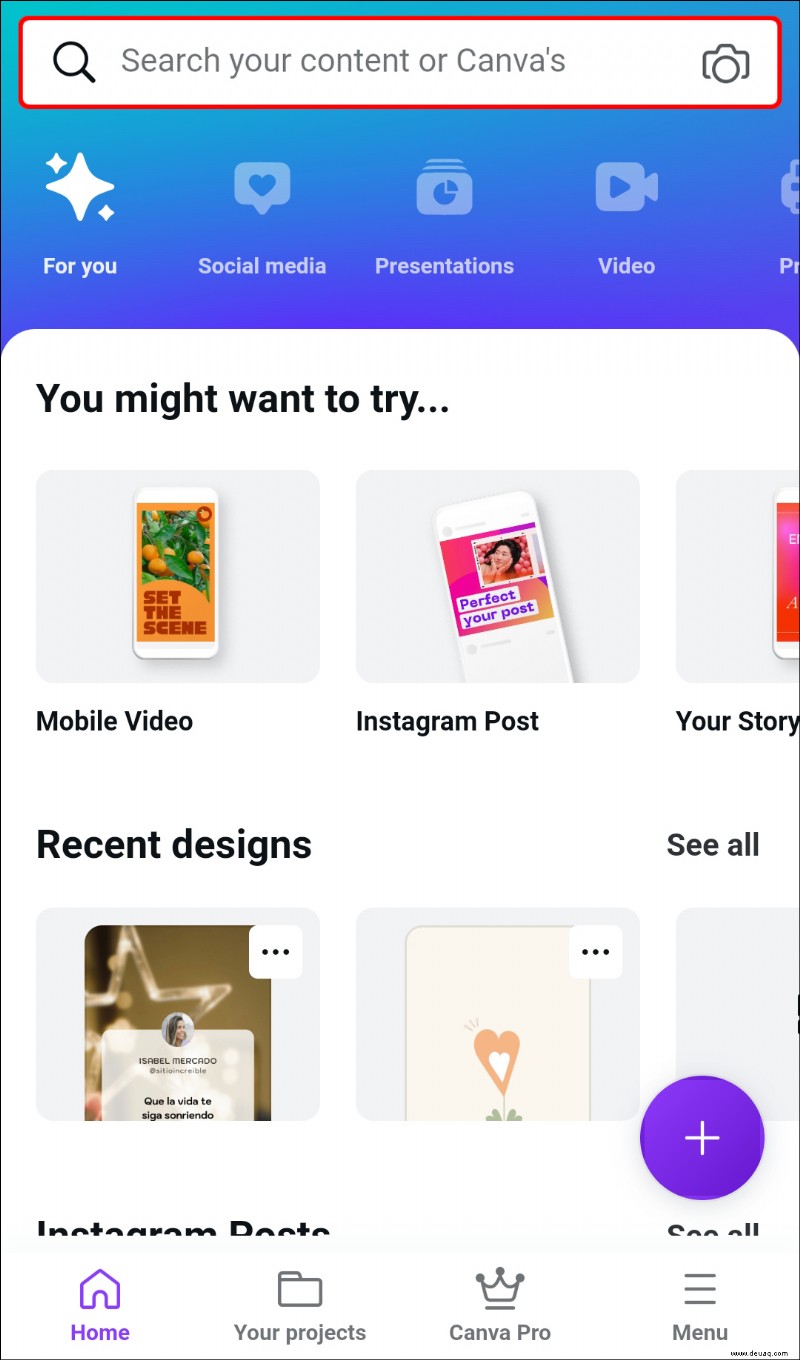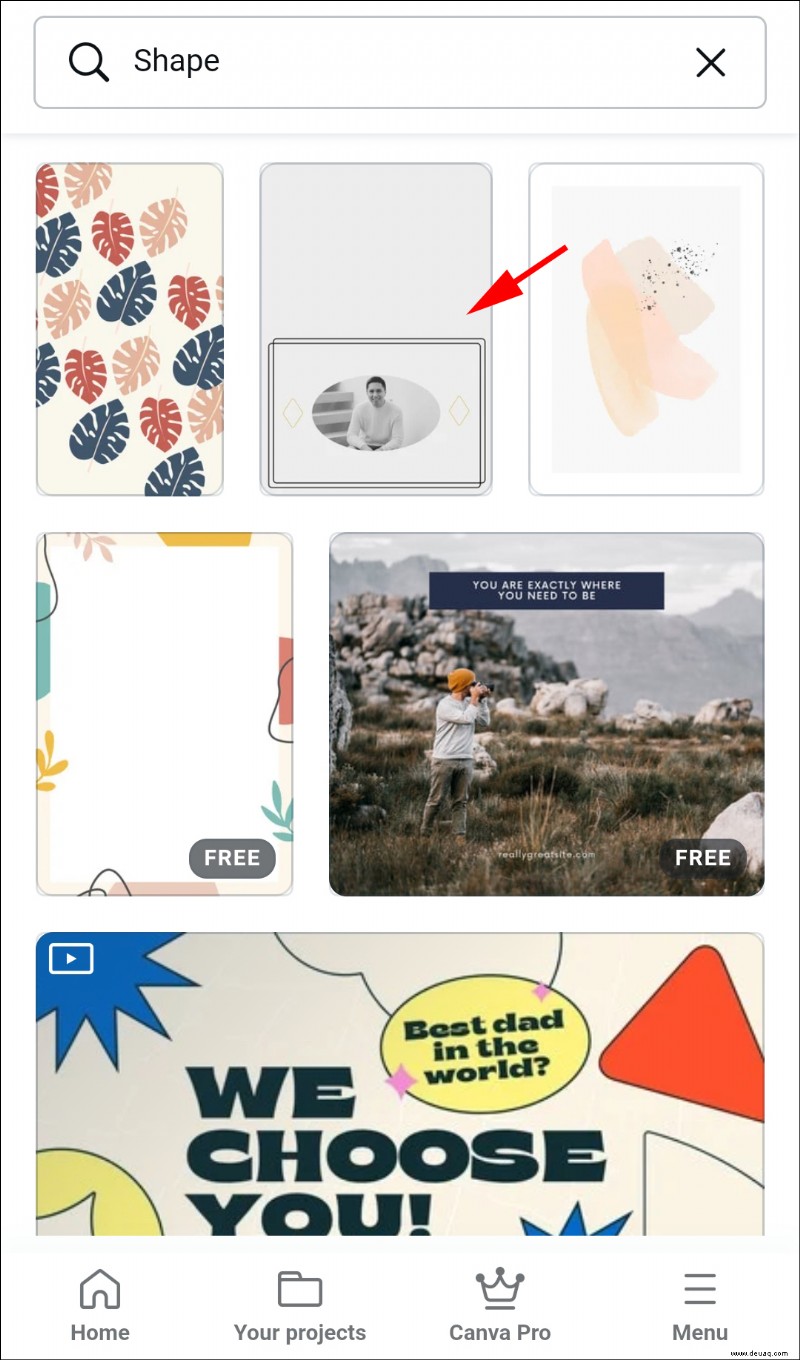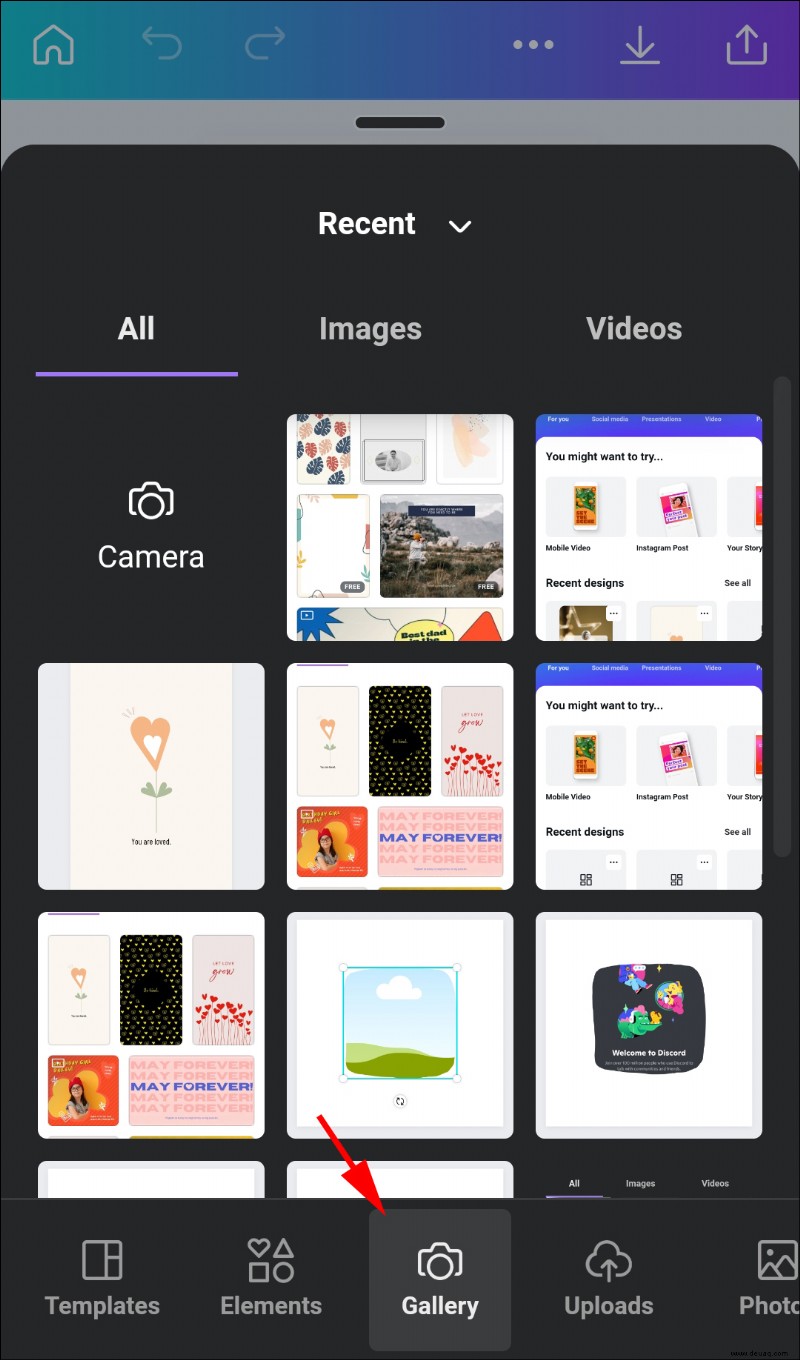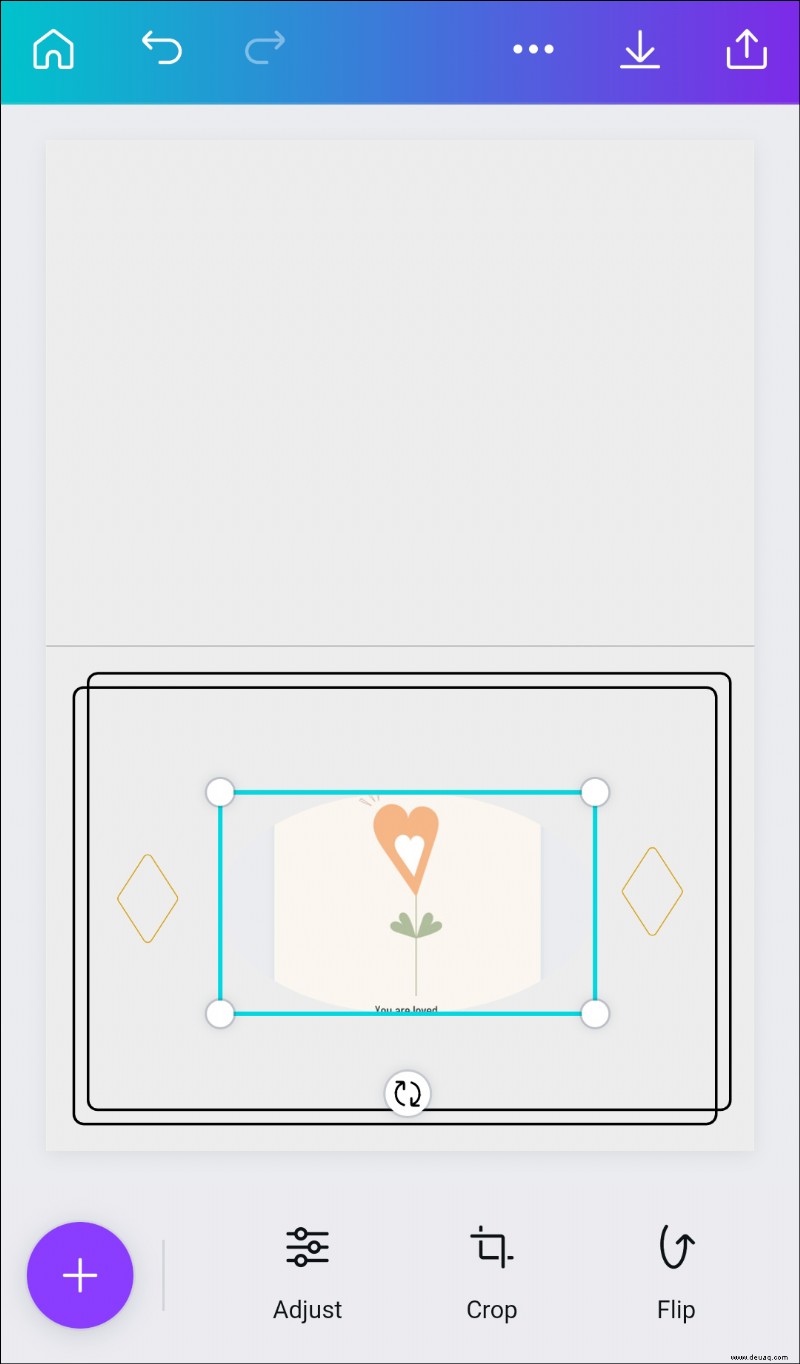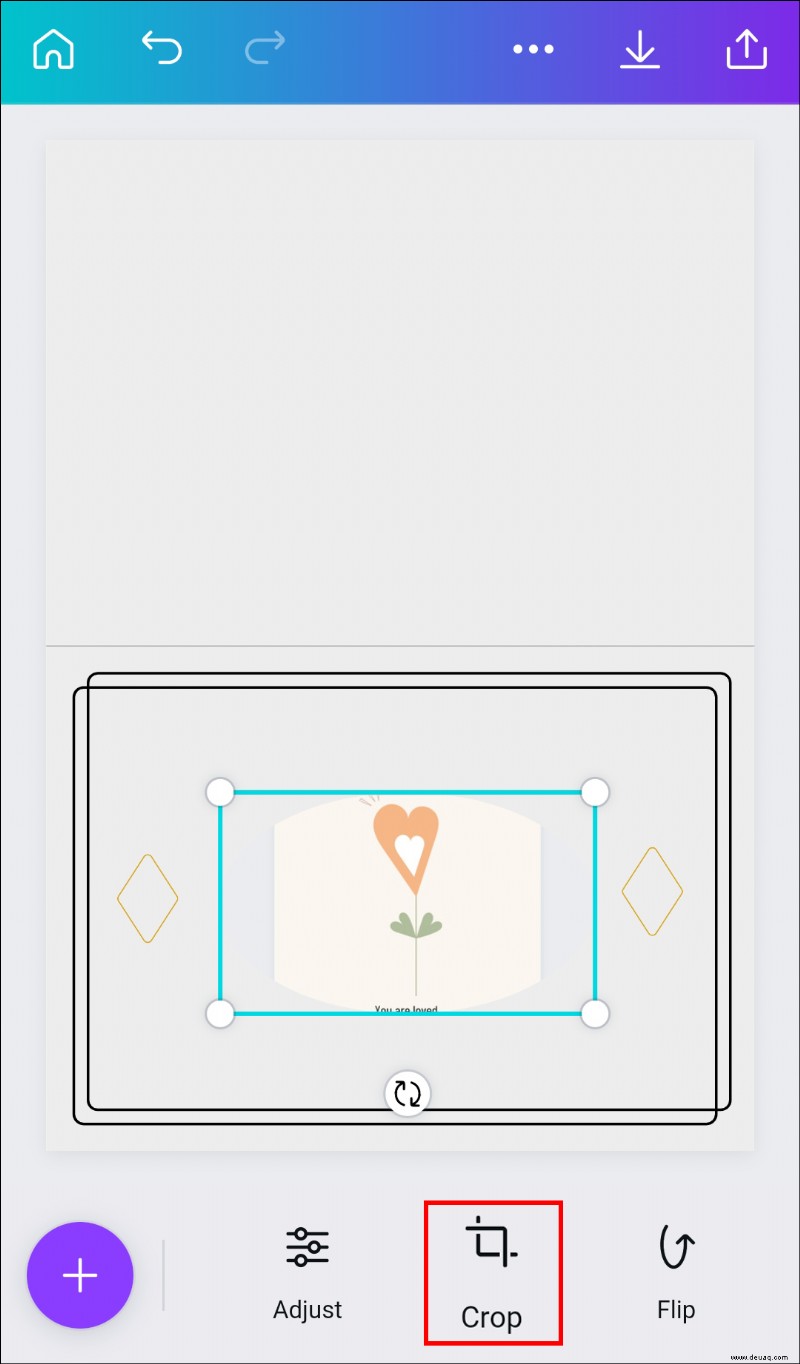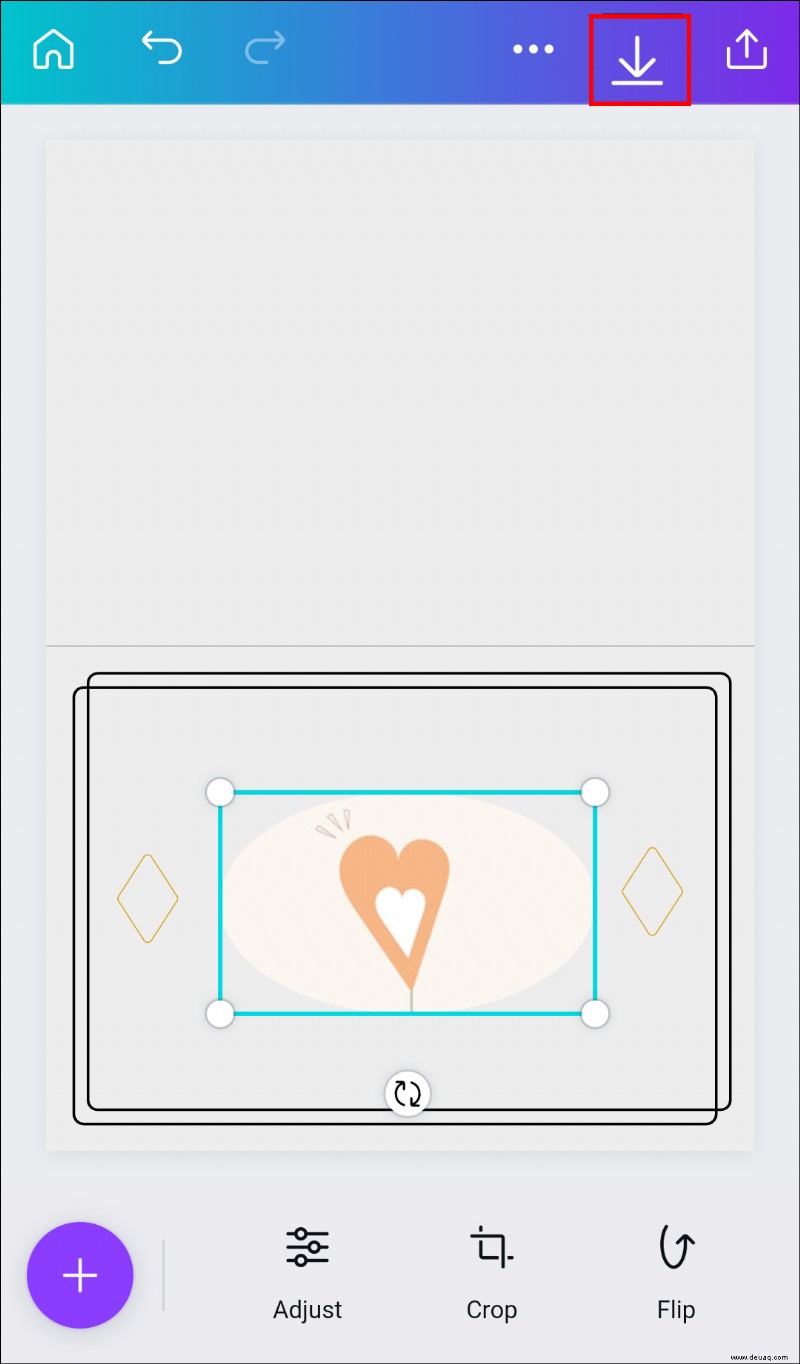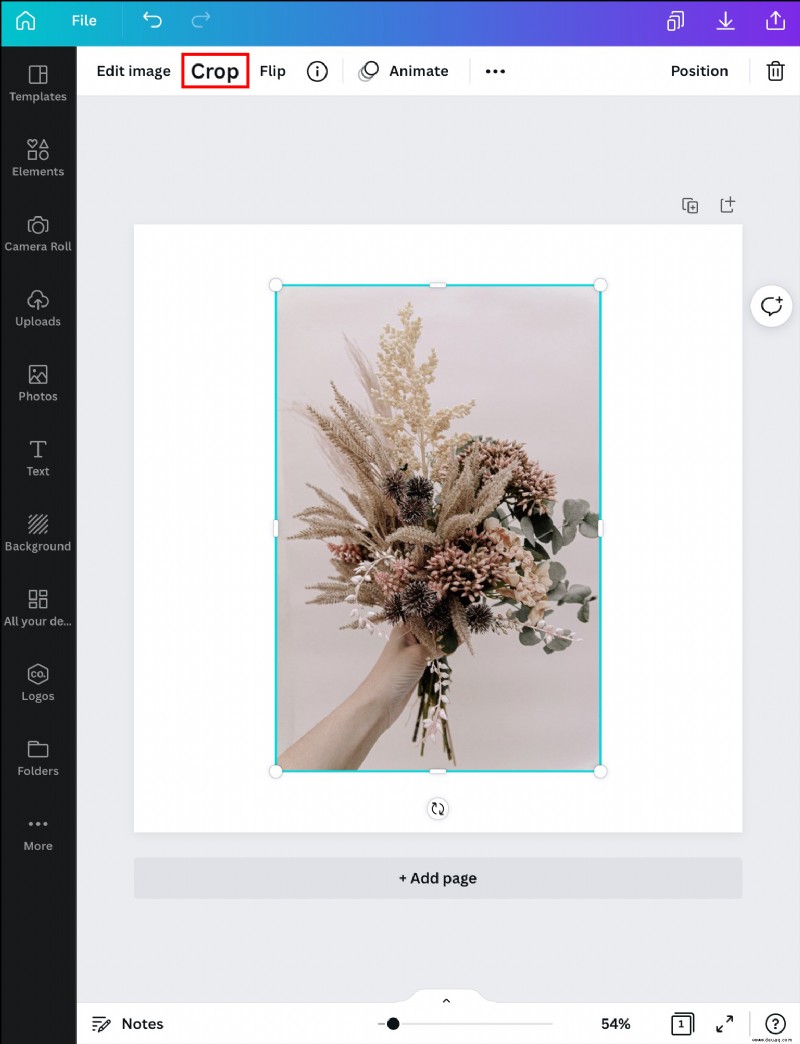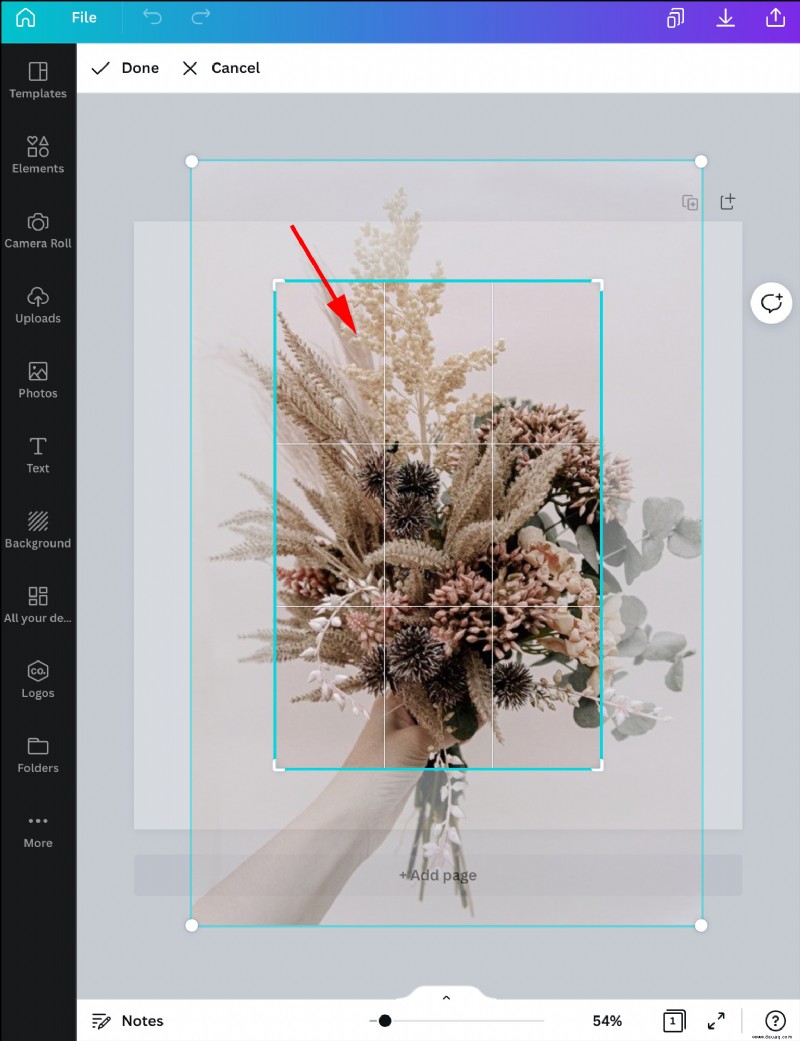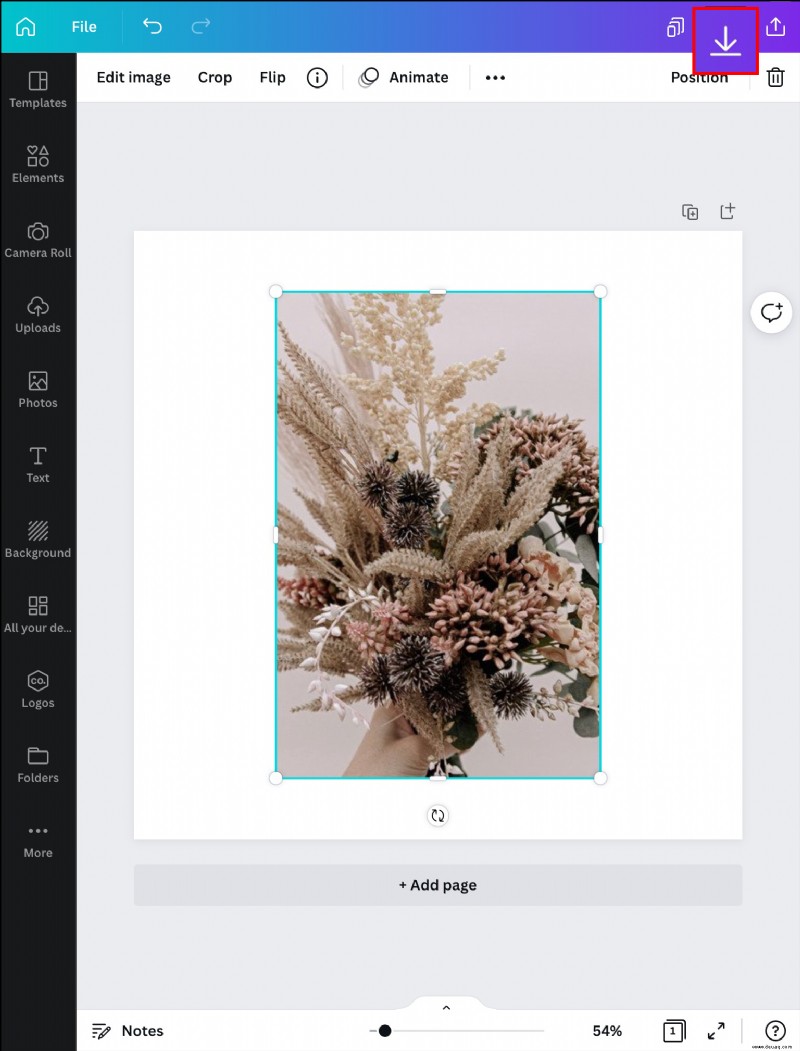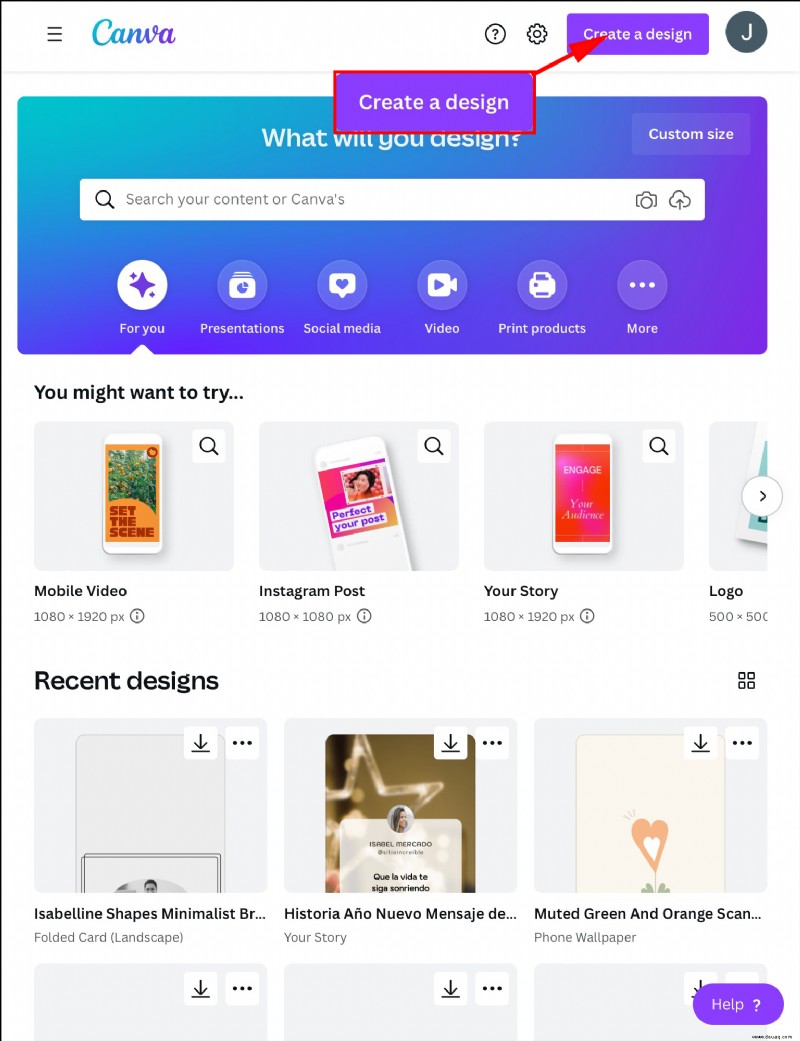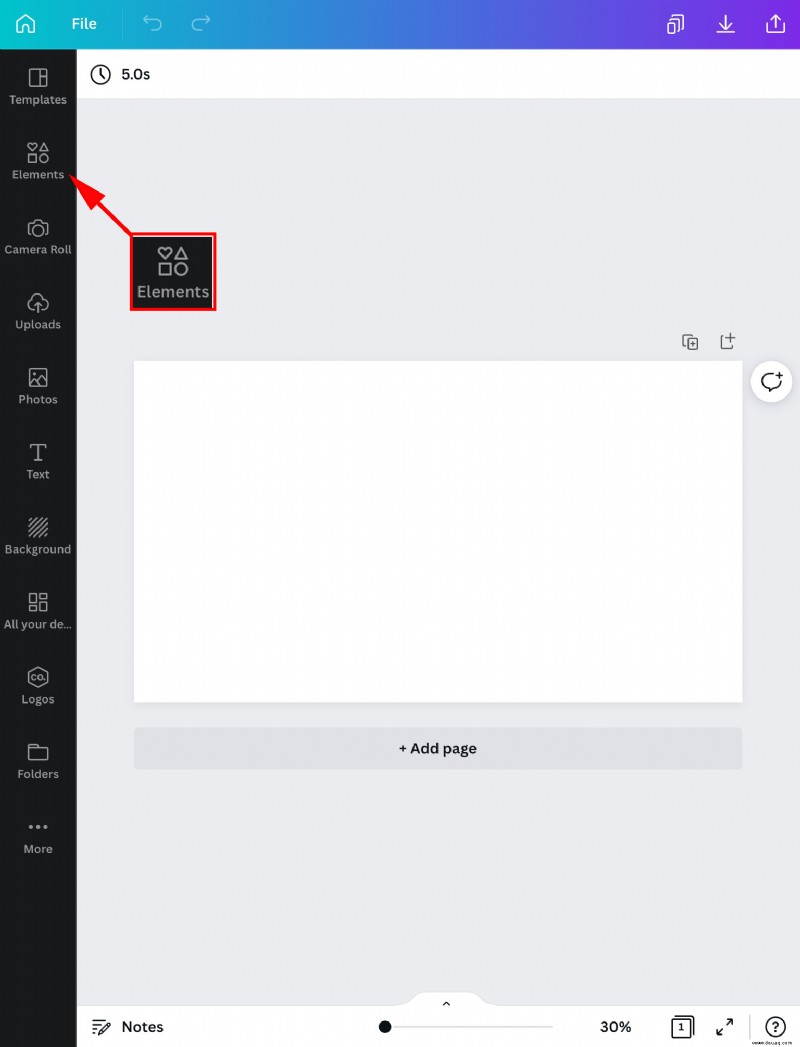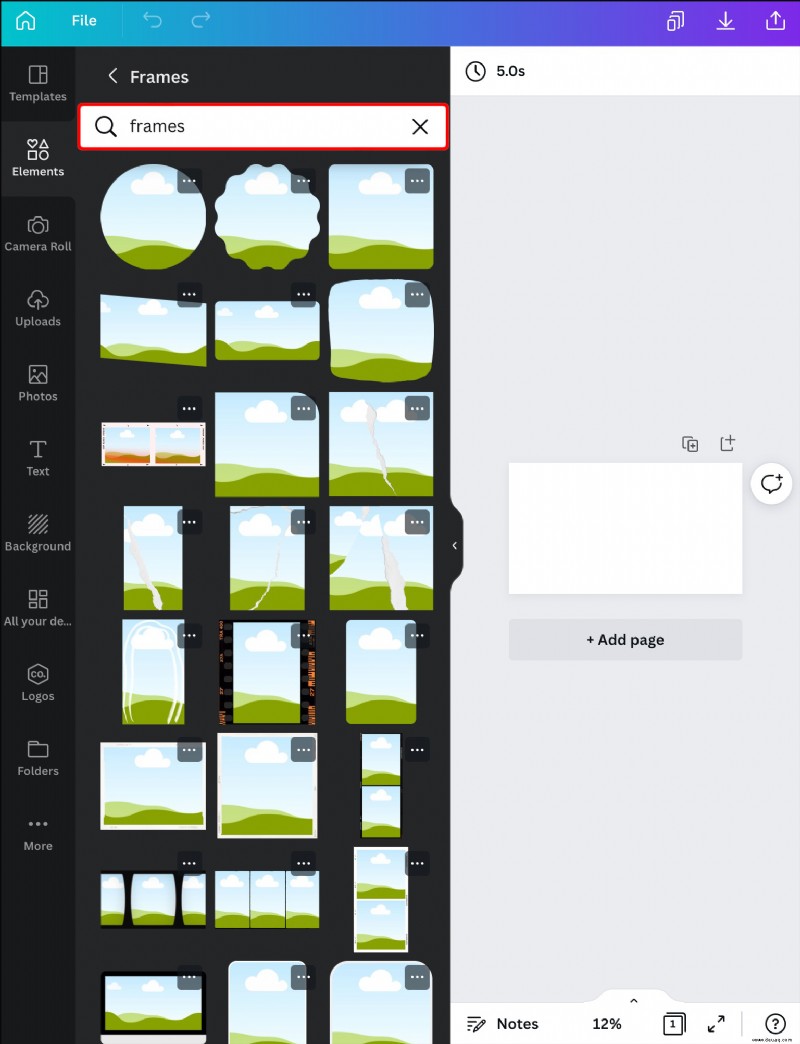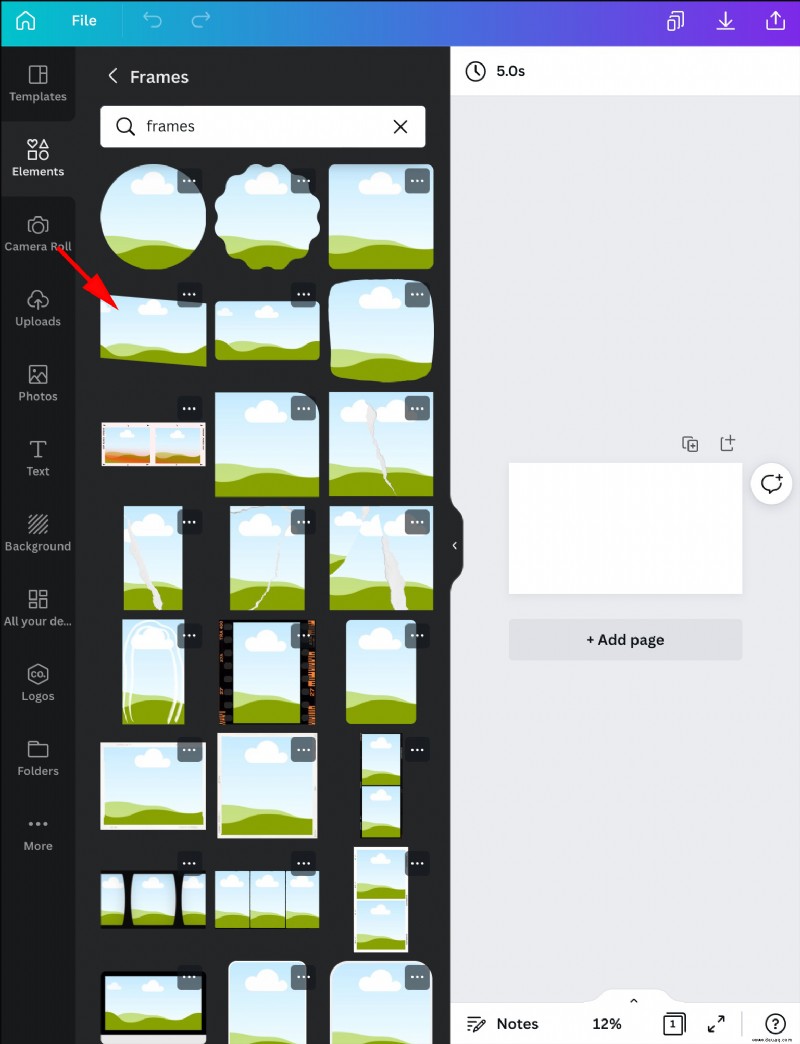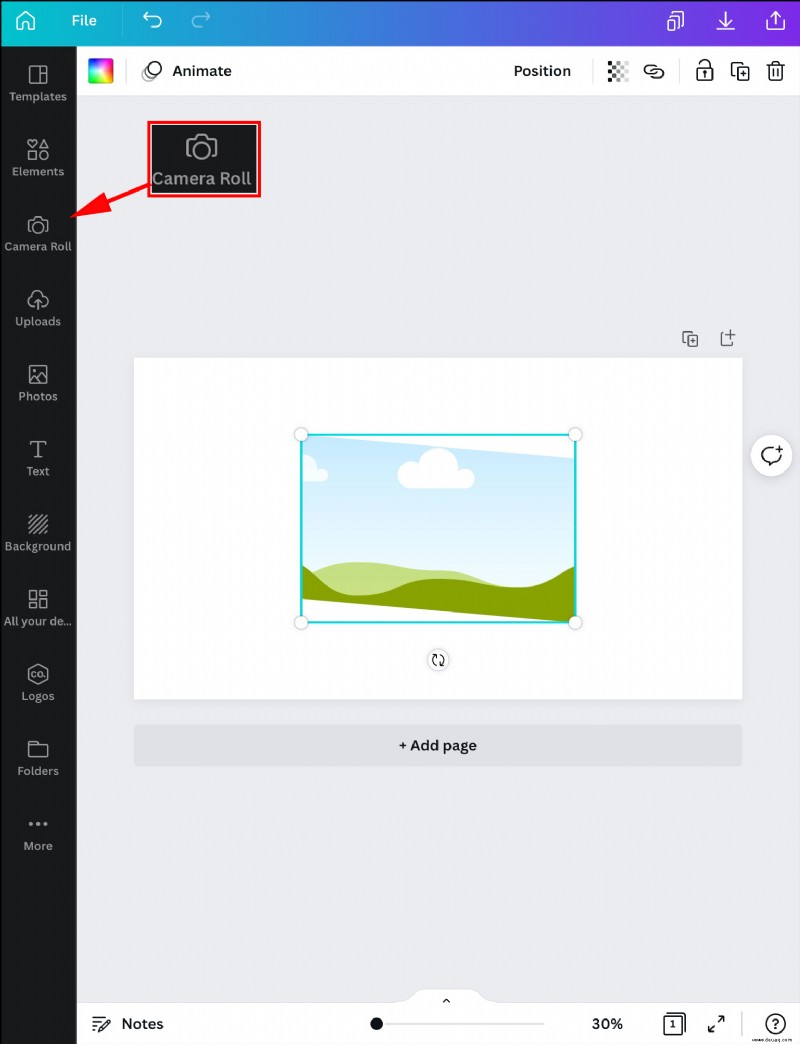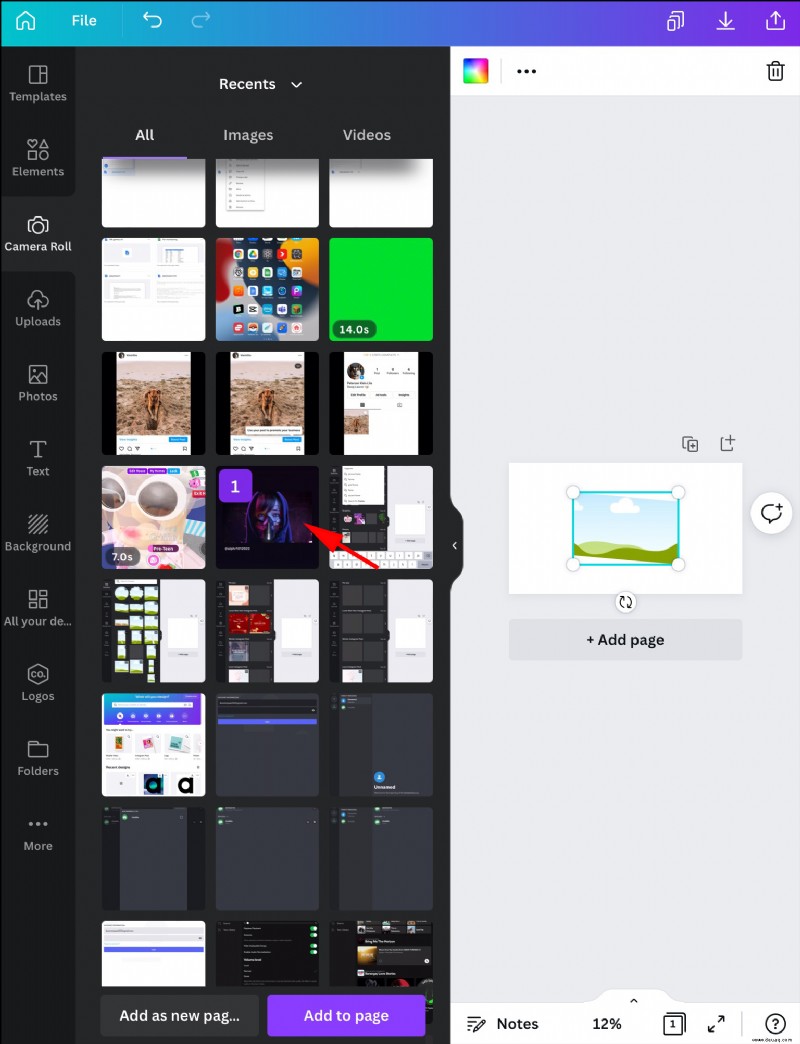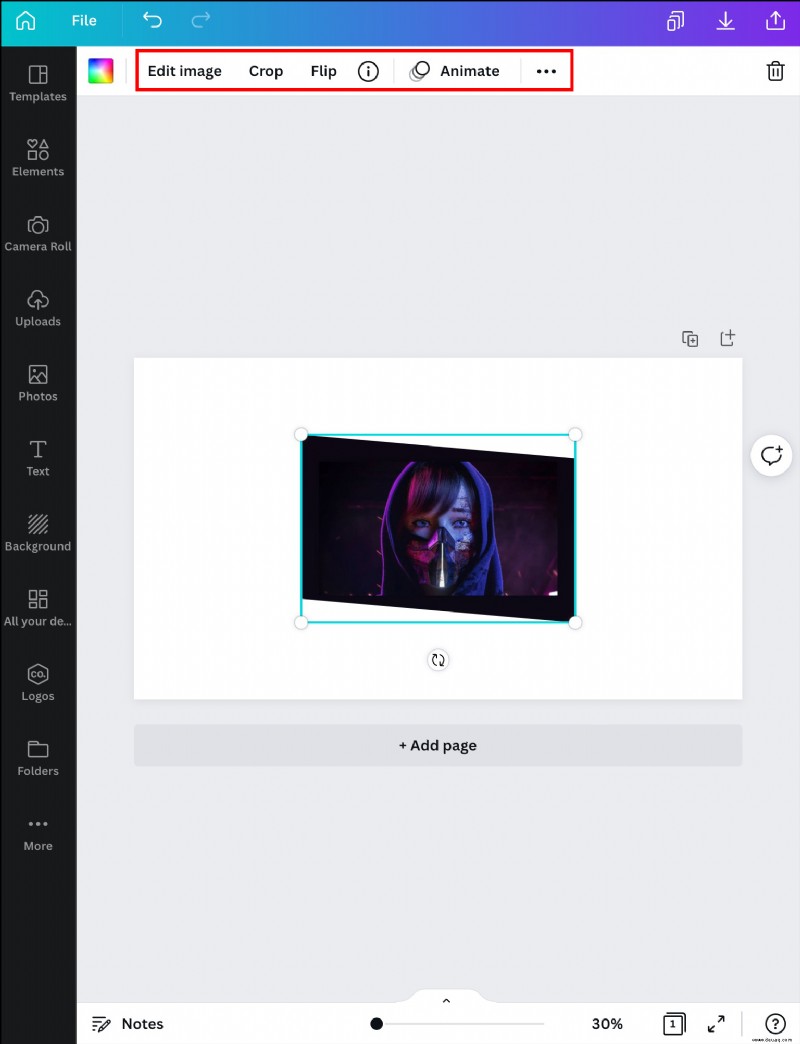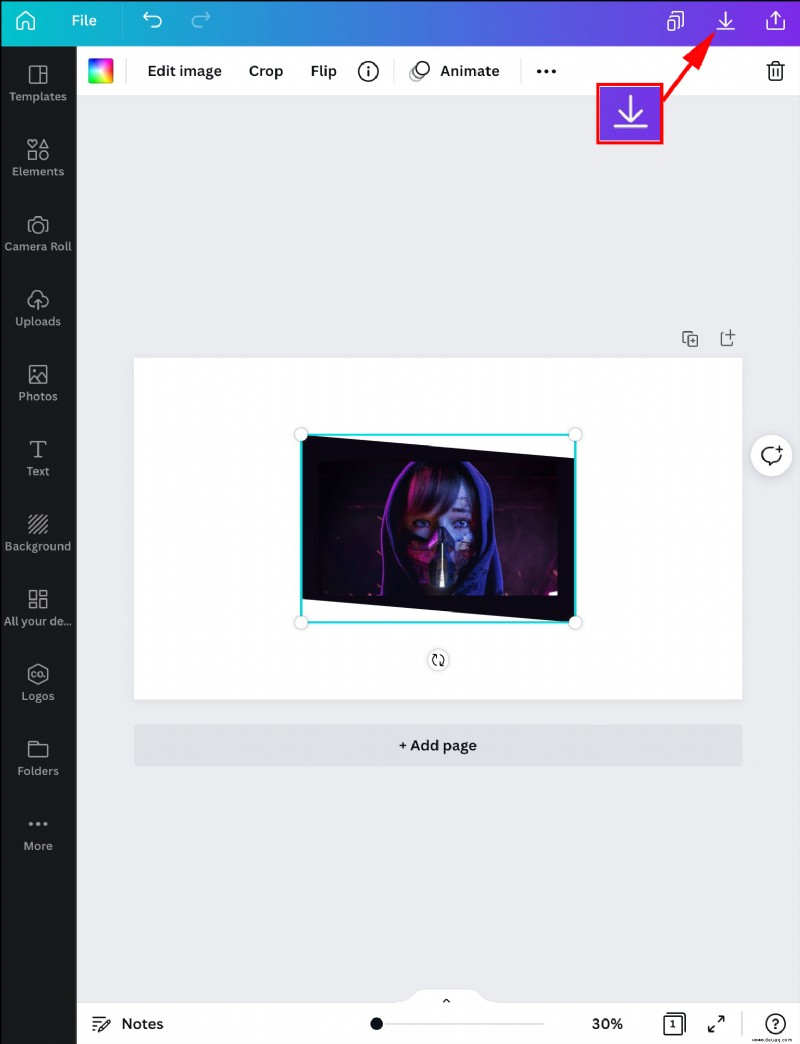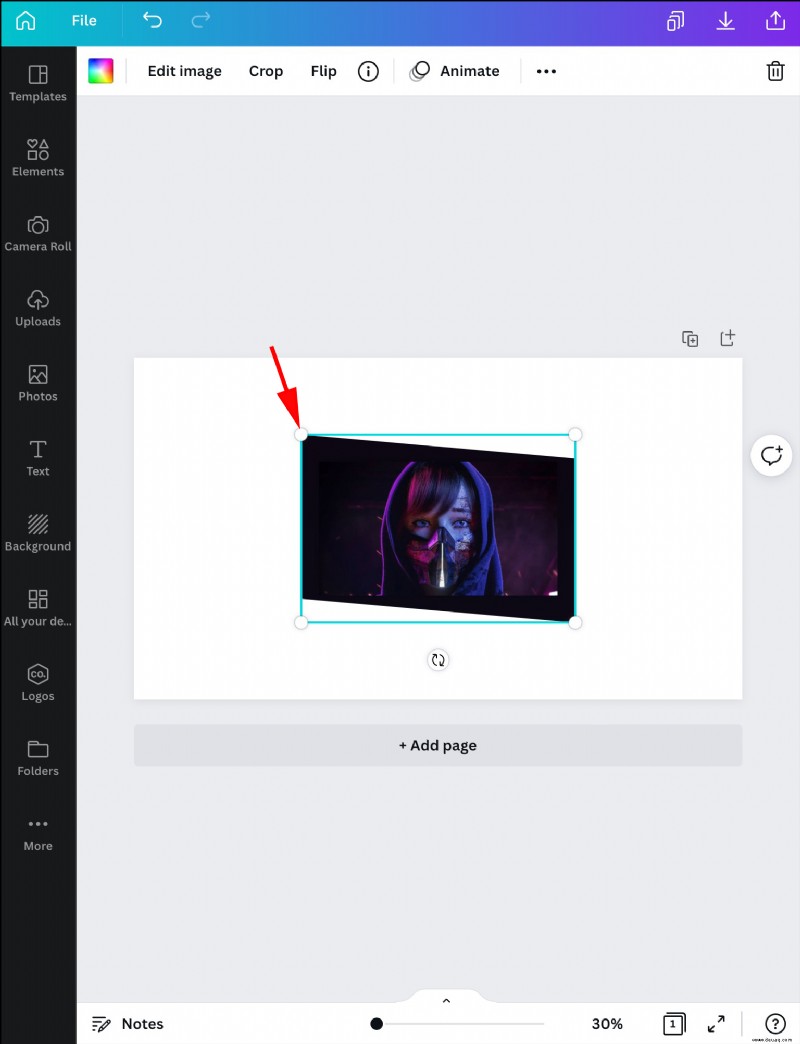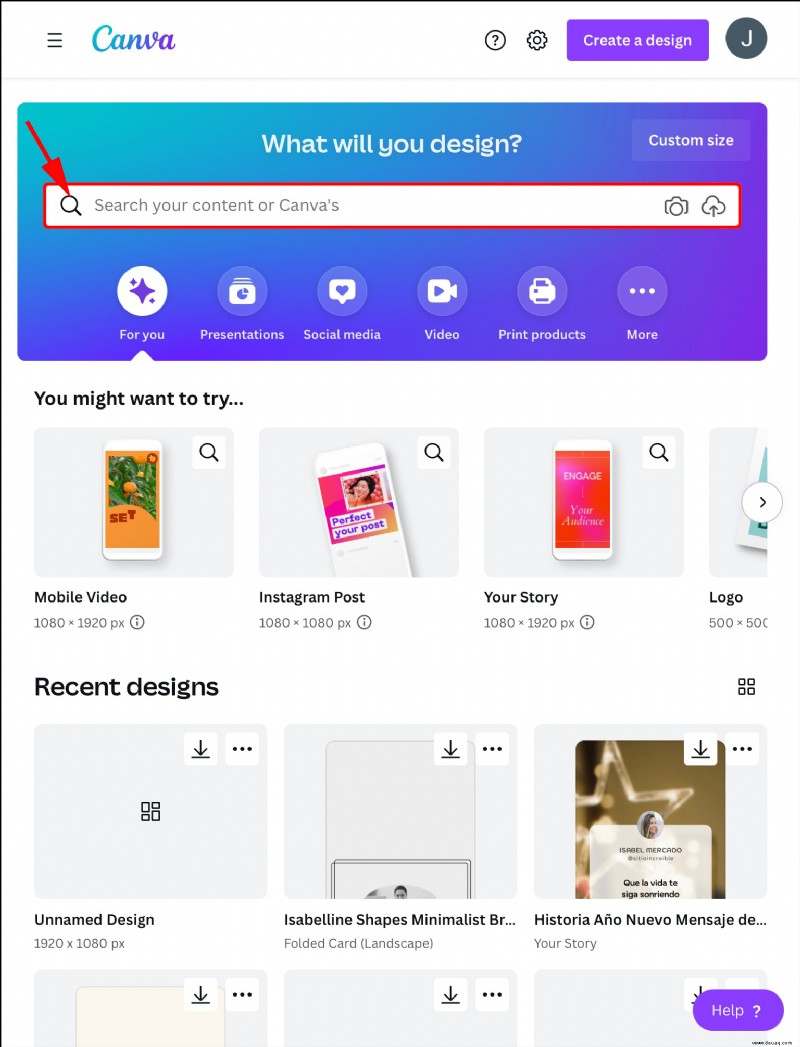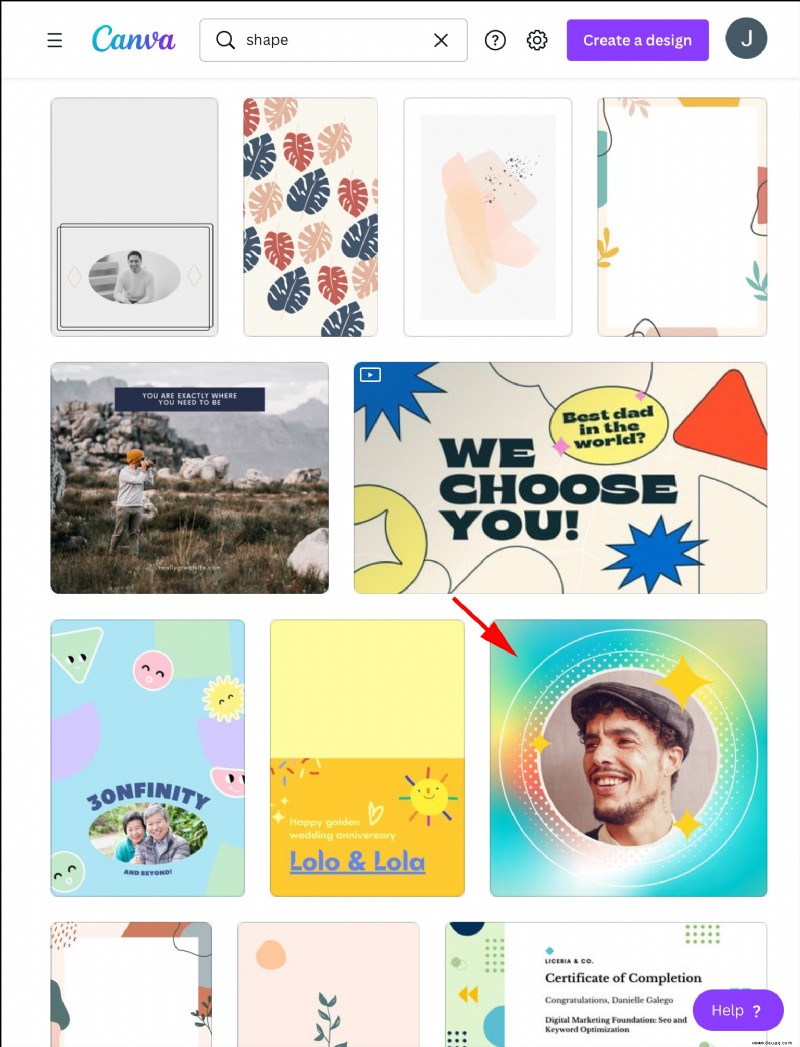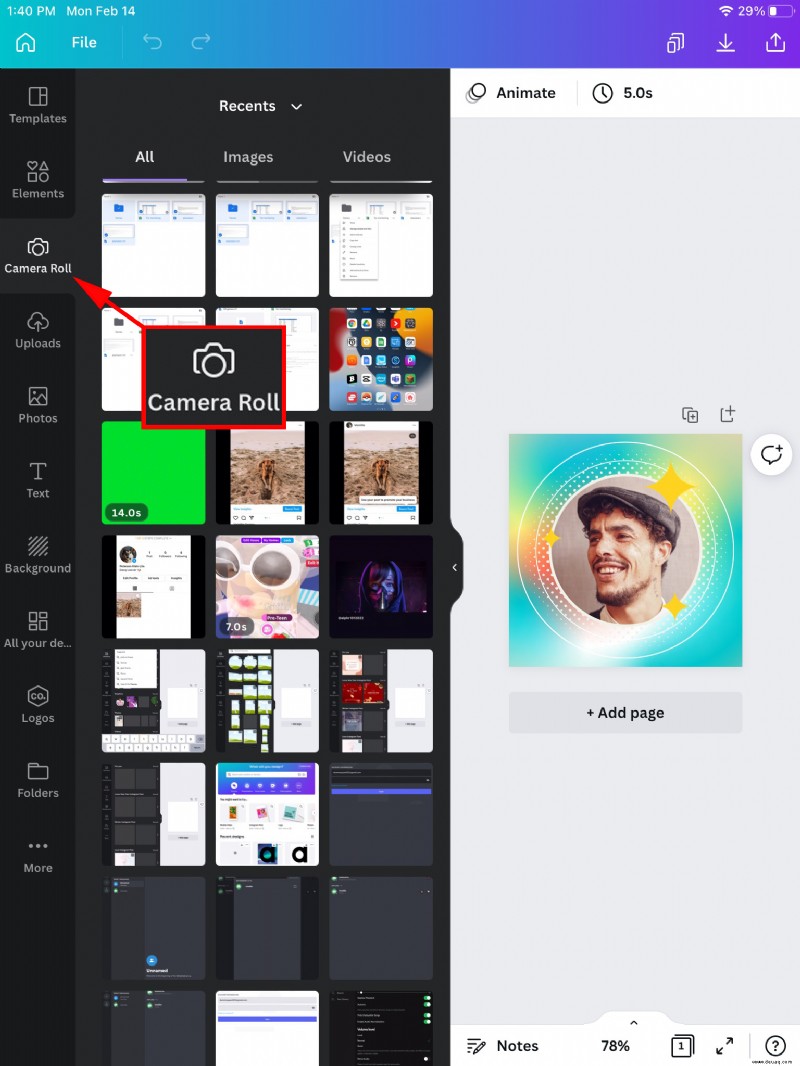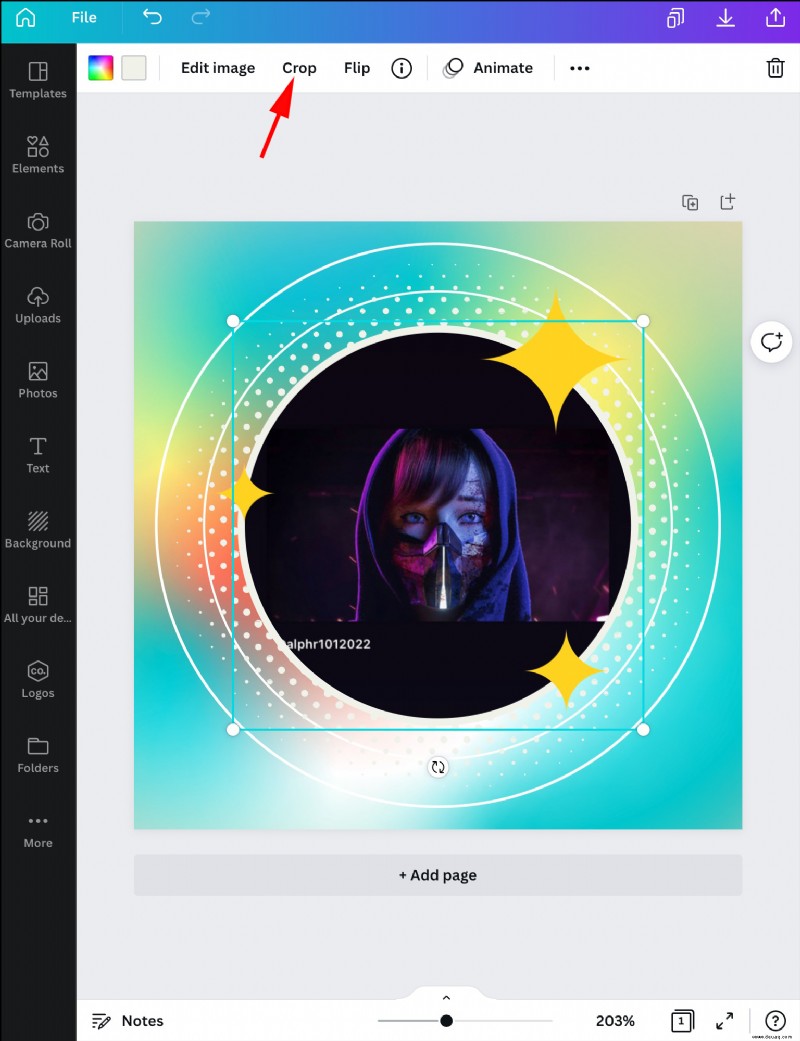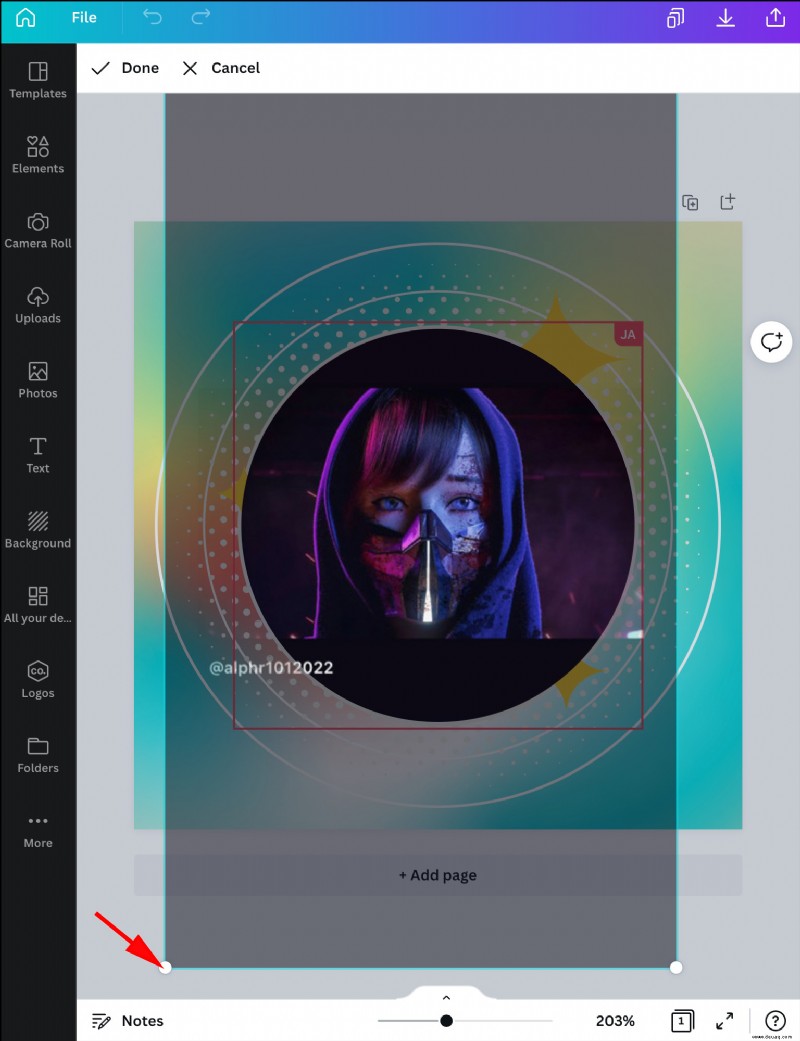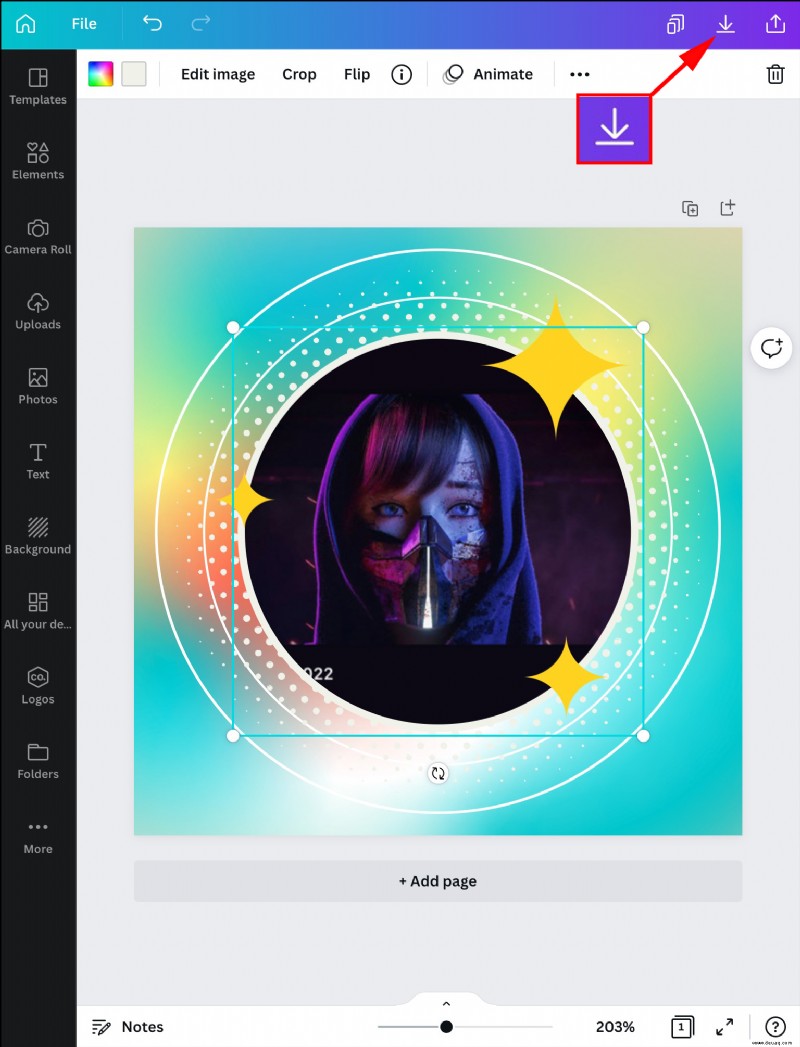Canva ist ein hervorragendes Tool zum Erstellen von Grafiken, die mit Worten nicht zu beschreiben sind. Es ist vollgepackt mit Funktionen, mit denen Sie beeindruckende Grafiken für den persönlichen und professionellen Gebrauch erstellen können. Ein entscheidendes Werkzeug ist jedoch immer noch nicht verfügbar – der Formzuschnitt eines Bildes. Glücklicherweise gibt es eine Problemumgehung. Sie müssen nur eine Form Ihrer Wahl hinzufügen und sie mit der Grafik Ihrer Wahl füllen. In diesem Artikel wird erklärt, wie Sie genau das auf allen Geräten tun können.
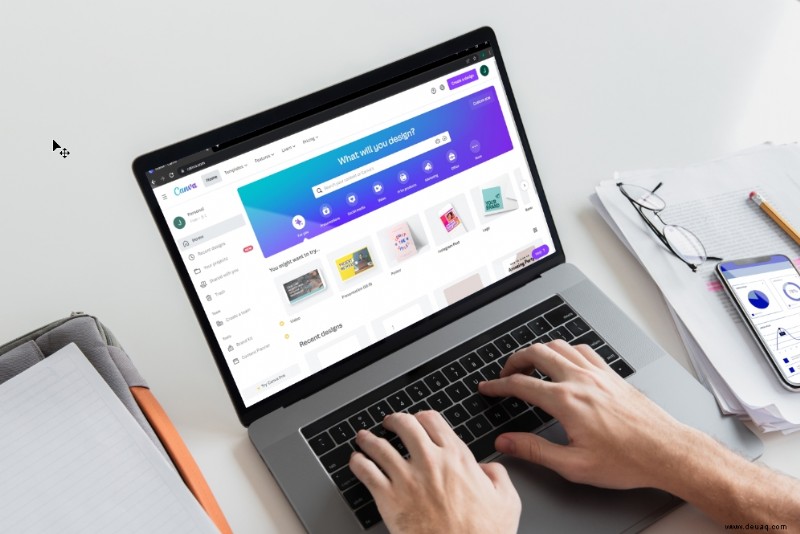
So füllen Sie eine Form mit einem Bild in Canva auf einem PC
Der Prozess zum Füllen einer Form mit einem Bild in Canva ist für die PC-Webversion und die mobile App unterschiedlich. Wir beginnen zuerst mit der Webmethode.
In diesem Lernprogramm beschneiden Sie Ihr Bild im Grunde innerhalb der Formen. Zuerst erklären wir Ihnen also, wie Sie auf Ihrem PC einen einfachen Zuschnitt durchführen. Dies wird Ihnen helfen, das Bild für die weiteren Schritte vorzubereiten und später im Tutorial eine einfachere Zeit zu haben.
Bild zuschneiden
Wenn Sie ein neues Bild zuschneiden, führen Sie die folgenden Schritte aus.
Starte Canva in deinem Webbrowser.
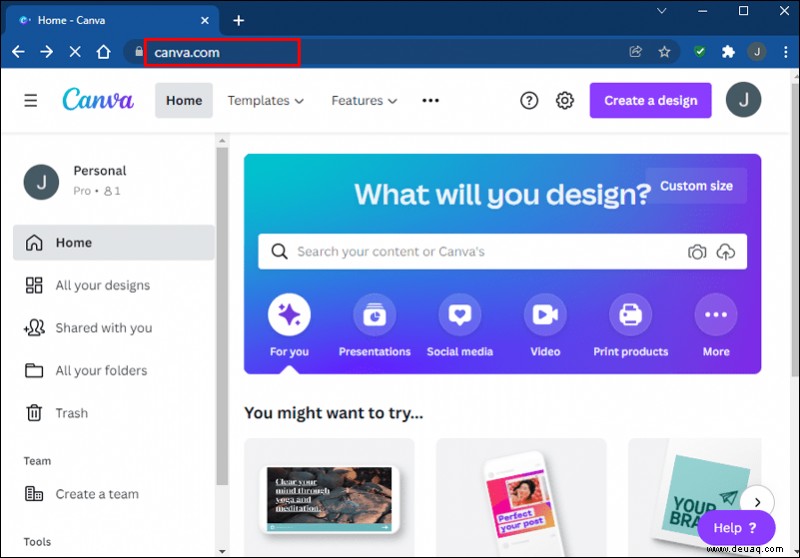 Klicken Sie auf ein Bild, nachdem Sie es der Vorlage hinzugefügt haben.
Klicken Sie auf ein Bild, nachdem Sie es der Vorlage hinzugefügt haben.
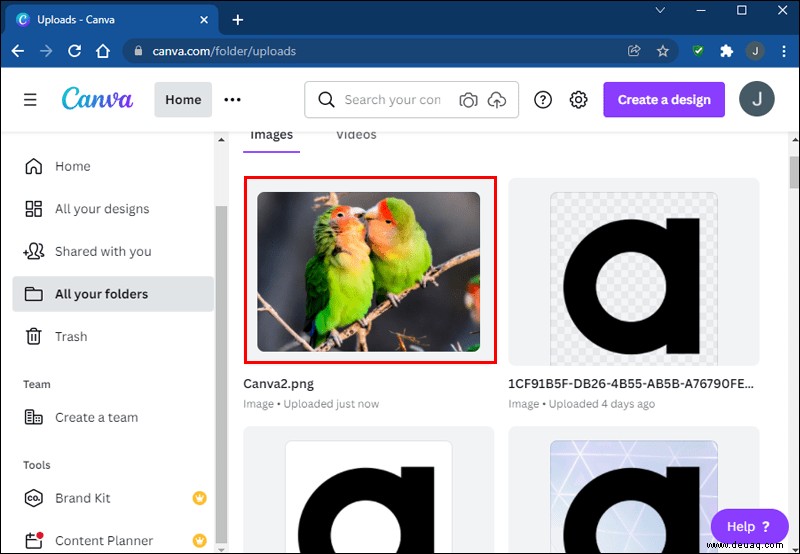 Drücken Sie oben links auf dem Bildschirm auf die Option „Zuschneiden“.
Drücken Sie oben links auf dem Bildschirm auf die Option „Zuschneiden“.
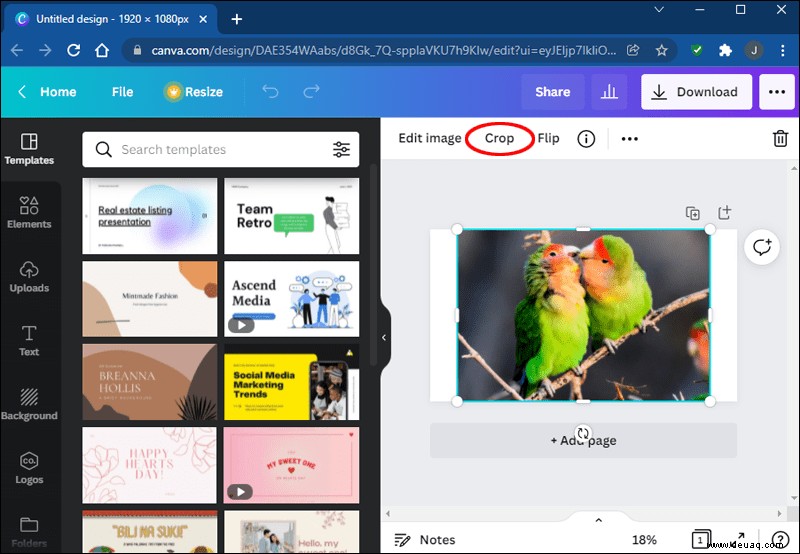 Weiße Ecken erscheinen um das Bild herum. Ziehen Sie sie in das Bild, um es zuzuschneiden.
Weiße Ecken erscheinen um das Bild herum. Ziehen Sie sie in das Bild, um es zuzuschneiden.
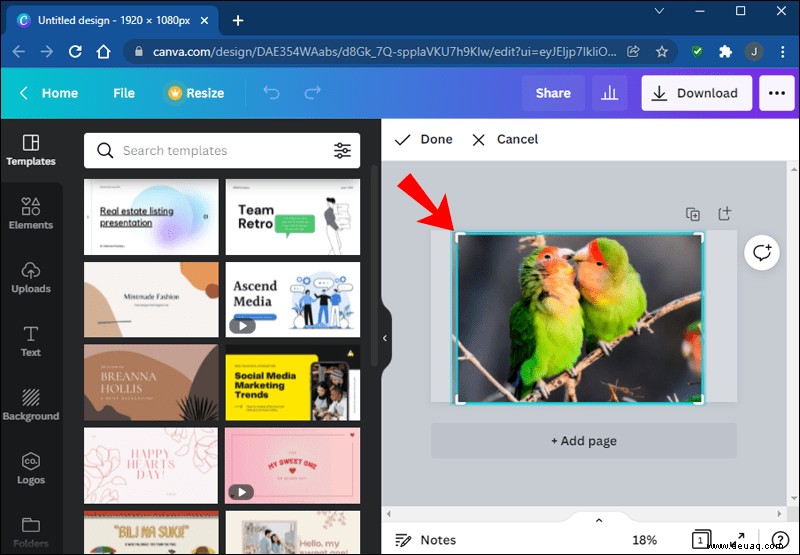 Klicken Sie auf „Fertig“, sobald das Bild zu Ihrer Zufriedenheit zugeschnitten ist.
Klicken Sie auf „Fertig“, sobald das Bild zu Ihrer Zufriedenheit zugeschnitten ist.
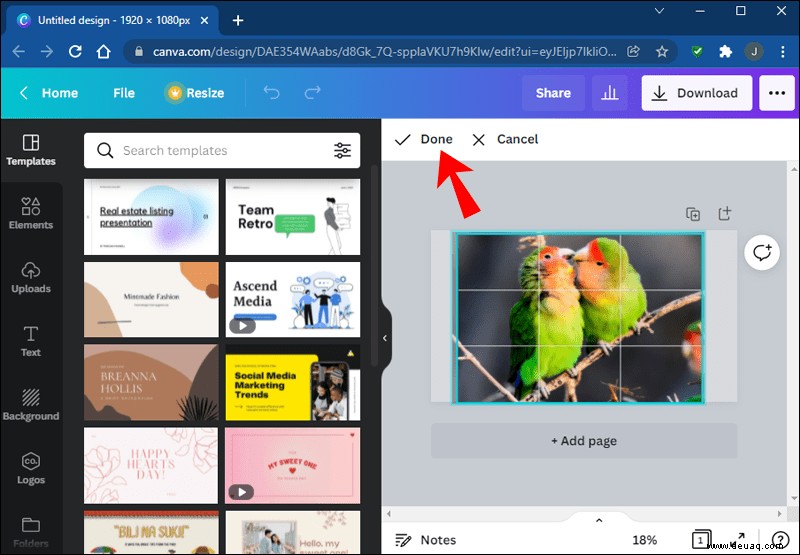
Wenn Sie ein vorhandenes Bild aus einer Vorlage ersetzen, führen Sie die folgenden Schritte aus.
Klicken Sie im Vorlagenbereich auf die Schaltfläche „Zuschneiden“.
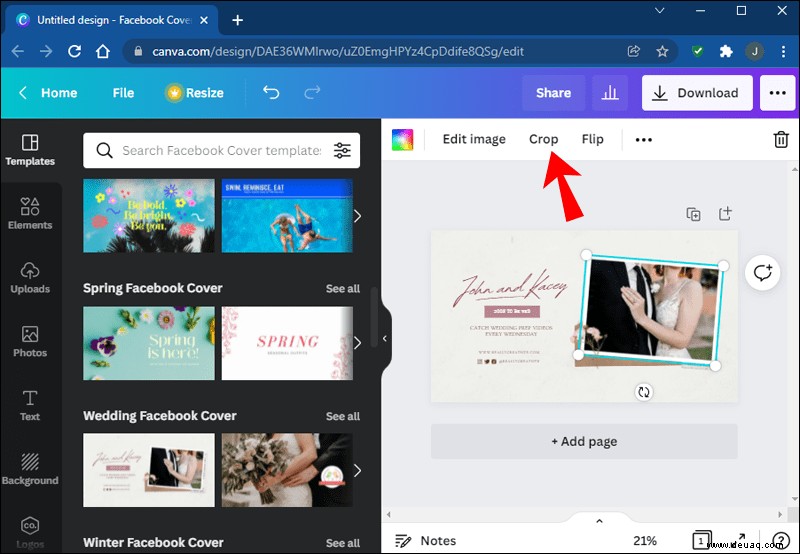 Ziehen Sie das Bild und schneiden Sie es nach Bedarf zu.
Ziehen Sie das Bild und schneiden Sie es nach Bedarf zu.
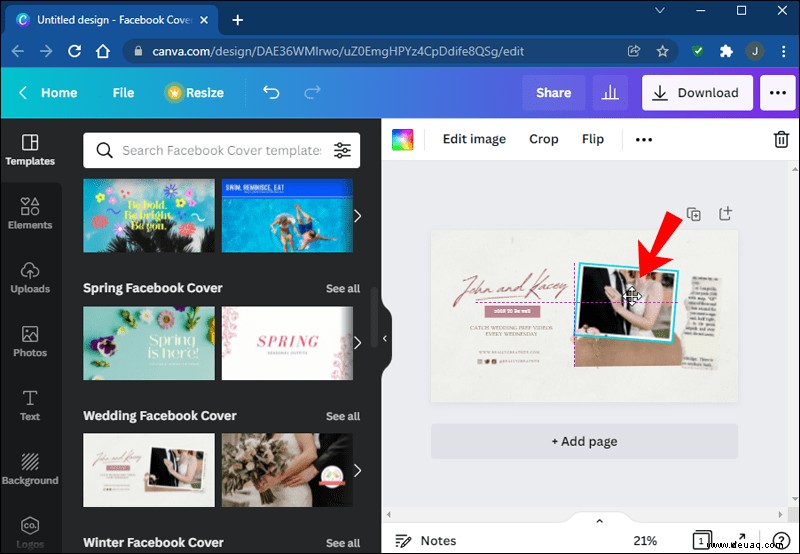 Klicken Sie auf „Fertig“, wenn Sie fertig sind.
Klicken Sie auf „Fertig“, wenn Sie fertig sind.
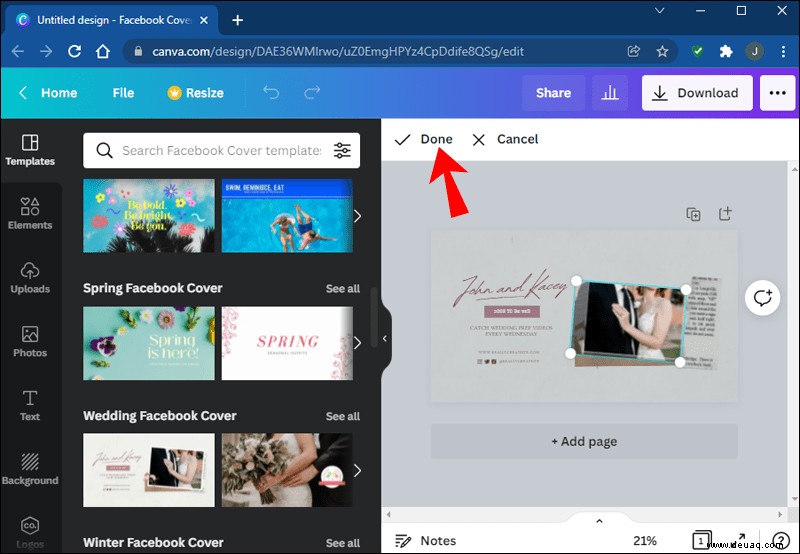
Denken Sie daran, Ihre Arbeit auf Ihrem Computer zu speichern, damit Sie sie für die nächsten Schritte hochladen können.
Als nächstes kommt der Teil, wenn Sie dieses Bild in Formen zuschneiden. Wir verwenden das Sternbeispiel, aber die Schritte sind für alle anderen Formen gleich.
Die Form mit einem Bild in Canva füllen
Öffnen Sie die gewünschte Vorlage in Canva.
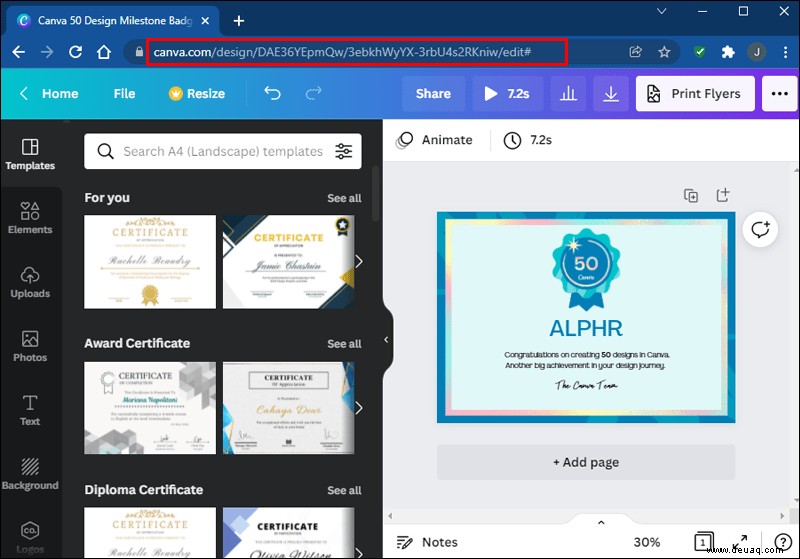 Navigieren Sie zum Abschnitt „Elemente“.
Navigieren Sie zum Abschnitt „Elemente“.
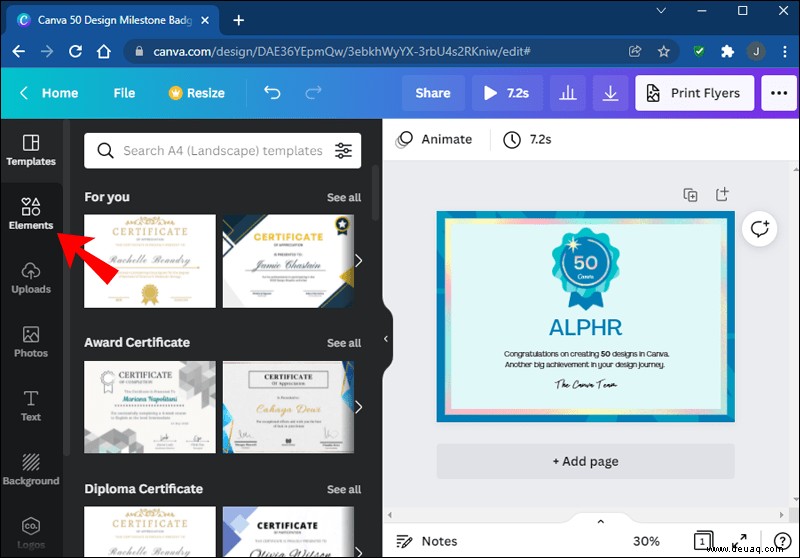 Wählen Sie eine Form im Bereich „Rahmen“. Sie können Ihre Optionen erweitern, indem Sie auf „Alle anzeigen“ klicken.
Wählen Sie eine Form im Bereich „Rahmen“. Sie können Ihre Optionen erweitern, indem Sie auf „Alle anzeigen“ klicken.
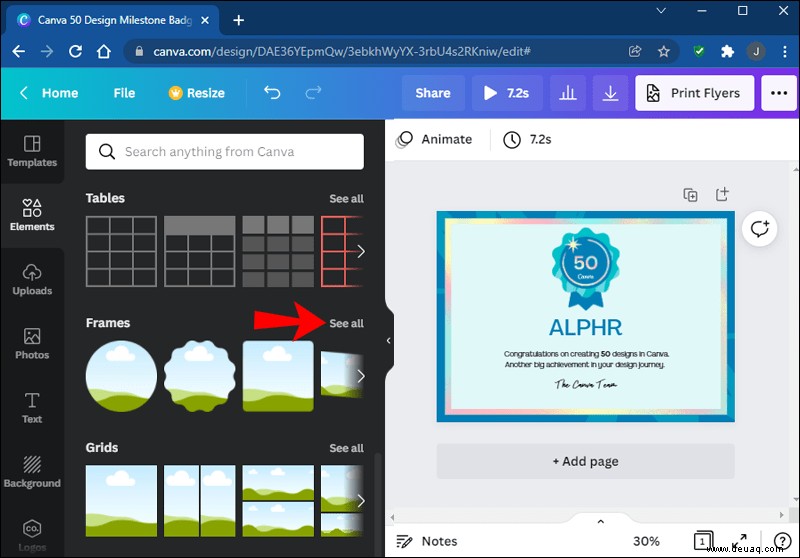 Sobald Sie auf eine Form klicken, erscheint sie in der Vorlage. Ziehen Sie das gewünschte Bild (das zuvor zugeschnittene) über die Form. Das Bild nimmt die Form automatisch ein.
Sobald Sie auf eine Form klicken, erscheint sie in der Vorlage. Ziehen Sie das gewünschte Bild (das zuvor zugeschnittene) über die Form. Das Bild nimmt die Form automatisch ein.
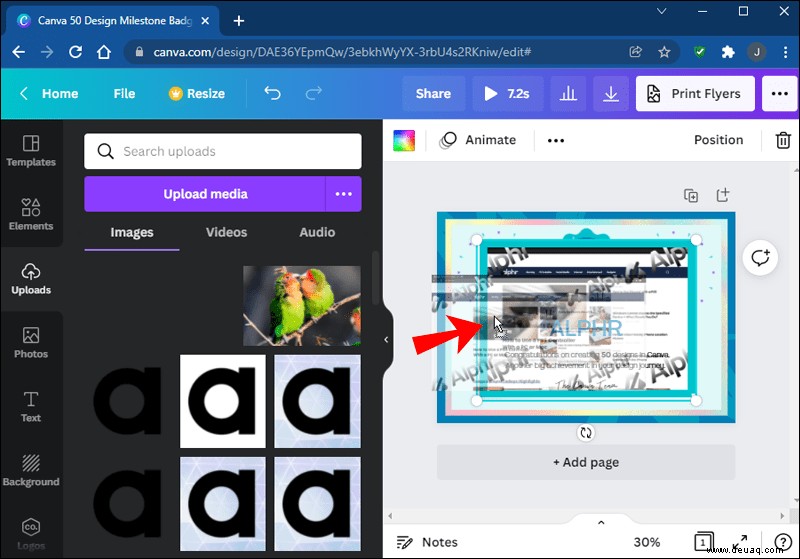 Passen Sie die Größe der Form an, indem Sie die runden Ecken verwenden.
Passen Sie die Größe der Form an, indem Sie die runden Ecken verwenden.
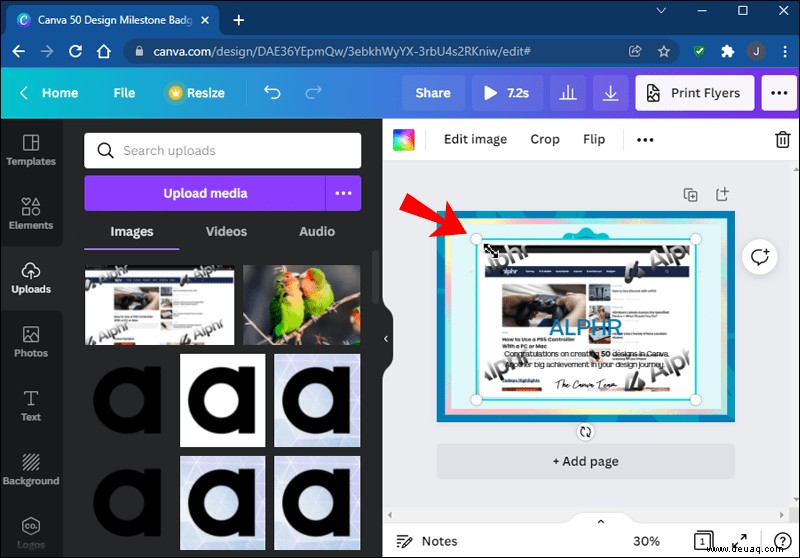 Schneiden Sie das Bild zu, indem Sie auf die Form doppelklicken. Verwenden Sie zum Zuschneiden erneut die weißen Ecken.
Schneiden Sie das Bild zu, indem Sie auf die Form doppelklicken. Verwenden Sie zum Zuschneiden erneut die weißen Ecken.
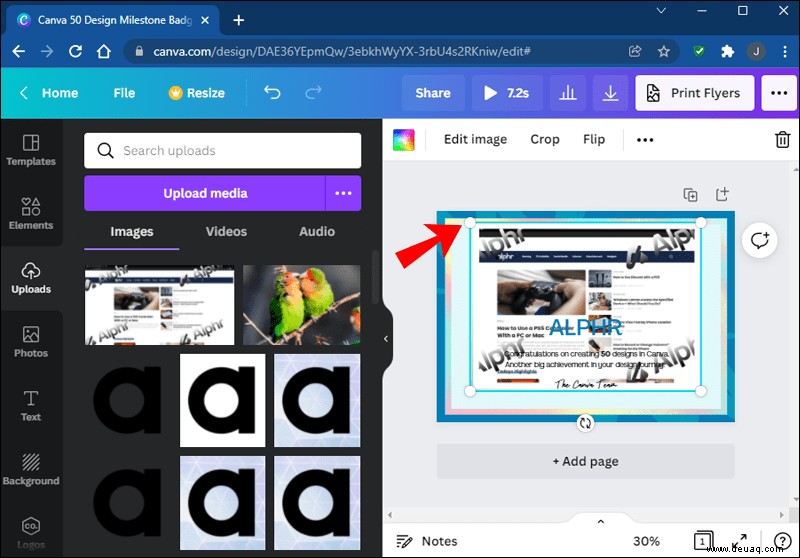 Drücken Sie „Fertig“, wenn Sie fertig sind.
Drücken Sie „Fertig“, wenn Sie fertig sind.
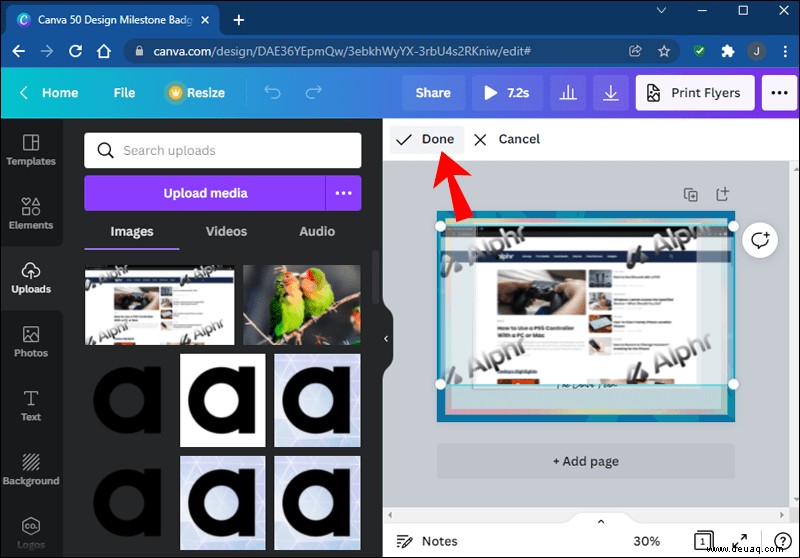
So füllen Sie eine Form mit einem Bild in Canva auf einem iPhone
iPhone-Nutzer haben zwei Möglichkeiten, eine Form in Canva mit einem Bild zu füllen:Beschneide das Bild einfach, um es an die Form anzupassen, oder beginne damit, die Form sofort einzufügen. Wir stellen die Schritte für beide Methoden bereit.
Bild zuschneiden
Führen Sie die folgenden Schritte aus, um ein Bild auf Ihrem iPhone zuzuschneiden:
Starte Canva und lade das Bild hoch, das du zuschneiden möchtest.
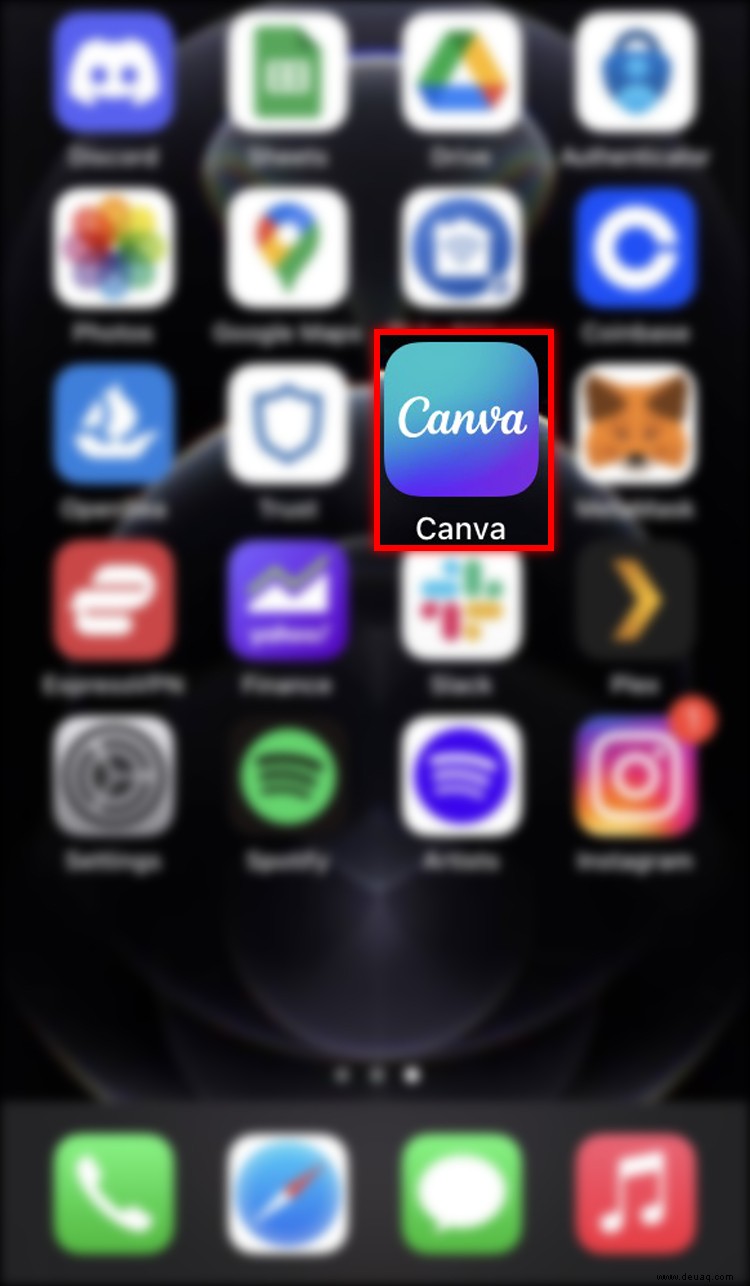 Drücken Sie auf das Bild und tippen Sie auf das Zuschneidesymbol oben auf dem Bildschirm.
Drücken Sie auf das Bild und tippen Sie auf das Zuschneidesymbol oben auf dem Bildschirm.
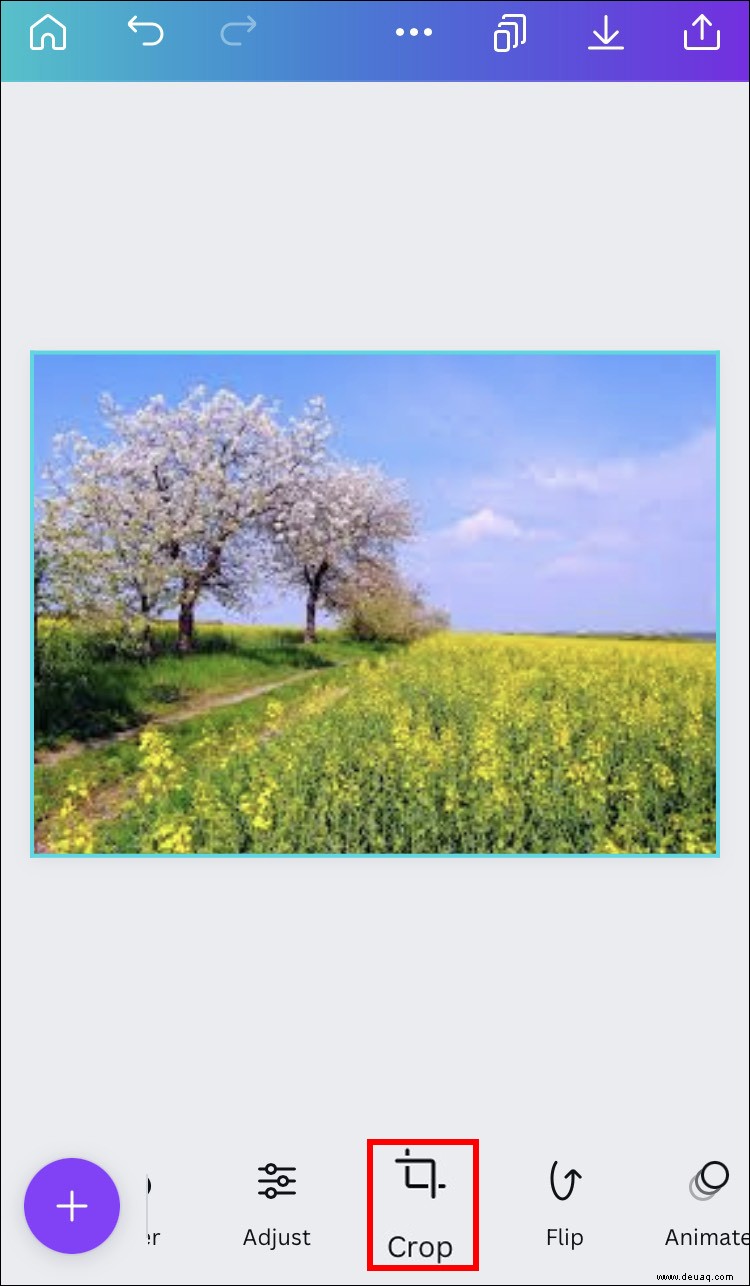 Verwenden Sie die Pinch- und Zoom-Gesten, um Änderungen vorzunehmen.
Verwenden Sie die Pinch- und Zoom-Gesten, um Änderungen vorzunehmen.
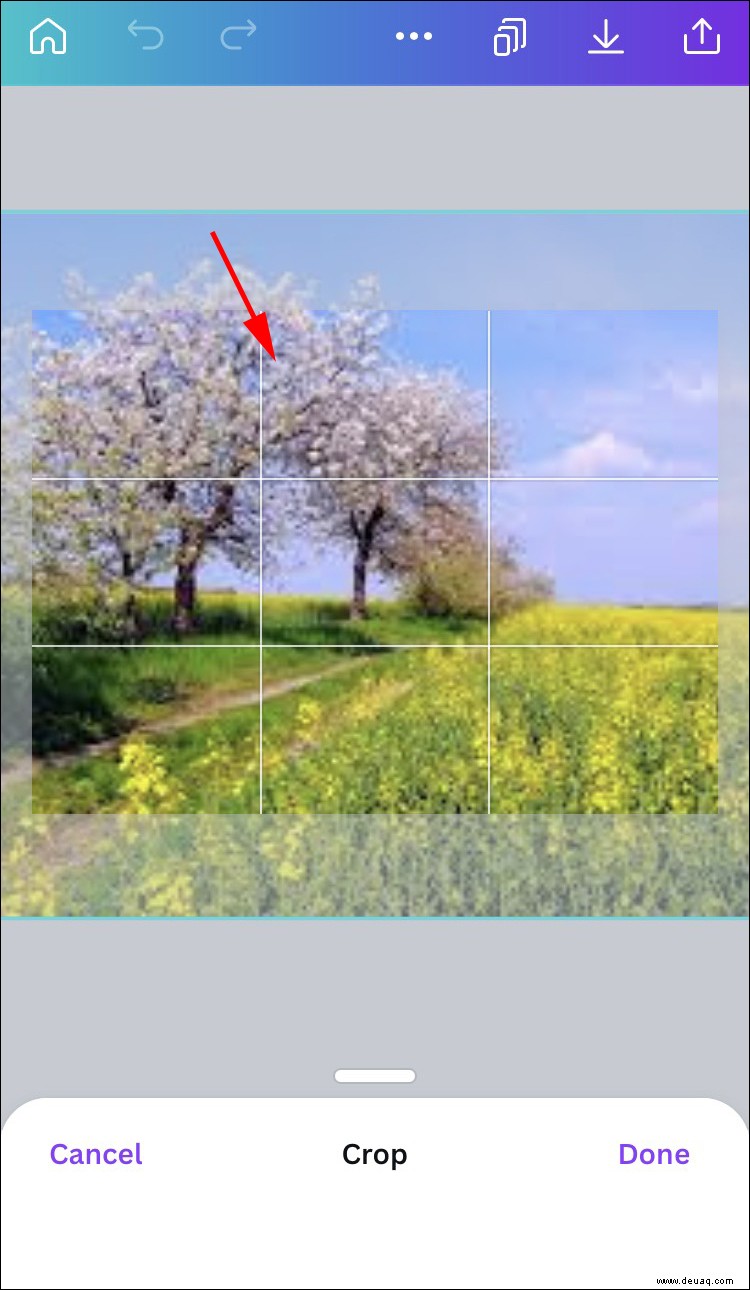 Klicken Sie oben auf das Häkchen, um Ihre Arbeit zu speichern.
Klicken Sie oben auf das Häkchen, um Ihre Arbeit zu speichern.
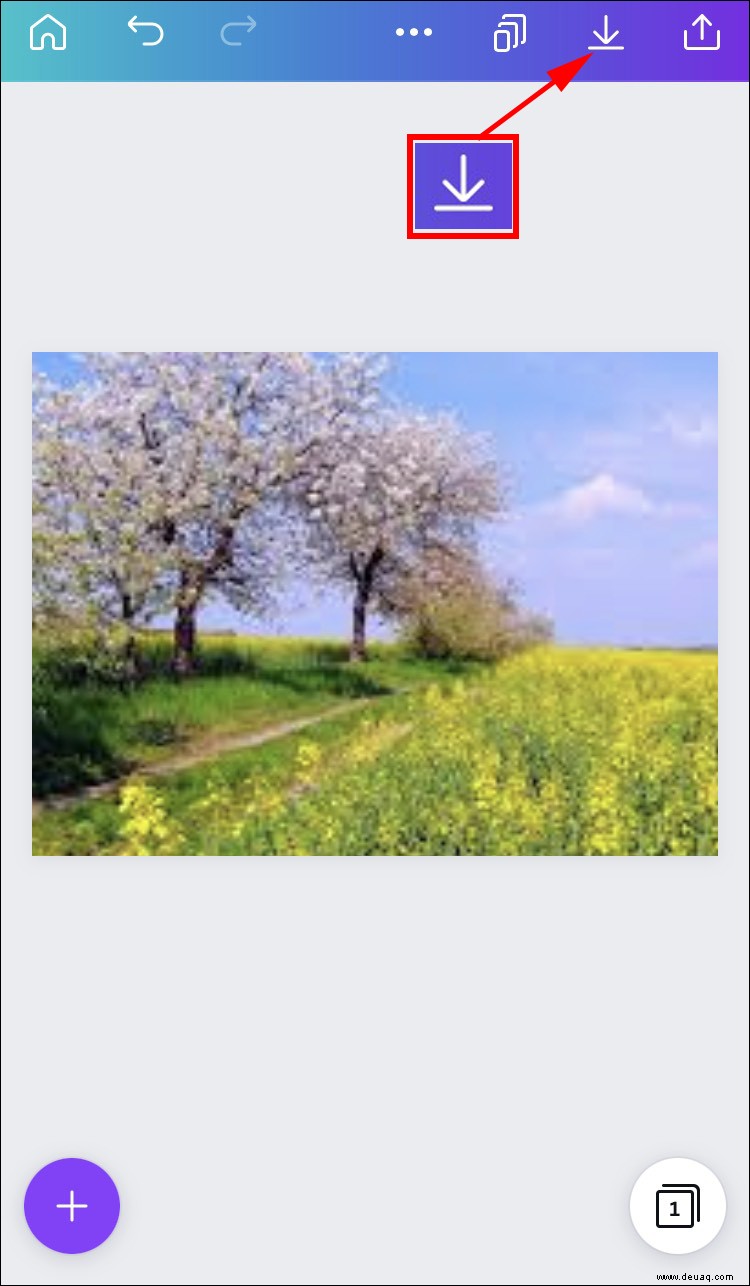
Jetzt können Sie dieses Bild verwenden und eine Form damit füllen.
Die Form mit einem Bild in Canva füllen
Wenn Sie mit einer neuen Vorlage beginnen möchten, führen Sie die folgenden Schritte aus.
Öffne eine neue Vorlage in Canva.
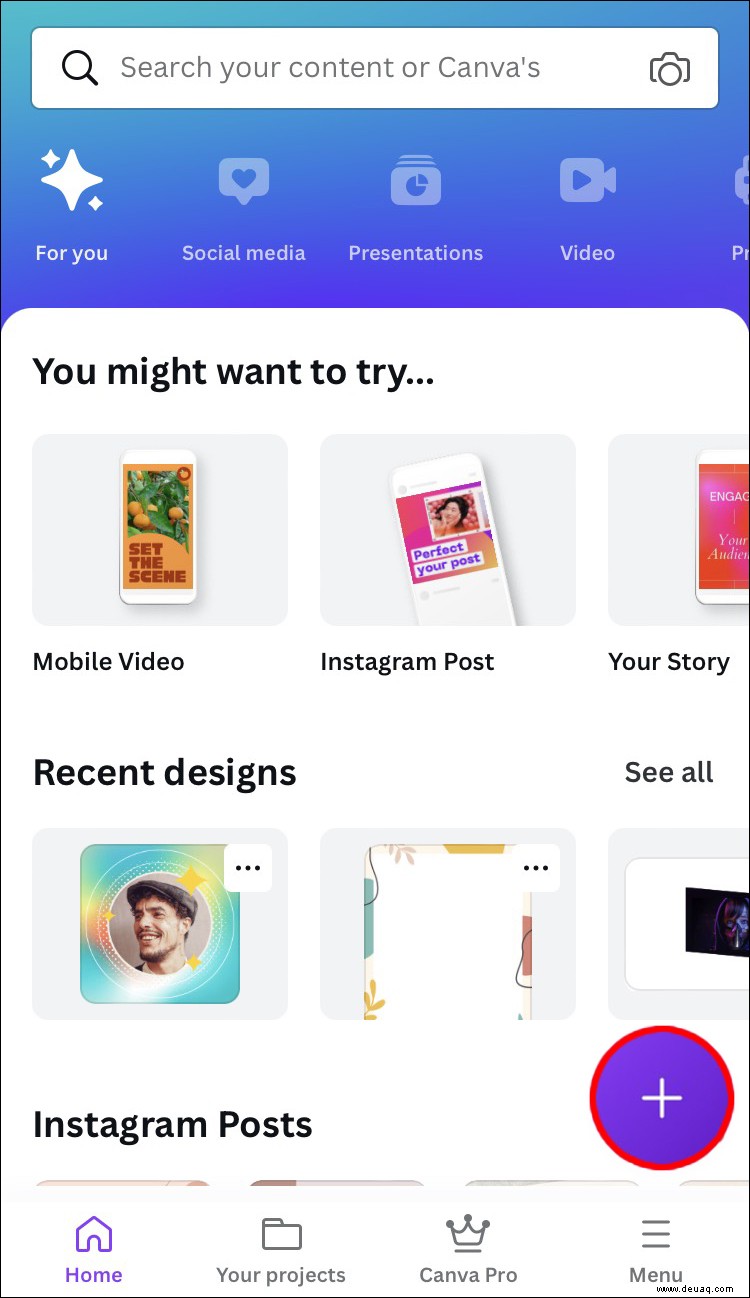 Klicken Sie auf das Symbol „Hinzufügen“ unten rechts auf dem Bildschirm.
Klicken Sie auf das Symbol „Hinzufügen“ unten rechts auf dem Bildschirm.
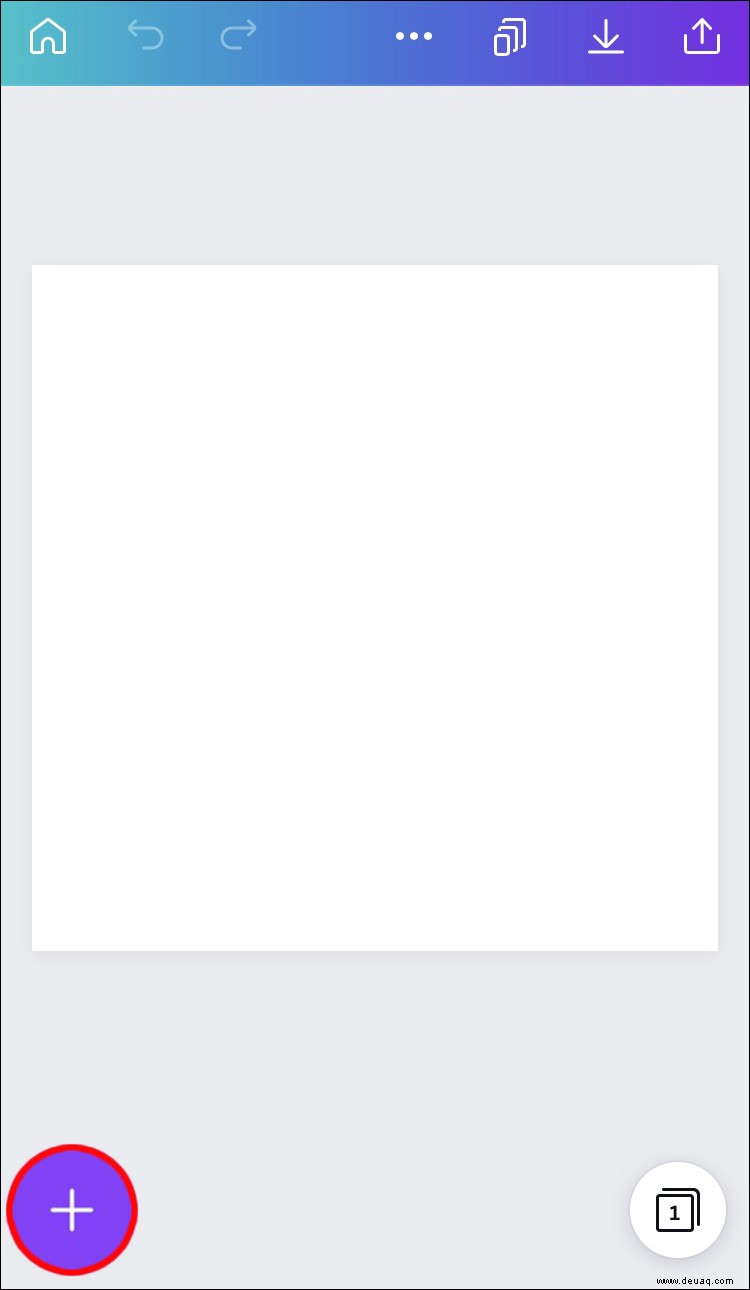 Drücken Sie die Schaltflächen „Illustration“ oder „Form“, um die Suchleiste zu öffnen. Geben Sie „Frames“ in die Suchleiste ein und drücken Sie die Eingabetaste.
Drücken Sie die Schaltflächen „Illustration“ oder „Form“, um die Suchleiste zu öffnen. Geben Sie „Frames“ in die Suchleiste ein und drücken Sie die Eingabetaste.
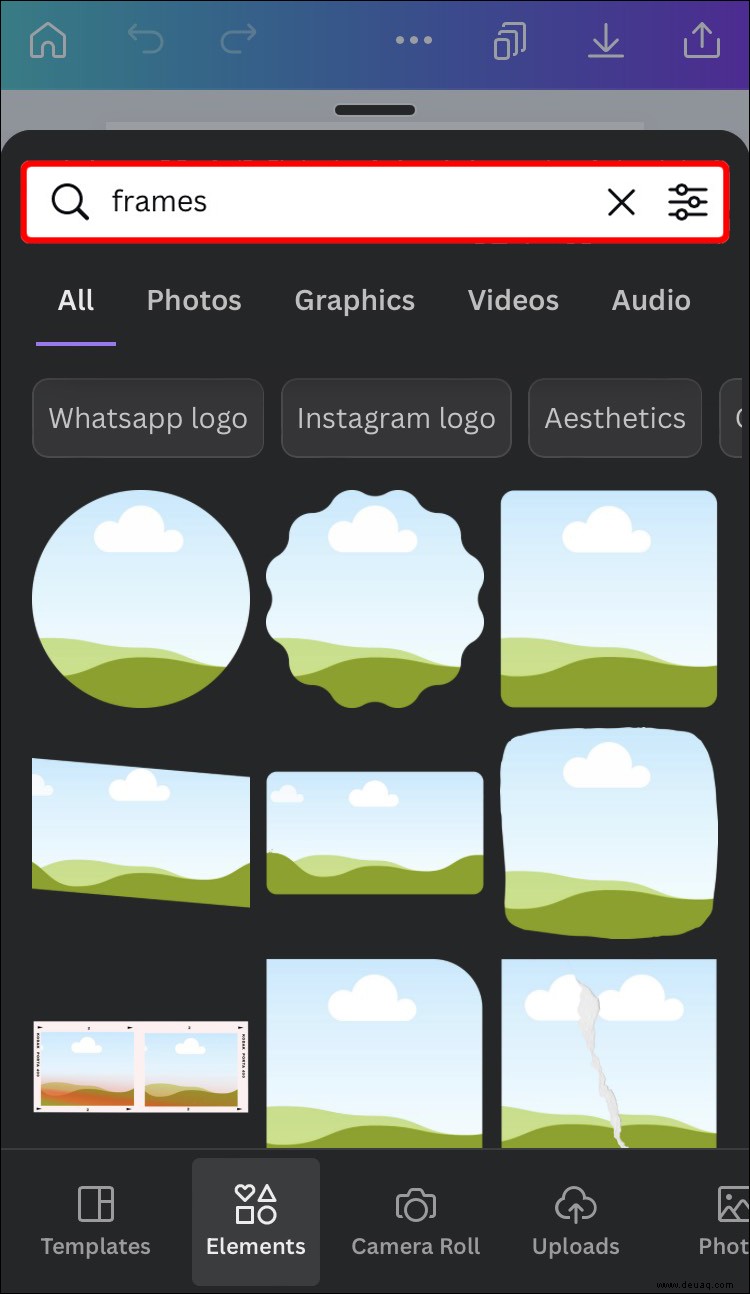 Wählen Sie den Rahmen Ihrer Wahl. Es erscheint automatisch auf der Vorlage.
Wählen Sie den Rahmen Ihrer Wahl. Es erscheint automatisch auf der Vorlage.
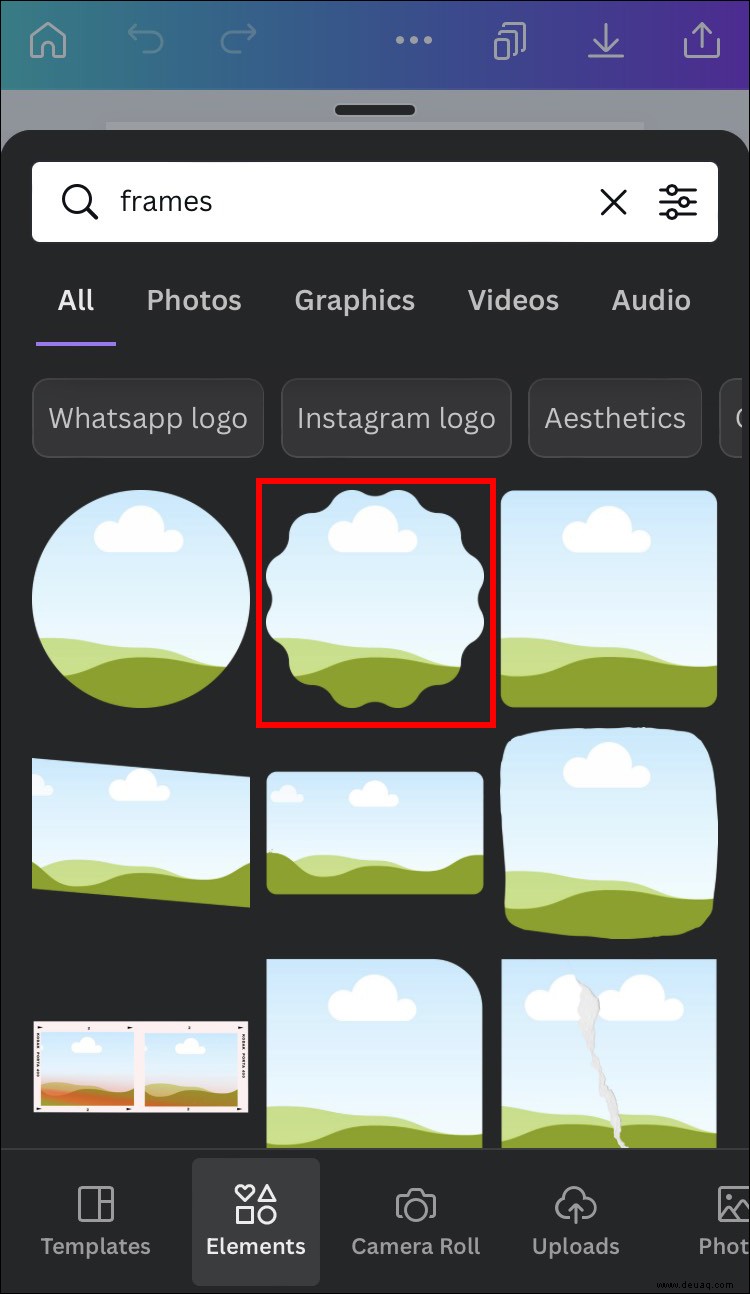 Klicken Sie unten auf dem Bildschirm auf das Symbol „Bearbeiten“ und wählen Sie „Galerie“.
Klicken Sie unten auf dem Bildschirm auf das Symbol „Bearbeiten“ und wählen Sie „Galerie“.
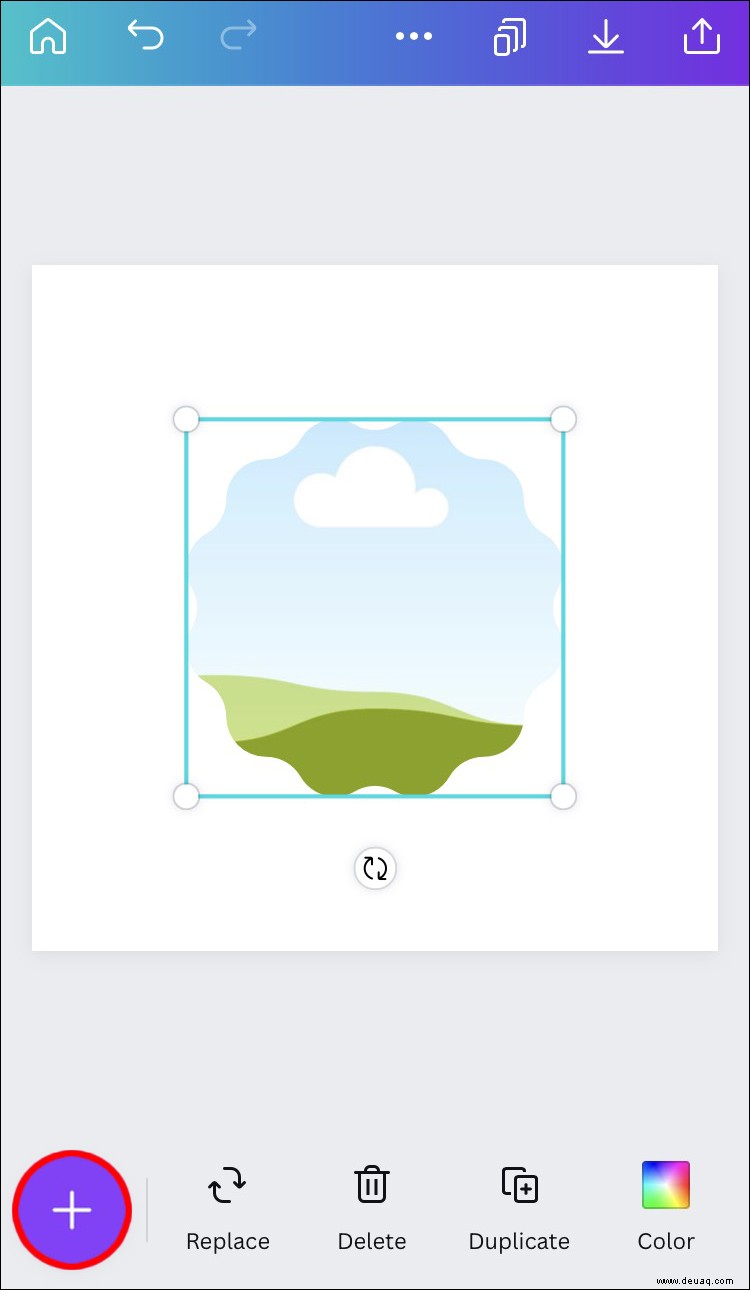 Wählen Sie das zuvor zugeschnittene Bild aus. Das Werkzeug füllt das Bild automatisch in der Form aus.
Wählen Sie das zuvor zugeschnittene Bild aus. Das Werkzeug füllt das Bild automatisch in der Form aus.
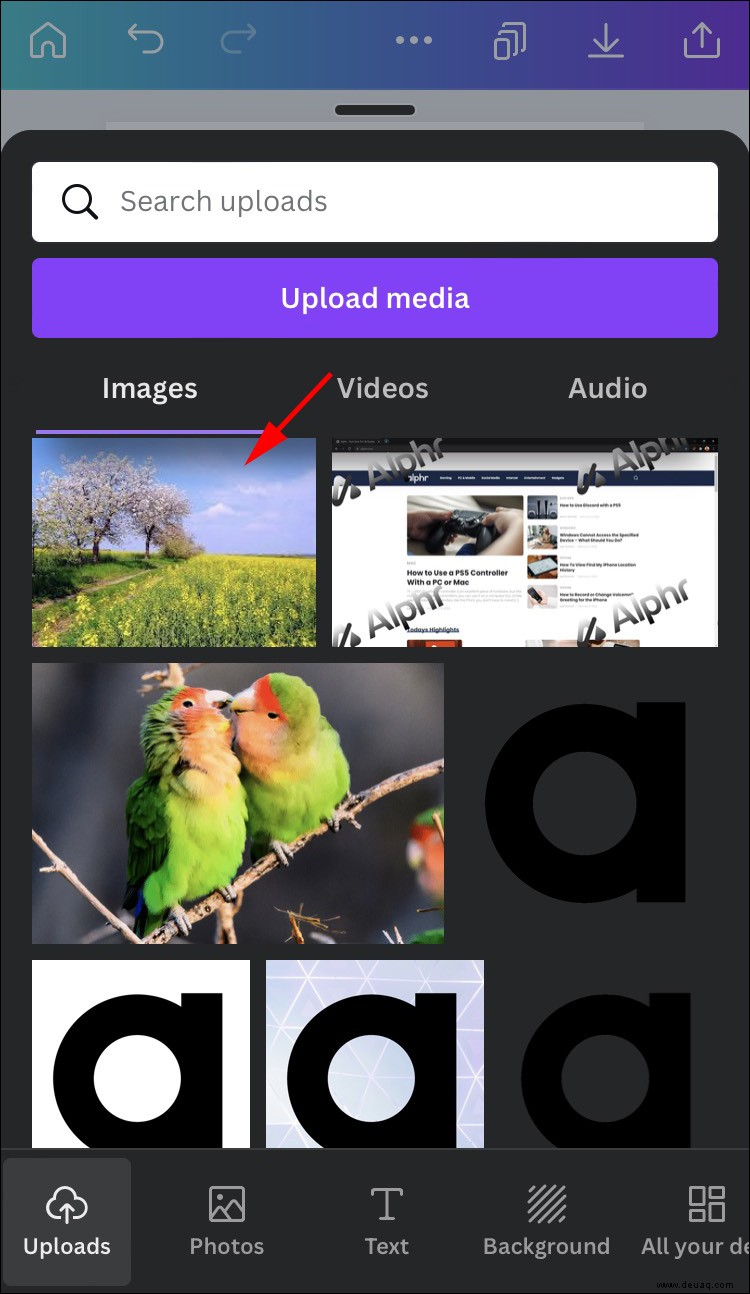 Passen Sie den sichtbaren Bereich an oder schneiden Sie das Bild weiter zu, indem Sie auf den Rahmen klicken und dann auf das Symbol „Bearbeiten“ klicken.
Passen Sie den sichtbaren Bereich an oder schneiden Sie das Bild weiter zu, indem Sie auf den Rahmen klicken und dann auf das Symbol „Bearbeiten“ klicken.
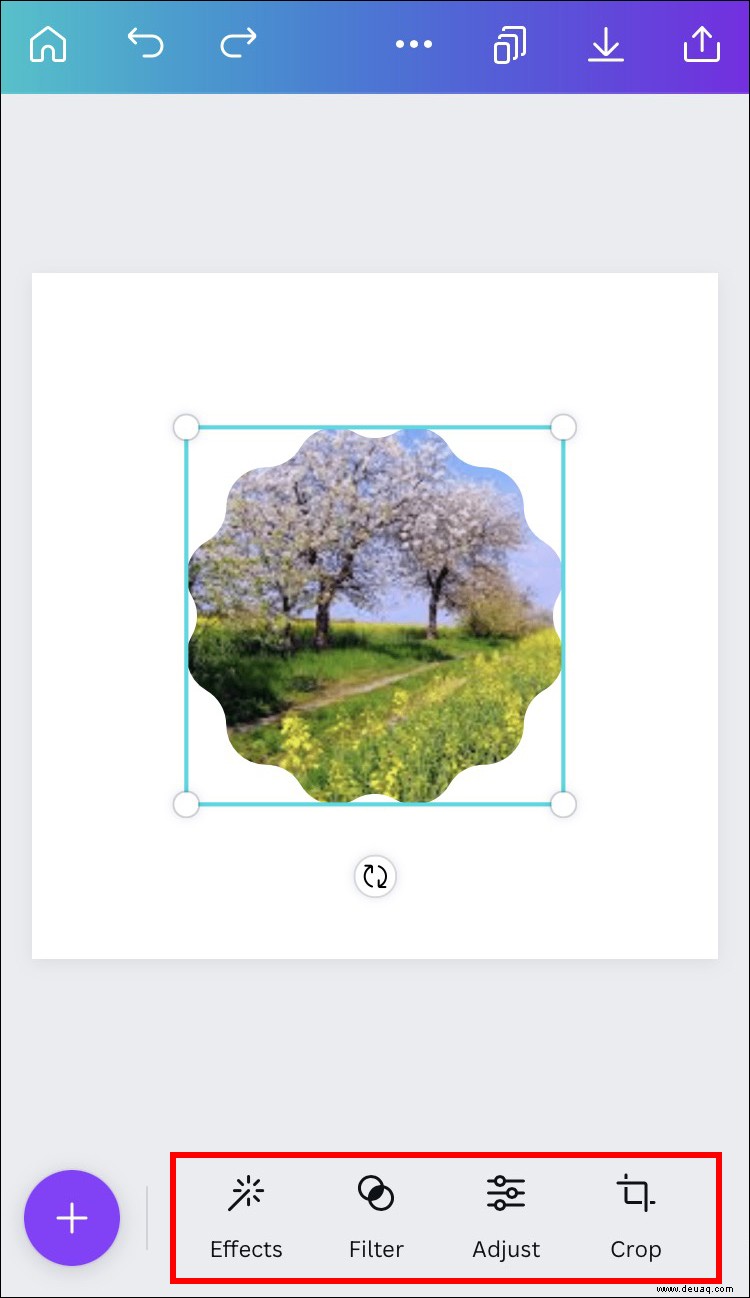 Speichern Sie Ihre Arbeit, indem Sie auf das Häkchen klicken.
Speichern Sie Ihre Arbeit, indem Sie auf das Häkchen klicken.
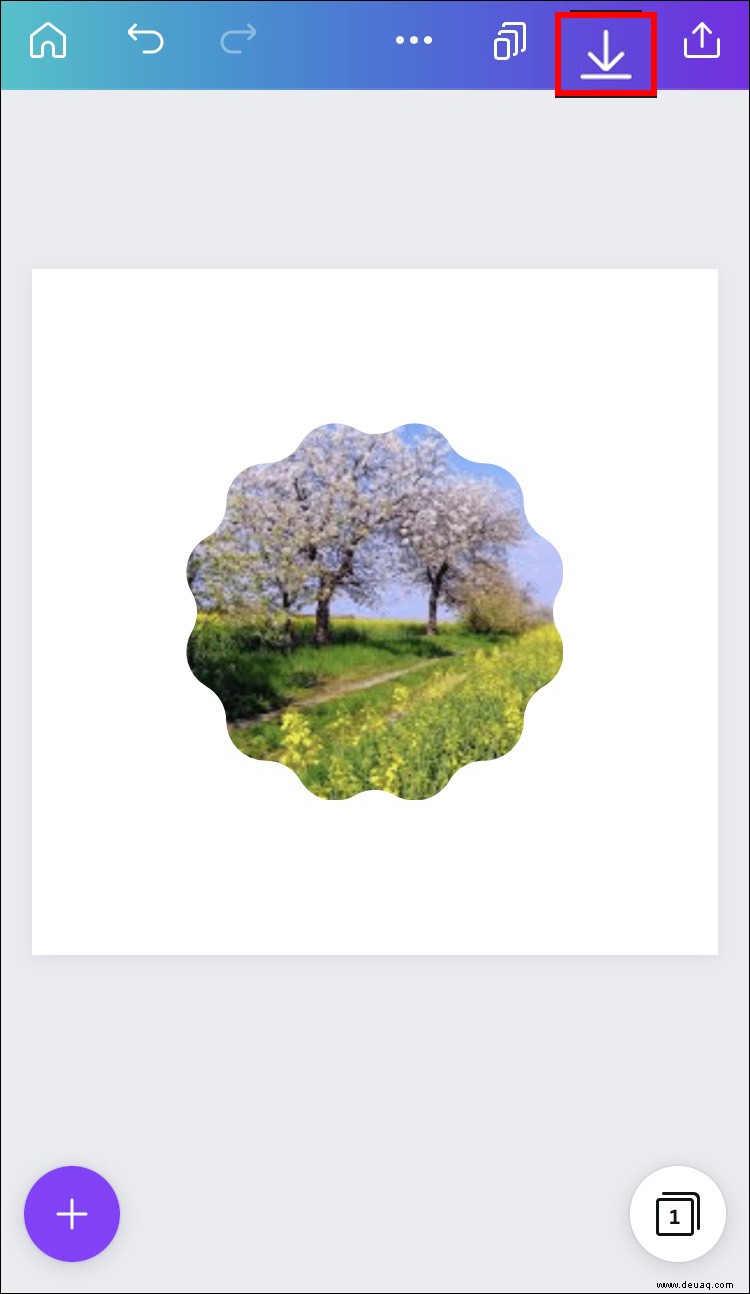 Passen Sie die Rahmengröße mithilfe der Ecken an.
Passen Sie die Rahmengröße mithilfe der Ecken an.
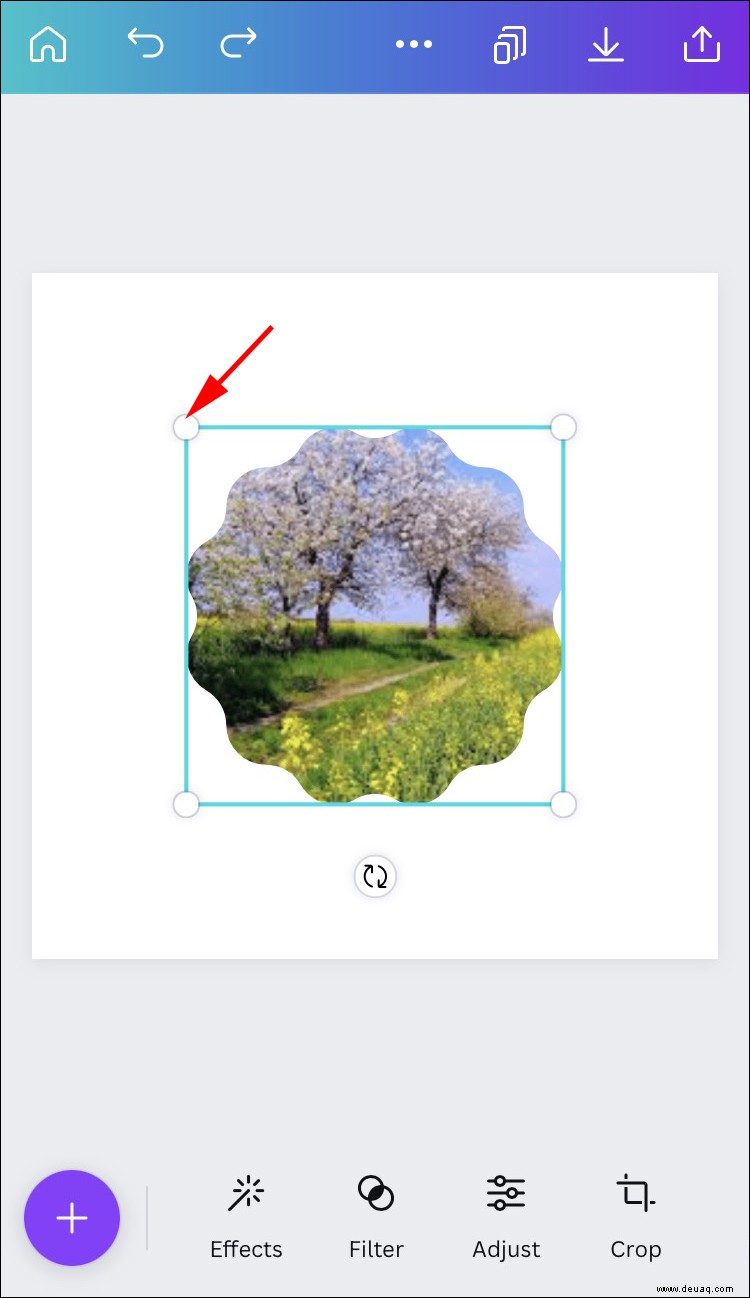
Wenn Sie eine vorhandene Vorlage verwenden, die eine von Ihnen benötigte Form enthält, führen Sie die folgenden Schritte aus:
Gehen Sie zum Startbildschirm der App und suchen Sie die Form Ihrer Wahl. Sie können nach „Stern“, „Kreis“, „Dreieck“ usw. suchen.
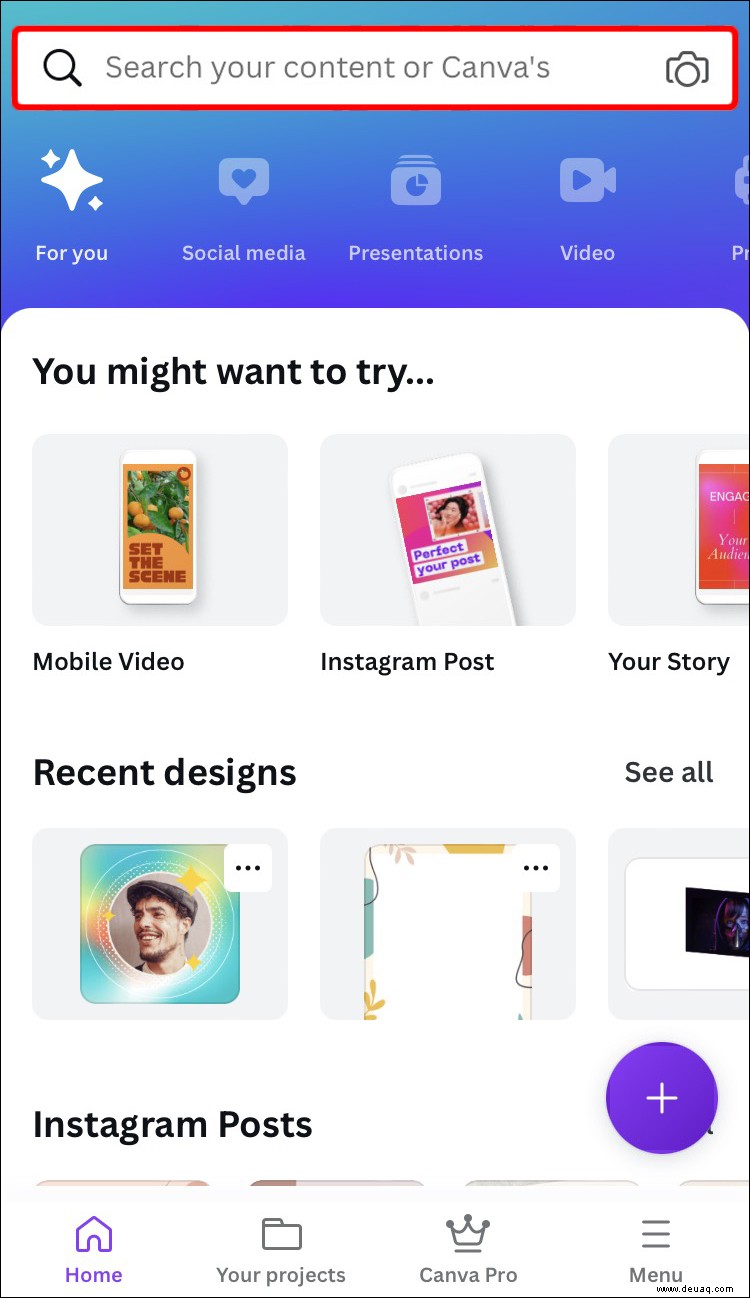 Finden Sie eine Vorlage, die Ihren Anforderungen entspricht.
Finden Sie eine Vorlage, die Ihren Anforderungen entspricht.
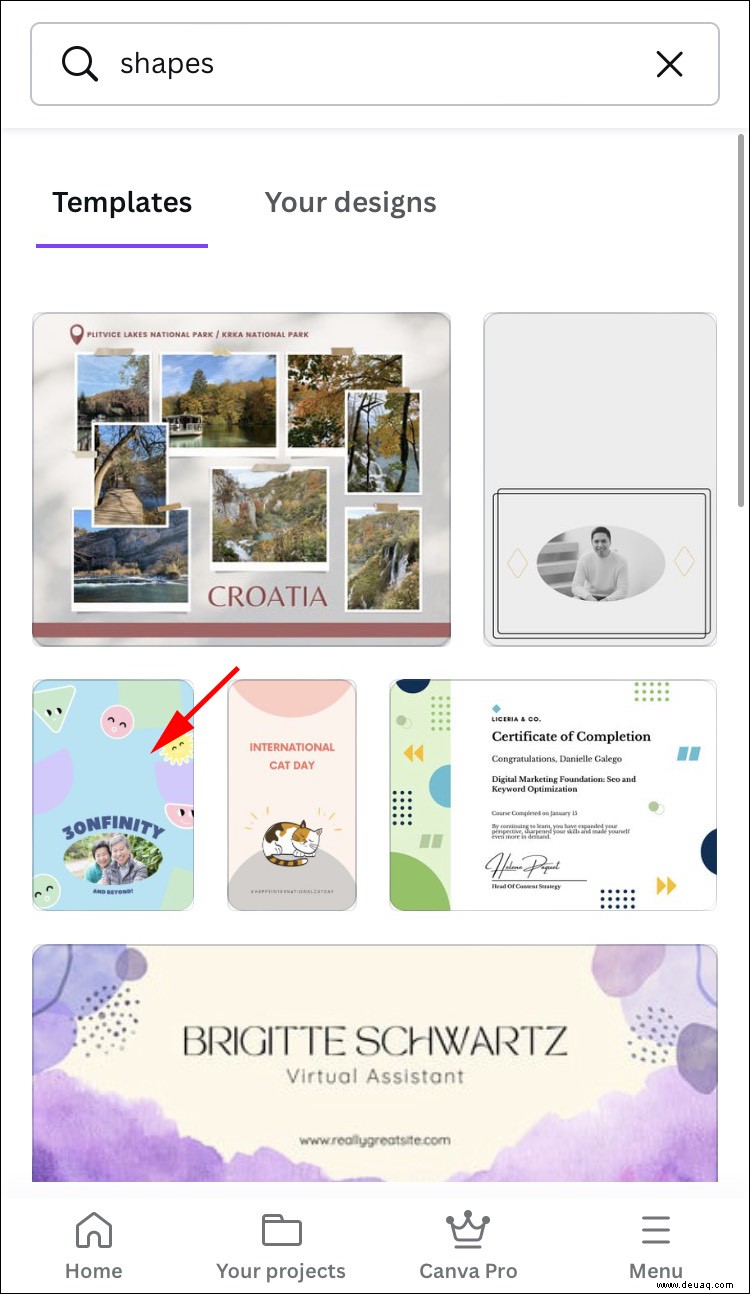 Wenn Sie nach „Dreieck“ gesucht haben, klicken Sie auf die Dreiecksform auf der Vorlage.
Wenn Sie nach „Dreieck“ gesucht haben, klicken Sie auf die Dreiecksform auf der Vorlage.
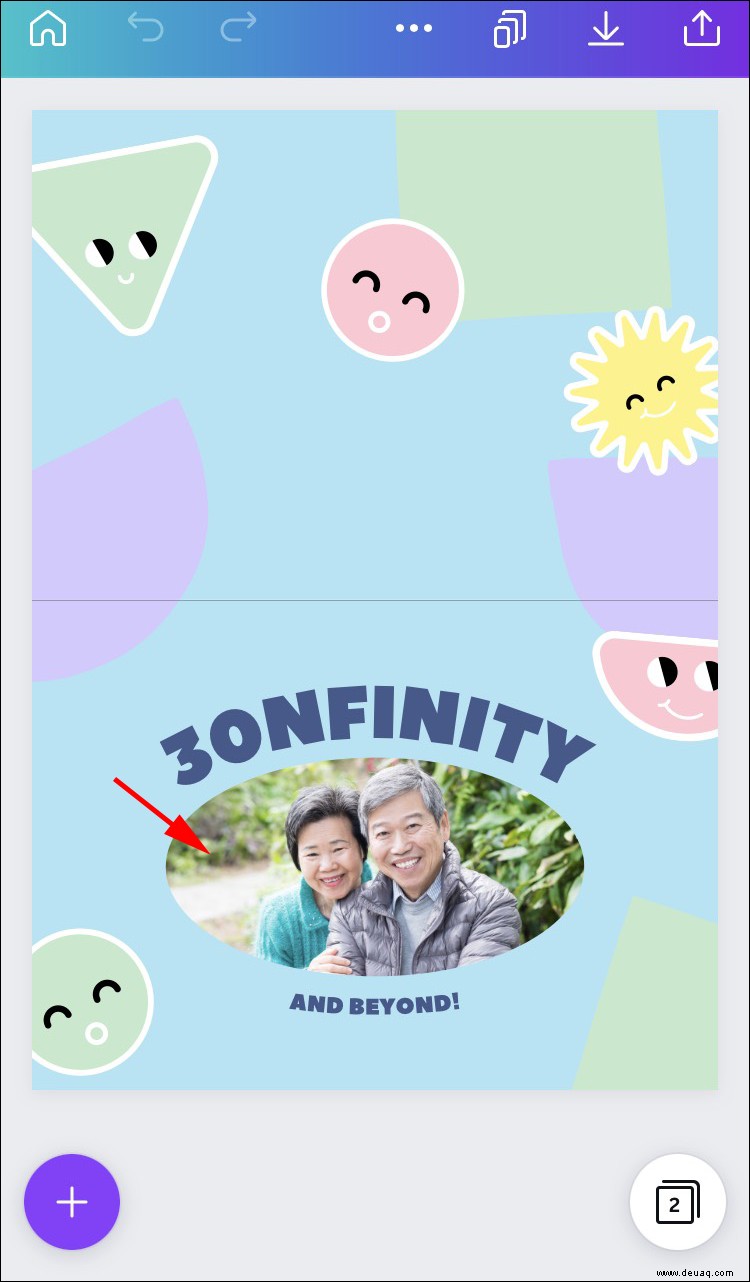 Wählen Sie „Galerie“, um ein Bild von Ihrem iPhone hochzuladen.
Wählen Sie „Galerie“, um ein Bild von Ihrem iPhone hochzuladen.
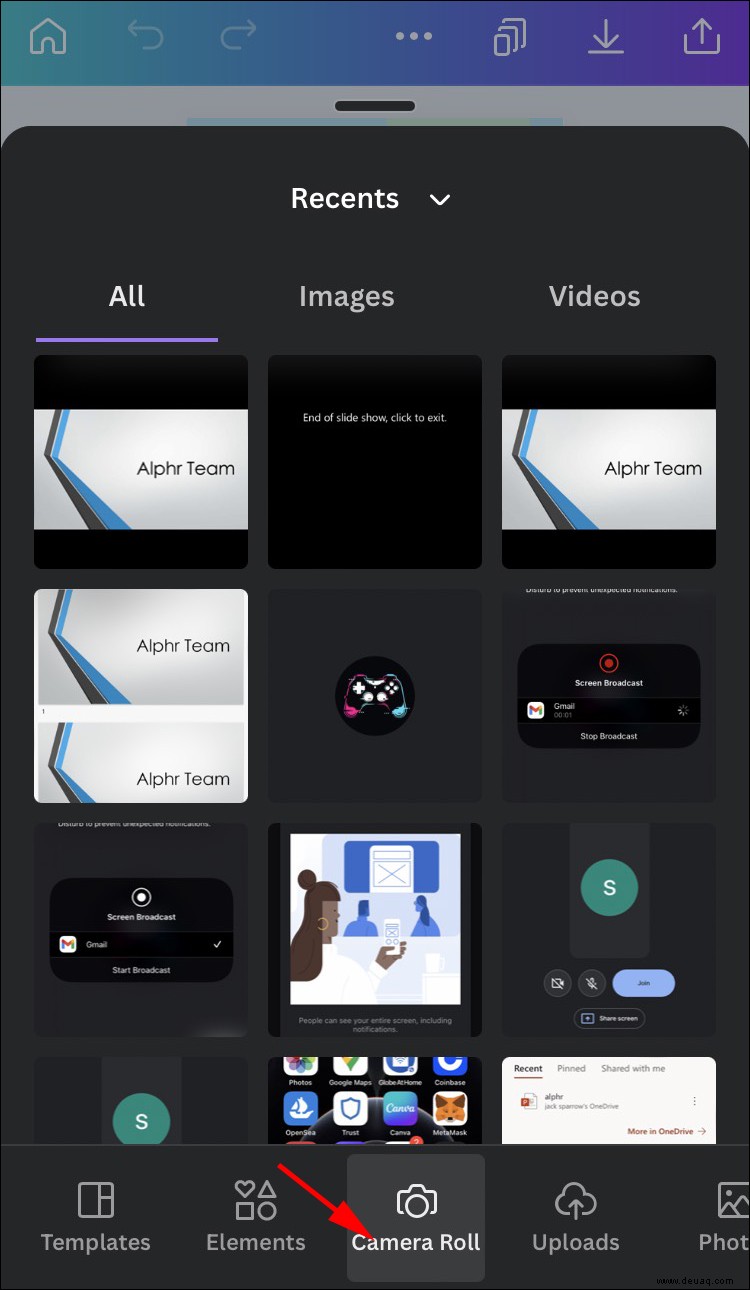 Wenn Sie auf das Bild tippen, wird es automatisch in Form eines Dreiecks zugeschnitten.
Wenn Sie auf das Bild tippen, wird es automatisch in Form eines Dreiecks zugeschnitten.
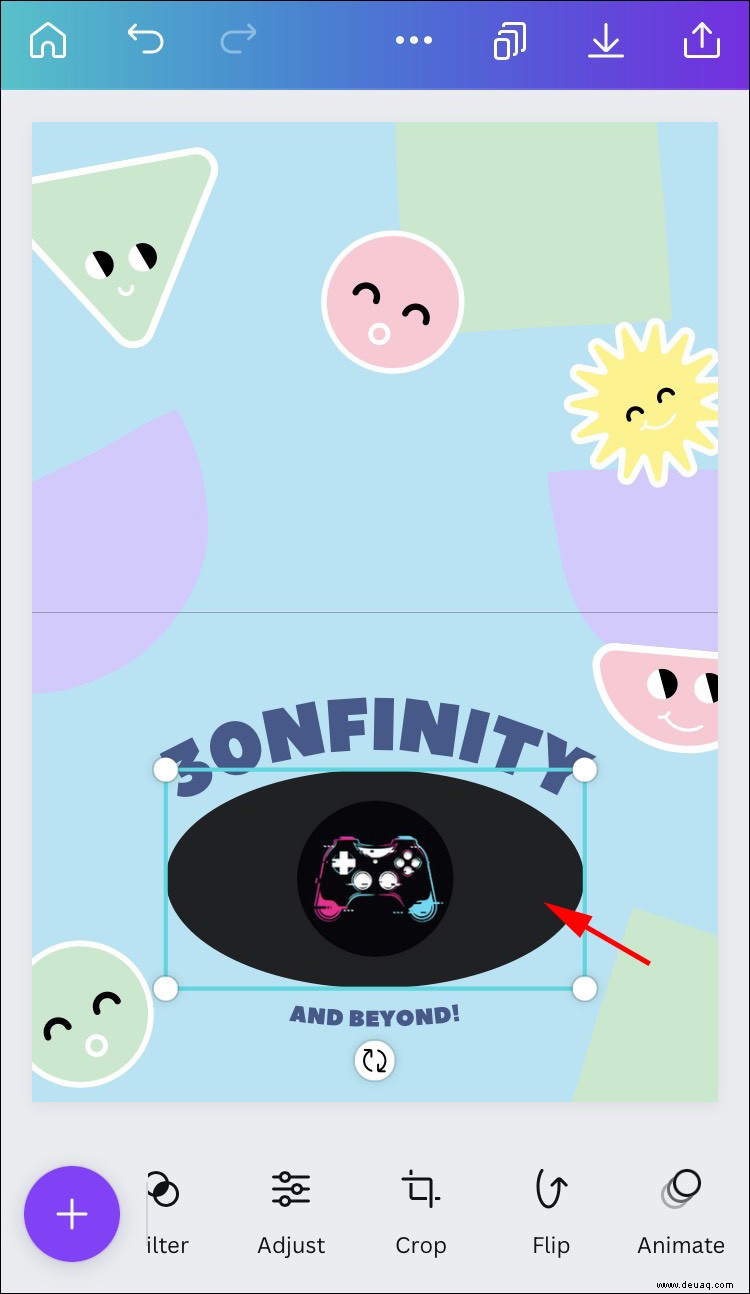 Klicken Sie auf das Symbol „Zuschneiden“, um Änderungen vorzunehmen, oder verwenden Sie die Pinch- und Zoom-Funktion, um den sichtbaren Bereich zu optimieren.
Klicken Sie auf das Symbol „Zuschneiden“, um Änderungen vorzunehmen, oder verwenden Sie die Pinch- und Zoom-Funktion, um den sichtbaren Bereich zu optimieren.
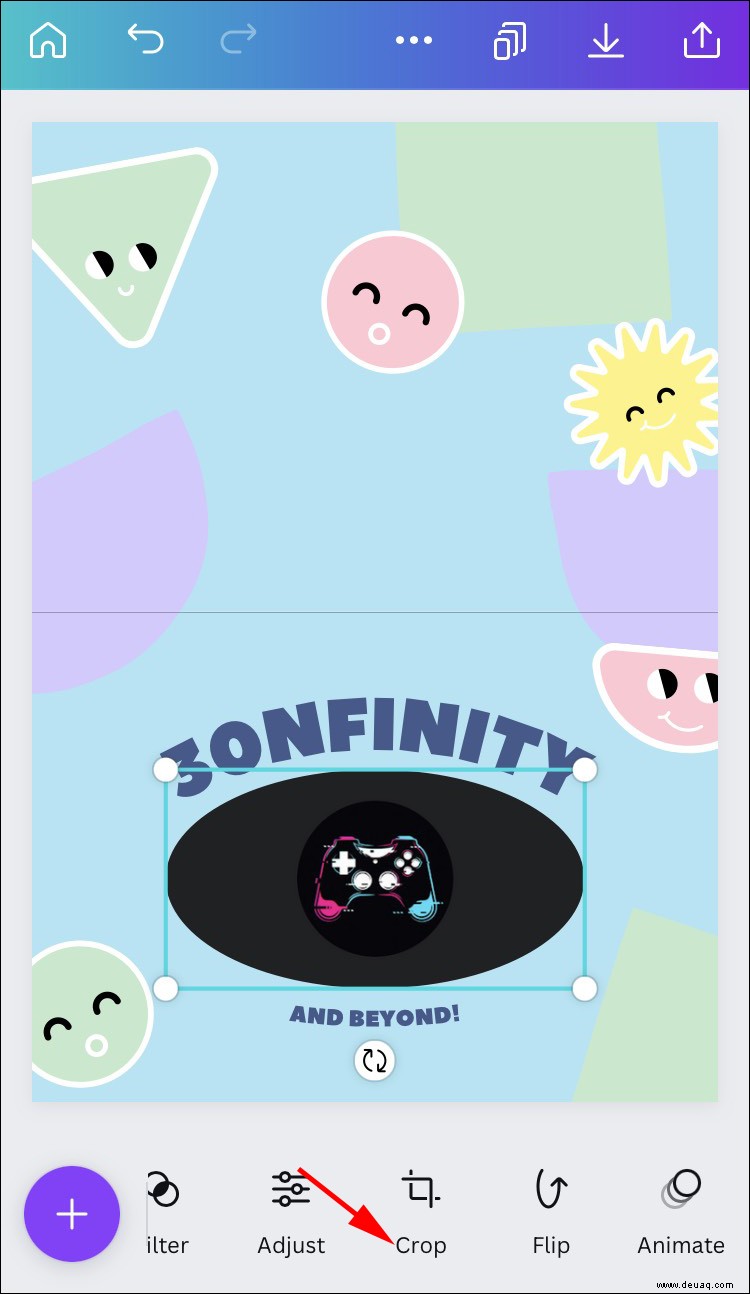 Klicken Sie auf das Häkchen, um Ihre Arbeit zu speichern.
Klicken Sie auf das Häkchen, um Ihre Arbeit zu speichern.
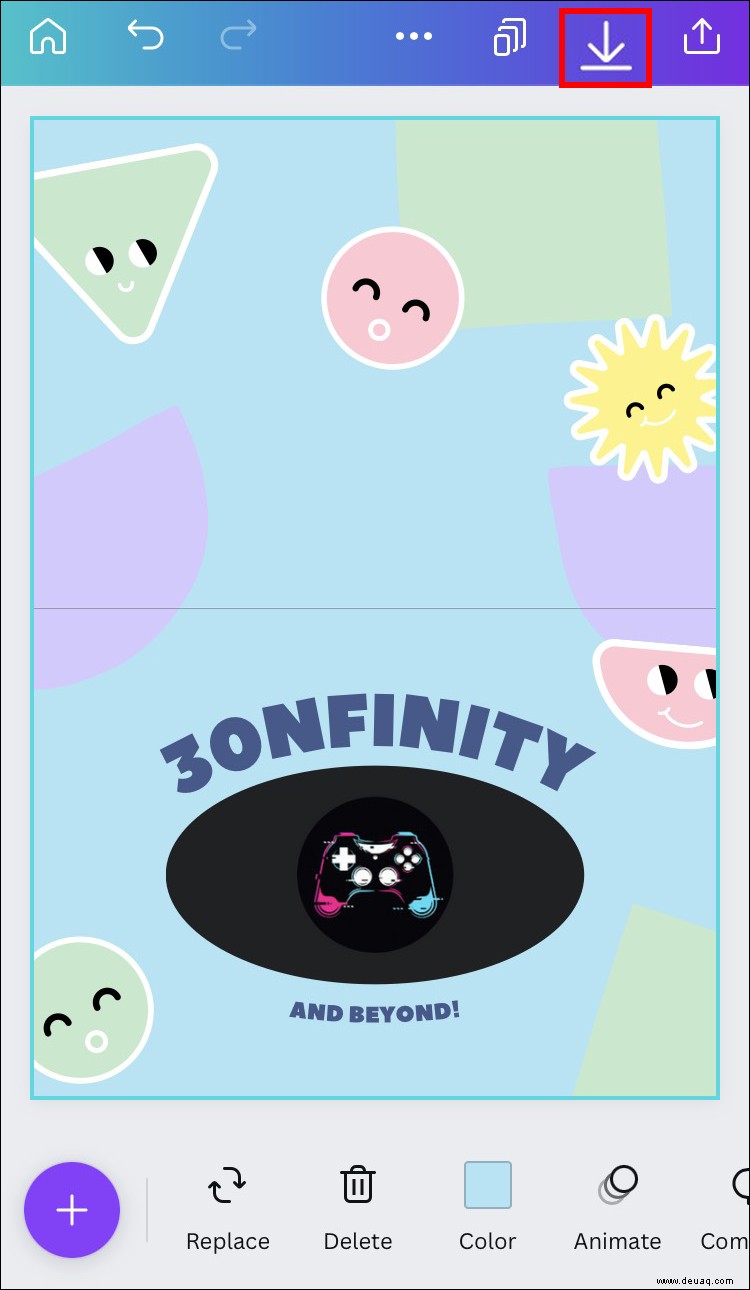
So füllen Sie eine Form mit einem Bild in Canva auf einem Android-Gerät
Ähnlich wie auf dem iPhone haben Android-Benutzer zwei Möglichkeiten, eine Form mit einem Bild zu füllen:Zuerst ein Bild zuschneiden und dann eine Form damit füllen oder sofort zur Form gelangen. Zuerst beginnen wir mit den Schritten zum Zuschneiden eines Bildes.
Bild zuschneiden
Laden Sie ein Bild in eine Canva-Vorlage hoch.
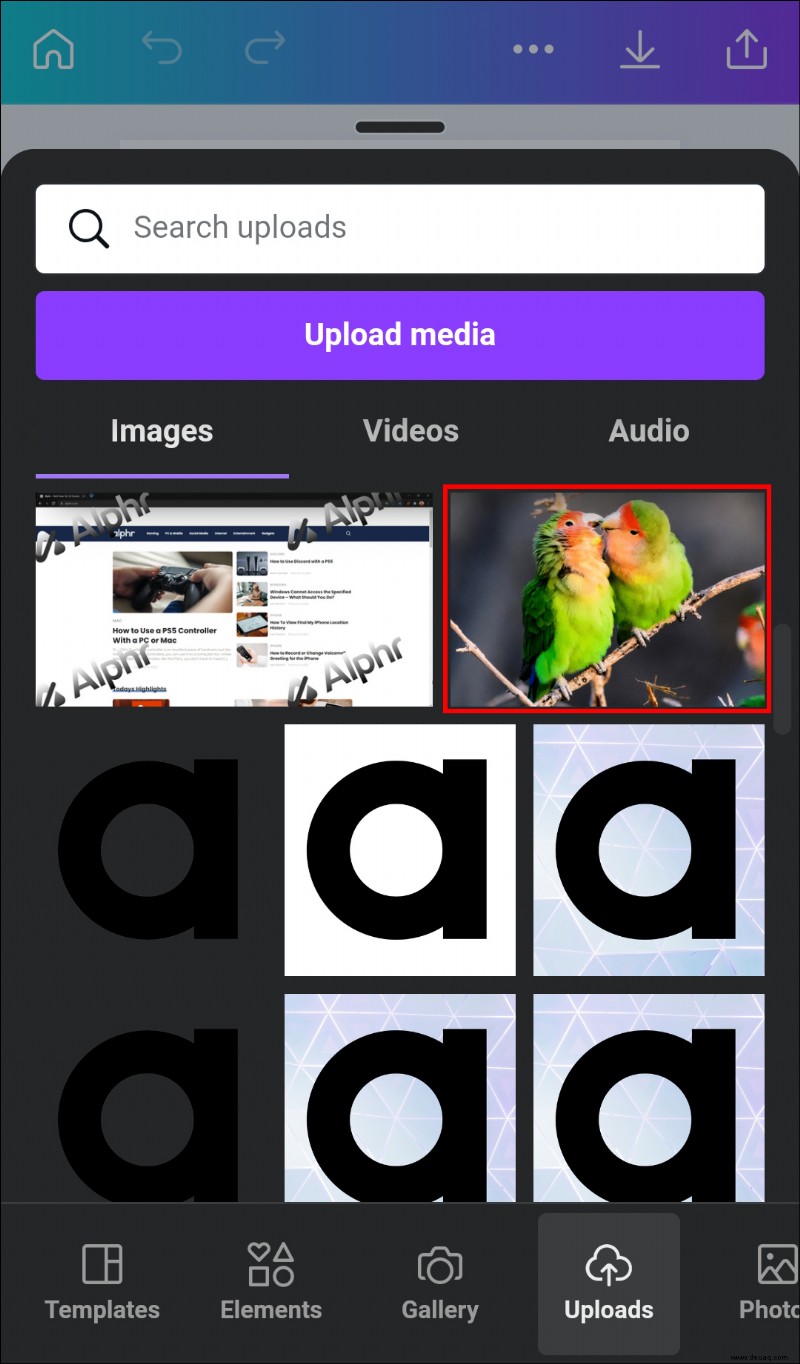 Tippen Sie einmal auf das Bild und dann auf das „Zuschneiden“-Symbol oben.
Tippen Sie einmal auf das Bild und dann auf das „Zuschneiden“-Symbol oben.
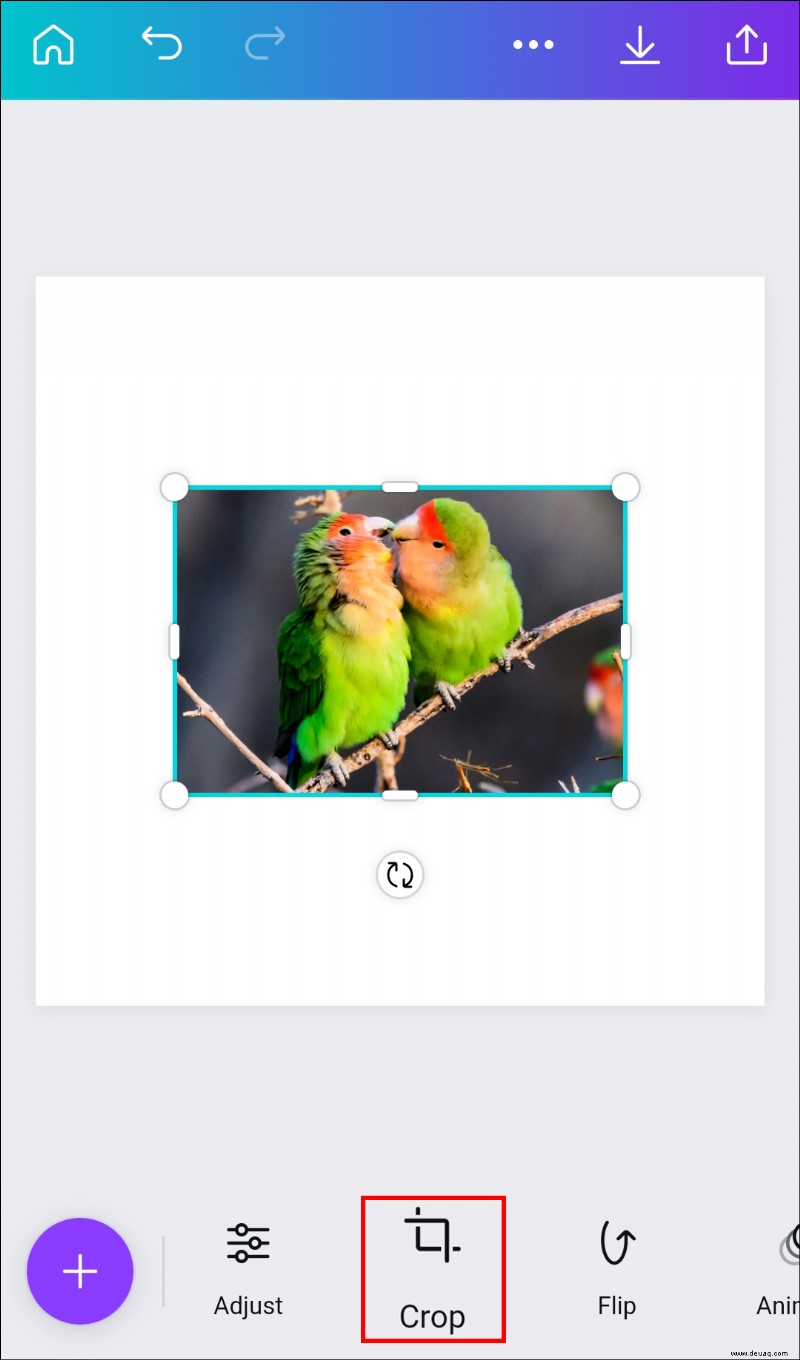 Schneiden Sie das Bild mit der Pinch-and-Zoom-Geste zu.
Schneiden Sie das Bild mit der Pinch-and-Zoom-Geste zu.
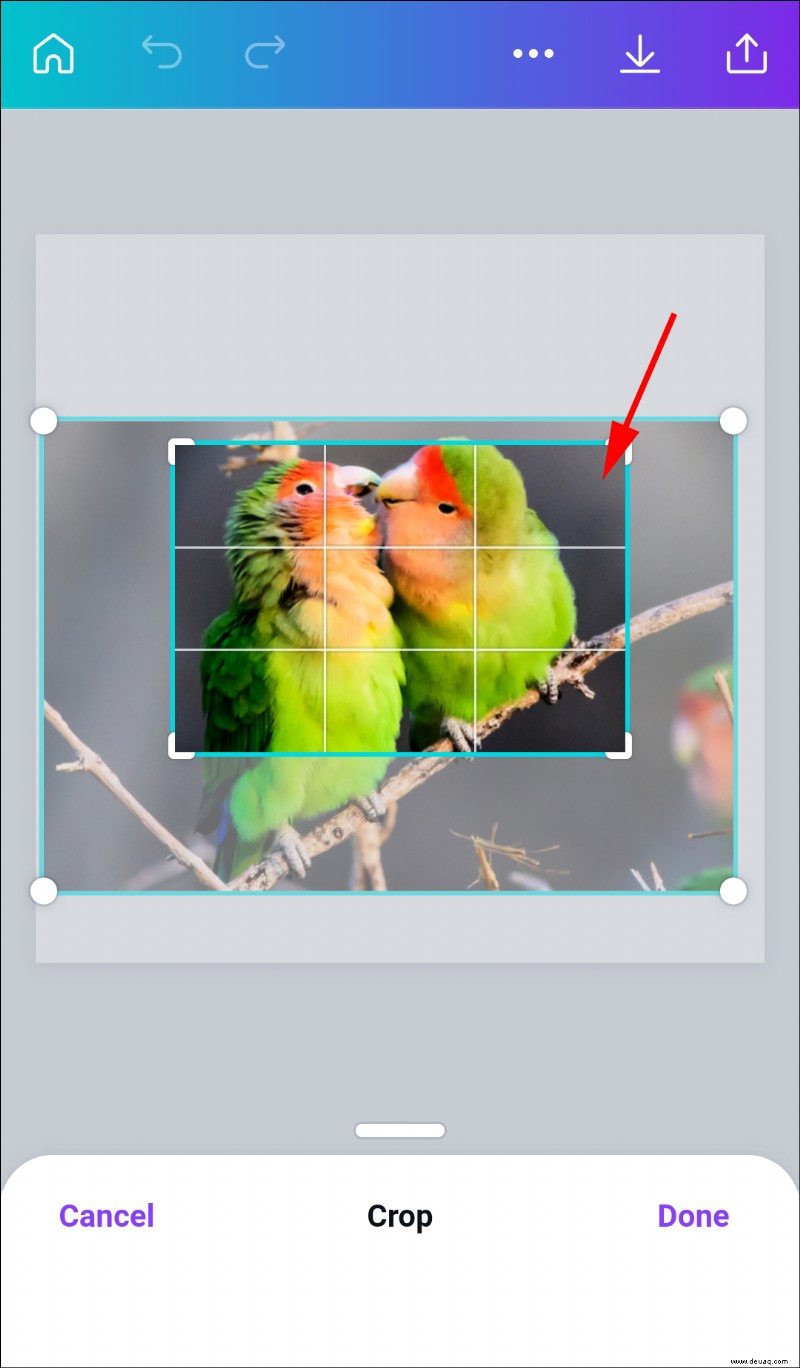 Drücken Sie das Häkchen, um Ihren Fortschritt zu speichern.
Drücken Sie das Häkchen, um Ihren Fortschritt zu speichern.
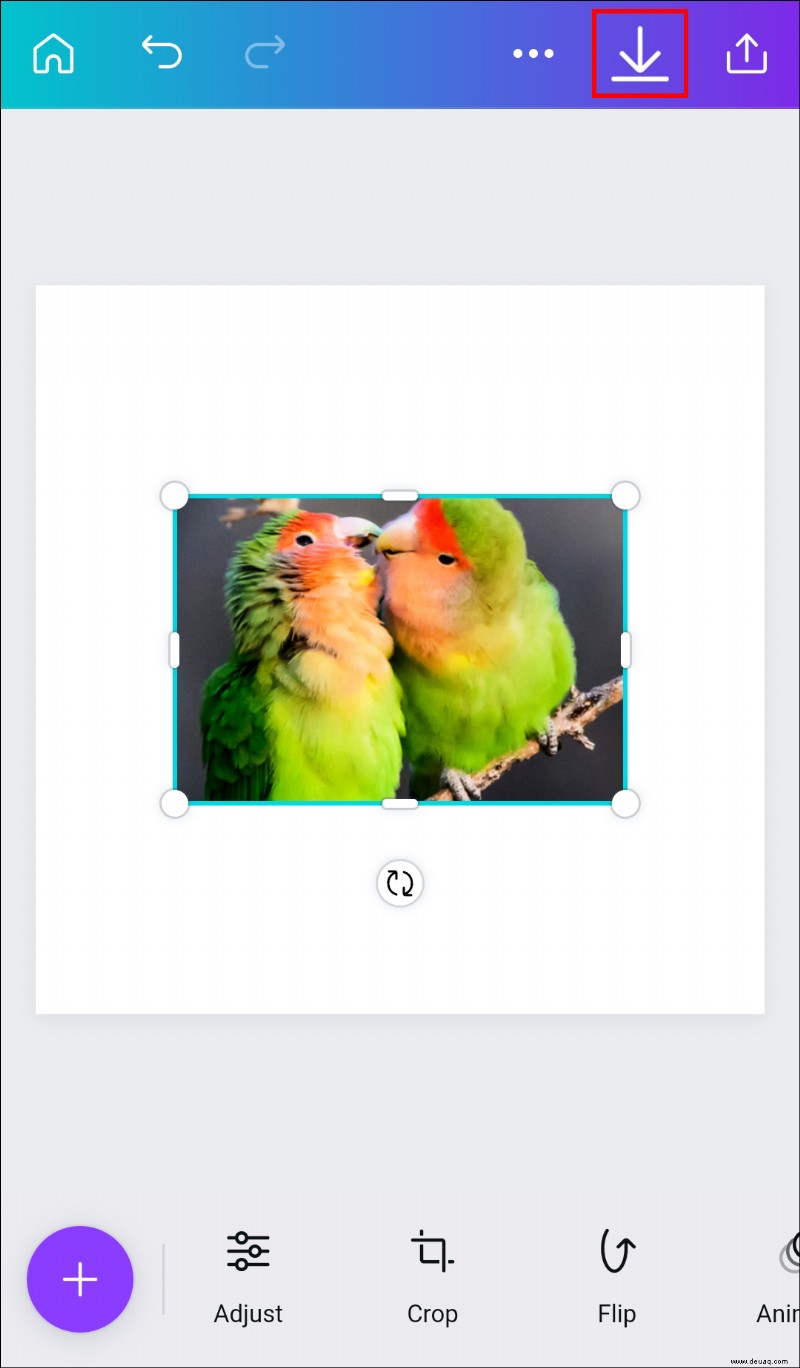
Speichern Sie das Bild auf Ihrem Telefon, damit Sie es später verwenden können. Lassen Sie uns nun damit fortfahren, die Form zu füllen.
Die Form mit einem Bild in Canva füllen
Wenn Sie eine neue Vorlage erstellen und das zugeschnittene Bild hinzufügen möchten, führen Sie die folgenden Schritte aus.
Erstellen Sie eine neue Vorlage in der App.
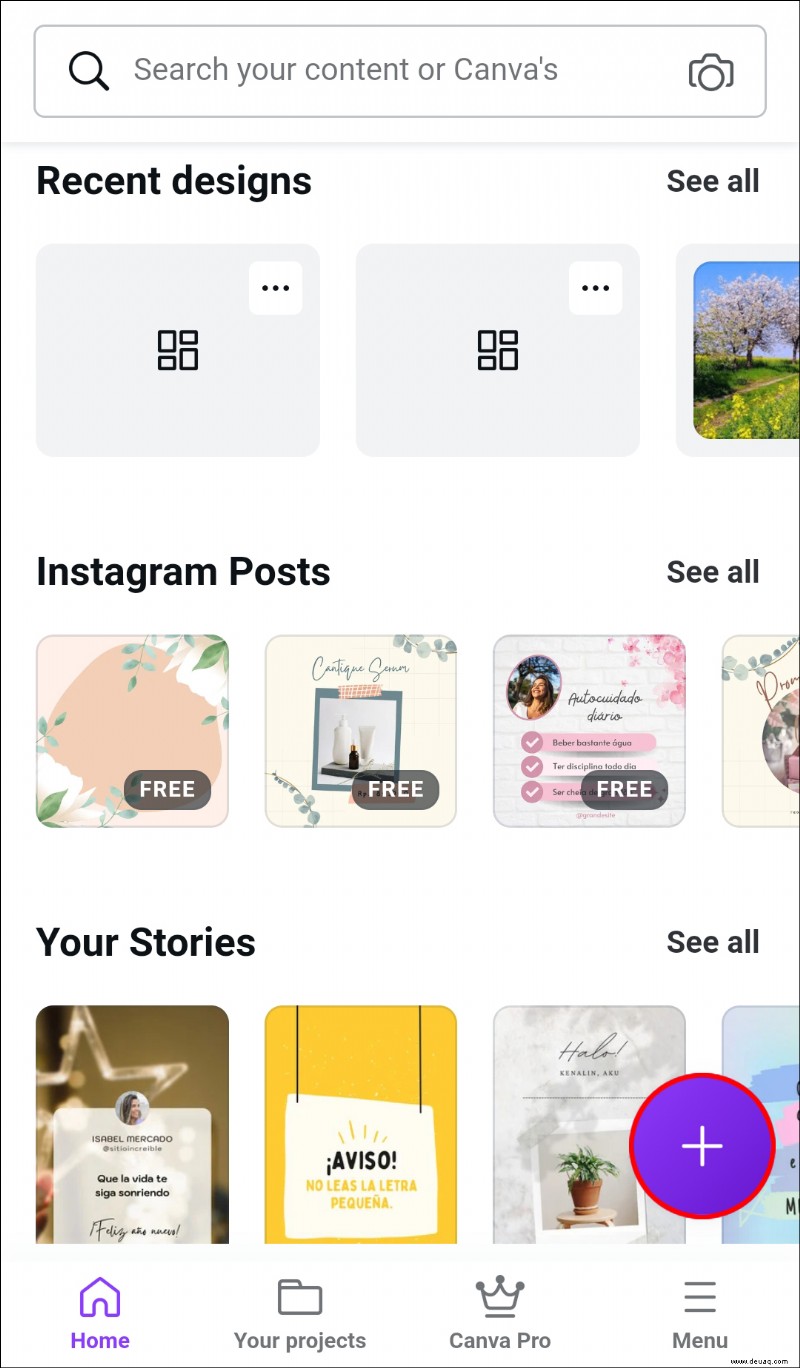 Tippen Sie auf das Symbol „Hinzufügen“ und dann auf „Illustration“ oder „Form“, damit die Suchleiste erscheint.
Tippen Sie auf das Symbol „Hinzufügen“ und dann auf „Illustration“ oder „Form“, damit die Suchleiste erscheint.
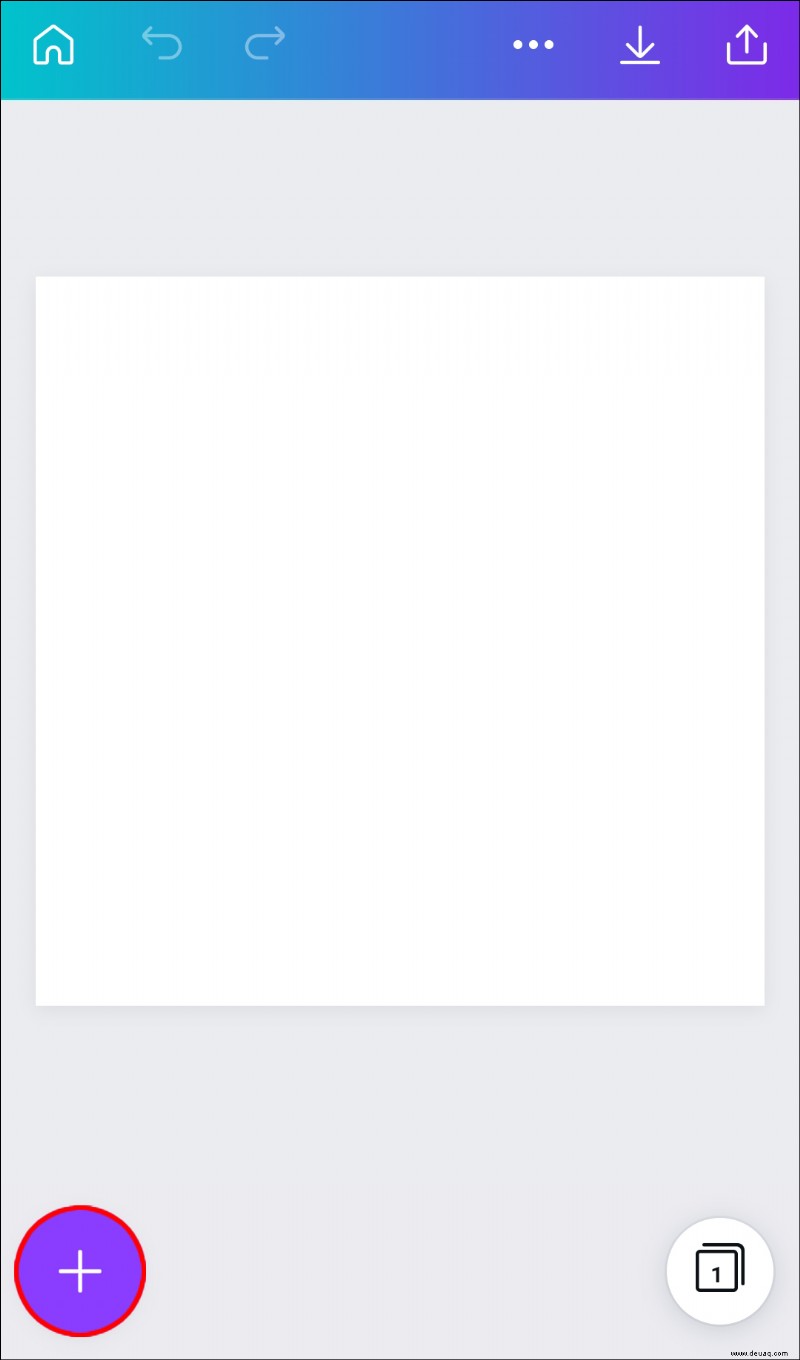 Suchen Sie nach „Frames“ und drücken Sie die Eingabetaste.
Suchen Sie nach „Frames“ und drücken Sie die Eingabetaste.
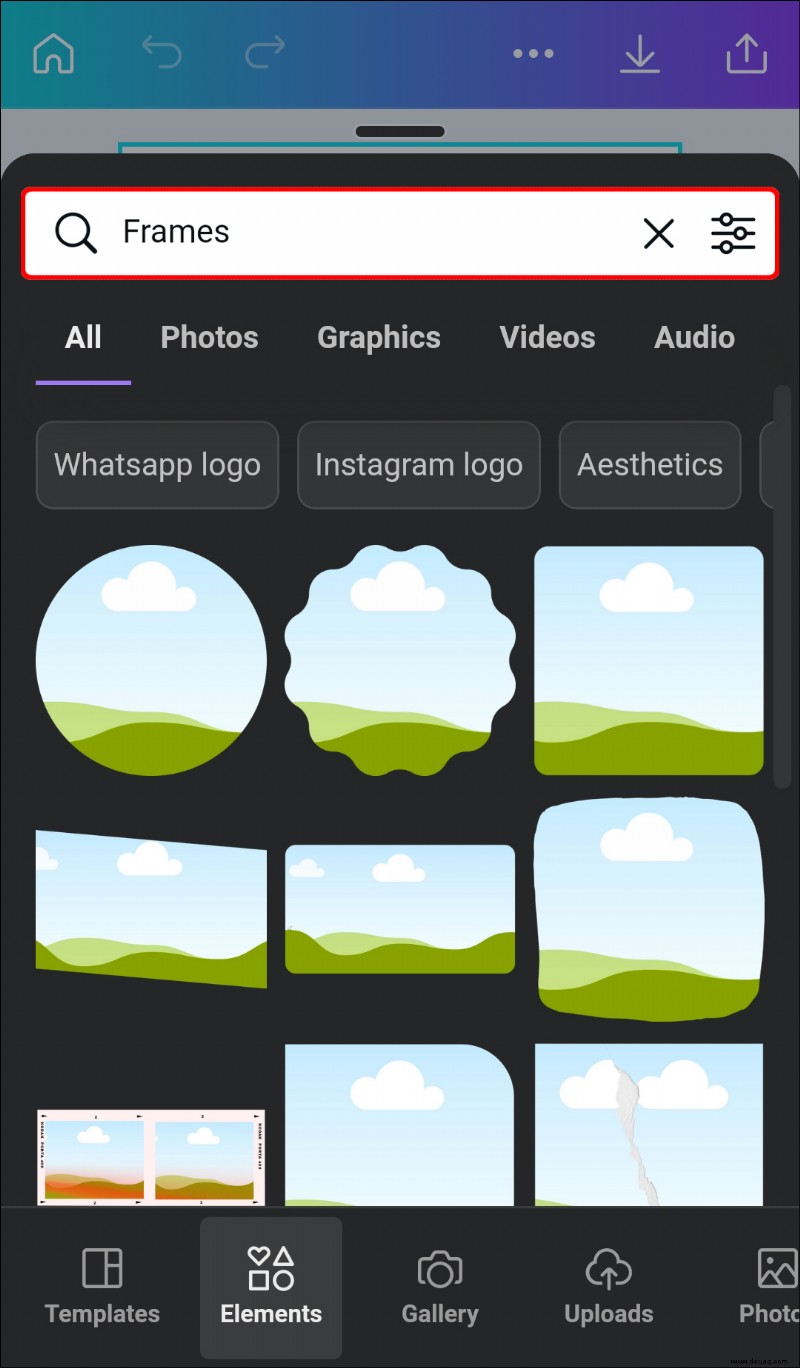 Wählen Sie einen Rahmen aus, den Sie der Vorlage hinzufügen möchten.
Wählen Sie einen Rahmen aus, den Sie der Vorlage hinzufügen möchten.
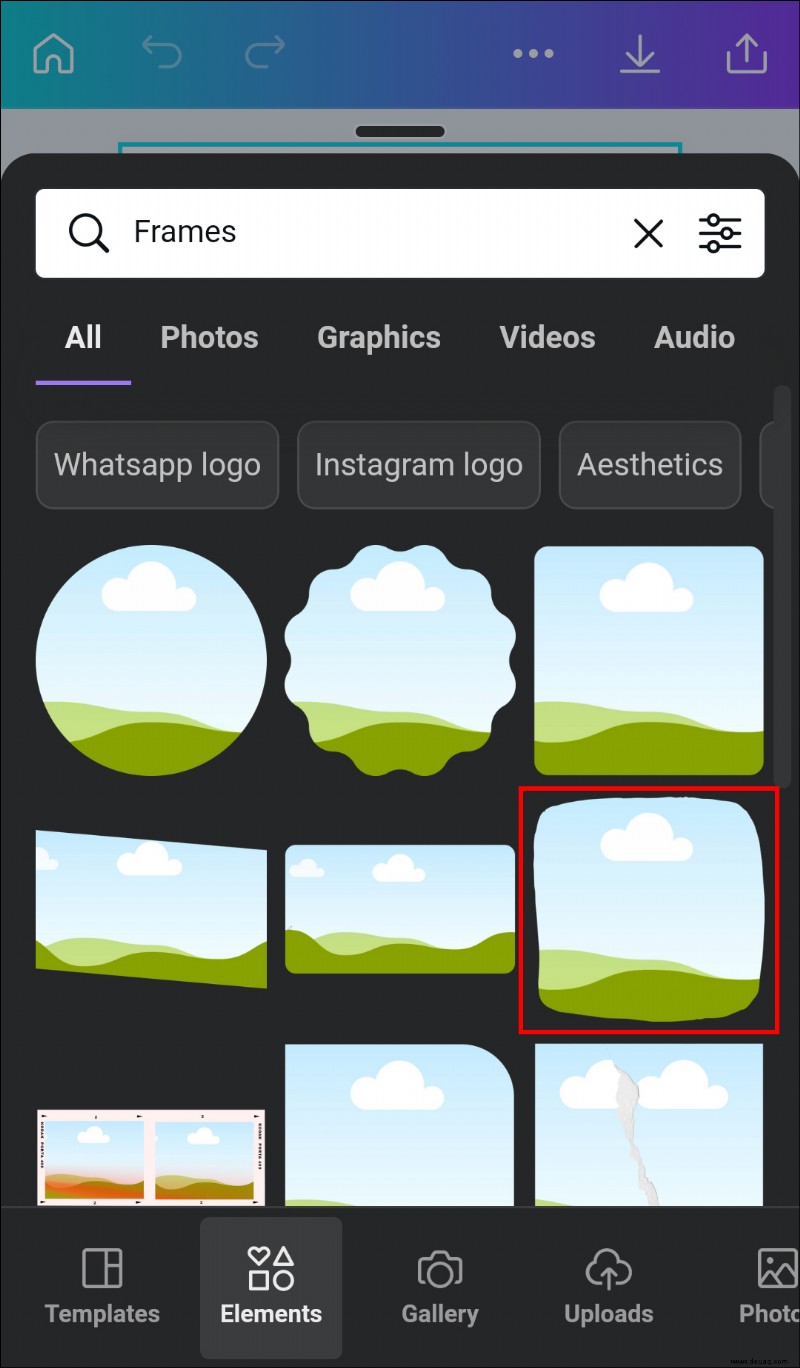 Tippen Sie auf das Symbol „Bearbeiten“ und wählen Sie „Galerie“ aus.
Tippen Sie auf das Symbol „Bearbeiten“ und wählen Sie „Galerie“ aus.
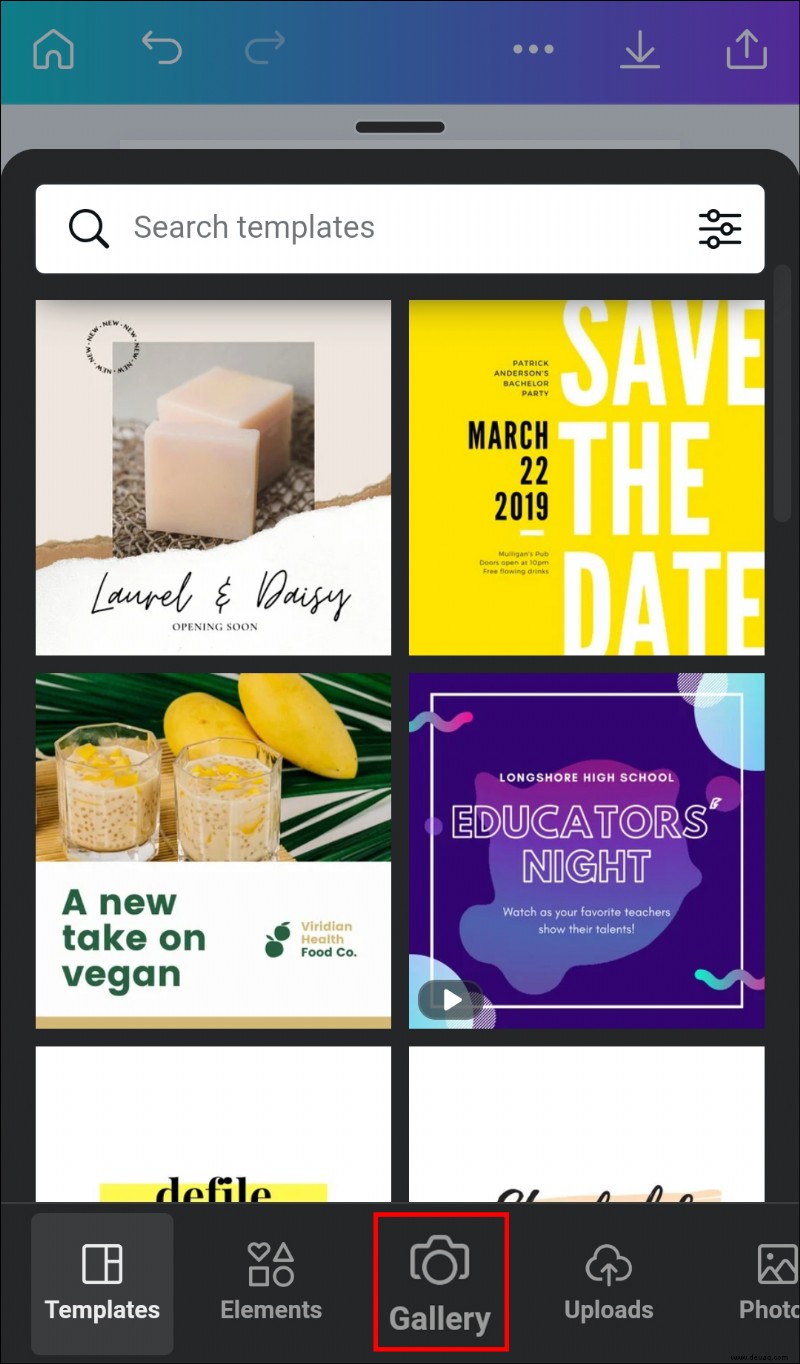 Laden Sie ein Bild hoch, mit dem Sie diese bestimmte Form füllen möchten. Das Programm fügt das Bild automatisch ein.
Laden Sie ein Bild hoch, mit dem Sie diese bestimmte Form füllen möchten. Das Programm fügt das Bild automatisch ein.
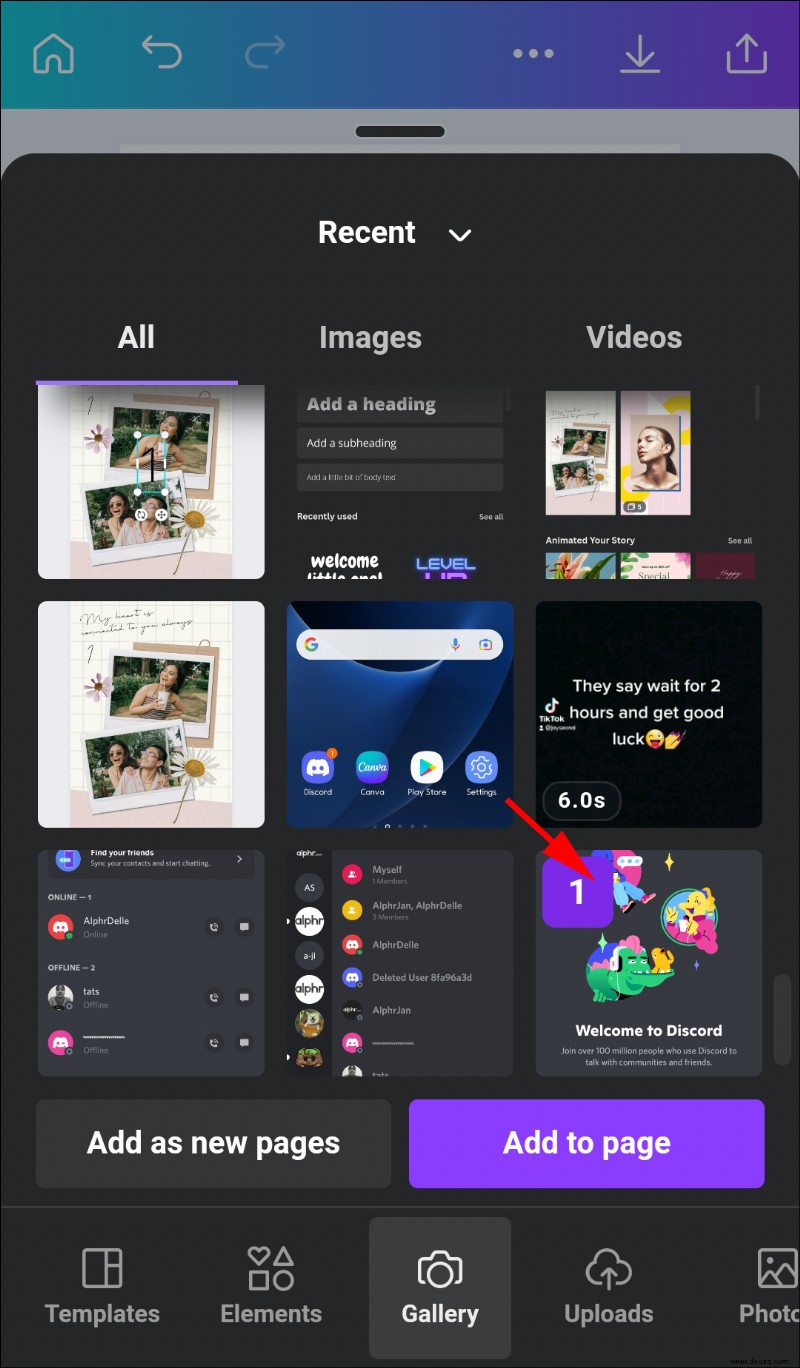 Optimieren Sie den sichtbaren Bereich oder schneiden Sie das Bild zu, indem Sie auf den Rahmen tippen und auf das Symbol „Bearbeiten“ klicken.
Optimieren Sie den sichtbaren Bereich oder schneiden Sie das Bild zu, indem Sie auf den Rahmen tippen und auf das Symbol „Bearbeiten“ klicken.
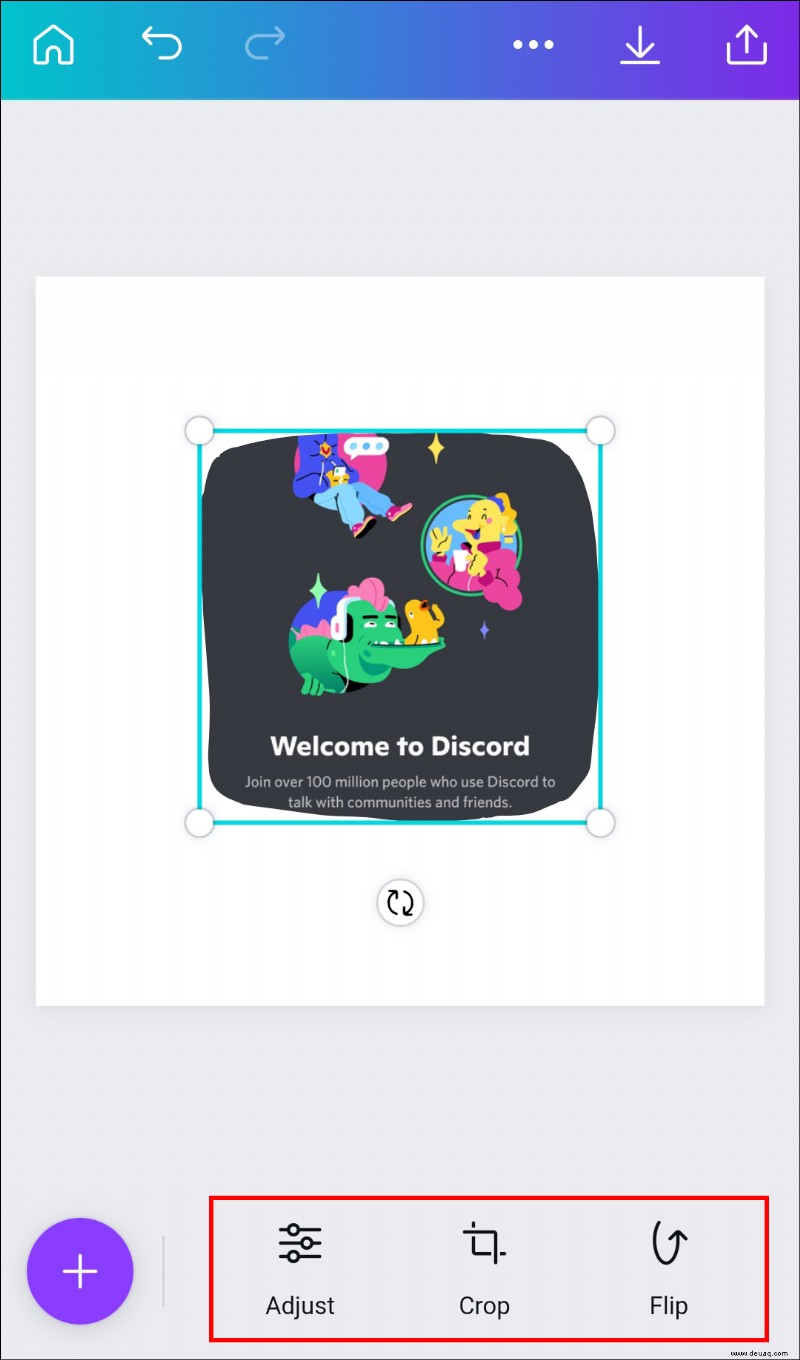 Speichern Sie Ihren Fortschritt, indem Sie auf das Häkchen klicken.
Speichern Sie Ihren Fortschritt, indem Sie auf das Häkchen klicken.
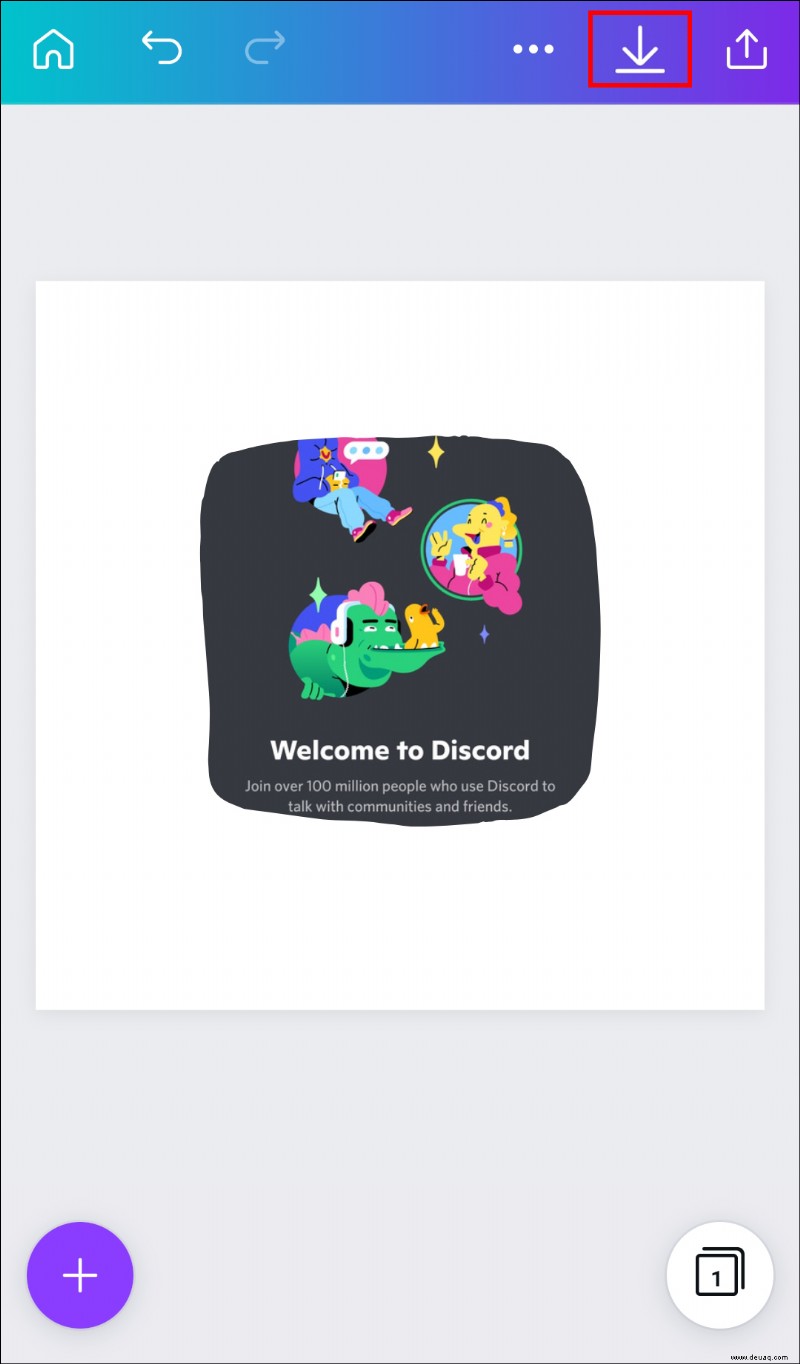 Verwenden Sie die Ecken, um die Rahmengröße anzupassen.
Verwenden Sie die Ecken, um die Rahmengröße anzupassen.
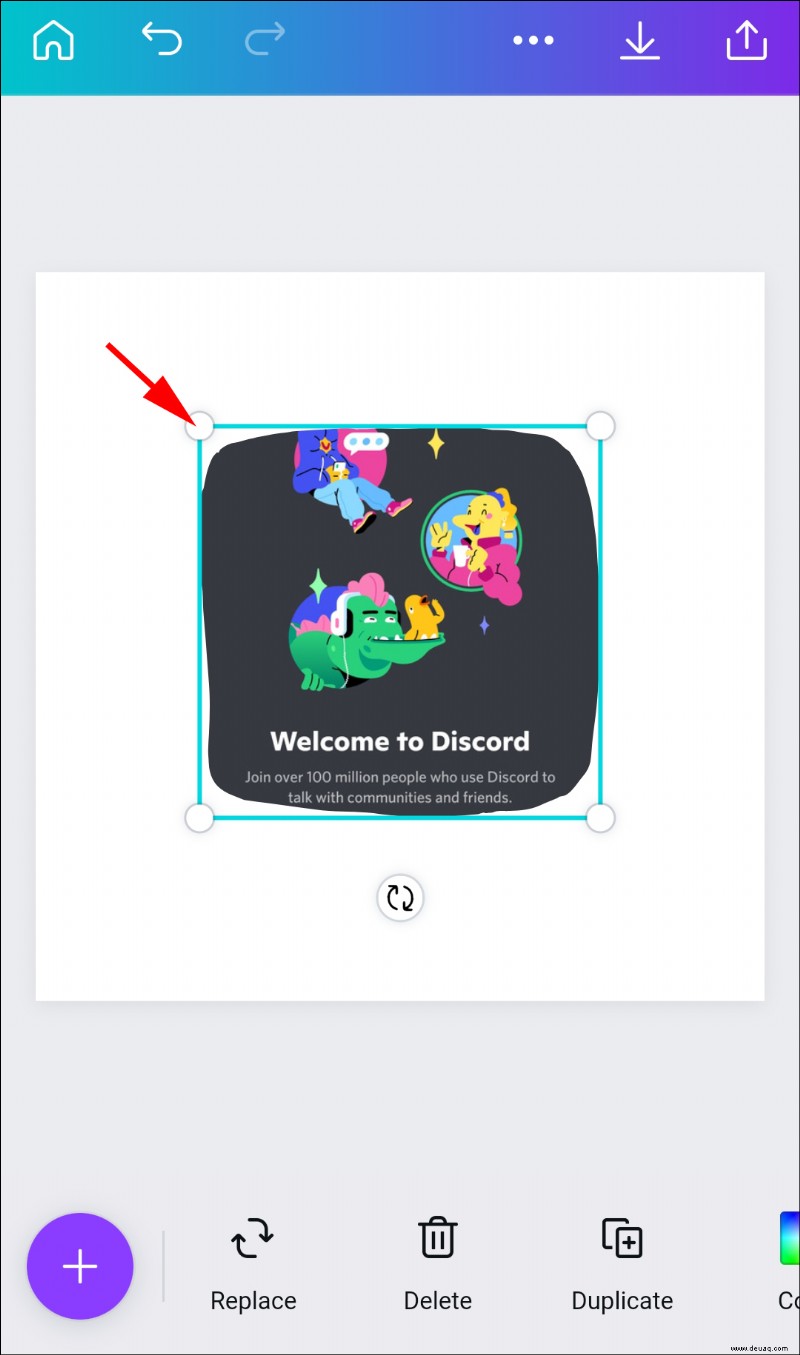
Wenn Sie eine vorhandene Vorlage mit der gewünschten Form verwenden möchten, führen Sie die folgenden Schritte aus:
Gehe zum Startbildschirm der Canva-App und suche nach der Form deiner Wahl – es kann ein Kreis, Dreieck, Stern usw. sein.
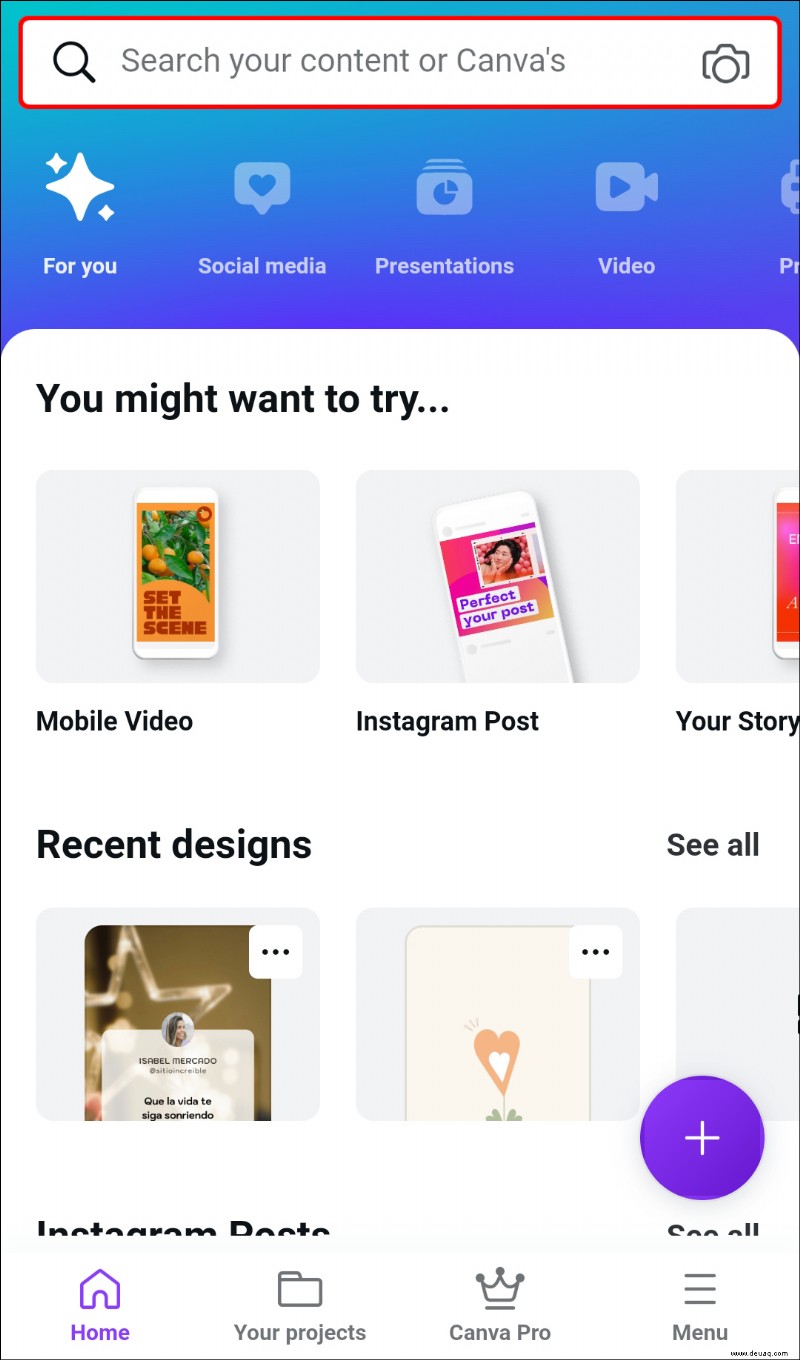 Tippen Sie auf die Vorlage, die Ihnen gefällt.
Tippen Sie auf die Vorlage, die Ihnen gefällt.
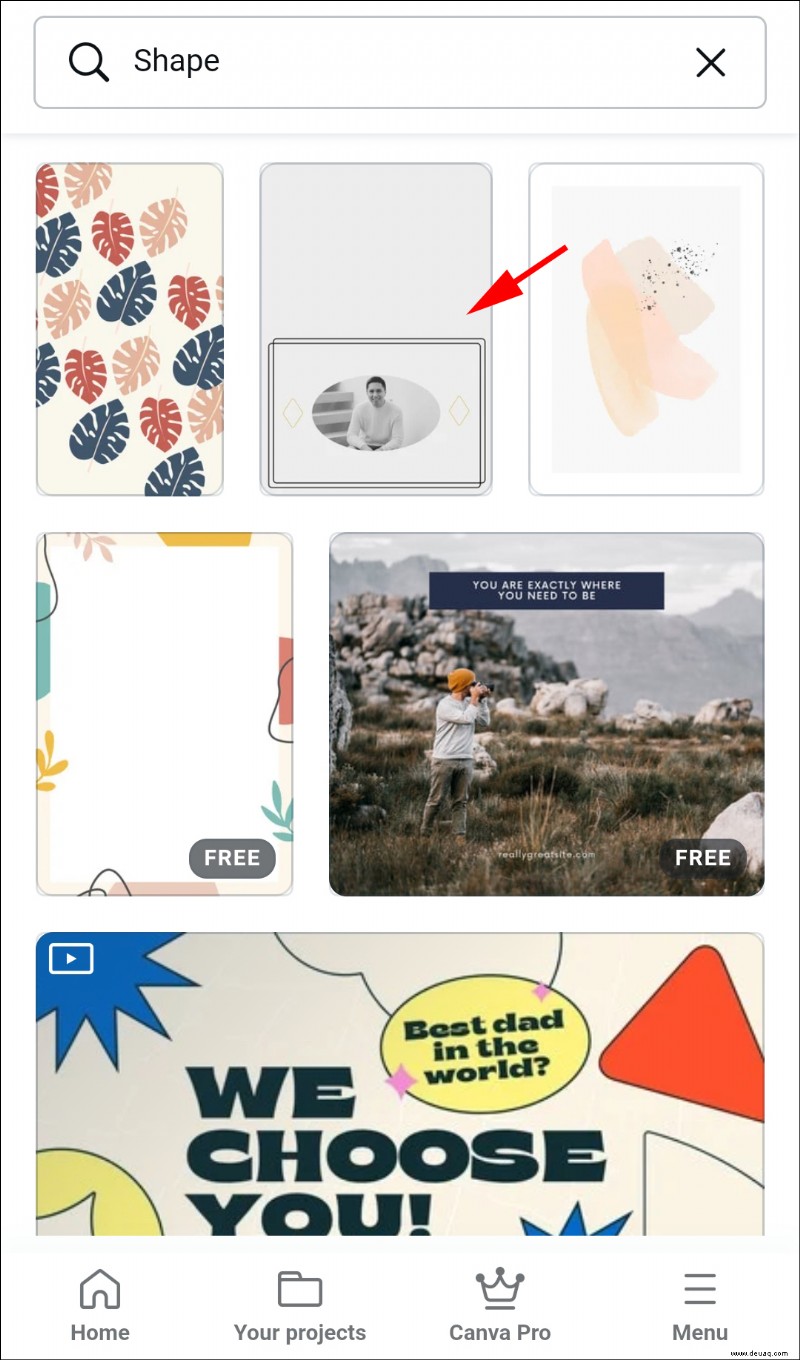 Drücken Sie auf die Form auf der Vorlage und wählen Sie „Galerie“, um ein Bild von Ihrem Android-Gerät hinzuzufügen.
Drücken Sie auf die Form auf der Vorlage und wählen Sie „Galerie“, um ein Bild von Ihrem Android-Gerät hinzuzufügen.
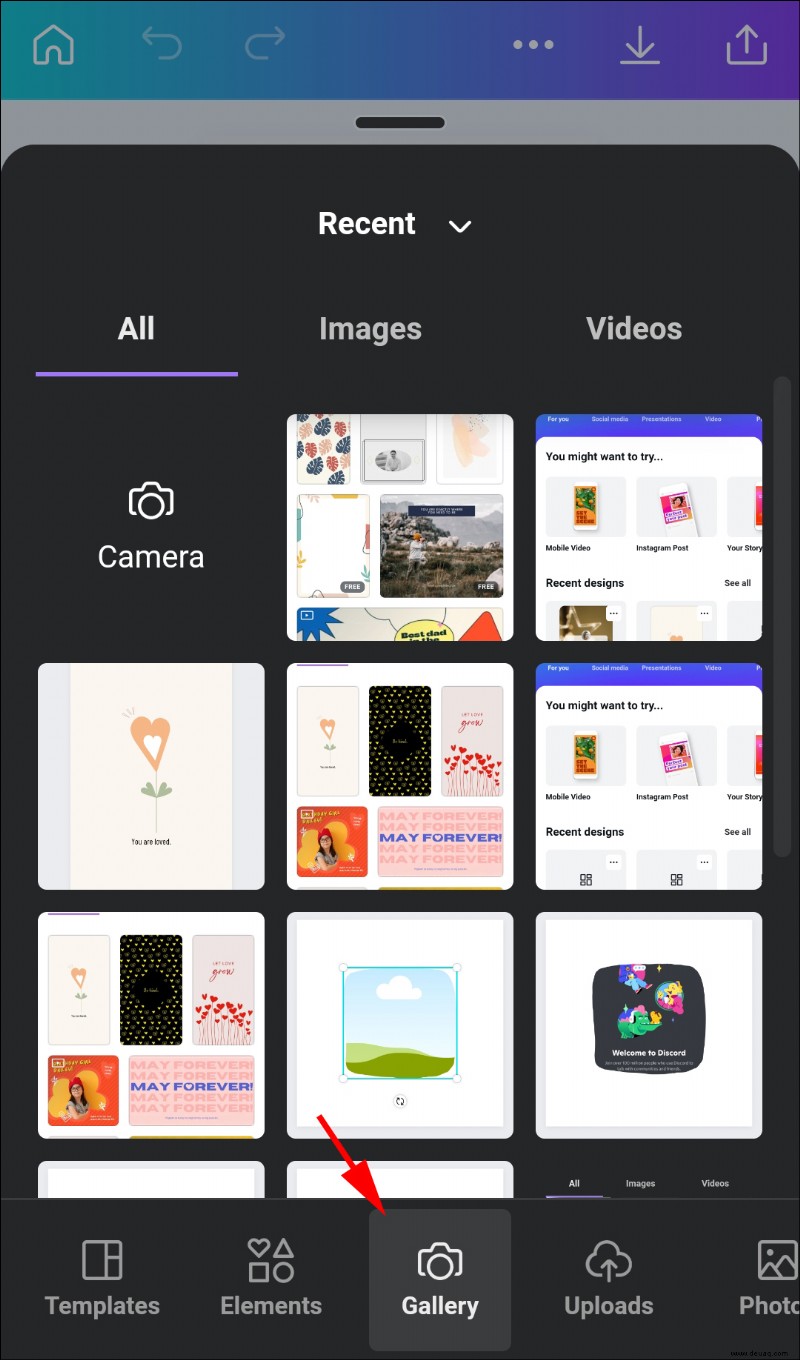 Die App füllt diese Form automatisch mit Ihrem Bild.
Die App füllt diese Form automatisch mit Ihrem Bild.
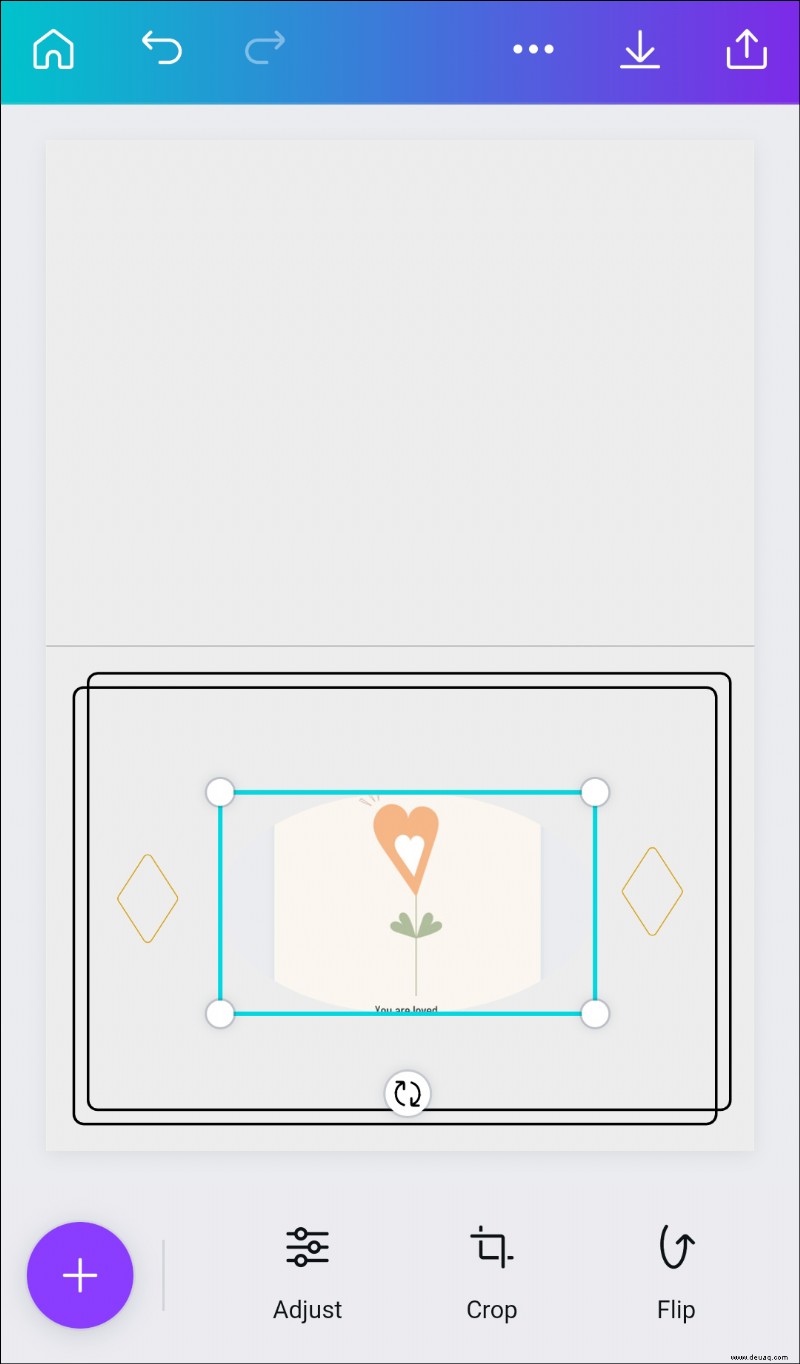 Verwenden Sie das Zuschneidesymbol, um den sichtbaren Bereich mit der Pinch-and-Zoom-Funktion zu ändern oder anzupassen.
Verwenden Sie das Zuschneidesymbol, um den sichtbaren Bereich mit der Pinch-and-Zoom-Funktion zu ändern oder anzupassen.
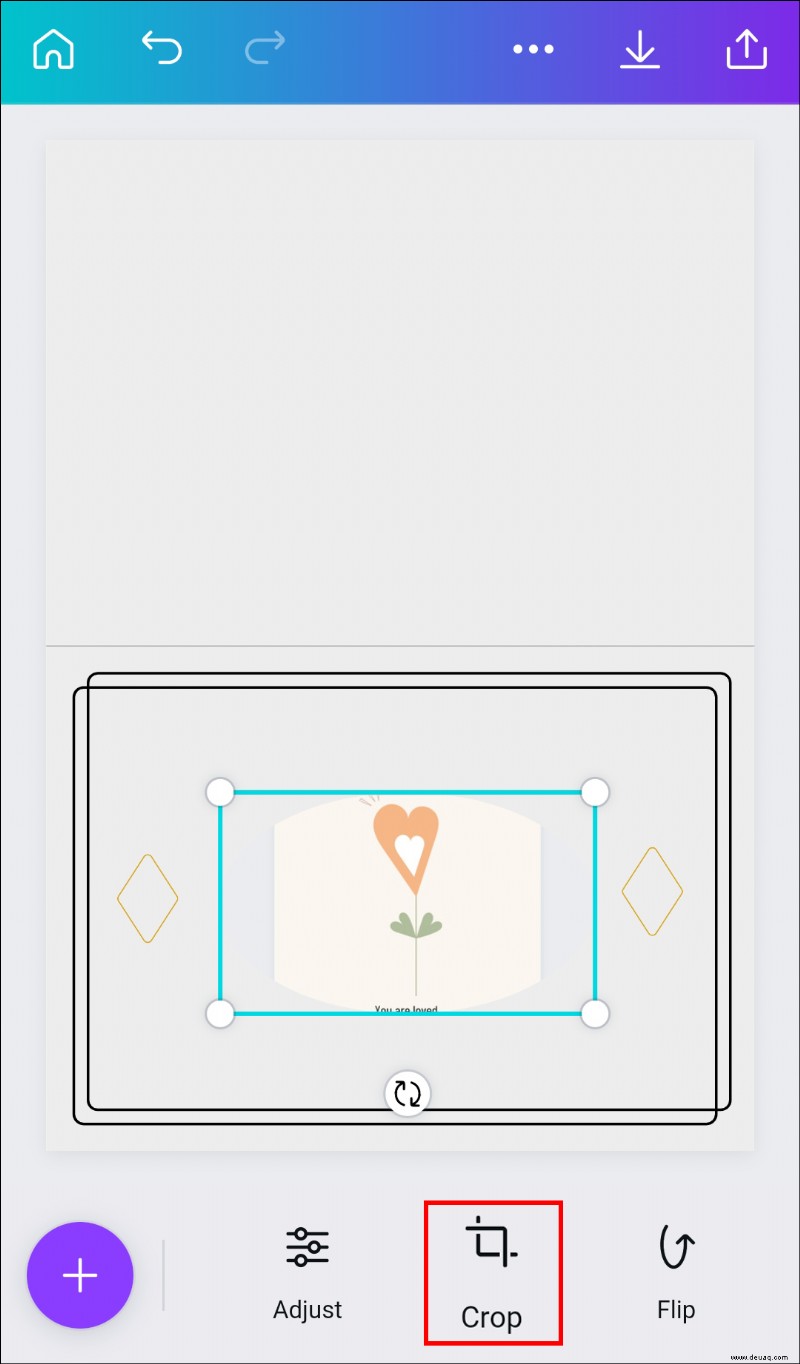 Tippen Sie auf das Häkchen, um Ihr Design zu speichern.
Tippen Sie auf das Häkchen, um Ihr Design zu speichern.
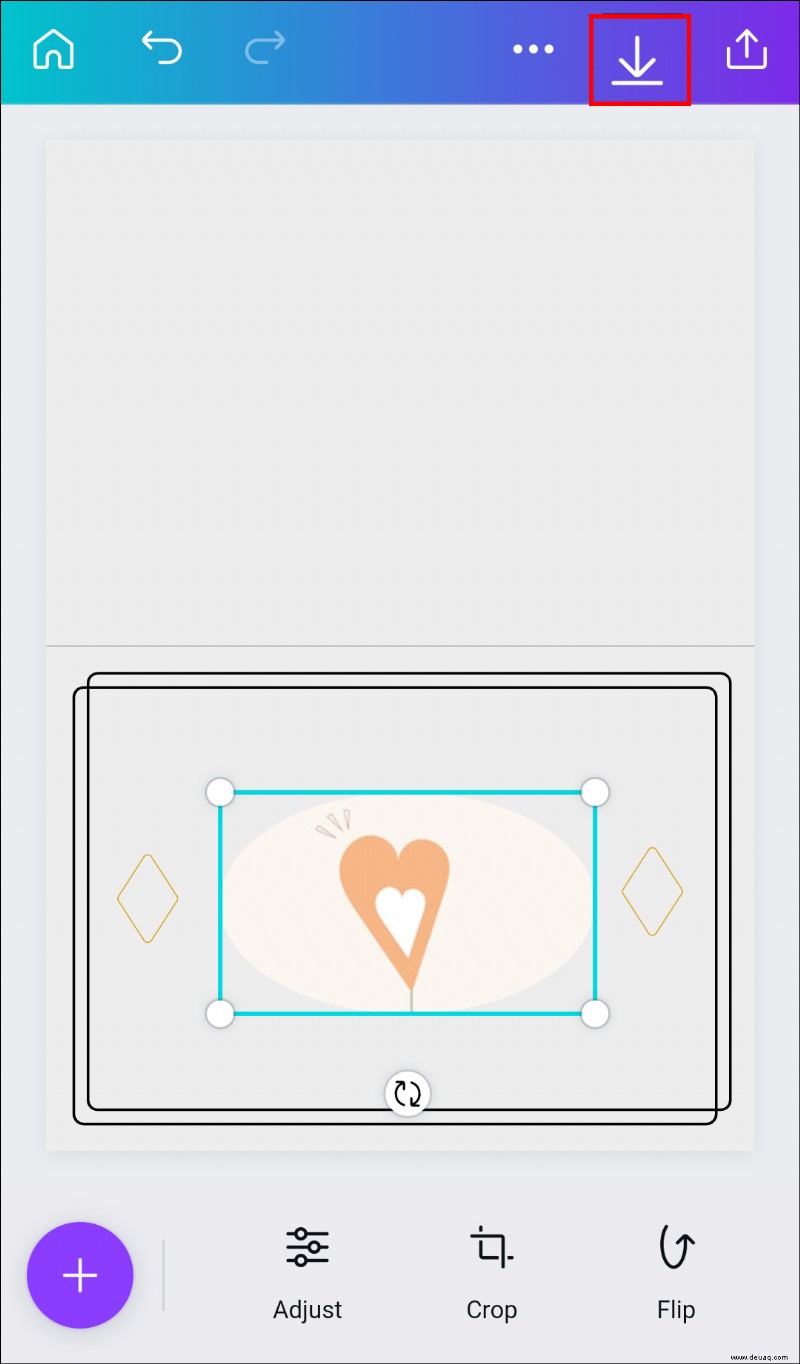
So füllen Sie eine Form mit einem Bild in Canva auf einem iPad
Als iPad-Benutzer können Sie ein Bild zuerst zuschneiden, um die Form genauer auszufüllen, oder gleich mit dem zweiten Teil beginnen. Aber fangen wir mit den Grundlagen an.
Bild zuschneiden
Drücke auf das Bild in deiner Canva-Vorlage und wähle das Symbol „Zuschneiden“.
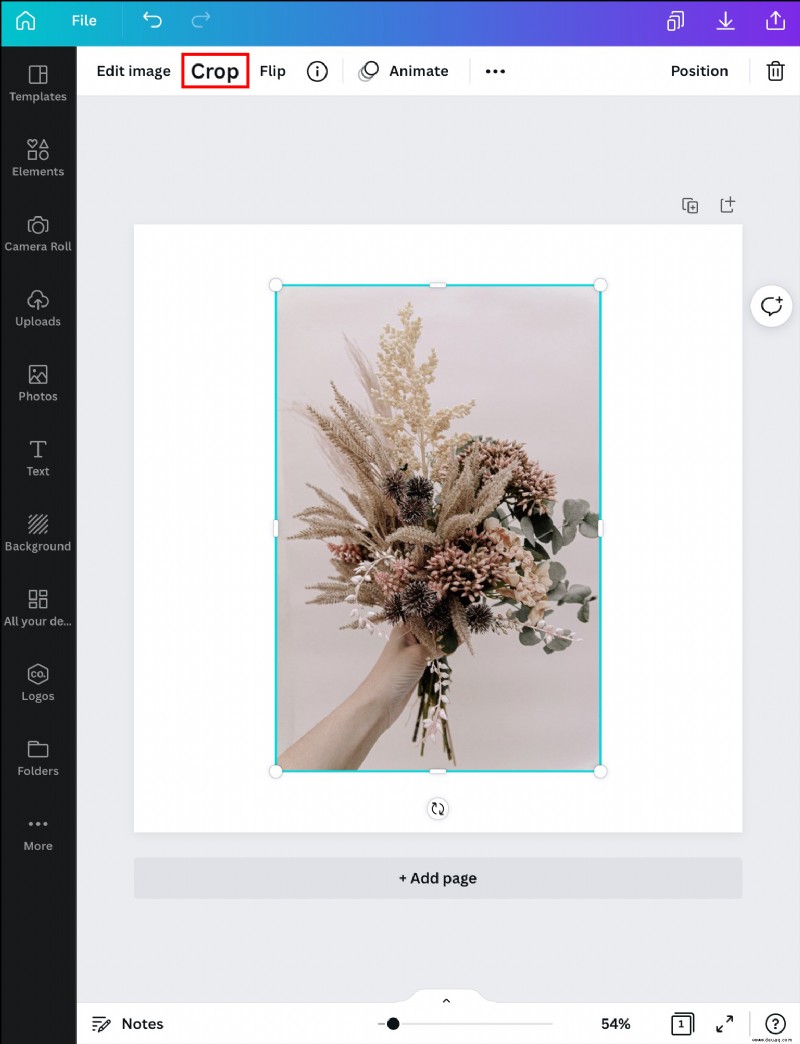 Nehmen Sie Änderungen mit der Pinch- und Zoom-Geste vor.
Nehmen Sie Änderungen mit der Pinch- und Zoom-Geste vor.
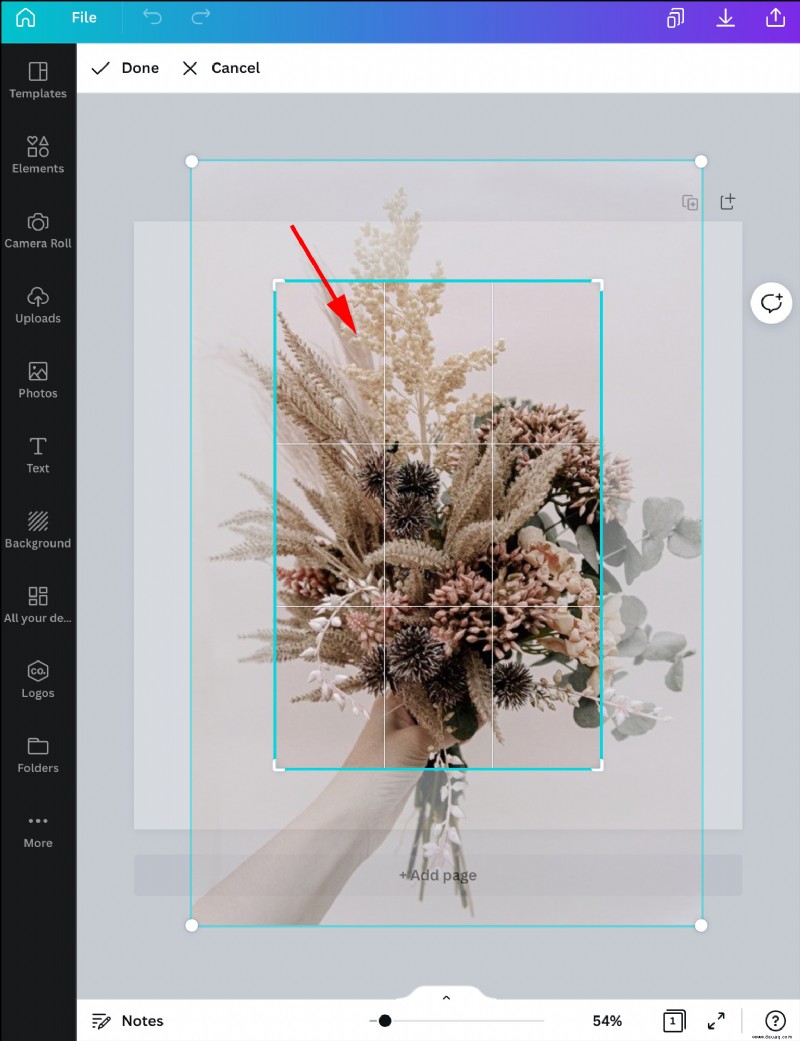 Tippen Sie zum Speichern auf das Häkchen.
Tippen Sie zum Speichern auf das Häkchen.
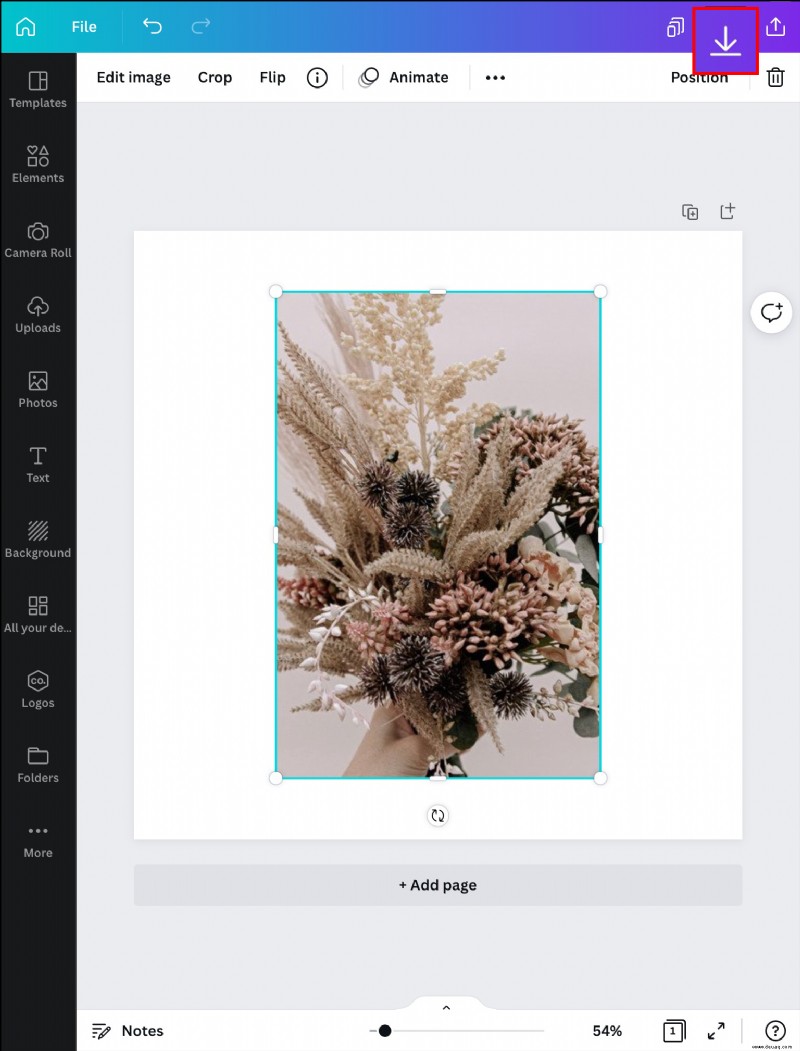
Die Form mit einem Bild in Canva füllen
Wenn Sie an einer neuen Vorlage arbeiten und eine Form mit einem Bild füllen möchten, befolgen Sie die nachstehenden Schritte.
Starten Sie eine neue Vorlage in der App.
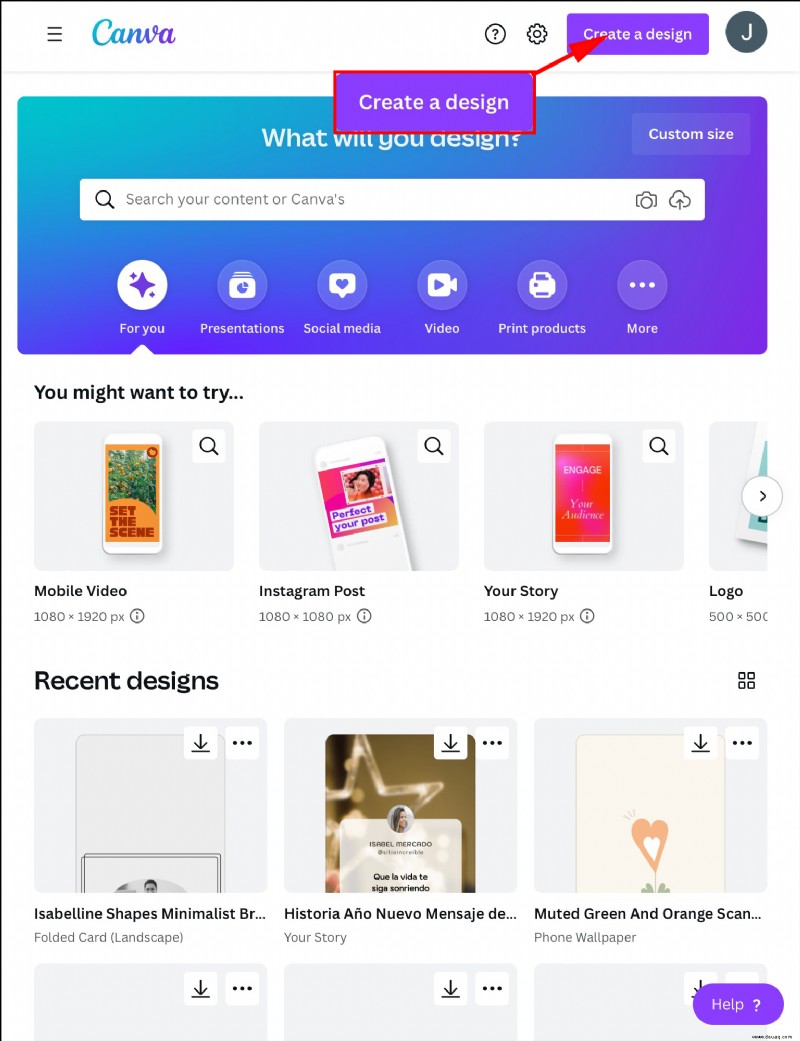 Drücken Sie auf das Symbol „Hinzufügen“ und wählen Sie „Illustration“ oder „Form“ aus.
Drücken Sie auf das Symbol „Hinzufügen“ und wählen Sie „Illustration“ oder „Form“ aus.
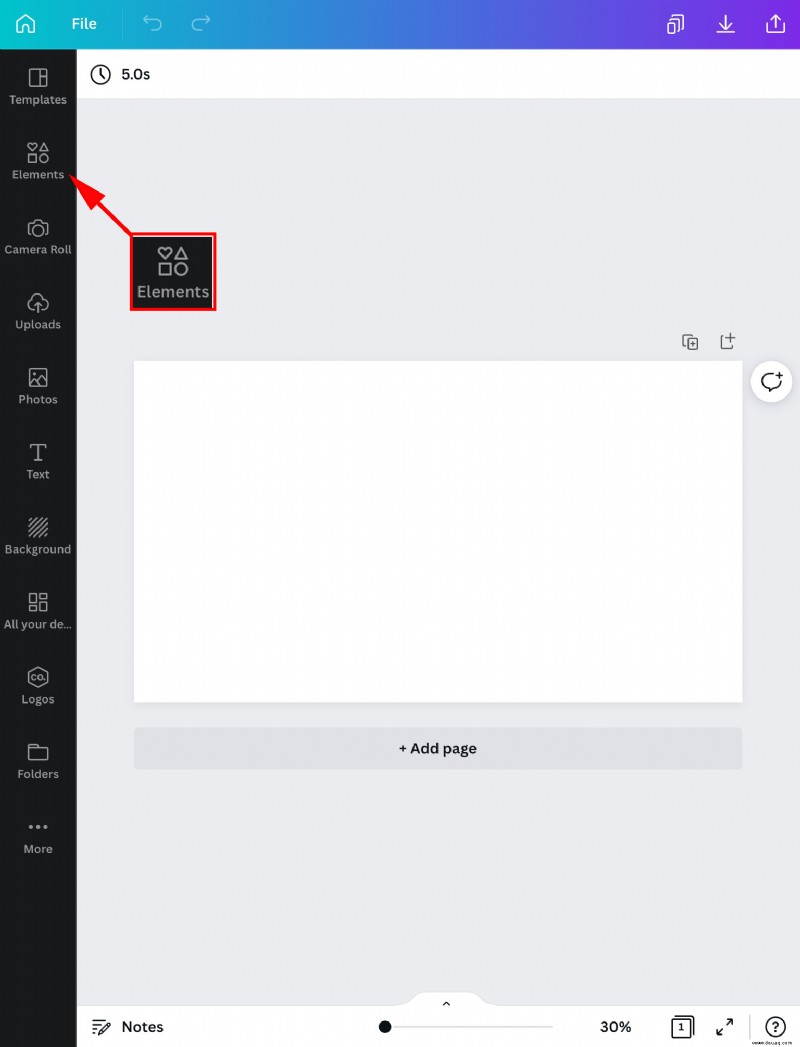 Geben Sie „Frames“ in die Suchleiste ein.
Geben Sie „Frames“ in die Suchleiste ein.
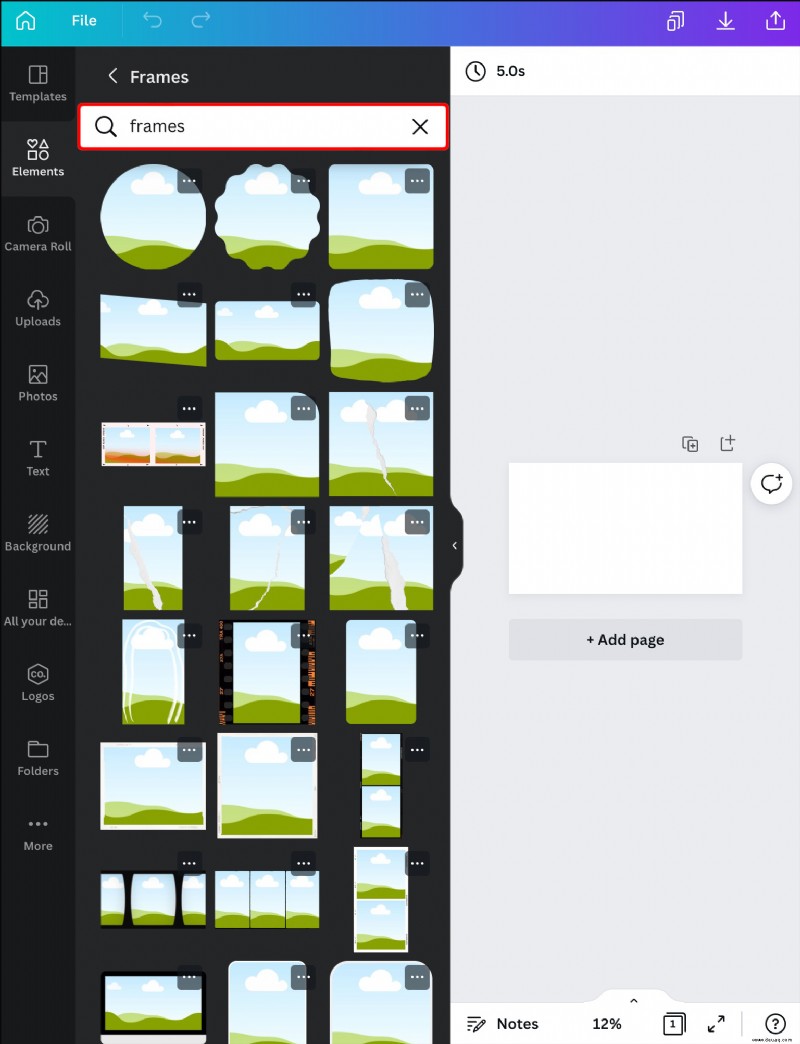 Wählen Sie einen Rahmen aus, den Sie hinzufügen möchten.
Wählen Sie einen Rahmen aus, den Sie hinzufügen möchten.
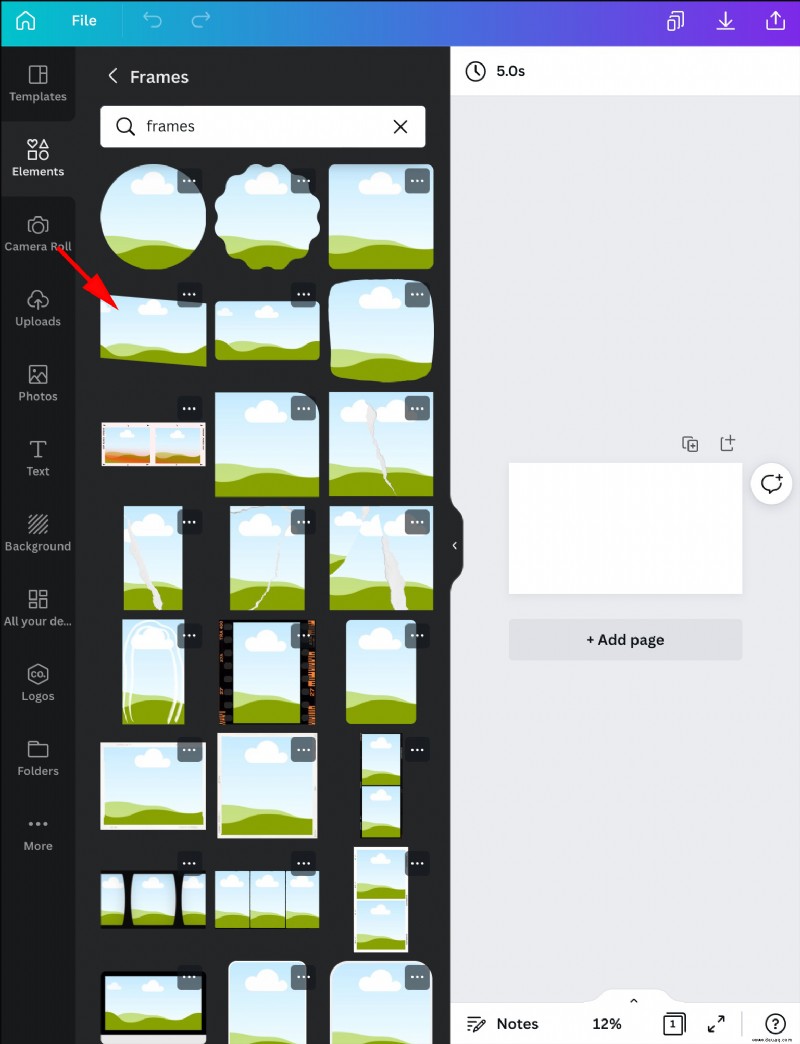 Wählen Sie das Symbol „Bearbeiten“ und gehen Sie zu „Galerie“.
Wählen Sie das Symbol „Bearbeiten“ und gehen Sie zu „Galerie“.
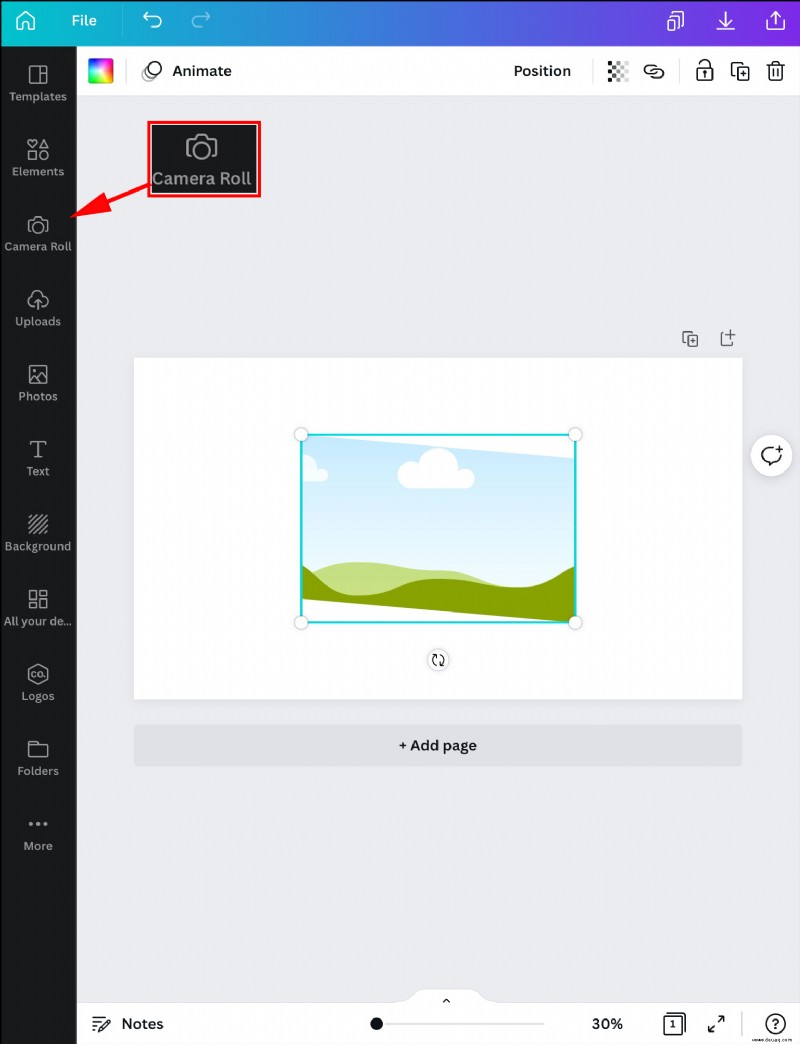 Fügen Sie ein Bild von Ihrem iPad ein, das Sie in diese Form füllen möchten.
Fügen Sie ein Bild von Ihrem iPad ein, das Sie in diese Form füllen möchten.
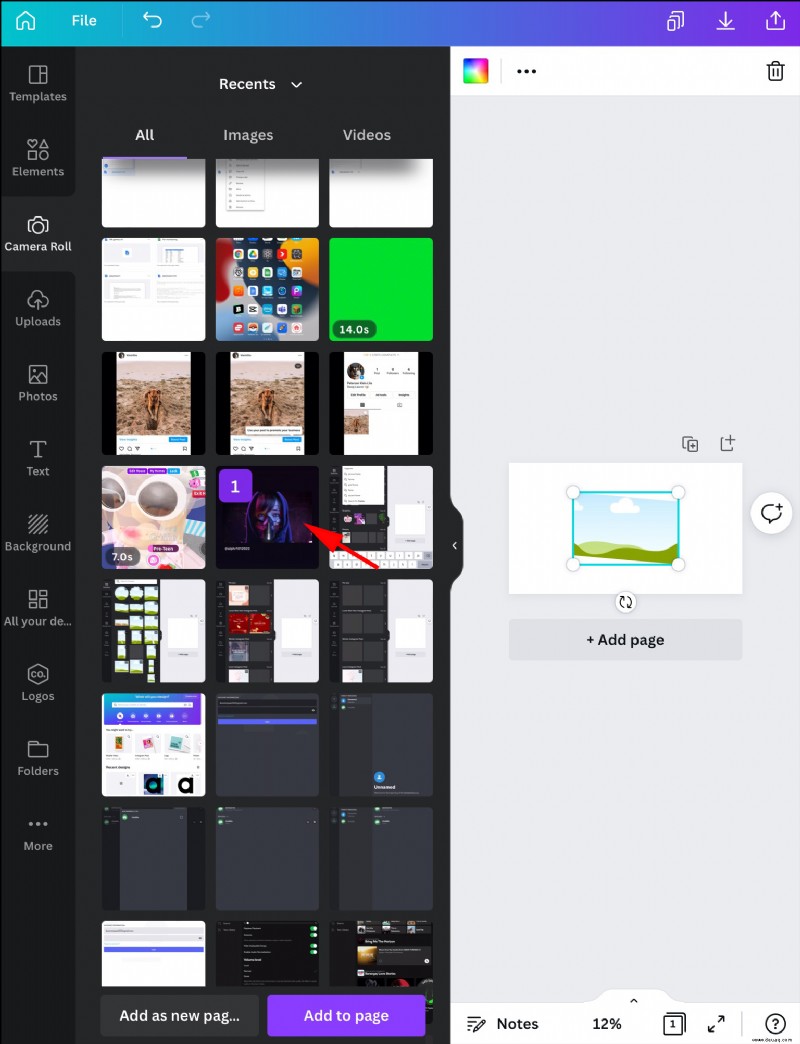 Wenn Sie den sichtbaren Bereich anpassen oder das Bild zuschneiden möchten, tippen Sie auf den Rahmen und drücken Sie auf das Symbol „Bearbeiten“.
Wenn Sie den sichtbaren Bereich anpassen oder das Bild zuschneiden möchten, tippen Sie auf den Rahmen und drücken Sie auf das Symbol „Bearbeiten“.
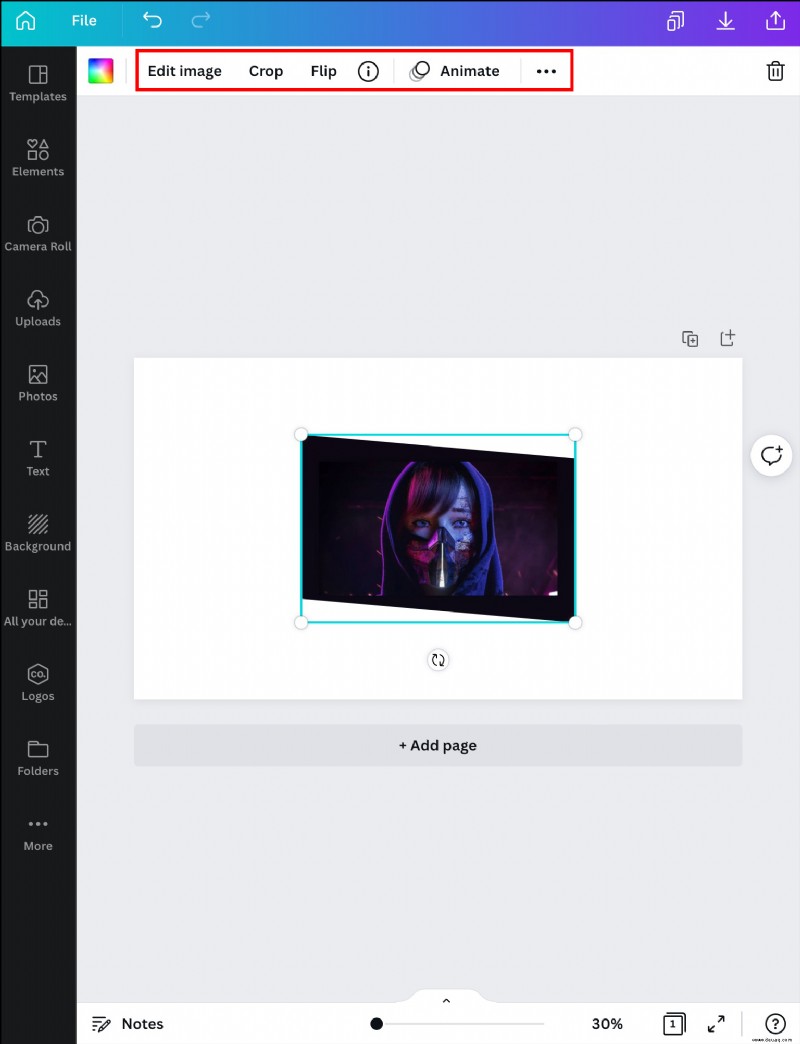 Klicken Sie zum Speichern auf das Häkchen.
Klicken Sie zum Speichern auf das Häkchen.
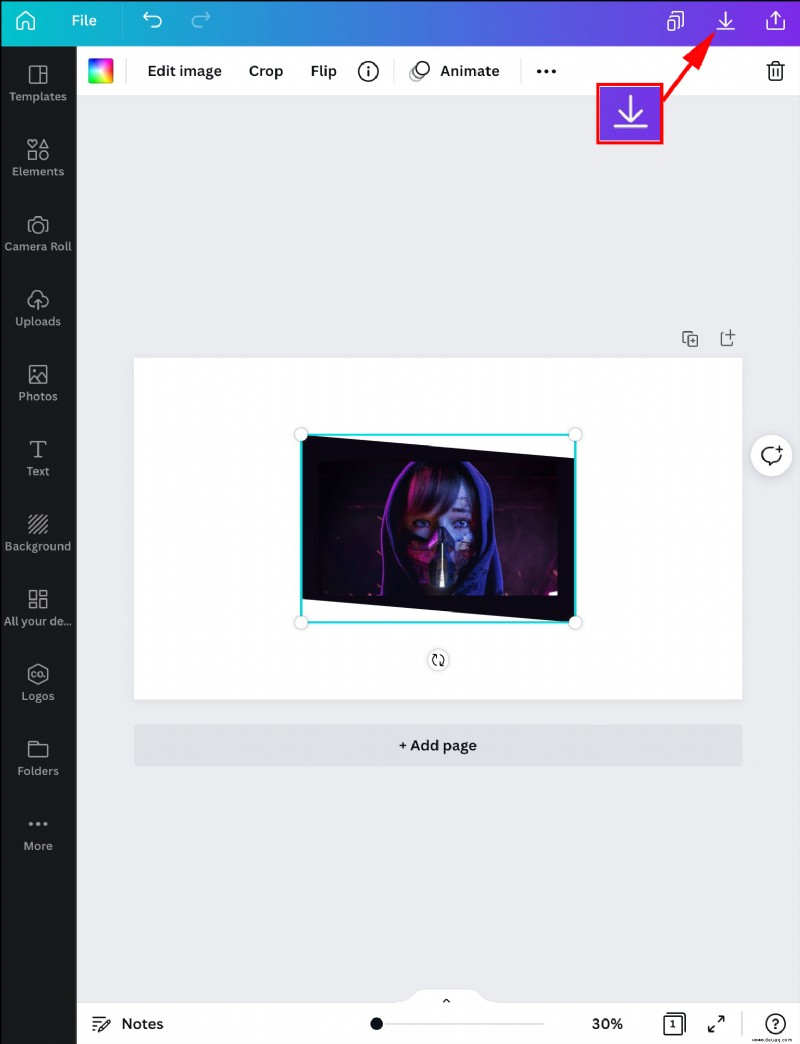 Verwenden Sie die weißen Ecken, um die Rahmengröße bei Bedarf anzupassen.
Verwenden Sie die weißen Ecken, um die Rahmengröße bei Bedarf anzupassen.
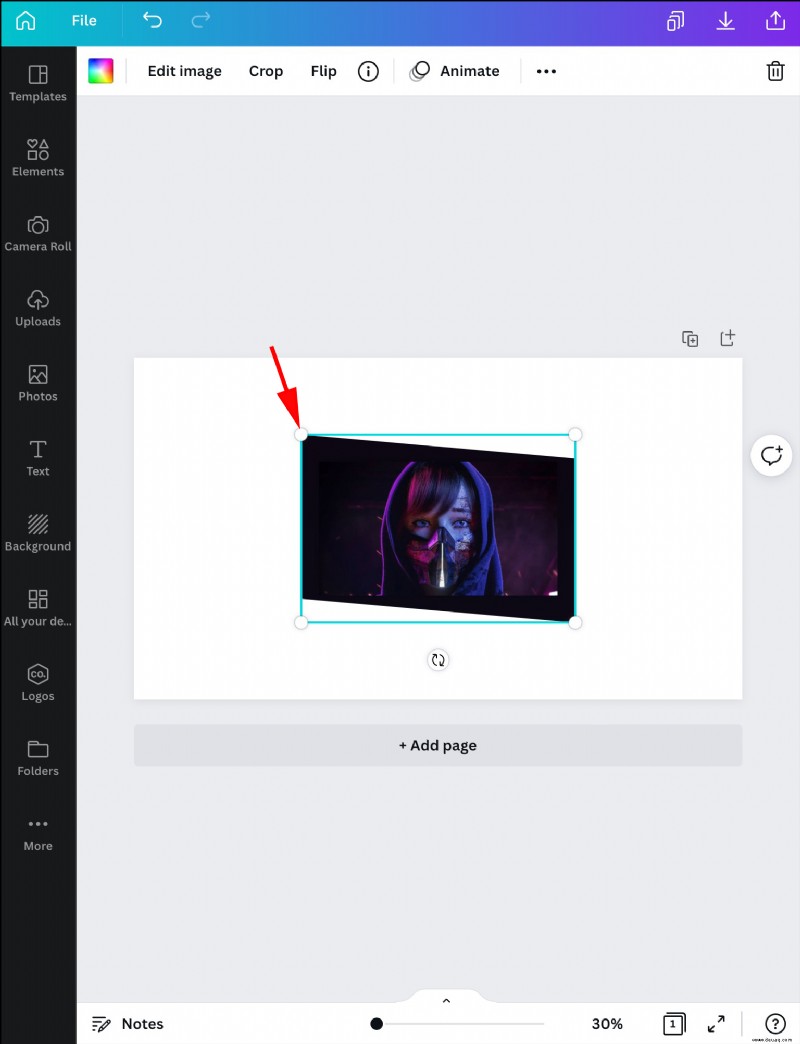
Wenn Sie eine vorgefertigte Vorlage mit der Form Ihrer Wahl verwenden möchten, gehen Sie wie folgt vor:
Öffne Canva und gehe zum Startbildschirm, um nach der gewünschten Form zu suchen. Verwenden Sie das Suchfeld, um die Abfrage auszuführen.
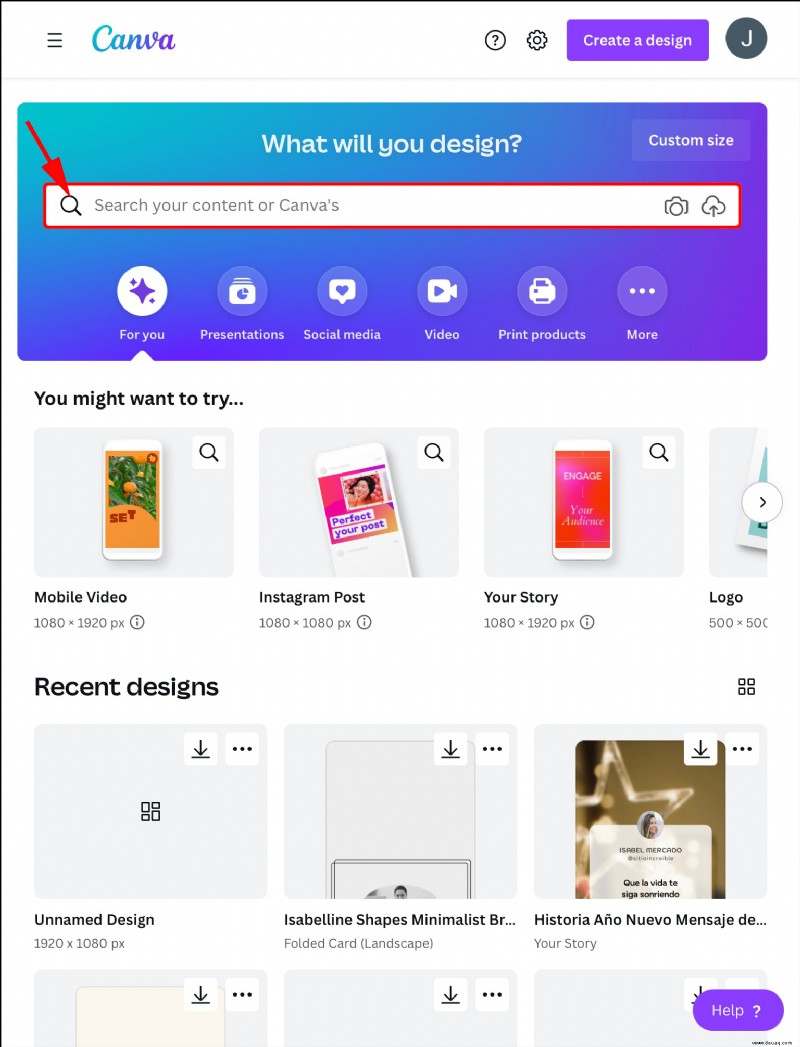 Wählen Sie eine Vorlage, die Ihnen gefällt, und tippen Sie auf die Form dieser Vorlage.
Wählen Sie eine Vorlage, die Ihnen gefällt, und tippen Sie auf die Form dieser Vorlage.
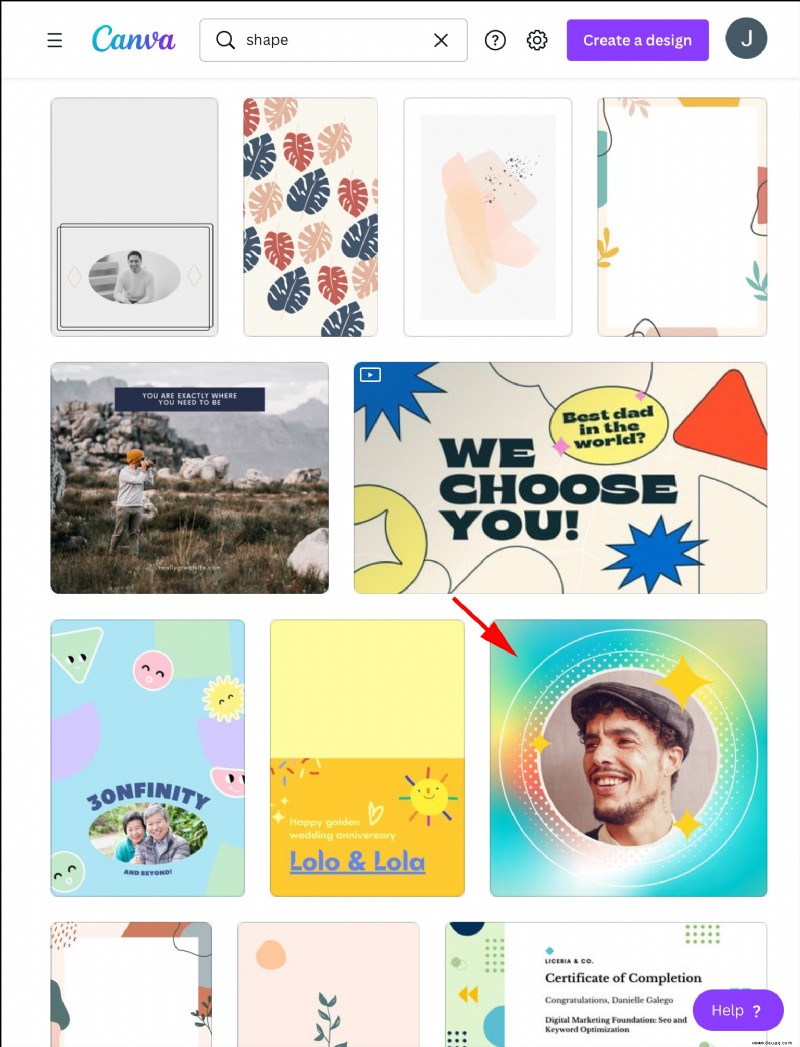 Fügen Sie ein Bild aus der Galerie Ihres iPad hinzu, indem Sie auf „Galerie“ klicken.
Fügen Sie ein Bild aus der Galerie Ihres iPad hinzu, indem Sie auf „Galerie“ klicken.
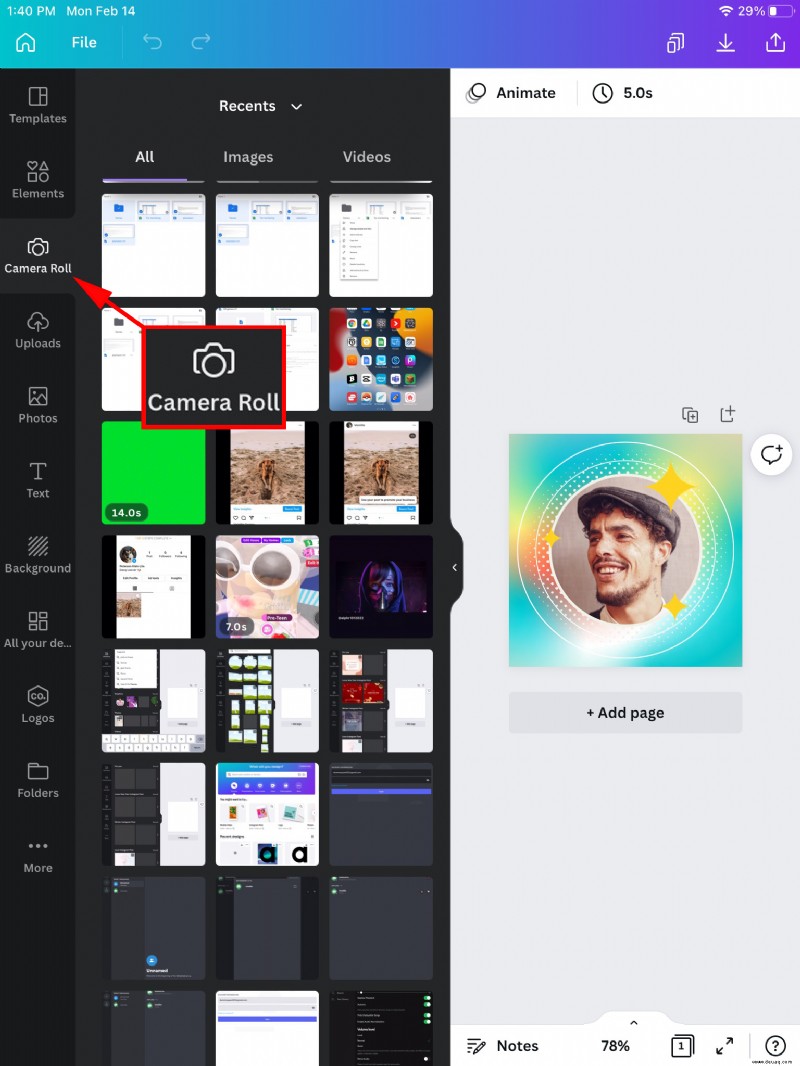 Tippen Sie auf ein Bild, um es auf die gewünschte Form zuzuschneiden.
Tippen Sie auf ein Bild, um es auf die gewünschte Form zuzuschneiden.
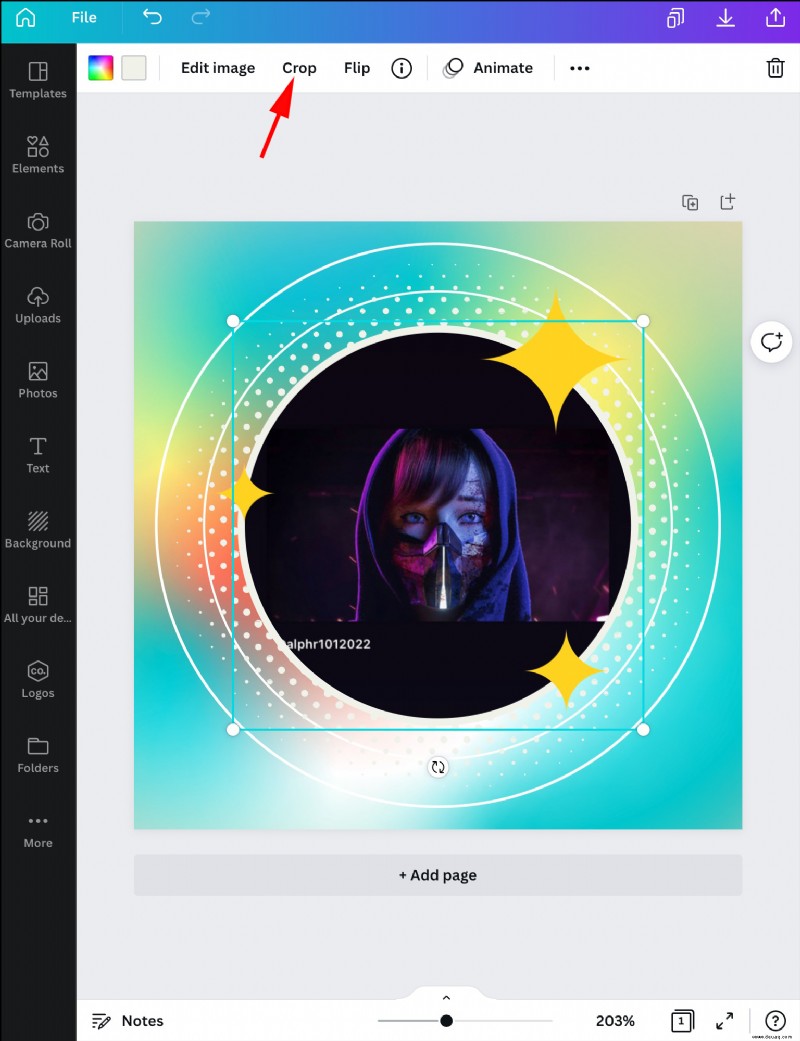 Passen Sie das Bild mit dem Zuschneidesymbol oder den Pinch- und Zoom-Funktionen an.
Passen Sie das Bild mit dem Zuschneidesymbol oder den Pinch- und Zoom-Funktionen an.
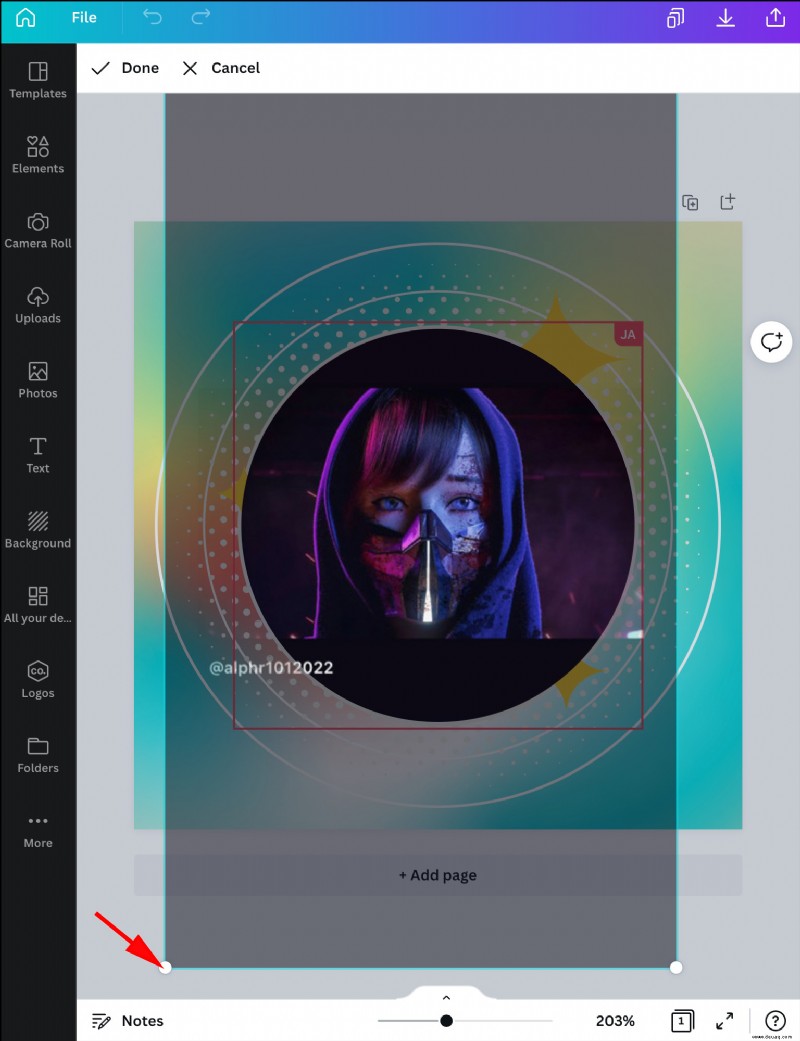 Tippen Sie zum Speichern auf das Häkchen.
Tippen Sie zum Speichern auf das Häkchen.
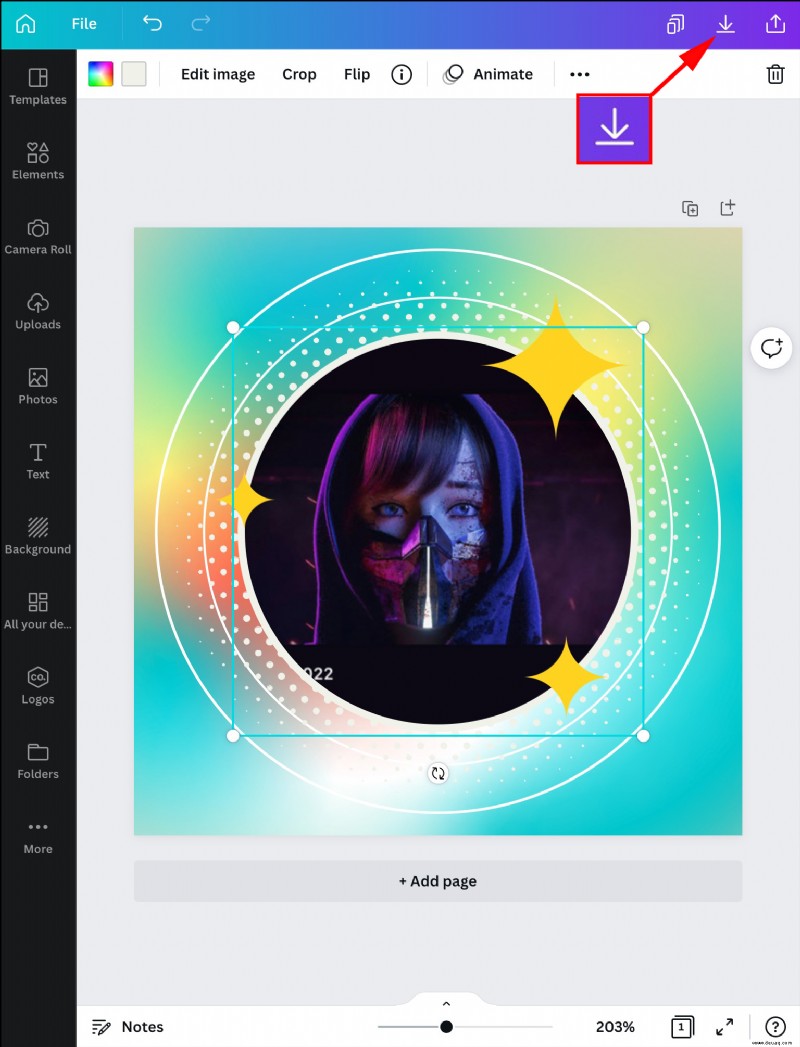
Übernimm die Kontrolle über Canva-Formen
Obwohl Canva kein spezielles Tool zum Füllen einer Form mit einem Bild bietet, ermöglicht uns die Flexibilität der Software dies dennoch mit Leichtigkeit. Sie können ein vorgeschnittenes Bild zu einer neuen oder vorgefertigten Vorlage hinzufügen und eine Form ausfüllen oder mit Originalgrafiken nach Ihren Bedürfnissen arbeiten.
Mit welcher Form haben Sie ein Bild gefüllt? Haben Sie vorher ein Bild zugeschnitten oder gleich mit dem Ausfüllen der Form begonnen? Teilen Sie Ihre Erfahrungen in den Kommentaren unten.