Denn ein langes Akku-Backup war die Stärke des MacBook. Kürzlich war ich schockiert, als ich sah, wie der Akku meines MacBook Air über Nacht von voll auf halb herunterfiel. Das Problem mit der Batterieentladung auf dem MacBook ist real und kann Sie dazu bringen, nach dem Ladeanschluss zu rennen. In diesem Artikel werden häufige Batterieprobleme des MacBook und deren Behebung beschrieben.
- Warum entlädt sich der Akku meines MacBook schnell?
- Beheben Sie die häufigsten Probleme mit dem MacBook-Akku
- 9 Möglichkeiten zur Verbesserung der MacBook-Akkulaufzeit
Warum entlädt sich der Akku meines MacBook schnell?
Der Grund kann alles sein, von Softwareproblemen bis hin zu einer schlechten Batterie. Manchmal bestimmen Apps und sogar Ihr Nutzungsverhalten die Akkulaufzeit des MacBook. So können Sie überprüfen, ob sich der MacBook-Akku schnell entlädt.
Notieren Sie sich den Batteriestand. Lassen Sie den Laptop geöffnet und überprüfen Sie den Akkustand nach 30-40 Minuten. Machen Sie sich keine Sorgen, wenn der Akkustand um einige Punkte erschöpft ist. Es ist völlig normal. Wenn der Akkustand hingegen gesunken ist, sind Sie hier genau richtig. Lesen Sie weiter!
Beheben Sie die häufigsten Probleme mit dem MacBook-Akku
Es ist wichtig, die Ursache der Batterieentladung zu finden. Es ist ziemlich einfach, den Batterieverbrauch des MacBook zu beheben, nachdem die Ursache gefunden wurde. Im Folgenden finden Sie einige häufige Probleme mit dem MacBook-Akku und Schritte zu ihrer Behebung.
1. Beheben Sie das Problem mit dem Batterieverbrauch unter macOS Monterey 12.2.1
Apple hat das weit verbreitete Problem mit macOS Monterey 12.2.1 behoben. Viele Benutzer von macOS Monterey beschwerten sich über ungewöhnliche Batterieentladung. Der Abfall trat auf, als sich das MacBook im Energiesparmodus befand. Wenn auf Ihrem Computer Monterey ausgeführt wird, aktualisieren Sie auf die neueste Version.
2. Beheben Sie das Entladen des MacBook-Akkus aufgrund der Nutzung
Der MacBook-Akku kann aufgrund starker Apps im Hintergrund schnell entladen werden. Oder vielleicht verwenden Sie ressourcenintensive Apps. Lassen Sie uns nun diese ressourcenfressende App herausfinden.
- Klicken Sie auf die Batterieanzeige der Menüleiste .
- Suchen Sie nach Apps, die unter Using Significant Energy aufgeführt sind .
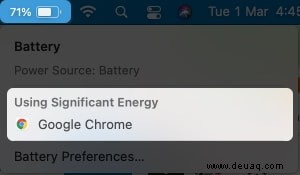
- Alternativ gehen Sie zu Anwendungen .
- Klicken Sie auf Dienstprogramme → Aktivitätsanzeige .
Aktivitätsmonitor zeigt eine Liste von Apps mit CPU- und GPU-Nutzung in Echtzeit an.
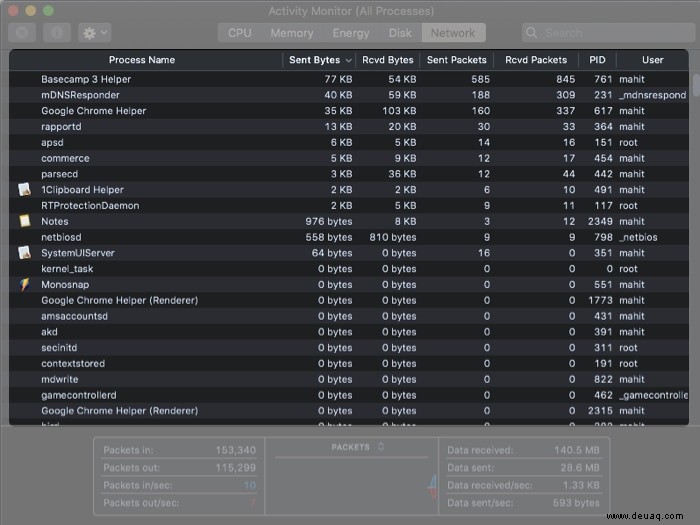
- Schließen Sie Apps, die zu viele Ressourcen beanspruchen. Sie können das Beenden erzwingen solche Apps.
3. Probleme mit dem Akku des MacBook beheben, die durch falsche Einstellungen verursacht wurden
Manchmal können unsachgemäße Einstellungen zu erhöhtem Batterieverbrauch führen. Erwägen Sie, die Bildschirmhelligkeit zu reduzieren. Passen Sie als Nächstes die Netzteileinstellungen an. So können Sie es einrichten.
- Klicken Sie auf das Apple-Symbol .
- Wählen Sie Systemeinstellungen → Energie sparen .
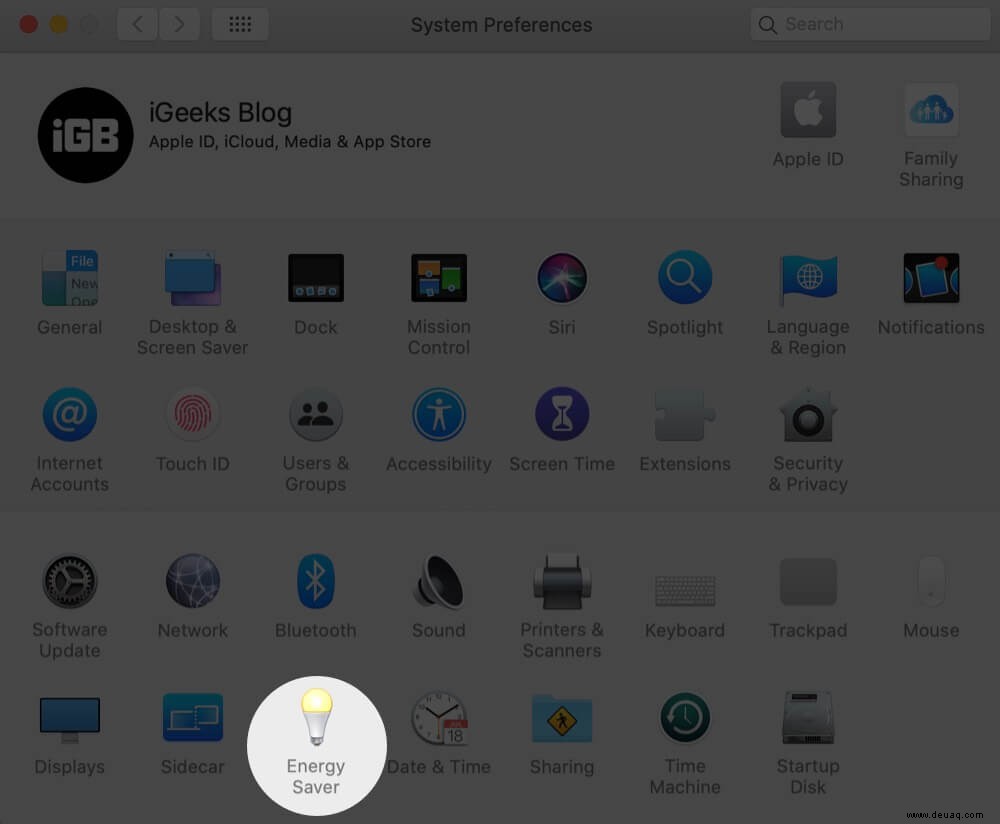
- Öffnen Sie das Netzteil Registerkarte.
- Stellen Sie die Anzeige mithilfe des Schiebereglers ein und schalten Sie die Zeit aus .
Das Display schaltet sich automatisch aus, wenn Inaktivität erkannt wird. - Deaktivieren Sie Power Nap aktivieren, wenn es an ein Netzteil angeschlossen ist .
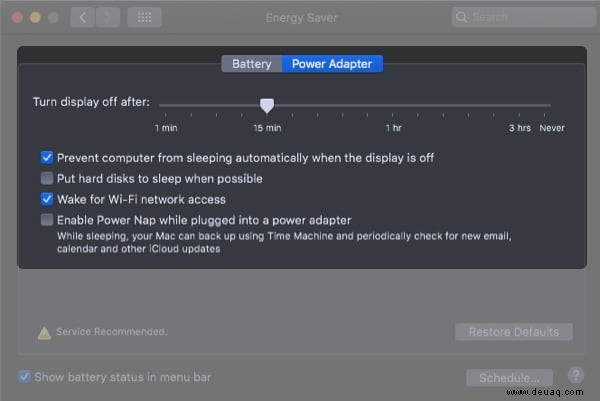
4. Die Akkulaufzeit des MacBook hat sich verringert
Batterien sind Verbrauchsteile, die durch chemische Alterung ihre Ladefähigkeit verlieren. Mit anderen Worten, es ist normal, dass die Batterieunterstützung mit der Zeit abnimmt. Apple sagt, dass Batterien auf MacBooks 1000 Zyklen halten sollten. In meinem Fall war die Batteriesicherung nach dem Überschreiten der Marke drastisch erschöpft.
Der Batteriezustand ist ein wichtiger Indikator für Ihre Batterieleistung. So können Sie den Akkuzustand auf dem MacBook überprüfen.
5. Problem behoben, bei dem das MacBook nicht aufgeladen wird, wenn es angeschlossen ist
Einige Benutzer beschweren sich, dass ihr MacBook nicht aufgeladen wird, wenn es angeschlossen ist. Dies passiert sogar, wenn das System die Stromquelle anzeigt. Einer der Gründe dafür ist eine leere Batterie. Wenn der Akku keine Ladung mehr hält, zeigt macOS an, dass er nicht lädt. Die einzige Lösung ist der Austausch der Batterie.
Wenn Ihr MacBook-Akku neu ist, könnte ein Ladeadapter oder -kabel der Übeltäter sein. Befolgen Sie diese Schritte, um zu beheben, dass das MacBook nicht aufgeladen wird, wenn es angeschlossen ist.
6. MacBook wird nicht zu 100 % aufgeladen
Die Neukalibrierung des Akkus ist eine effektive Methode, um dieses Problem zu beheben. Der Fehler könnte in der Batterieverwaltungssoftware liegen. Führen Sie die folgenden Schritte aus, um den MacBook-Akku neu zu kalibrieren
- Laden Sie Ihr MacBook vollständig auf.
- Verwenden Sie das MacBook, bis der Akku vollständig entladen ist.
- Laden Sie Ihr MacBook noch einmal vollständig auf.
Wenn das Problem dadurch nicht behoben wird, kann das Zurücksetzen von SMC helfen.
9 Möglichkeiten zur Verbesserung der MacBook-Akkulaufzeit
Es gibt viele Möglichkeiten, die Akkulaufzeit des MacBook zu verlängern. Diese Praktiken tragen auch dazu bei, die Batteriereserve zu erhöhen. Die folgenden Vorschläge helfen Ihnen dabei, das Beste aus Ihrem MacBook-Akku herauszuholen.
1. Wechseln Sie zu Safari
Die Verwendung von Safari in Chrome kann sich erheblich auf die Akkulaufzeit auswirken. Chrome ist berüchtigt dafür, Systemspeicher in Beschlag zu nehmen. Safari ist sparsam und eine bessere Wahl für diejenigen im Apple-Ökosystem. Es bietet iCloud-Integration, Passwort-Manager, Lesemodus und Kontinuitätsfunktionen.
Der Wechsel zu einem neuen Browser ist nicht einfach, aber versuchen Sie es.
2. Batteriezustandsverwaltung aktivieren
Apple hat ab macOS Catalina eine neue Funktion zur Verwaltung des Batteriezustands hinzugefügt. Die Funktion verwendet Stromverbrauchsdaten, um den Ladezyklus zu optimieren.
Mit anderen Worten, der Akku wird basierend auf Ihrer Nutzung nur auf ein optimiertes Niveau aufgeladen. Es trägt zur Verlängerung der Batterielebensdauer bei, indem es Verschleiß und chemische Alterung reduziert.
3. MacBook und Apps aktualisieren
Eine neuere Version des Betriebssystems bietet bessere Batterieverwaltungsfunktionen. Erwägen Sie, Ihr MacBook auf macOS Monterey zu aktualisieren. Aktuelle Apps auf die neueste Version aktualisieren.
- Öffnen Sie den App Store aus dem Dock.
- Wählen Sie Aktualisierungen aus aus dem linken Menü.
- Klicken Sie auf Alle aktualisieren .
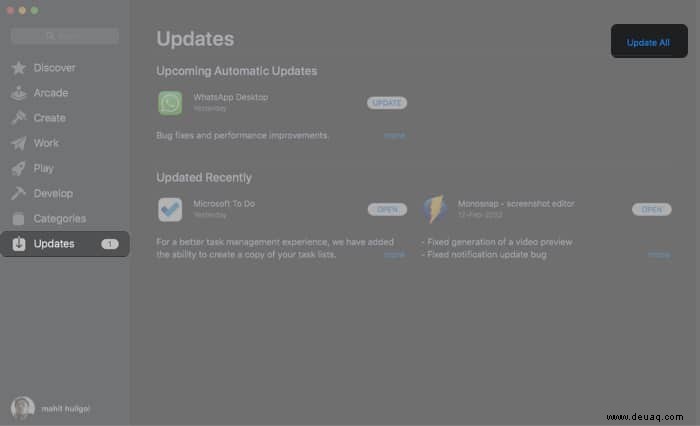
4. Stellen Sie sicher, dass die Atemwege/Belüftung nicht blockiert sind
Das MacBook kann übermäßig heiß werden, wenn es auf ein Kissen oder Sofa gelegt wird. Denn Luft kann nicht zirkulieren und Wärme abführen. Halten Sie Ihr MacBook auf einer ebenen Fläche. Alternativ können Sie einen Laptopständer verwenden.
Lagern Sie Ihren Laptop nicht direkt im Sonnenlicht, insbesondere wenn Sie ihn in einem Auto aufbewahren.
5. Aktivieren Sie die automatische Helligkeit und schalten Sie die Hintergrundbeleuchtung der Tastatur aus
Die automatische Helligkeit ist auf neuen MacBooks standardmäßig aktiviert. Es hilft, den Batteriestand zu schonen, indem es die Helligkeit automatisch an die Umgebungsbedingungen anpasst. Führen Sie die folgenden Schritte aus, um die automatische Helligkeitsfunktion zu aktivieren.
- Klicken Sie auf das Apple-Logo → Öffnen Sie die Systemeinstellungen .
- Wählen Sie Displays aus .
- Aktivieren Sie Helligkeit automatisch anpassen .
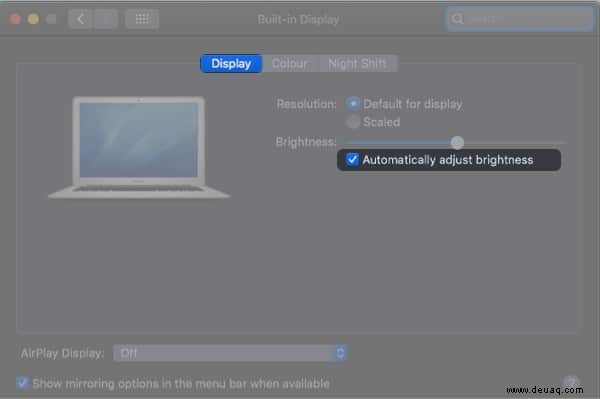
6. Verhindern, dass Apps beim Start automatisch geöffnet werden
Einige Apps und Dienste sind so eingestellt, dass sie beim Start geöffnet werden. Darüber hinaus verbrauchen die Apps noch lange nach dem Start Rechenleistung. Unsere detaillierte Anleitung hilft Ihnen, Apps zu überprüfen und zu verhindern, dass sie beim Start geöffnet werden.
7. Bereinigen Sie Ihren Mac
Im Laufe der Zeit wird das MacBook mit redundanten Dateien überladen. Diese Dateien verlangsamen Ihr System. Es ist immer eine gute Idee, solches Durcheinander auszusortieren. Ich schlage vor, die Hilfe von Mac-Cleaner-Apps von Drittanbietern in Anspruch zu nehmen.
8. Trennen Sie das Ladegerät, wenn es vollständig aufgeladen ist
Einige von uns haben diese unangenehme Angewohnheit, das Ladegerät eingesteckt zu lassen. Die entstehende Hitze kann den Akku beschädigen. Mit anderen Worten, stecken Sie Ihren Laptop aus und lassen Sie die Leistung auf 40-50 % fallen. Achten Sie darauf, dass der Akku keinen hohen Temperaturen ausgesetzt wird.
9. Verwenden Sie M1-optimierte Apps
Universelle Apps sind solche, die sowohl auf Intel- als auch auf M1-basierten Macs laufen. Wenn Sie einen Mac mit M1 (oder M1 Pro/Max) besitzen, verwenden Sie universelle Apps. Sehen Sie sich auch diese besten Tipps an, um die Akkulaufzeit auf dem M1 MacBook zu verlängern.
Das ist es!
Ich hoffe, dieser Artikel hat Ihnen geholfen, die Probleme mit der Batterieentladung auf Ihrem MacBook zu beheben und die Batterielebensdauer des Geräts zu verlängern. Wenn Sie weiterhin mit dem Problem konfrontiert sind, können Sie Ihre Bedenken im Kommentar unten äußern.
Weiterlesen:
- Entleerung des iPhone-Akkus über Nacht? 12 Möglichkeiten, das Problem zu beheben
- So überprüfen Sie den Akkuverbrauch auf dem iPhone (Tipps zur Maximierung)
- Mac-Apps stürzen ständig ab? Finden Sie heraus, warum und welche Lösungen es gibt!
- Chromebook als Mac-Monitor verwenden