Erleben Sie das gefürchtete Stottern beim Spielen von Minecraft unter Windows 10? Wenn Sie feststellen, dass Ihr Spiel nicht so läuft, wie es sollte, kann Ihr RAM, oder besser gesagt, das Fehlen davon, der Schuldige sein.
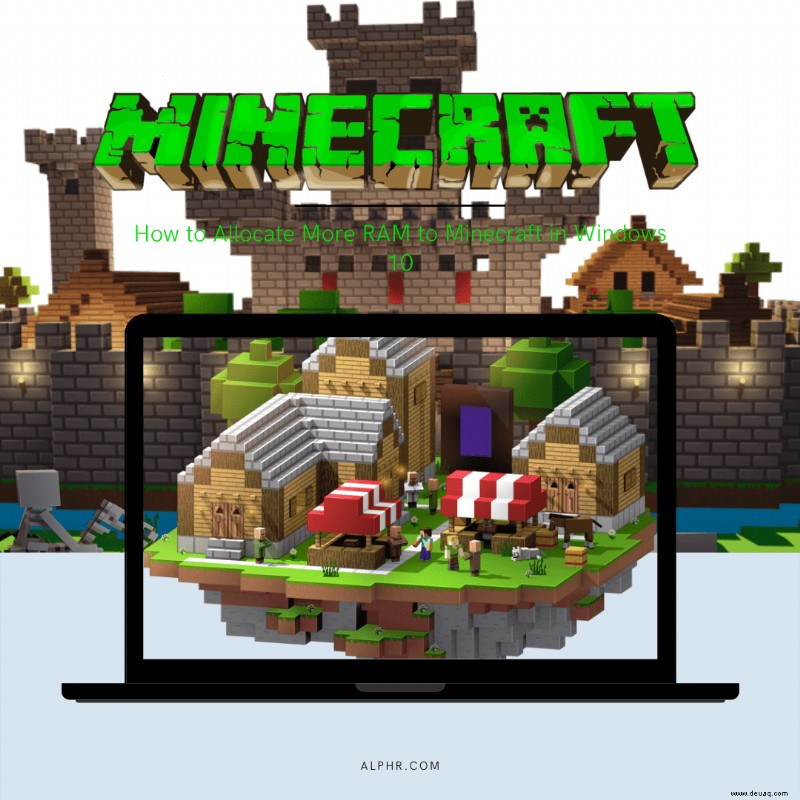
In diesem Artikel erfahren Sie, wie Sie herausfinden, ob Sie über genügend RAM verfügen, um Minecraft in Windows 10 auszuführen, und wie Sie bei Bedarf mehr RAM erhalten. Lassen Sie Stottern und eingefrorene Bildschirme der Vergangenheit angehören, indem Sie dem Spiel während des Spielens mehr Arbeitsspeicher zur Verfügung stellen.
So weisen Sie Minecraft in Windows 10 mehr RAM zu
Es gibt verschiedene Möglichkeiten, wie Sie Ihrem Minecraft-Spiel mehr RAM zuweisen können. Bevor Sie beginnen, sollten Sie herausfinden, wie viel RAM Sie auf Ihrem Computer haben. Wenn Sie nicht wissen, wie das geht, führen Sie die folgenden Schritte aus:
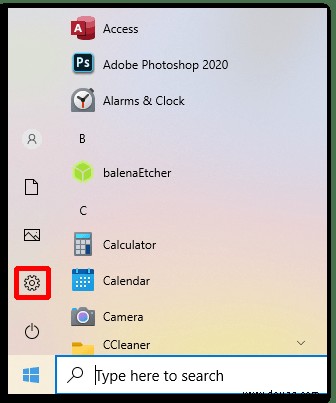
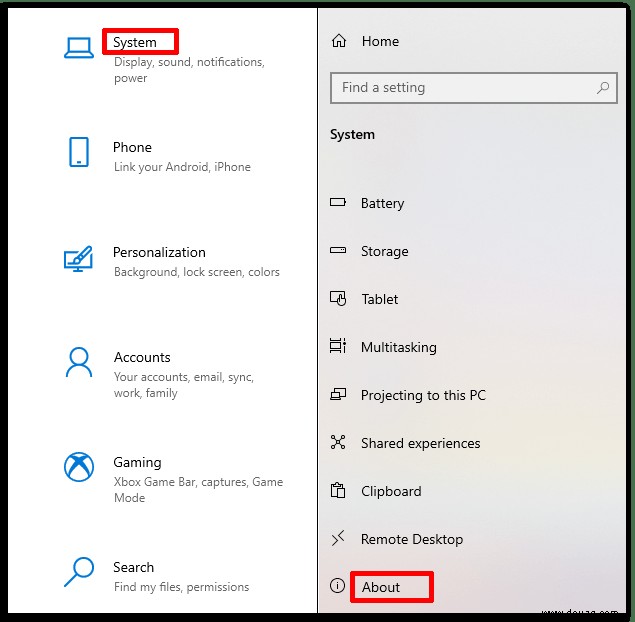
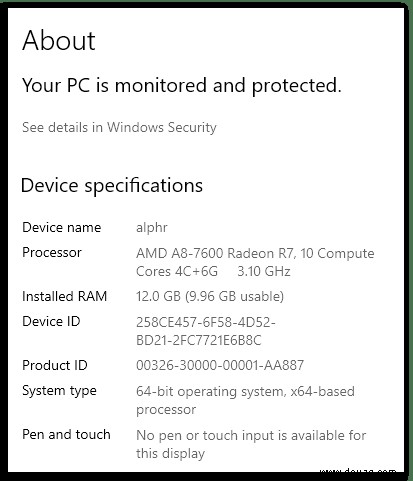
Sie sollten zwei Zahlen unter Installierter RAM sehen. Die erste Abbildung zeigt Ihnen, was auf Ihrem Computer installiert ist, und die Zahl in Klammern ist der verfügbare Arbeitsspeicher.
Laut Microsoft Store benötigen Sie mindestens 4 GB RAM, um Minecraft für Windows 10 auszuführen. Der empfohlene Arbeitsspeicher beträgt 8 GB für ein optimales Spielerlebnis.
Wenn Sie ein RTX-System haben, haben Sie Glück. Das Spiel unterstützt offiziell RTX-Grafikkarten, aber Sie benötigen 8 GB RAM, um das Spiel auszuführen.
Als wichtige Randnotiz:
Wenn Sie Minecraft für Windows 10 (d. h. die Bedrock Edition) haben, weist es automatisch RAM gemäß Ihren Spielanforderungen zu. Java-Versionen des Spiels ermöglichen es Ihnen, die RAM-Zuweisungen zu ändern. Beide können unter Windows 10 gespielt werden, daher kann es etwas verwirrend werden.
Schauen wir uns also an, wie wir Minecraft mehr RAM zuweisen …
Wenn Sie die Java-Version von Minecraft haben, sehen Sie sich die folgenden Schritte an, um RAM über den Minecraft Launcher zuzuweisen:
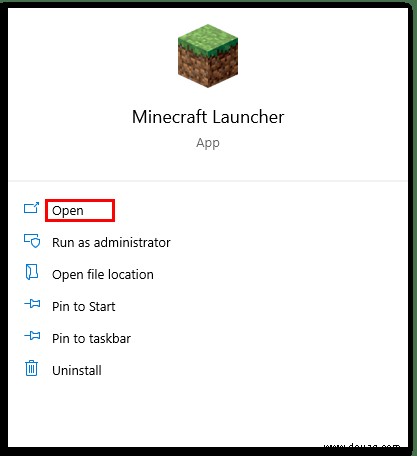
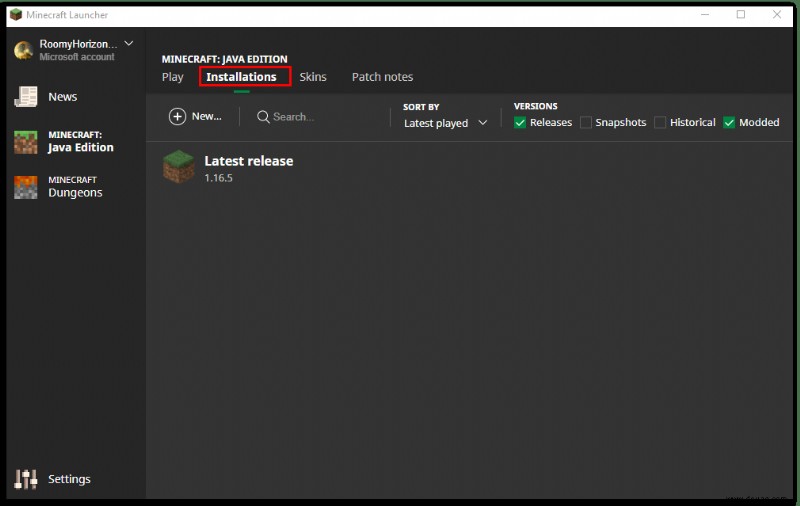
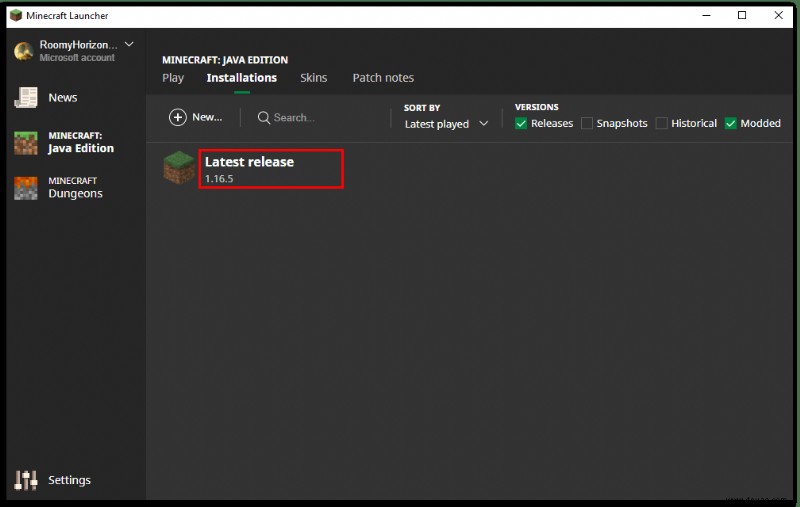
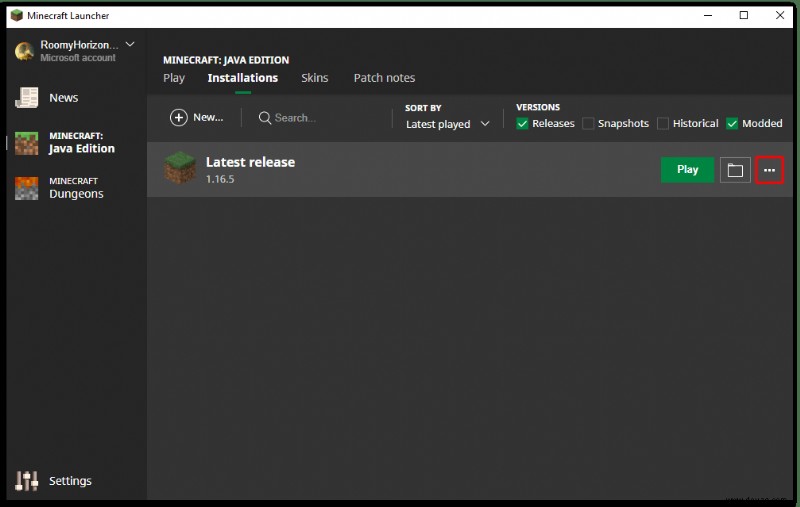
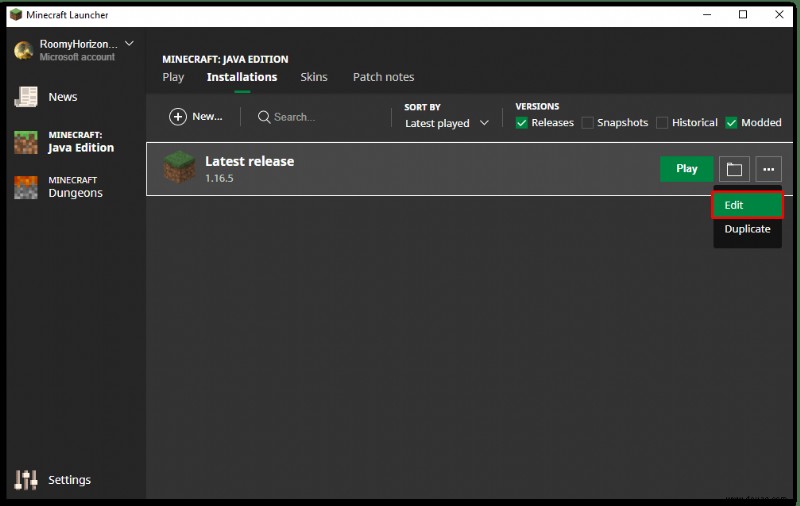
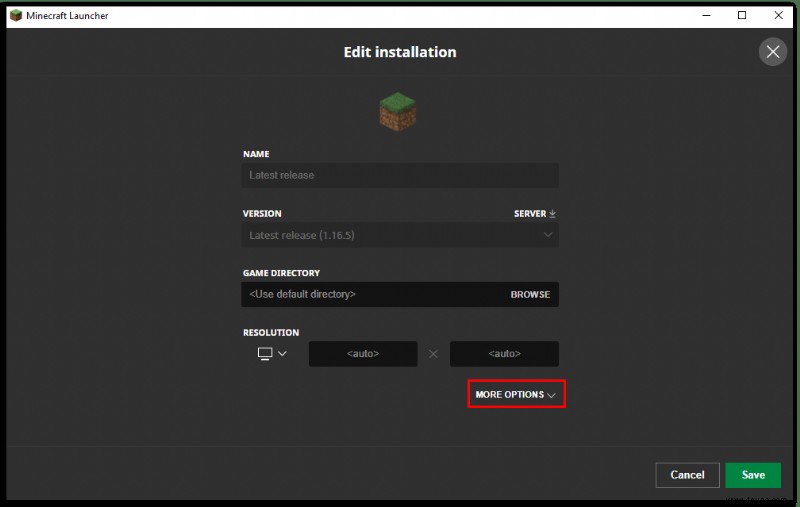
Xmx[number]G sagt “. Dies ist die zugewiesene RAM-Menge. 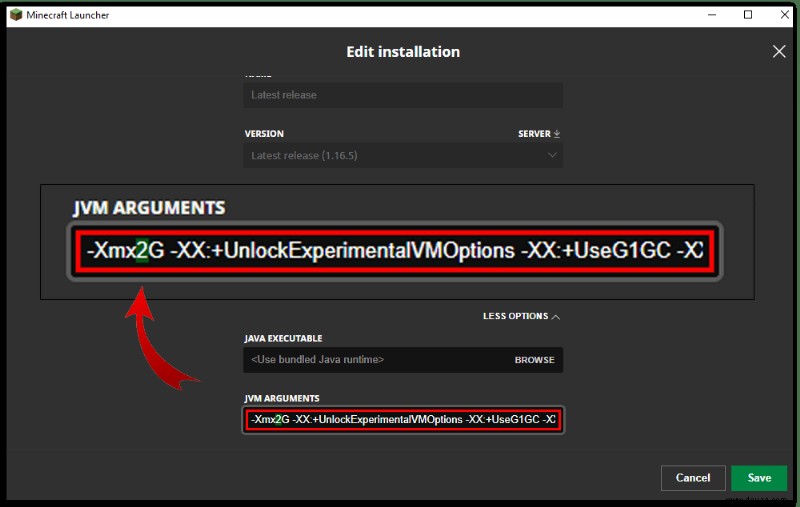
Xmx[number]G zu dem RAM, das Sie zuweisen möchten. Zum Beispiel, wenn Sie Xmx4G haben Das bedeutet, dass dem Spiel 4 GB RAM zugewiesen sind. Ändern Sie ihn in Xmx8G wenn Sie stattdessen 8 GB RAM möchten. 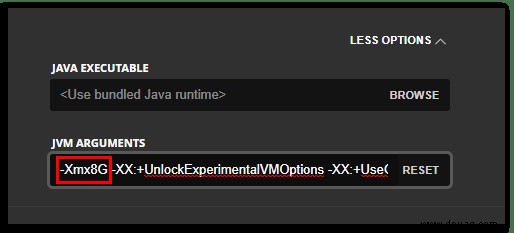
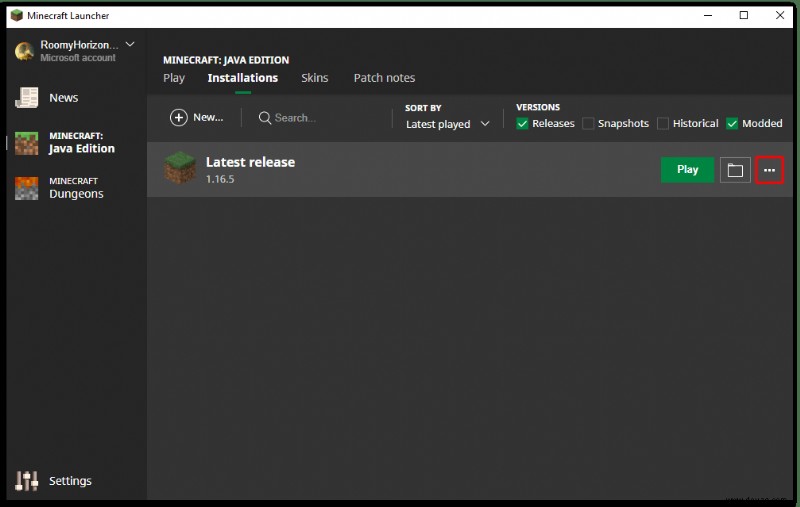
In der Regel sollten Sie Minecraft nie mehr als die Hälfte Ihres verfügbaren Arbeitsspeichers zuweisen. Nur weil Sie dem Spiel eine bestimmte Menge an RAM zuweisen, bedeutet das nicht unbedingt, dass das Spiel alles davon für das Spiel verwendet. Es erhöht einfach den verfügbaren RAM-Pool, aus dem gezogen werden kann.
Denken Sie daran, dass Sie diese Schritte für jede Installation von Minecraft in Ihrem Launcher wiederholen müssen, wenn Sie verschiedene Versionen spielen möchten.
So weisen Sie Minecraft-Servern in Windows 10 mehr RAM zu
Den Minecraft-Servern mehr RAM zuzuweisen, mag nach einem komplizierten Prozess klingen, aber Sie können diese Änderungen in ein paar einfachen Schritten vornehmen. Befolgen Sie einfach die nachstehenden Anweisungen, um loszulegen:
- Gehen Sie zum Minecraft-Serververzeichnis. Es ist der Ordner mit der Datei Minecraft_server.exe. Wenn Sie es nicht finden können, suchen Sie auf Ihrem Computer nach „Minecraft-Server“.
- Drücken Sie die Schaltfläche „Home“ und dann „Neues Element“.
- Gehen Sie zu „Textdokument“. Ziel ist es, ein neues Textdokument im Serververzeichnis zu erstellen.
- Fügen Sie Folgendes ein oder geben Sie Folgendes ein:
Java -Xmx##M -Xmx##M -exe Minecraft_Server.exe -o true
PAUSE
Ersetzen Sie die # #s durch den Wert, den Sie in MB zuweisen möchten. 2 GB RAM sind also 2048. - Gehen Sie zu „Datei“ und „Speichern unter…“
- Ändern Sie den Dateityp in „Alle Dateien“.
- Geben Sie den Dateinamen als „Dateiserver-Launcher“ ein.
- Ändern Sie den Erweiterungstyp in .bat.
Die neue Datei ist jetzt Ihr Minecraft-Server-Launcher. Um es mit Ihrer neuen Zuordnung auszuführen, doppelklicken Sie einfach auf die Datei.
So weisen Sie Minecraft 1.15.2 mehr RAM zu
Das Zuweisen von mehr RAM zu verschiedenen Versionen von Minecraft ist ein einfacher Vorgang. Sehen Sie sich die folgenden Schritte an, um die RAM-Zuweisung für 1.15.2 und andere Versionen von Minecraft mit dem Minecraft Launcher zu ändern.
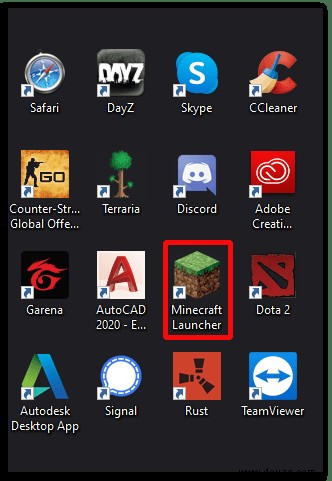
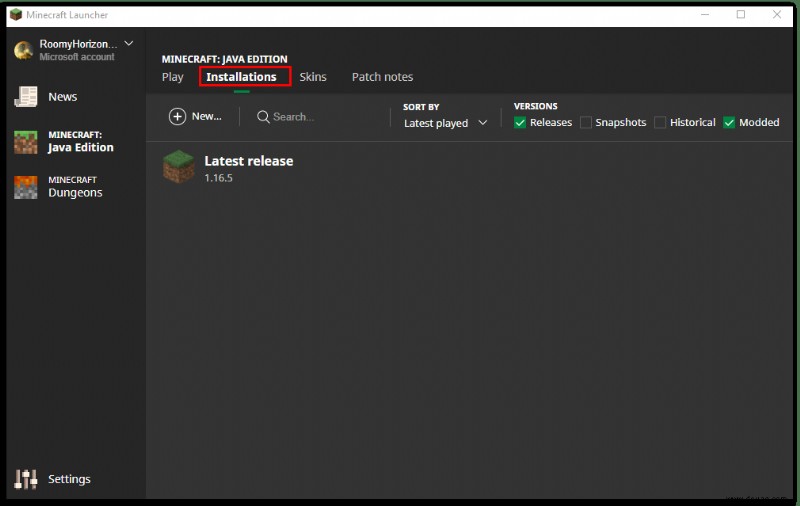
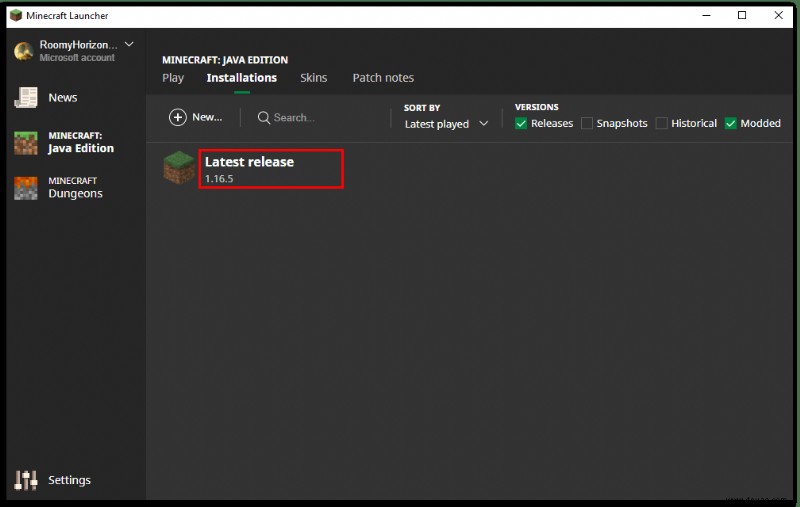
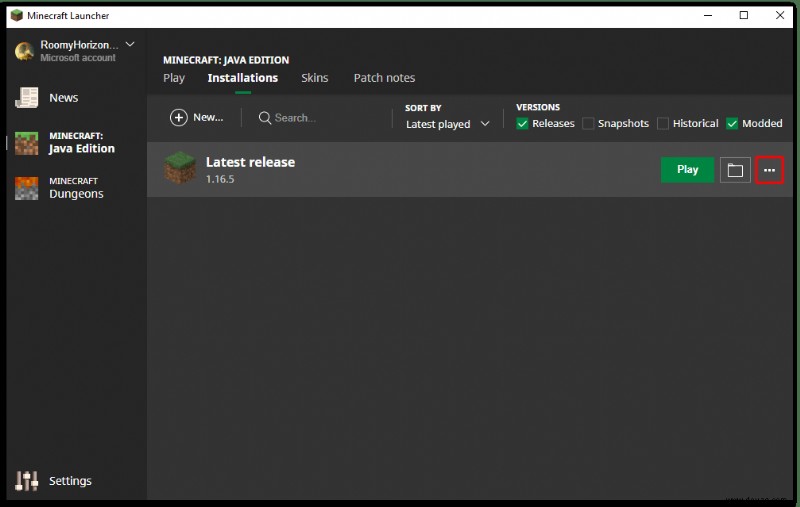
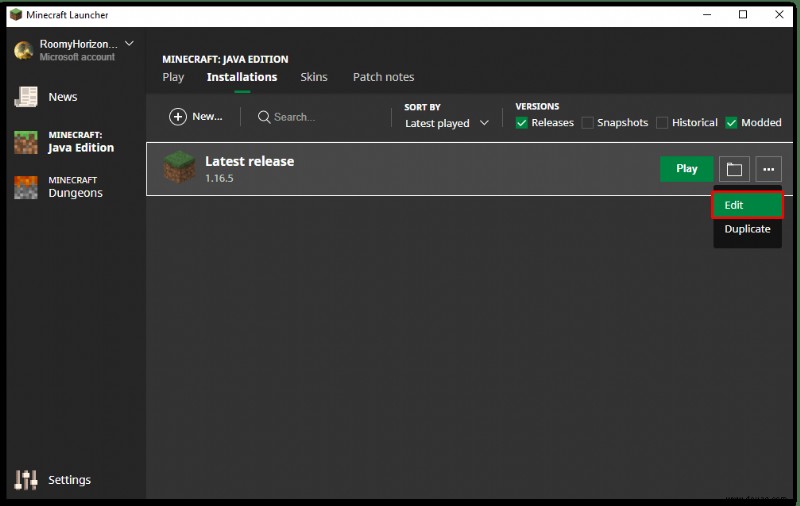
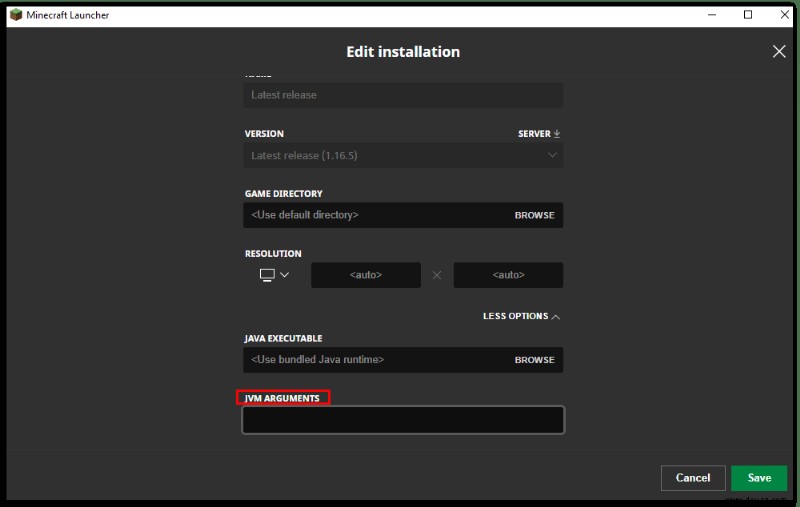
-Xmx[number]G sagt . Wenn Ihnen beispielsweise 2 GB RAM zugewiesen sind, wird -Xmx2G angezeigt . 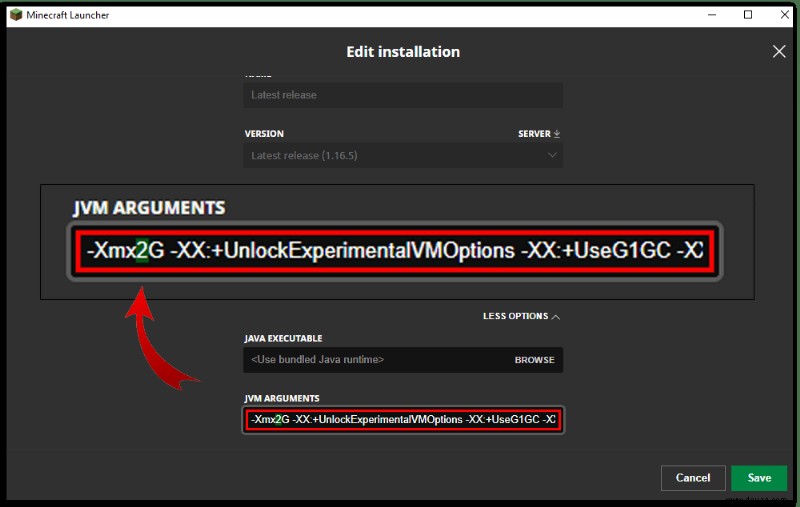
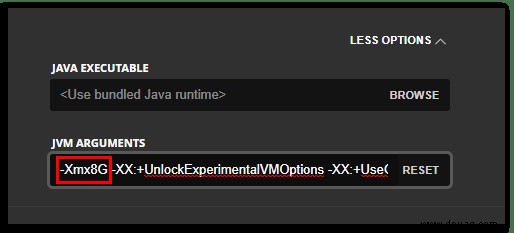
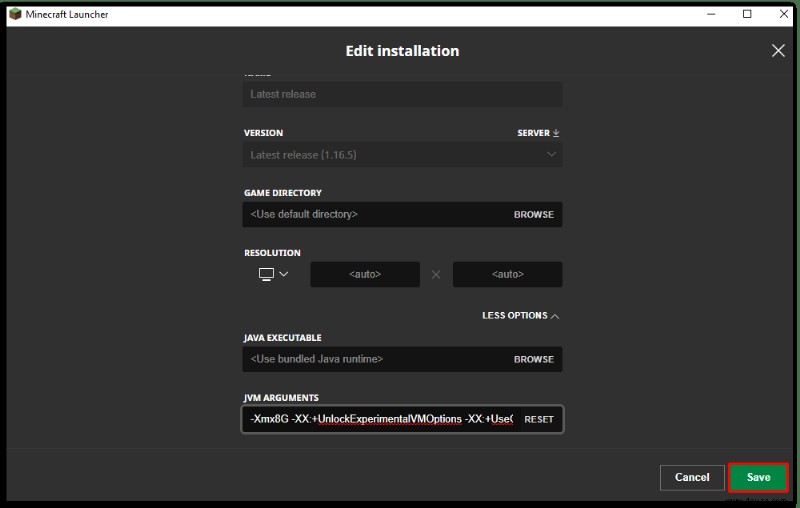
So bereinigen Sie RAM unter Windows 10
Der Neustart Ihres Computers ist eine der einfachsten Möglichkeiten, den Arbeitsspeicher unter Windows 10 zu bereinigen. Alte, gespeicherte Daten und Programme/Prozesse, die im Hintergrund ausgeführt werden, könnten ohne Ihr Wissen Arbeitsspeicher belegen. Das Neustarten eines Computers kann im Grunde alles sauber machen.
So optimieren Sie den Arbeitsspeicher unter Windows 10
Es gibt ein paar Möglichkeiten, um sicherzustellen, dass Ihr Arbeitsspeicher unter Windows 10 optimiert ist. Hier sind ein paar Dinge, die Sie ausprobieren können, wenn Sie bemerken, dass Ihr Computer etwas träge läuft:
1. Leeren Sie Ihren Cache
Manchmal müssen Sie nur ein wenig Haushalt für Ihren Computer machen. Das Festhalten an Cache-Informationen kann helfen, Seiten schneller neu zu laden, aber es verbraucht auch RAM für die Wartung. Wenn Sie feststellen, dass Ihr Computer nicht mit optimaler Geschwindigkeit läuft, sollten Sie versuchen, Ihren Cache zu leeren.
2. Software aktualisieren
Ältere Versionen von Apps und Software benötigen möglicherweise mehr Arbeitsspeicher für die Verarbeitung, als sie sollten. Indem Sie sicherstellen, dass Ihre gesamte Software und Anwendungen auf dem neuesten Stand sind, können Sie sicherstellen, dass alle mit optimaler Geschwindigkeit und minimaler RAM-Belastung ausgeführt werden.
3. Überwachen und pflegen Sie Ihre Prozesse
Möglicherweise ist Ihnen nicht bewusst, wie viel RAM bestimmte Anwendungen beanspruchen, wenn sie im Hintergrund ausgeführt werden. Es ist eine gute Idee, regelmäßig nachzusehen, um sicherzustellen, dass diese RAM-Vampire nicht das Leben aus Ihrem Gedächtnis saugen.
Wenn Sie genau wissen möchten, wie viel Arbeitsspeicher auf Ihrem Computer belegt ist, öffnen Sie den Task-Manager, indem Sie gleichzeitig „Strg+Alt+Entf“ drücken, und gehen Sie auf die Registerkarte „Prozesse“. In der Spalte „Speicher“ können Sie diese RAM-Schädlinge identifizieren und bei Bedarf löschen.
So erhalten Sie mehr virtuellen Speicher unter Windows 10
Haben Sie von Ihrem Computer eine Nachricht erhalten, dass Ihnen der virtuelle Speicher zur Neige geht? Wenn ja, ist eine der einfachsten Möglichkeiten, mehr virtuellen Speicher zu erhalten, das Menü „Einstellungen“.
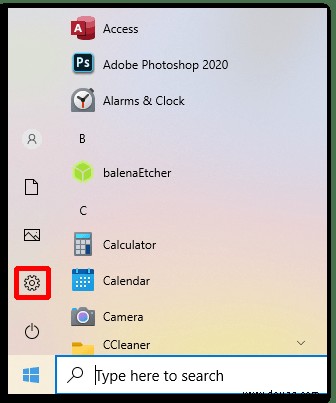
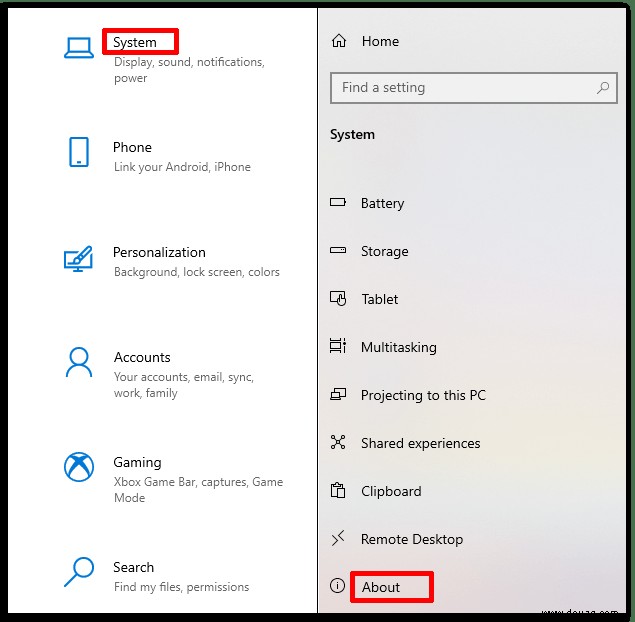
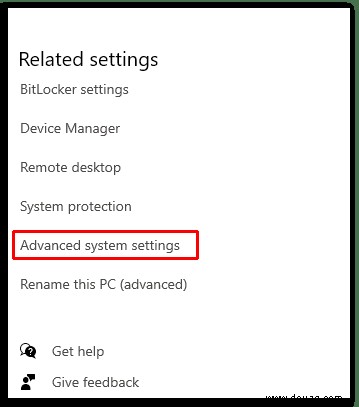
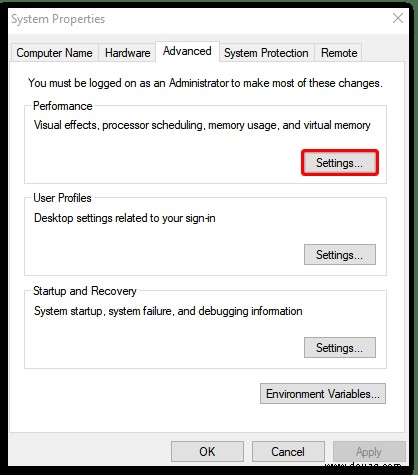
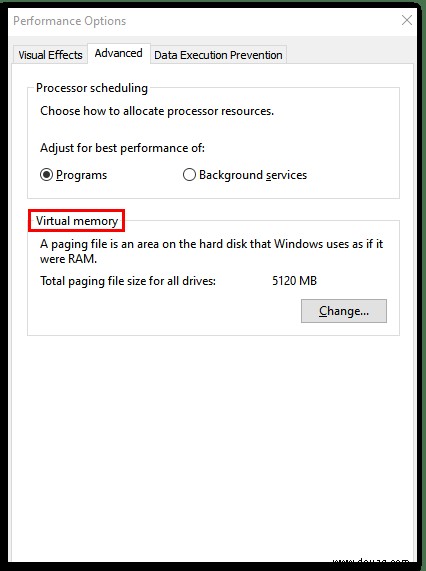
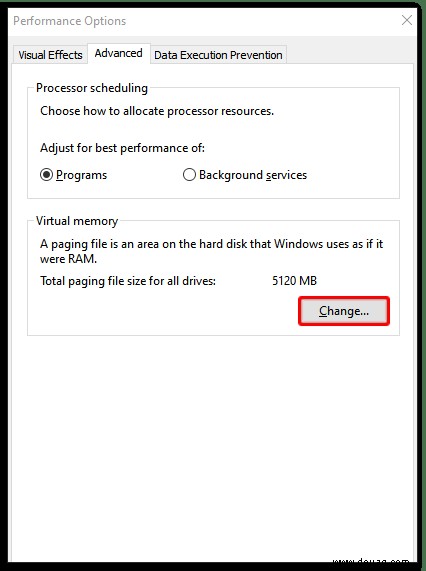
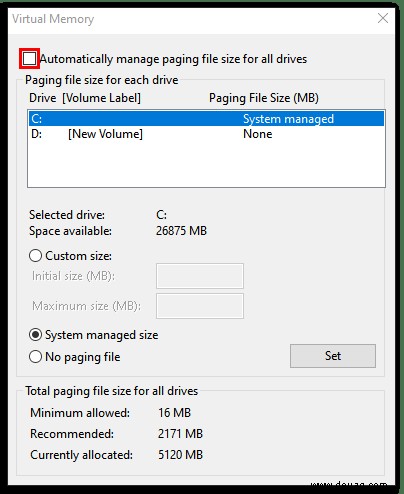
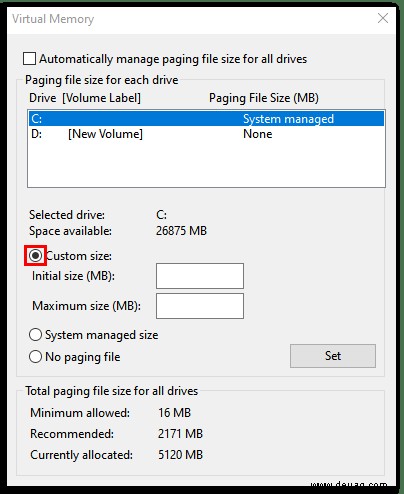
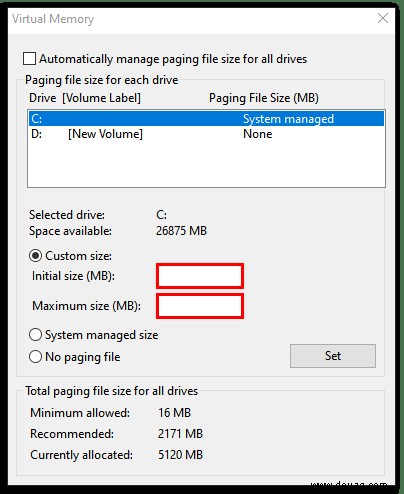
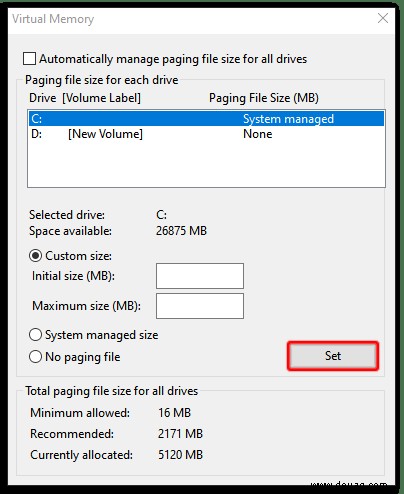
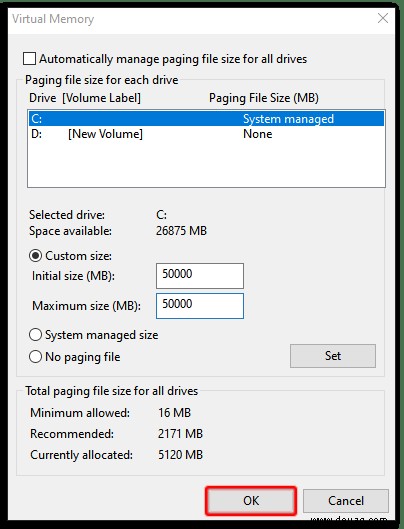
Bevor Sie diesen Weg einschlagen, sollten Sie jedoch wissen, dass das Ändern dieser Einstellungen zu ernsthaften Problemen bei der Ausführung Ihres Computers führen kann, wenn Sie nicht wissen, was Sie tun. Verwenden Sie diese Schritte als letzten Ausweg oder sprechen Sie mit einem Experten, bevor Sie es selbst versuchen.
So weisen Sie Minecraft im Launcher mehr RAM zu
Das Zuweisen von mehr RAM für Minecraft über den Launcher ist so einfach wie das Ändern einer Nummer. Führen Sie die folgenden Schritte aus, um mehr RAM zuzuweisen:
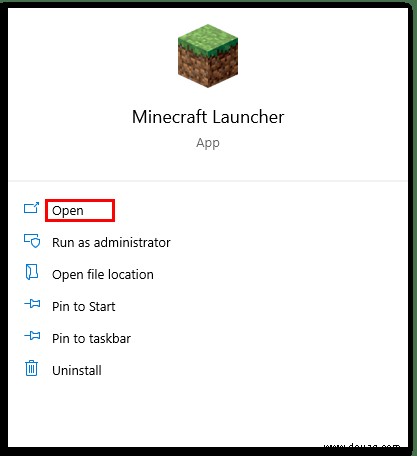
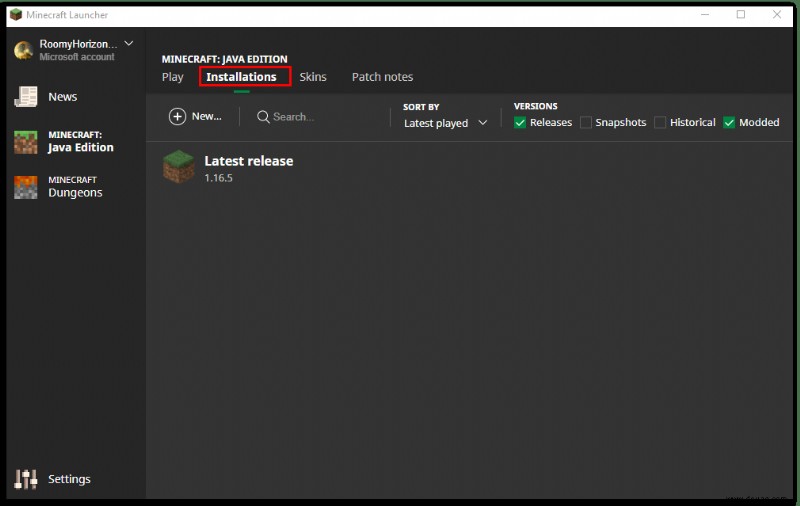
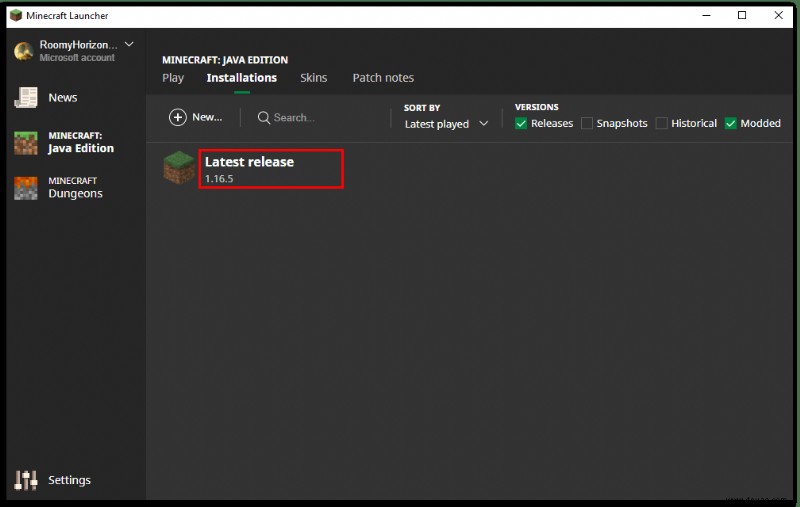
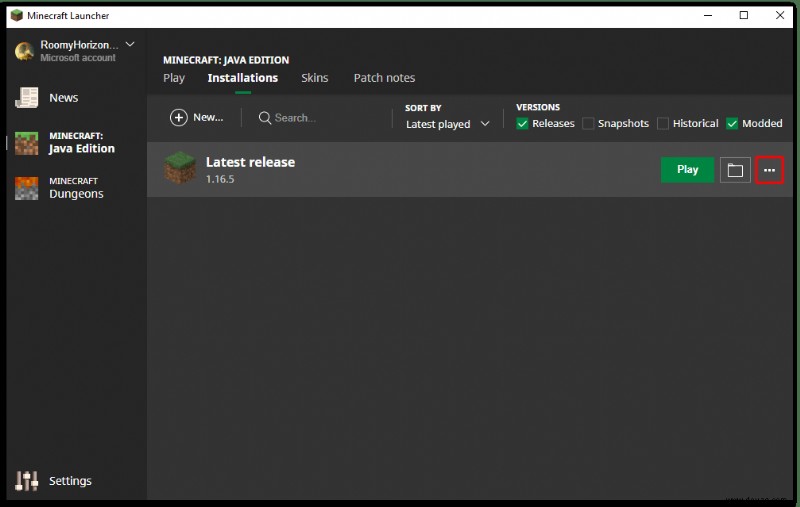
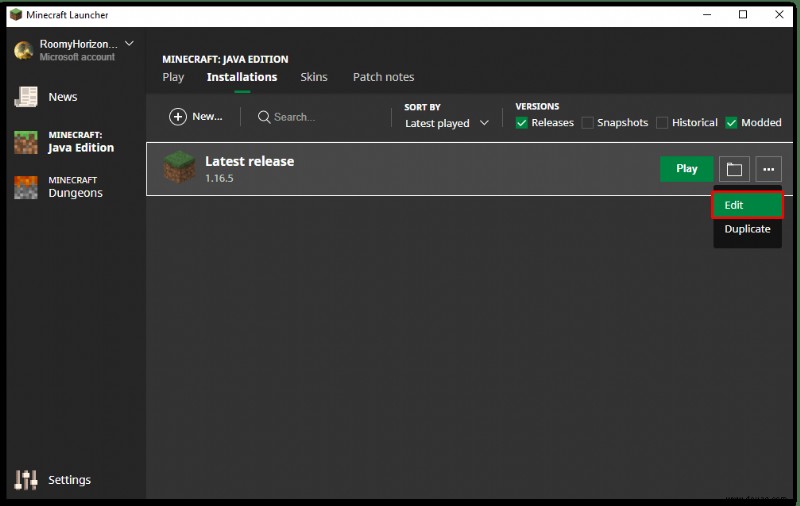
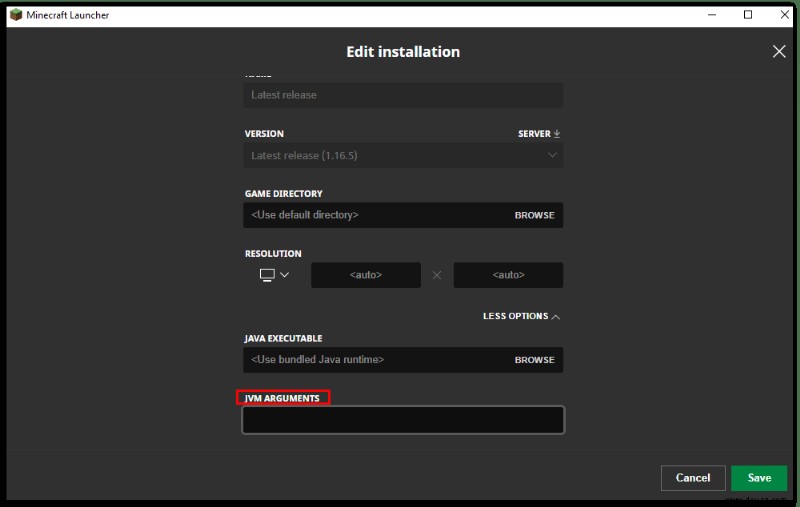
-Xmx[number]G Die Zahl stellt die Menge an GB dar, die Minecraft bereits gewidmet ist. Wenn Sie also bereits 2 GB RAM für Minecraft zugewiesen haben, steht dort „Xmx2G “. Um die Größe des Arbeitsspeichers zu ändern, ersetzen Sie einfach die Zahl.
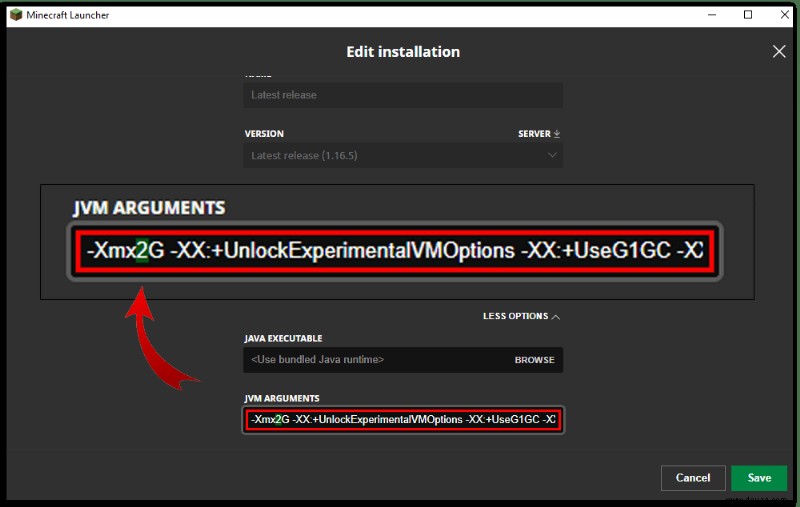
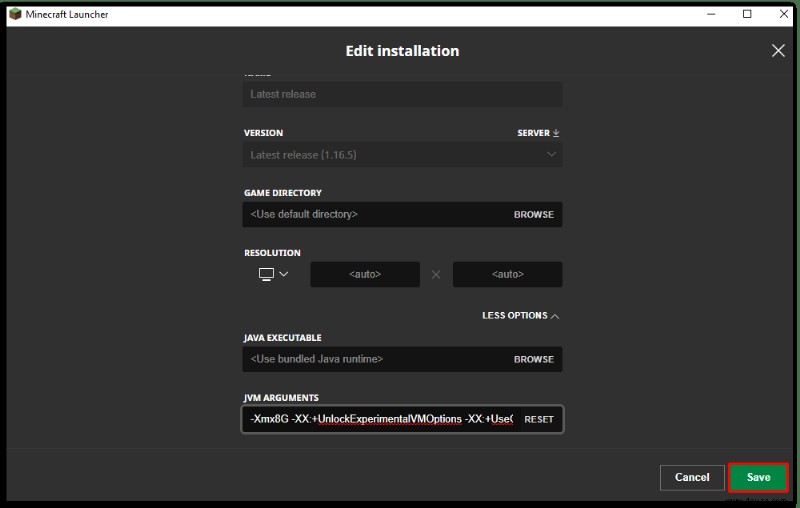
So überprüfen Sie, wie viel RAM Minecraft in Windows 10 verwendet wird
Mit dem Task-Manager in Windows 10 können Sie in Echtzeit herausfinden, wie viel RAM Minecraft verwendet. Wenn Sie eine Auffrischung benötigen, greifen Sie folgendermaßen auf den Task-Manager zu:
Drücken Sie Strg + Alt + Entf
ODER
Klicken Sie mit der rechten Maustaste auf das Startmenü-Symbol und wählen Sie „Task-Manager“
Die Registerkarte „Prozesse“ zeigt alle Software und Apps, die gerade auf Ihrem Computer ausgeführt werden. Wenn Sie also darauf zugreifen, während Minecraft ausgeführt wird, können Sie in Echtzeit sehen, wie viel Speicher das Spiel belegt. Sehen Sie einfach unter der Spalte Speicher nach, um die Megabytes anzuzeigen.
Zusätzliche FAQs
Wie viel RAM benötigt Minecraft?
Auf einem 64-Bit-System beträgt die Mindest-RAM-Anforderung für Minecraft 4 GB, um das Basisspiel auszuführen, und die empfohlene RAM-Zuweisung beträgt 8 GB. Wenn Ihre Mods zusammen mit dem Basisspiel ausgeführt werden, benötigen Sie natürlich mehr RAM, um es zu unterstützen.
Priorisieren Sie Ihren Arbeitsspeicher
Das Maximieren Ihrer Minecraft-RAM-Zuteilung mag zu diesem Zeitpunkt wie eine gute Idee erscheinen, aber denken Sie daran, dass dies auf Kosten jeder anderen Anwendung auf Ihrem Computer geht. Aus diesem Grund setzen die meisten Spieler in der Regel nicht mehr als die Hälfte ihres verfügbaren Arbeitsspeichers in das Spiel ein.
Wenn Sie nach mehr RAM suchen, suchen Sie nach versteckter Software und Anwendungen, die im Hintergrund ausgeführt werden. Sie fressen möglicherweise Ihren Arbeitsspeicher auf, ohne dass Sie es wissen. Sie zu deaktivieren oder zu schließen, bevor Minecraft ausgeführt wird, kann die Spielleistung exponentiell verbessern.
Wie viel RAM weisen Sie Minecraft für Windows 10 zu? Finden Sie, dass Sie mehr brauchen, wenn Sie Mods für das Spiel verwenden? Erzählen Sie uns davon im Kommentarbereich unten.