Obwohl Roblox eine sehr beliebte Spieleplattform und ein Erstellungssystem ist, das von Millionen genutzt wird, lässt das Design der Homepage zu wünschen übrig. Es gab viele Versuche, die Themen der Roblox-Website zu verbessern, und der Dunkelmodus ist eine weitere dieser Verbesserungen.

So aktivieren Sie den Dunkelmodus für Roblox auf einem PC
Das Aktivieren des Dark Mode-Designs auf dem PC ist ein sehr einfacher Vorgang. Solange Sie bereits ein Roblox-Konto haben, können Sie dies mit nur wenigen Klicks tun. Die Anweisungen dazu finden Sie unten:
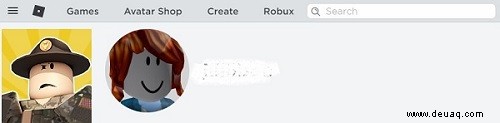
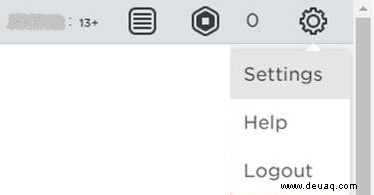
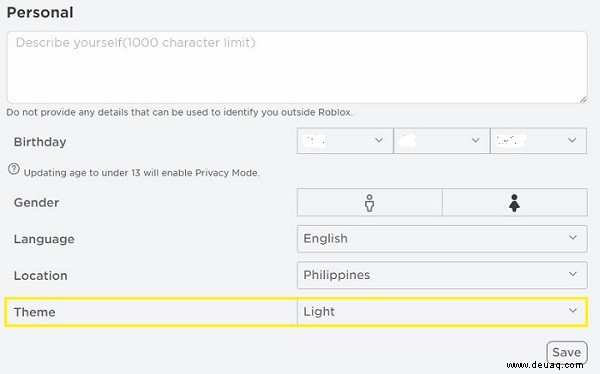


So aktivieren Sie den Dunkelmodus für Roblox auf einem iPhone
Das Einschalten von Dark Theme für die iOS-Version von Roblox ist der PC-Version ziemlich ähnlich, da es wirklich nur den Browser und nicht das Spiel betrifft. Die Anweisungen lauten wie folgt:
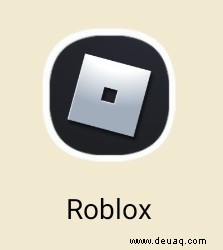

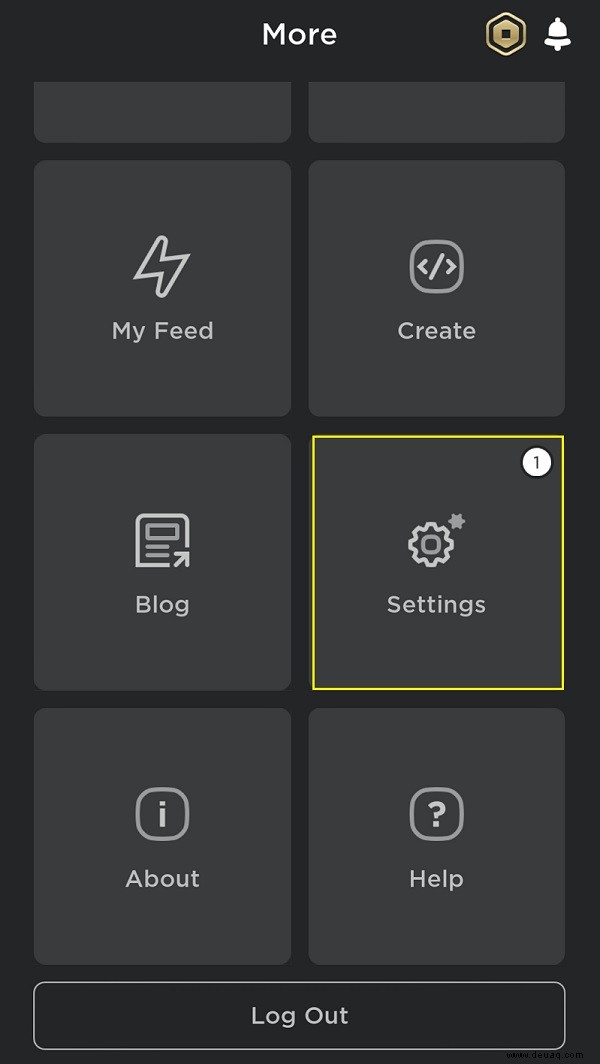
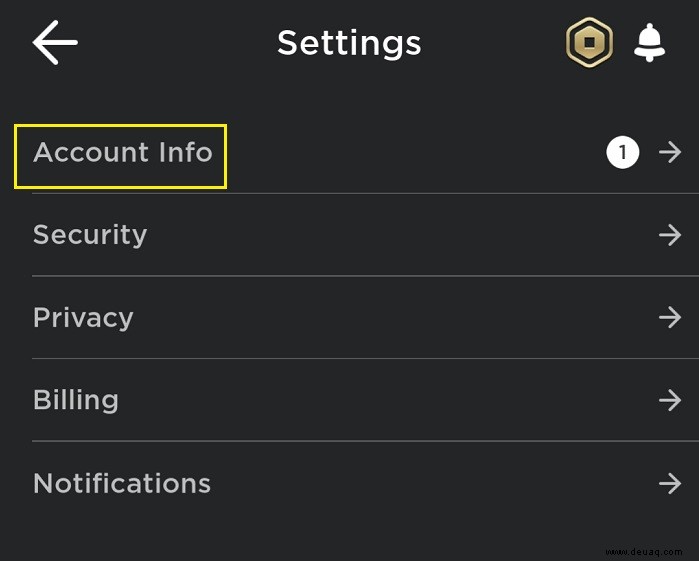
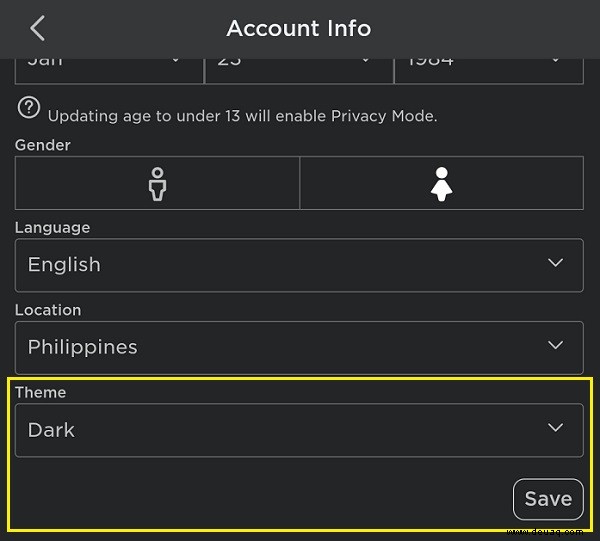
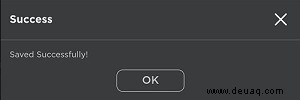
So aktivieren Sie den Dunkelmodus für Roblox auf einem Android-Gerät
Der Prozess zum Aktivieren des Dunkelmodus auf Android ist ähnlich wie bei iOS. Es ändert wirklich nur den Browser und nicht die App selbst, sodass die mobile Plattform keine Rolle spielt. Befolgen Sie die Anweisungen für die iPhone-Version oben.
Ändern Sie Ihre Roblox-Designs mit Stylish
Stylish ist ein Browser-Designwechsler, mit dem Benutzer das Erscheinungsbild der von ihnen besuchten Webseiten, einschließlich der Roblox-Website, ändern können. Verfügbar für Chrome und Firefox, jetzt kann jeder das Erscheinungsbild seines Profils an seine Persönlichkeit anpassen. Befolgen Sie die nachstehenden Anweisungen, um Ihre Designs mit Stylish zu ändern:
Installieren Sie das Stylish-Plugin.
Auf Chrome
- Rufen Sie die Website des Stylish Chrome Store auf.
- Klicken Sie auf "Zu Chrome hinzufügen".
- Klicken Sie im angezeigten Popup auf Erweiterung hinzufügen.
- Dir wird die stilvolle Zielseite angezeigt. Es besteht die Möglichkeit, Stylish die von Ihnen besuchten URLs mitzuteilen, um Themen für die von Ihnen häufig besuchten Websites vorzuschlagen. Dies ist standardmäßig aktiviert. Wenn Sie diese Informationen nicht preisgeben möchten, deaktivieren Sie das Kontrollkästchen und klicken Sie dann auf Weiter.
- Sie können entweder das Fenster jetzt schließen oder ein Design für Chrome auswählen. Die Installation von Roblox-Designs wird unten detailliert beschrieben.
Auf Firefox
- Öffnen Sie die Seite "Stilvolle Firefox-Browser-Add-Ons".
- Klicken Sie auf die Schaltfläche +Zu Firefox hinzufügen.
- Klicken Sie im Popup auf Hinzufügen.
- Ein Popup zeigt an, dass Stylish zu den Erweiterungen hinzugefügt wurde. Du kannst Stylish auf privaten Windows ausführen lassen, das Kontrollkästchen aktivieren, wenn du damit einverstanden bist, oder einfach auf Okay, verstanden. klicken
- Ihnen wird eine Seite angezeigt, auf der Sie Stylish den Zugriff auf die URLs der von Ihnen besuchten Websites gestatten können, damit Styles für diese Seiten vorgeschlagen werden können. Diese sind standardmäßig deaktiviert. Wenn Sie diese aktivieren möchten, klicken Sie auf den Schalter neben jeder Option. Sie können auch unten auf die Schaltfläche Alle aktivieren klicken. Wenn Sie fertig sind, klicken Sie auf Weiter.
- Sie können jetzt das Fenster schließen oder verfügbare Stile durchsuchen.
Themenauswahl
- Öffnen Sie entweder Ihren Chrome- oder Firefox-Browser.
- Weiter zum Stilvollen
- Stellen Sie im Suchfeld oben auf der Website sicher, dass die Kategorie auf Website eingestellt ist, und geben Sie dann Roblox ein.
- Drücken Sie die Eingabetaste oder klicken Sie auf das Lupensymbol.
- Nach einer kurzen Wartezeit wird Ihnen eine Auswahl der verfügbaren Stile angezeigt. Scrollen Sie nach unten, um die Themen auf der Seite anzuzeigen, und verwenden Sie die Links- und Rechtstasten, um eine Seite vor- oder zurückzublättern. Alternativ können Sie auf eine Nummer klicken, um zu dieser Albumseite zu gelangen.
- Sobald Sie ein Thema gefunden haben, das Ihnen gefällt, klicken Sie auf das Bild dieses Themas.
- Sie werden zu einer Seite weitergeleitet, die die Details des Themas enthält. Lesen Sie sie, wenn Sie möchten. Wenn Sie fertig sind, klicken Sie auf Install Style.
- Obwohl sich die Schaltfläche nach dem Klicken sofort in „Stil installiert“ ändert, dauert es etwas, bis die Änderungen geladen sind. Warten Sie, bis der Cursor die Ladeanimation beendet hat, bevor Sie diese Seite verlassen.
- Sie können mehrere Stile installieren, wenn Sie möchten, aber es kann immer nur einer aktiviert werden. Um den aktiven Stil zu ändern, klicken Sie in Ihrem Browser auf das Erweiterungs- oder Add-on-Symbol. Wenn Sie das Symbol nicht sehen können, finden Sie es im Einstellungsmenü. Sie sind:
Auf Chrome
1. Klicken Sie auf das Symbol Einstellungen ganz rechts auf dem Bildschirm, dies ist das Symbol mit den drei Punkten.
2. Bewegen Sie den Mauszeiger im Menü über Weitere Tools.
3. Klicken Sie auf Erweiterungen.
4. Scrollen Sie zu Stylish und klicken Sie dann auf Details.
5. Scrollen Sie nach unten und klicken Sie auf Erweiterungsoptionen.
Auf Firefox
1. Klicken Sie auf Einstellungen, dies ist das dreizeilige Symbol auf der rechten Seite des Bildschirms.
2. Klicken Sie auf Add-Ons.
3. Klicken Sie im Menü links auf Erweiterungen.
4. Suchen Sie Stylish und klicken Sie dann auf das Symbol mit den drei Punkten.
5. Wählen und klicken Sie auf Optionen. - Auf der Seite mit den Stilvollen Optionen sehen Sie alle aktuell installierten Designs. Wenn alle aktiv sind, hat das oberste Thema Vorrang. Wenn Sie ein anderes Design auswählen möchten, klicken Sie bei allen anderen Designs auf die Schaltfläche Aktiv, um sie zu deaktivieren.
- Um ein Thema zu entfernen, klicken Sie auf Löschen.
Andere Profileinstellungen
Themen sind nicht das einzige, was Sie an Ihrem Profil auf der Roblox-Seite ändern können, es gibt viele andere Details, die Sie nach Belieben bearbeiten können. Nachfolgend sind einige dieser Einstellungen aufgeführt, die Sie ändern können, um sicherzustellen, dass Ihr Roblox-Profil vollständig an Ihren Geschmack angepasst ist.
Die grundlegende Infobox
Wenn Sie auf der Startseite auf das Symbol Ihres Avatars klicken, wird die Seite mit den grundlegenden Informationen geöffnet. Auf der Registerkarte "Kreationen" sehen Sie alle Spiele, die Sie erstellt haben, und auf der Registerkarte "Info" sehen Sie Ihren vollständigen Avatar zusammen mit allen Gegenständen, die sie gerade tragen. Um das Aussehen Ihres Avatars zu ändern, können Sie den Avatar-Editor öffnen. Dazu:
- Klicken Sie auf der Registerkarte „Info“ auf ein beliebiges Inventarelement.
- Klicken Sie auf die Avatar-Editor-Schaltfläche. Dies ist das Personensymbol auf der rechten Seite des Gegenstandsinventarfensters.
- Hier sehen Sie alle Stile, die Ihnen zur Verfügung stehen. Eine gute Anzahl von ihnen ist kostenlos, obwohl einige Robux kosten, um sie zu bekommen. Robux ist die In-App-Währung für Roblox.
- Wählen Sie einen Stil, der Ihnen gefällt, und klicken Sie darauf, um die Änderungen sofort anzuwenden. Änderungen werden automatisch gespeichert, und wenn Sie diese Seite verlassen, sollte Ihr Avatar automatisch alle vorgenommenen Anpassungen widerspiegeln.
Ändern Ihres Status und Ihres persönlichen Klappentexts
Sie können Nachrichten in Ihrem Profil hinterlassen, sei es Ihr aktueller Status oder eine kurze persönliche Beschreibung, damit jeder, der Ihre persönliche Seite besucht, ein paar Informationen über Sie erhält. So bearbeiten Sie diese:
Persönlichen Klappentext ändern
- Klicken Sie auf das Zahnradsymbol in der oberen rechten Ecke der Seite.
- Wählen Sie Einstellungen.
- Geben Sie unter Persönlich Ihre kurze Beschreibung in das Textfeld ein. Es ist eine gute Praxis beim Surfen im Internet, keine Informationen preiszugeben, die es anderen ermöglichen könnten, Sie persönlich zu identifizieren. Achten Sie darauf, welche Daten Sie preisgeben.
- Wenn Sie fertig sind, scrollen Sie nach unten und klicken Sie auf Speichern.
Aktuellen Status ändern
- Klicken Sie auf das Symbol Ihres Avatars.
- Klicken Sie auf die drei Punkte in der oberen rechten Ecke des Banners Ihres Avatars.
- Wählen Sie Status aktualisieren.
- Geben Sie Ihren aktuellen Status in das Textfeld ein.
- Klicken Sie auf Speichern.
- Ihr Status sollte jetzt direkt unter Ihrem Benutzernamen angezeigt werden.
Soziale Netzwerke hinzufügen
Roblox hat auch die Möglichkeit, Ihnen eine Verbindung zu mehreren Social-Media-Konten zu ermöglichen, die Sie möglicherweise haben. Wenn Sie eine Facebook-, Twitter-, YouTube- oder Twitch-Seite haben, können Sie diese so einrichten, dass jeder, der Ihre Profilseite besucht, sie sehen kann. Dazu:
- Öffnen Sie das Einstellungsmenü, indem Sie oben rechts auf das Zahnradsymbol klicken.
- Klicken Sie auf Einstellungen.
- Scrollen Sie auf der Registerkarte "Kontoinformationen" nach unten, bis Sie den Abschnitt "Soziale Netzwerke" finden.
- Geben Sie die Adresse jeder Ihrer Seiten in sozialen Netzwerken ein. Sie können sie auf einem separaten Tab öffnen und dann die Adressleiste kopieren und einfügen, wenn Sie möchten.
- Wählen Sie aus, ob diese Links für alle, Freunde, Follower oder niemanden sichtbar sein sollen.
- Klicken Sie auf Speichern, wenn Sie fertig sind.
Eine Vielzahl von Themen
Mit Roblox können Sie nicht nur Welten erschaffen, in denen Sie Ihrer Fantasie freien Lauf lassen können, sondern auch Ihr Profil nach Belieben personalisieren. Der Dunkelmodus ist ein kleiner Schritt, um das langweilige Standardprofilthema zu ändern. Im Laufe der Zeit werden die verfügbaren Optionen einem kreativen Benutzer zweifellos eine Vielzahl von Themen zur Auswahl bieten.
Hast du irgendwelche Erfahrungen damit gemacht, wie man den Dunkelmodus für Roblox aktiviert? Teilen Sie Ihre Gedanken im Kommentarbereich unten mit.