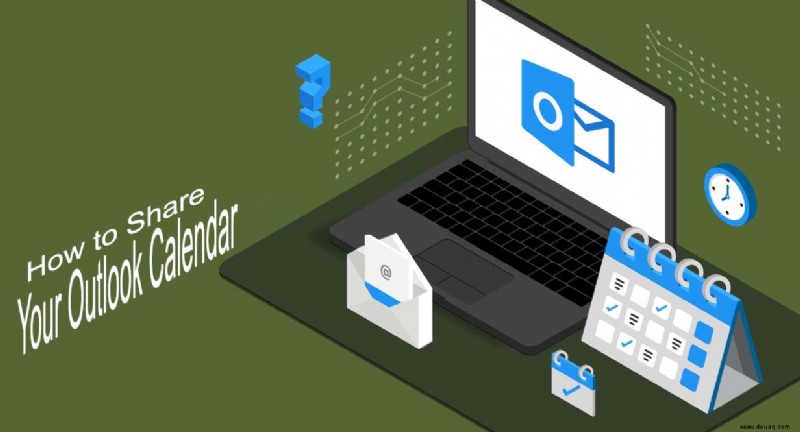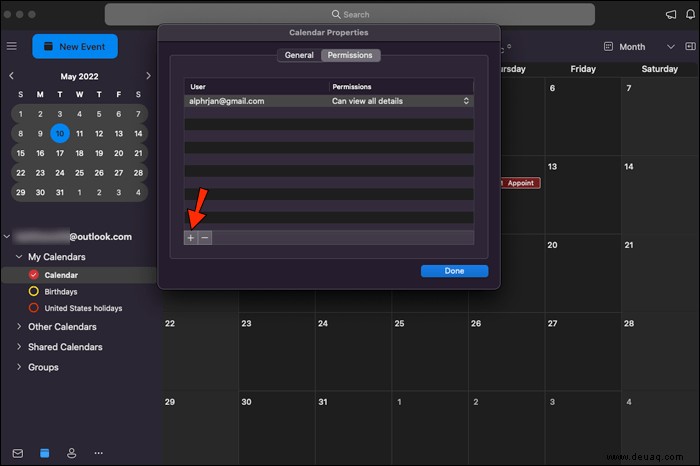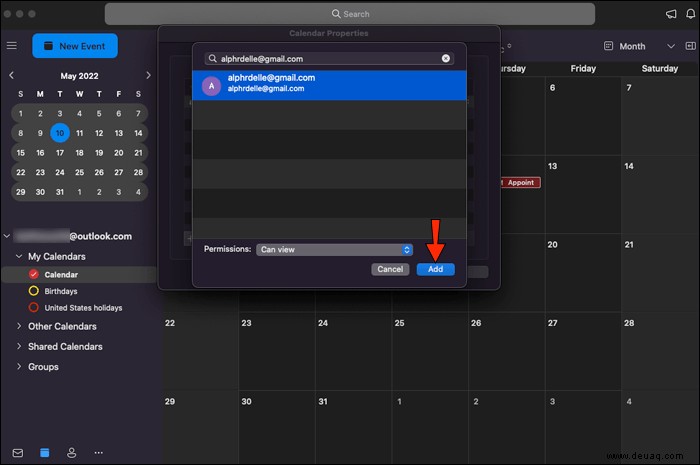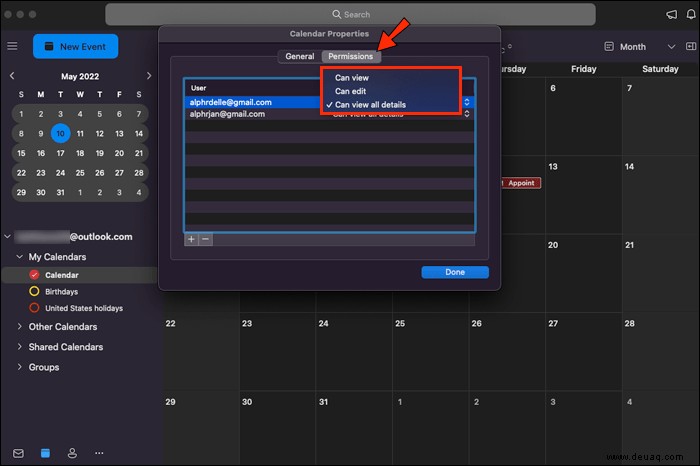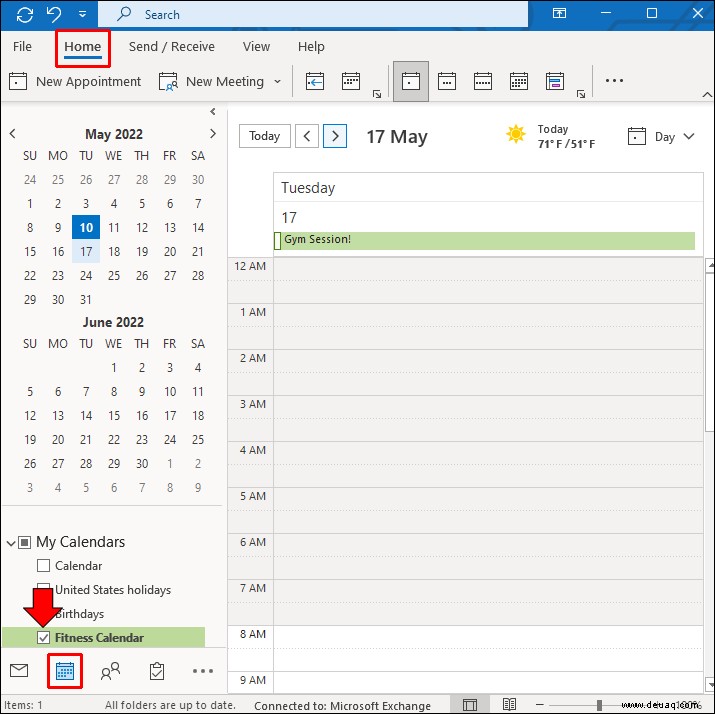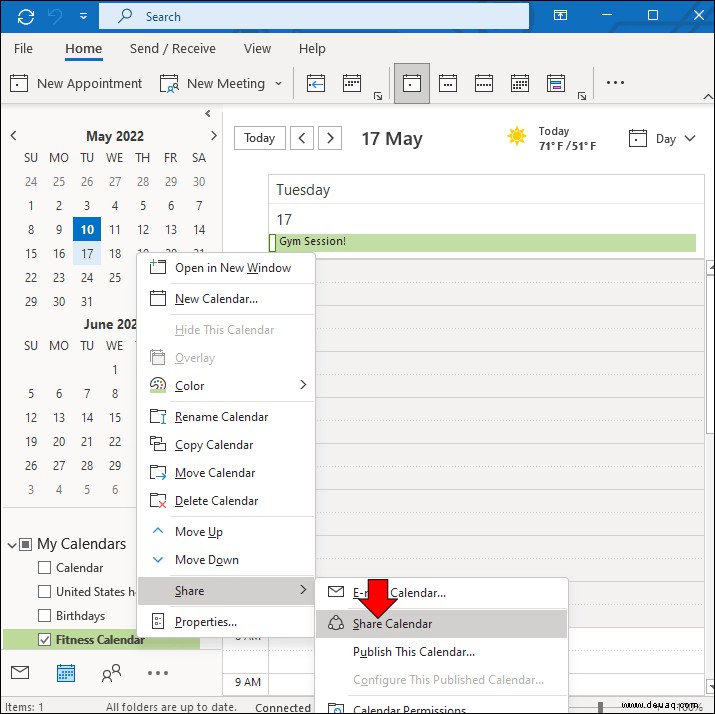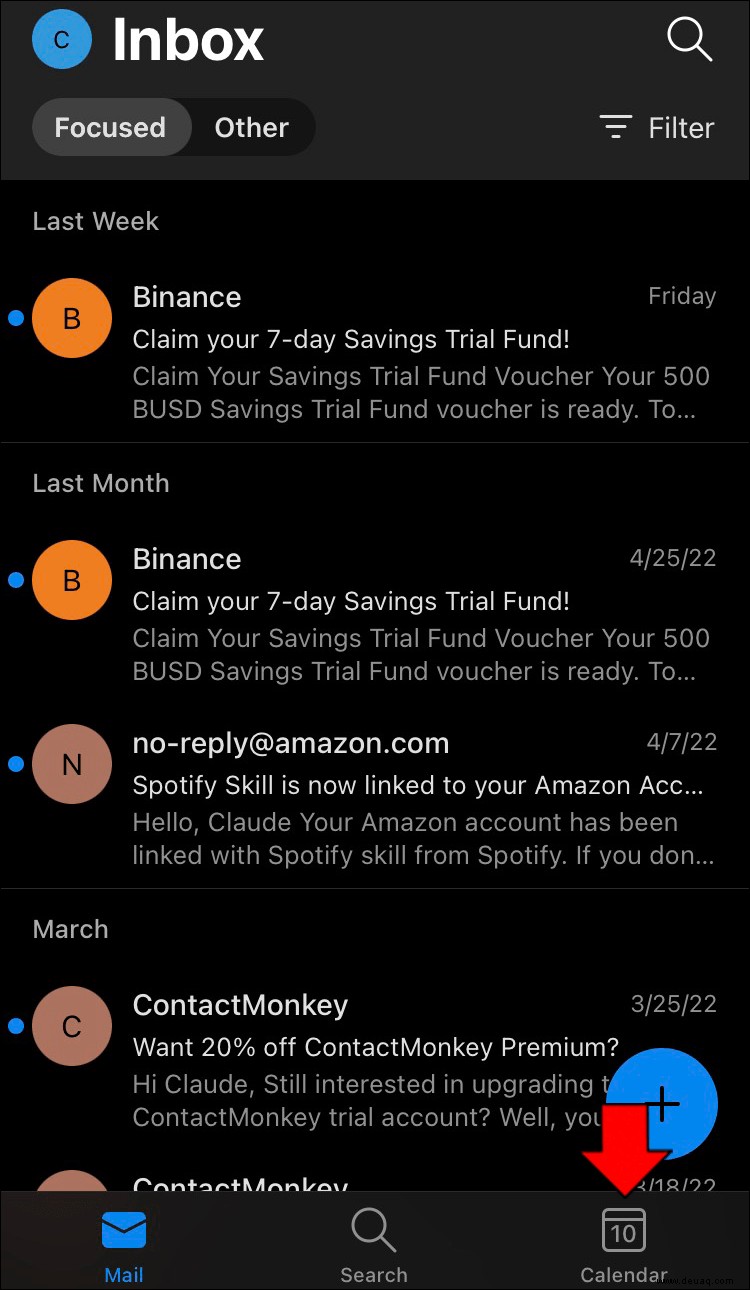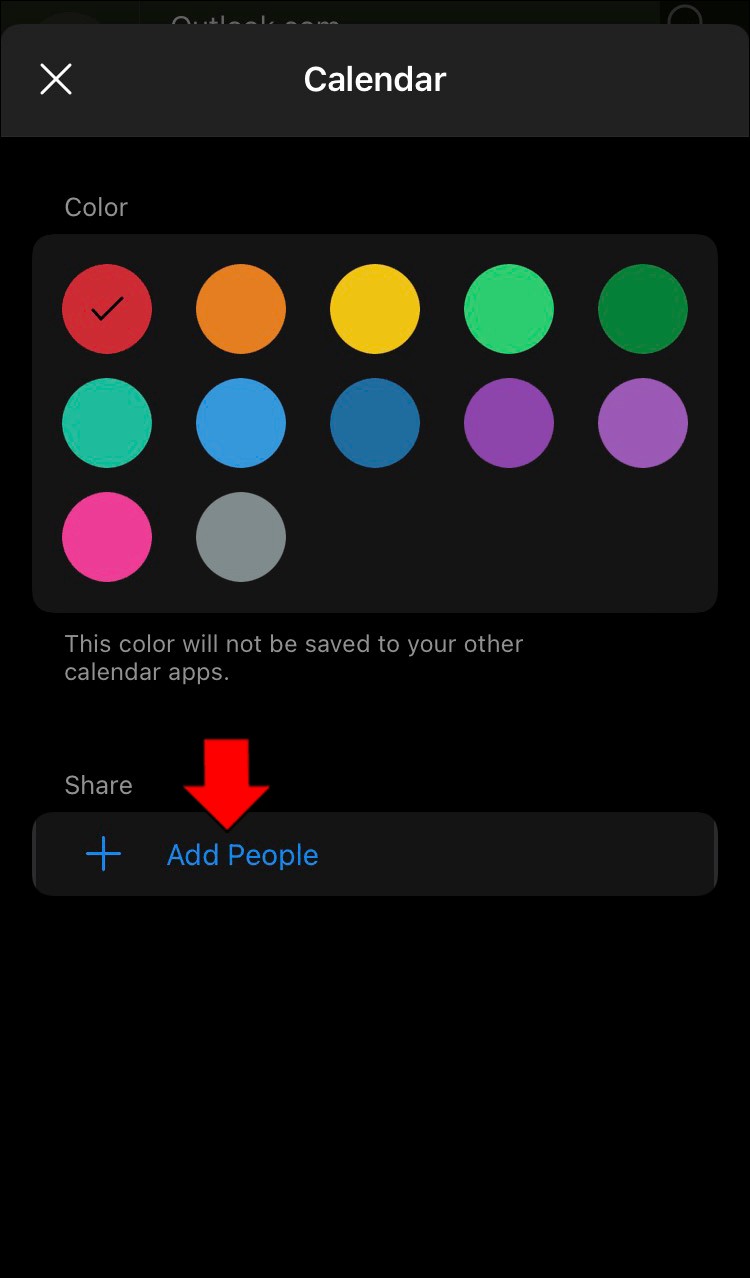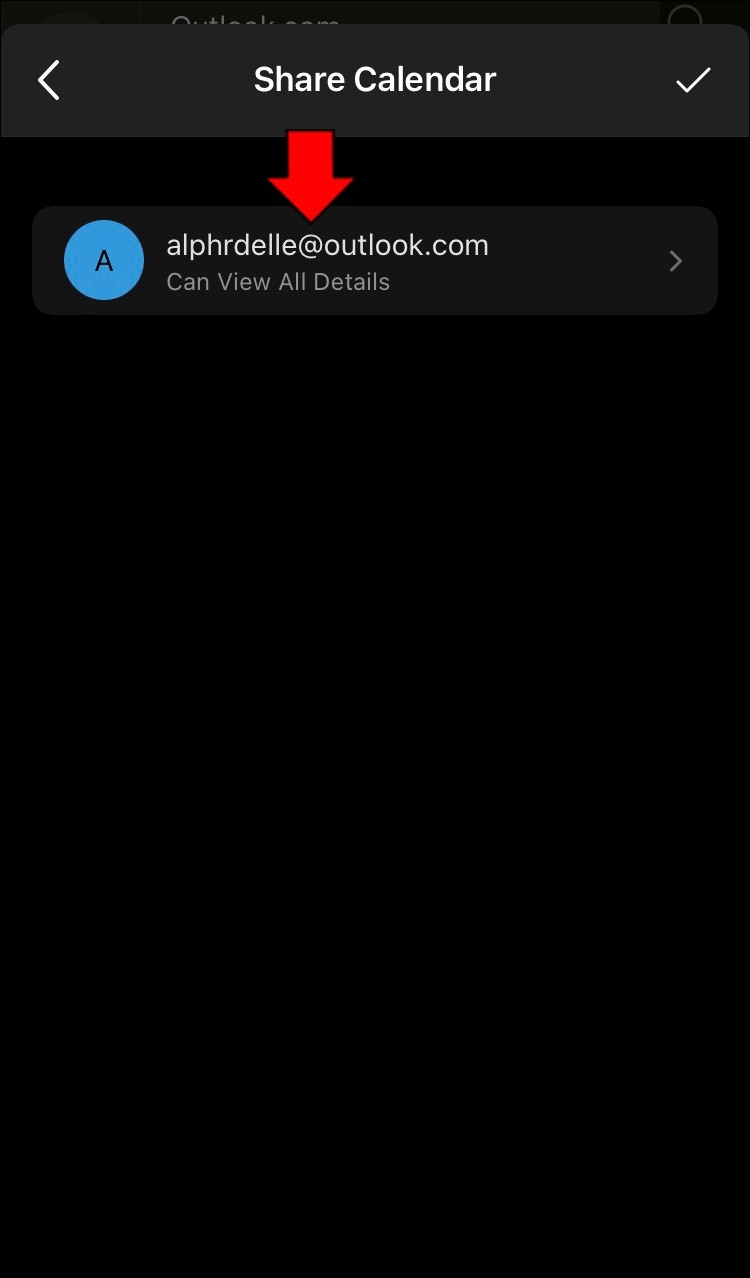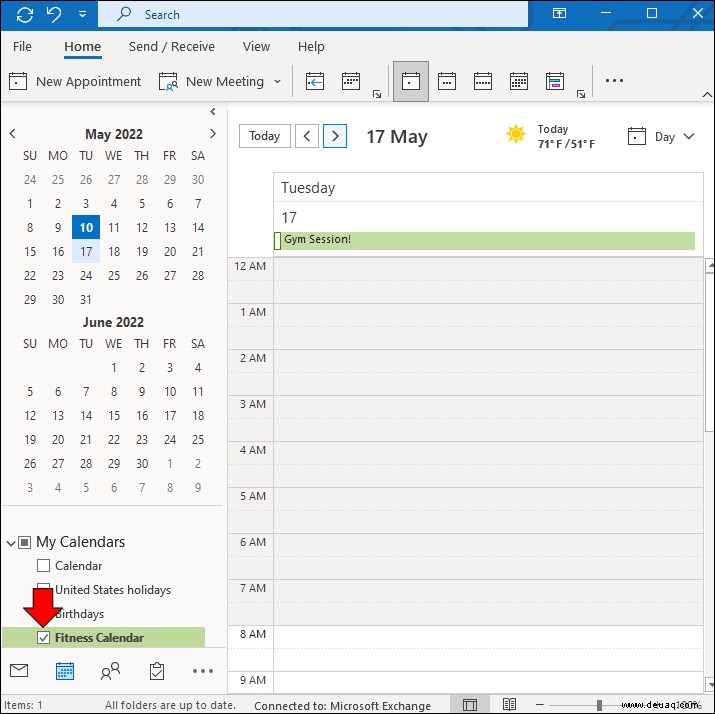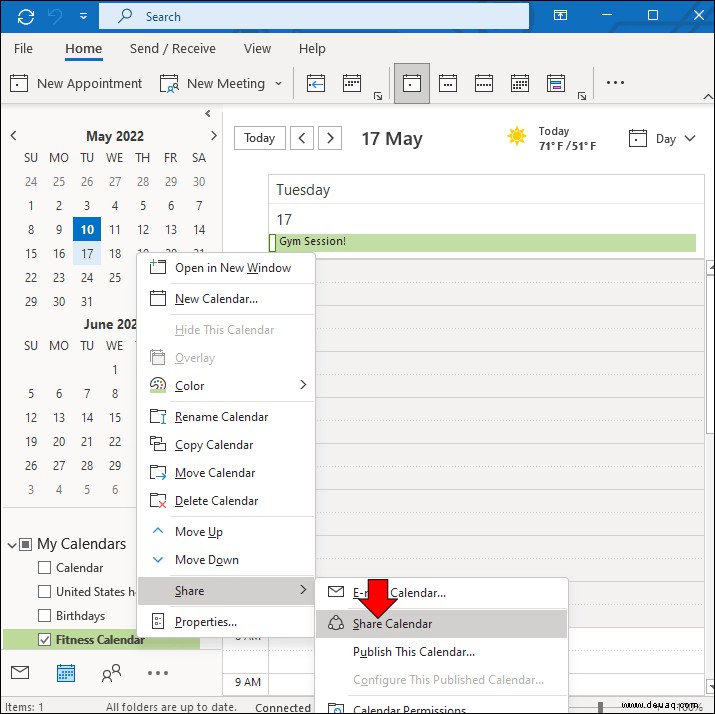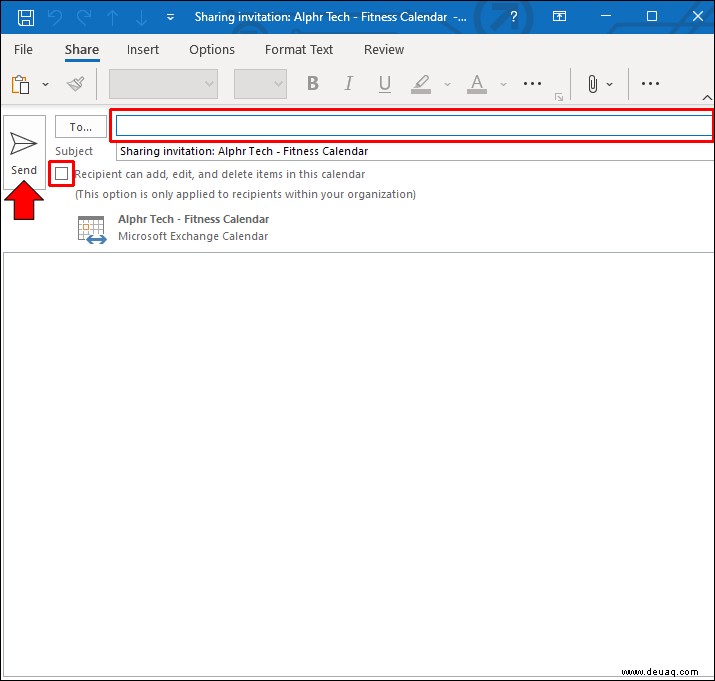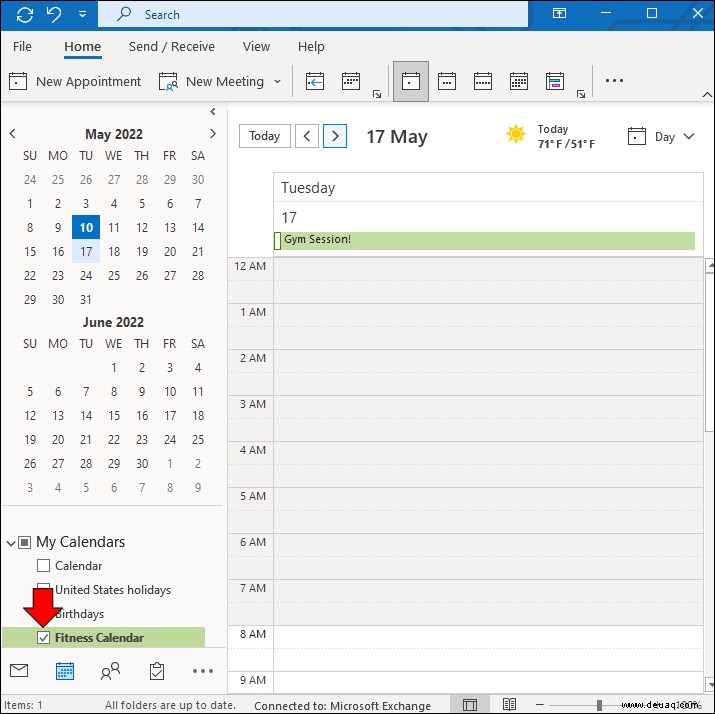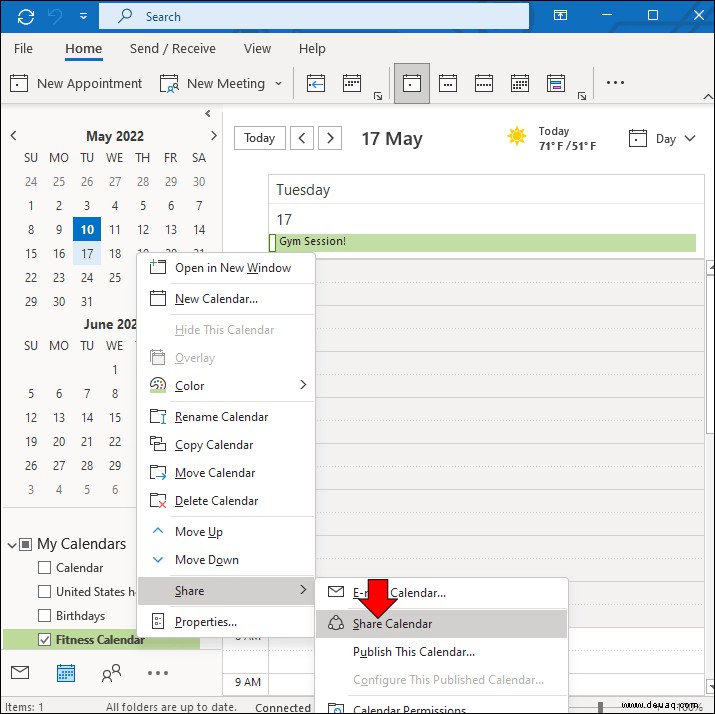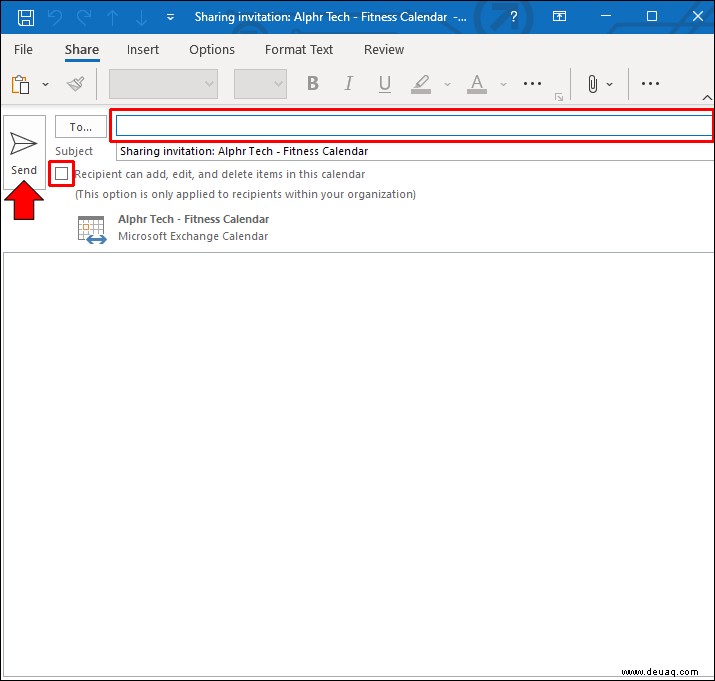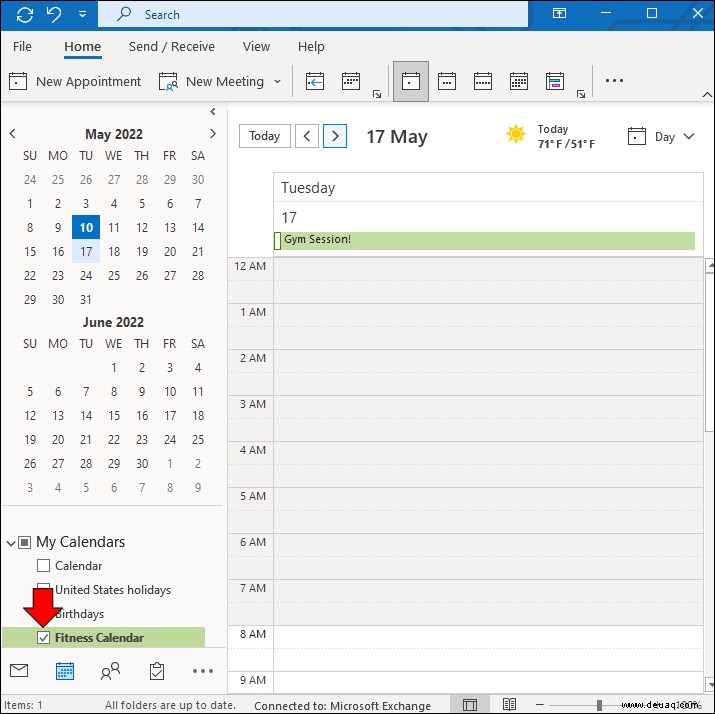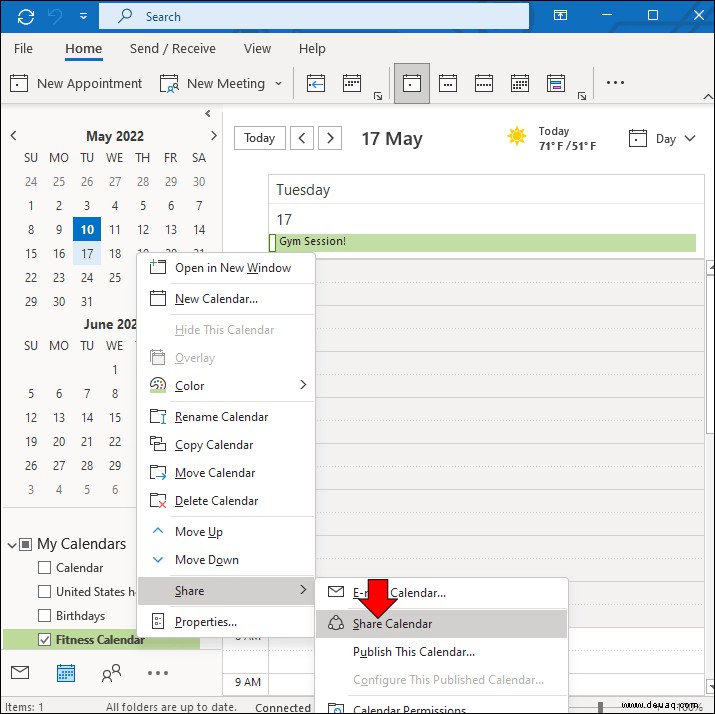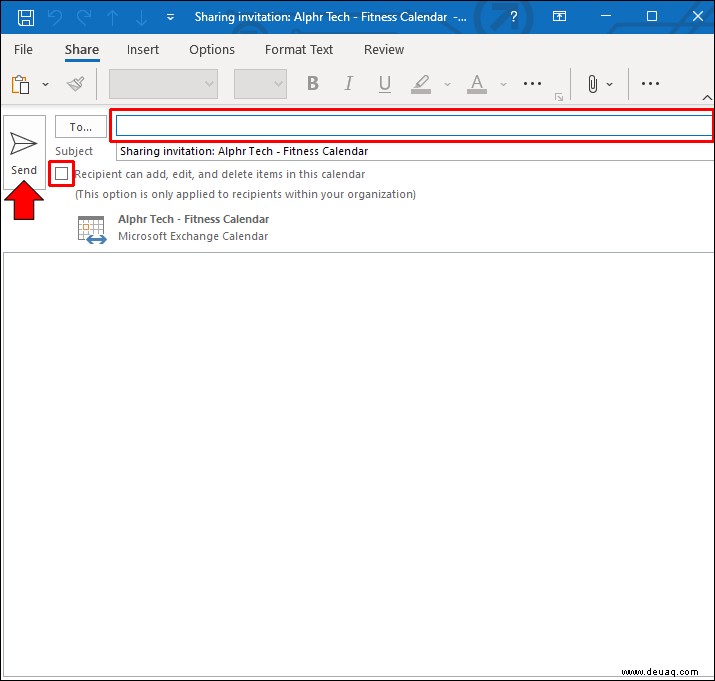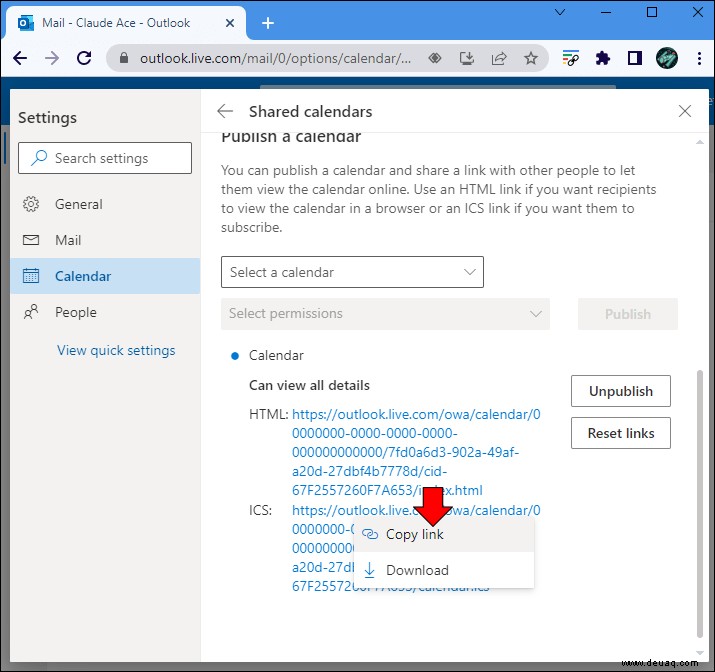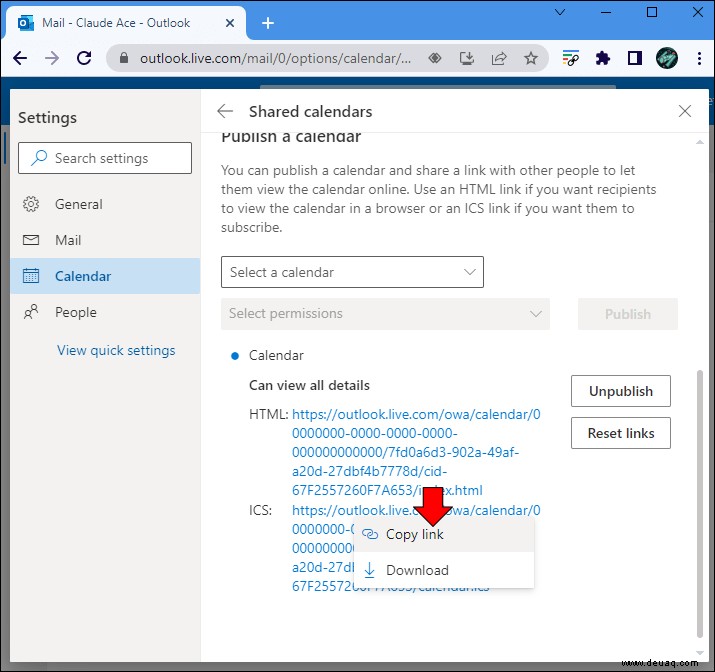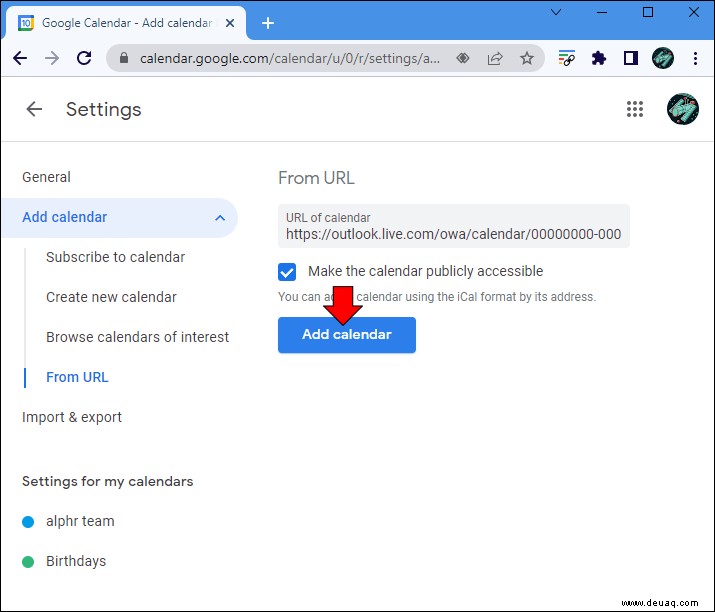Der Outlook-Kalender hilft Kollegen und Freunden, in Verbindung zu bleiben. Indem Sie dieses leistungsstarke Tool voll ausschöpfen, können Sie Ihren vollen Terminkalender viel einfacher verwalten und teilen.
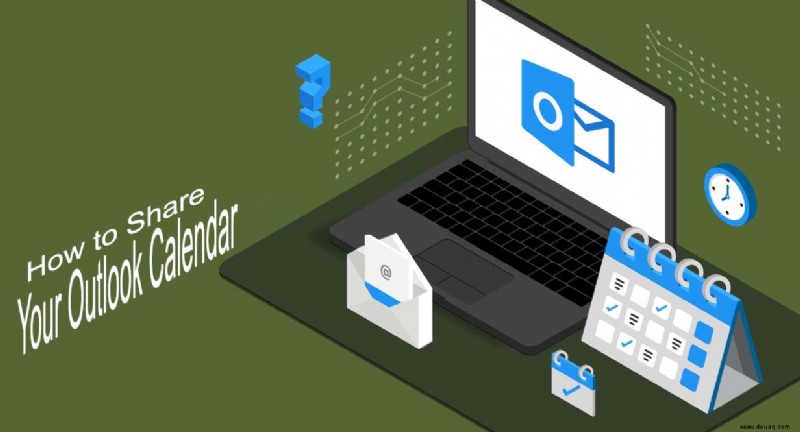
Glücklicherweise ist das Freigeben Ihres Outlook-Kalenders schnell und einfach. In diesem Artikel zeigen wir Ihnen, wie es geht.
So teilen Sie Ihren Outlook-Kalender auf einem Mac
Die Freigabe Ihres Outlook-Kalenders auf einem Mac umfasst nur wenige einfache Schritte.
Gehen Sie zum unteren Rand des Navigationsbereichs und wählen Sie „Kalender“ aus. Wählen Sie den Kalender aus, den Sie freigeben möchten. Als nächstes müssen Sie zu „Kalenderberechtigungen“ gehen und „Benutzer hinzufügen“ auswählen.
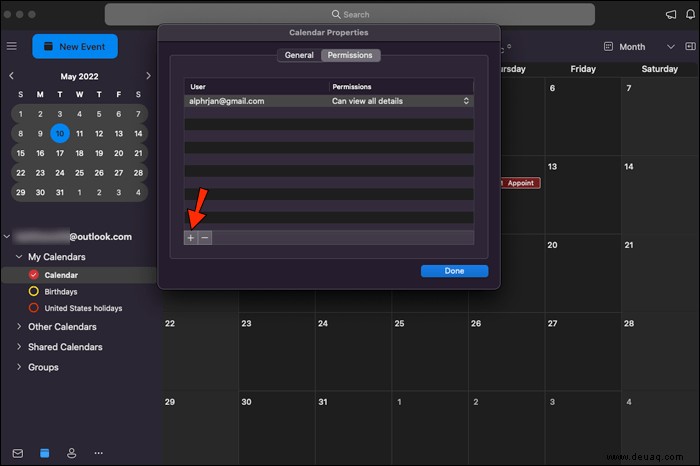 Geben Sie im „Suchfeld“ den Namen der Person ein, für die Sie Ihren Kalender freigeben möchten. Sobald diese Person erscheint, wählen Sie sie aus und wählen Sie „Hinzufügen“.
Geben Sie im „Suchfeld“ den Namen der Person ein, für die Sie Ihren Kalender freigeben möchten. Sobald diese Person erscheint, wählen Sie sie aus und wählen Sie „Hinzufügen“.
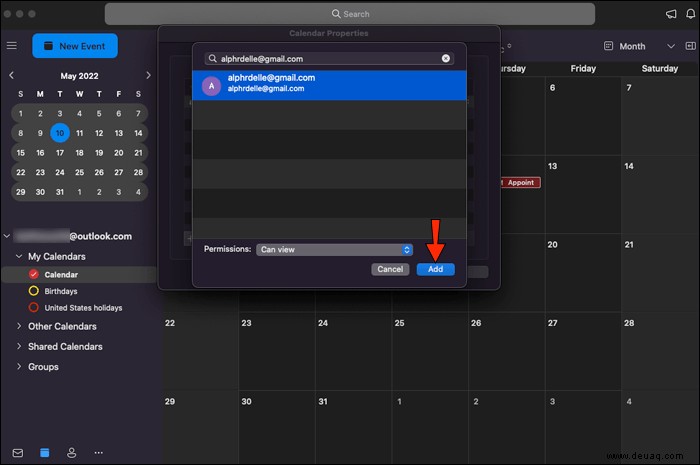 Im Feld „Kalendereigenschaften“ können Sie „Berechtigungsstufe“ auswählen und alle zutreffenden Kästchen markieren. Sie können dem Kontakt Zugriff gewähren, um Ihren Kalender zu ändern, oder ihn einfach anzeigen. Die Wahl liegt bei Ihnen.
Im Feld „Kalendereigenschaften“ können Sie „Berechtigungsstufe“ auswählen und alle zutreffenden Kästchen markieren. Sie können dem Kontakt Zugriff gewähren, um Ihren Kalender zu ändern, oder ihn einfach anzeigen. Die Wahl liegt bei Ihnen.
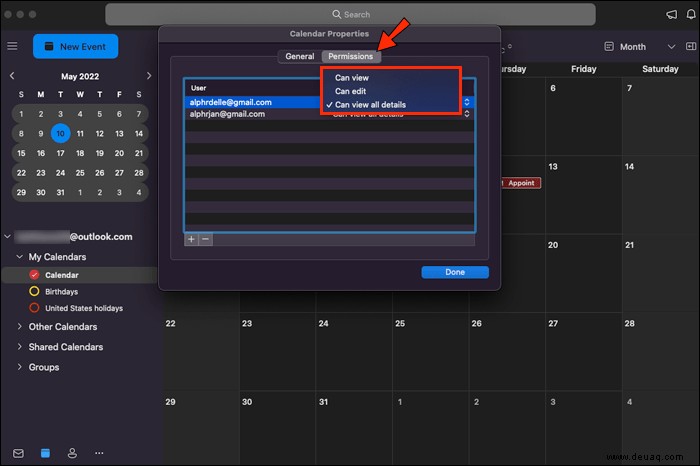
So teilen Sie Ihren Outlook-Kalender unter Windows
Sie können Ihren Outlook-Kalender auf einem Windows-Computer genauso einfach teilen wie auf einem Mac.
Öffnen Sie „Outlook“. Gehen Sie zur Registerkarte „Startseite“ und wählen Sie das Symbol „Kalender“. Wählen Sie den Kalender aus, den Sie teilen möchten.
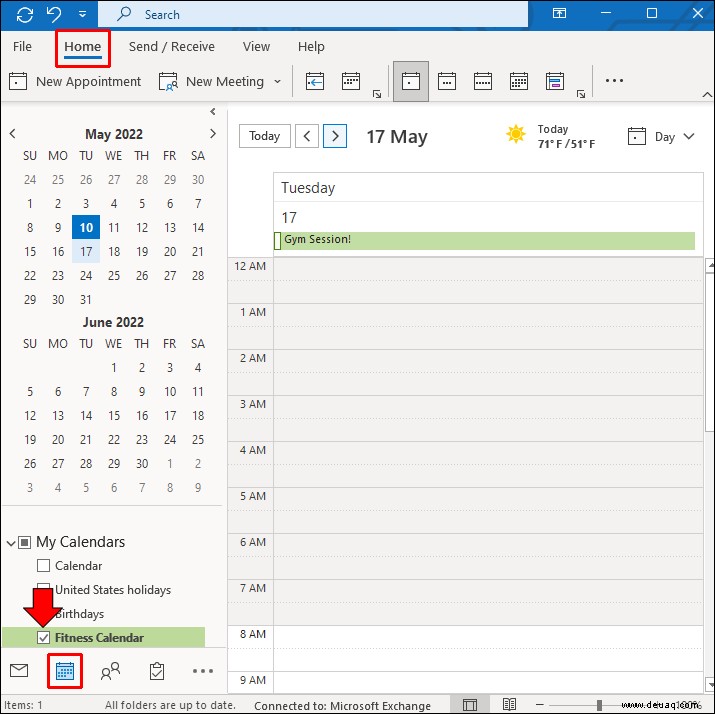 Klicken Sie mit der rechten Maustaste auf den ausgewählten Kalender. Klicken Sie auf „Teilen“ und wählen Sie dann „Kalender teilen“.
Klicken Sie mit der rechten Maustaste auf den ausgewählten Kalender. Klicken Sie auf „Teilen“ und wählen Sie dann „Kalender teilen“. 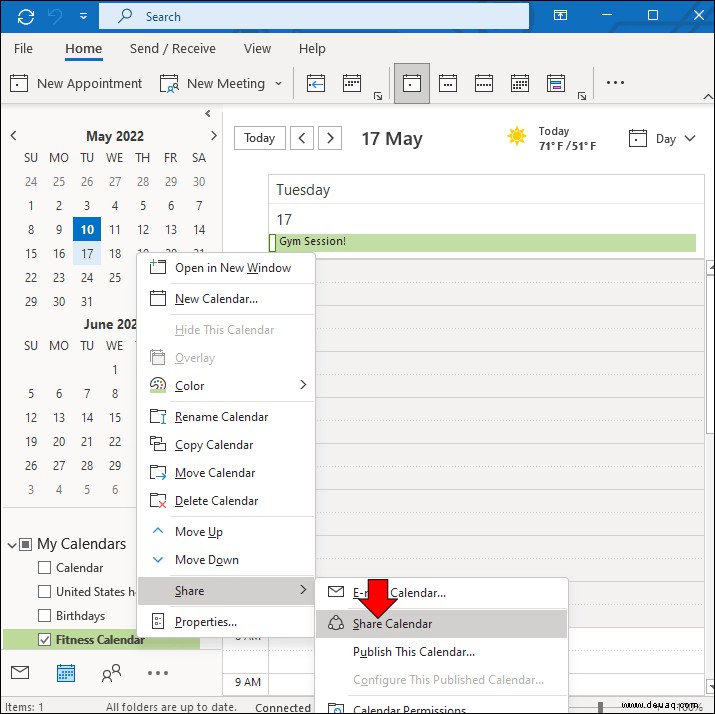
So teilen Sie Ihren Outlook-Kalender auf einem iPhone
Das Freigeben Ihres Outlook-Kalenders auf einem iPhone ist schnell und einfach. Mit nur wenigen Berührungen auf Ihrem Bildschirm wird Ihr Kalender geteilt.
Öffnen Sie „Outlook“ auf Ihrem Telefon und tippen Sie oben links auf das „Kalendermenü“.
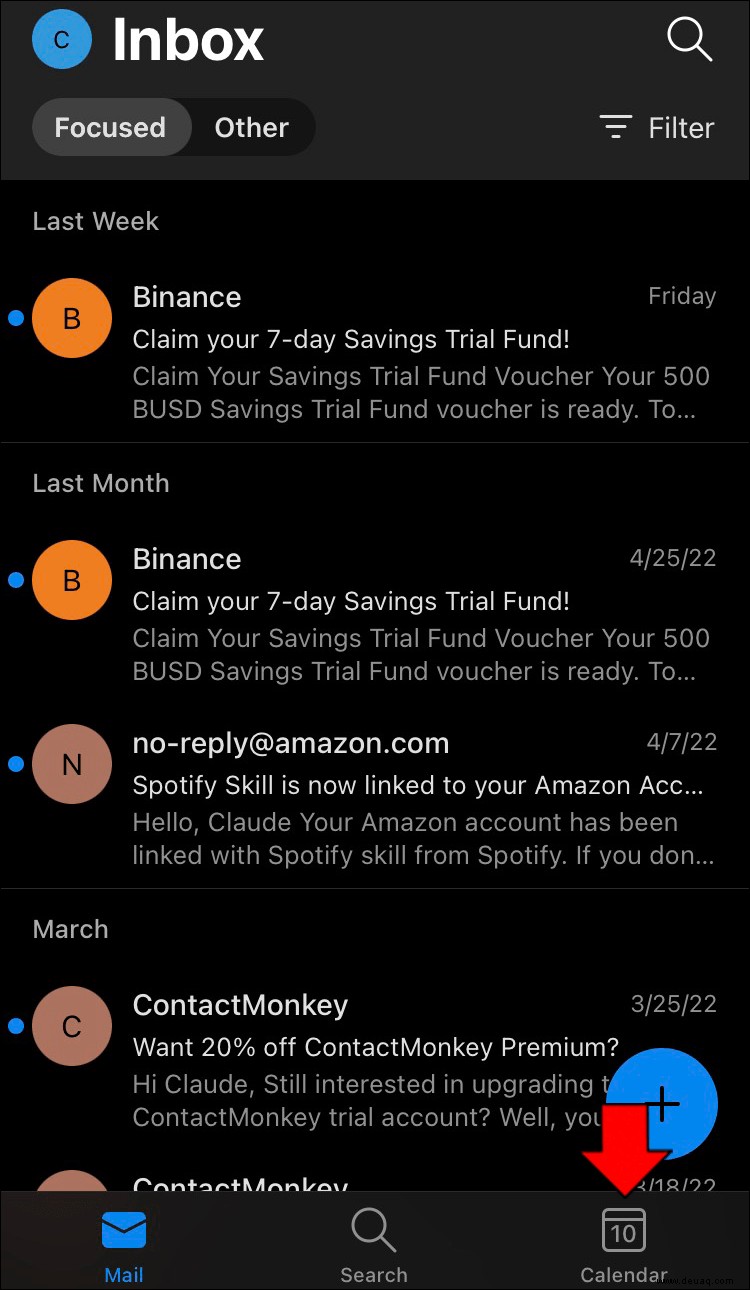 Tippen Sie auf das „Zahnradsymbol“ und wählen Sie „Personen hinzufügen“, um hinzuzufügen, mit wem Sie Ihren Kalender teilen möchten.
Tippen Sie auf das „Zahnradsymbol“ und wählen Sie „Personen hinzufügen“, um hinzuzufügen, mit wem Sie Ihren Kalender teilen möchten.
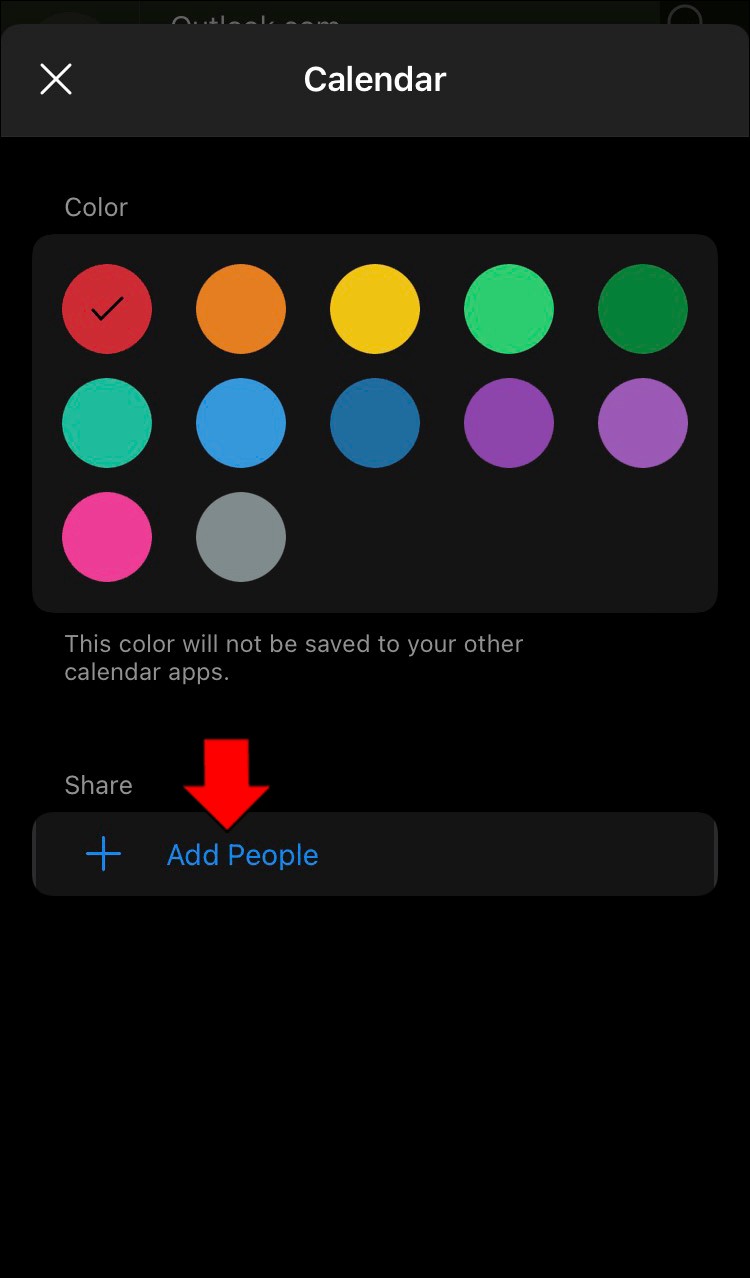 Sie können „Berechtigungen bearbeiten“, indem Sie auf den Namen der Person tippen, die Sie hinzugefügt haben, und ihr erlauben, den Kalender anzuzeigen und/oder zu bearbeiten. Sie haben die Wahl.
Sie können „Berechtigungen bearbeiten“, indem Sie auf den Namen der Person tippen, die Sie hinzugefügt haben, und ihr erlauben, den Kalender anzuzeigen und/oder zu bearbeiten. Sie haben die Wahl.
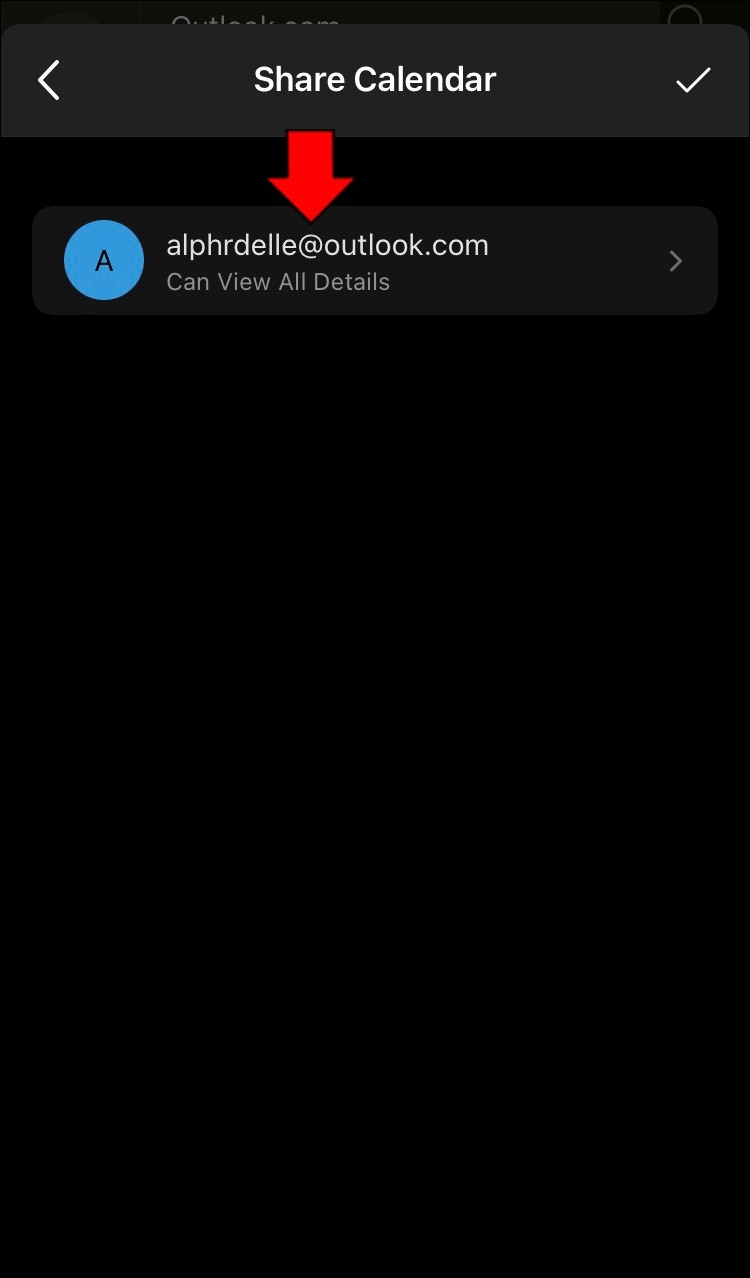
So geben Sie Ihren Outlook-Kalender für alle frei
Die Freigabe Ihres Outlook-Kalenders für alle erfordert nur ein paar einfache Schritte.
Wählen Sie den Kalender aus, den Sie teilen möchten.
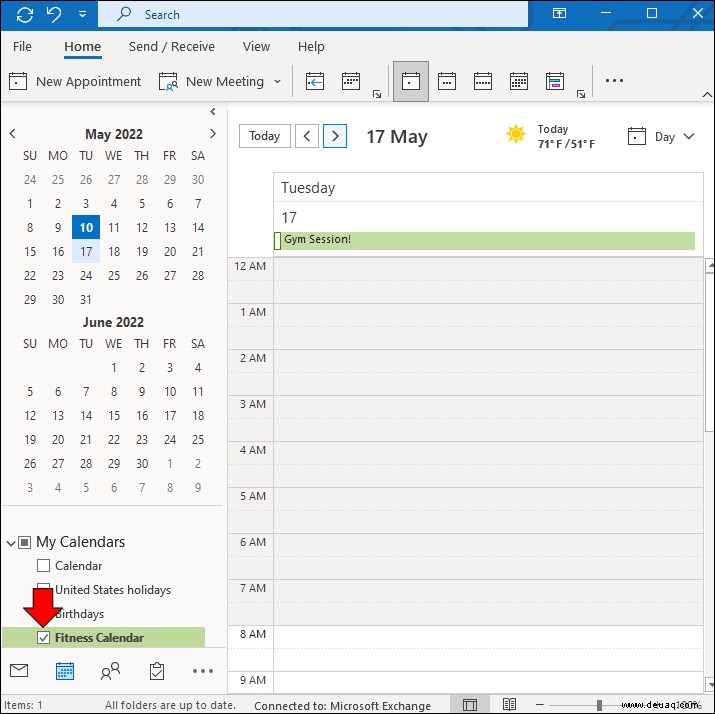 Klicken Sie mit der rechten Maustaste auf den ausgewählten Kalender. Klicken Sie auf „Teilen“ und wählen Sie dann „Kalender teilen“.
Klicken Sie mit der rechten Maustaste auf den ausgewählten Kalender. Klicken Sie auf „Teilen“ und wählen Sie dann „Kalender teilen“. 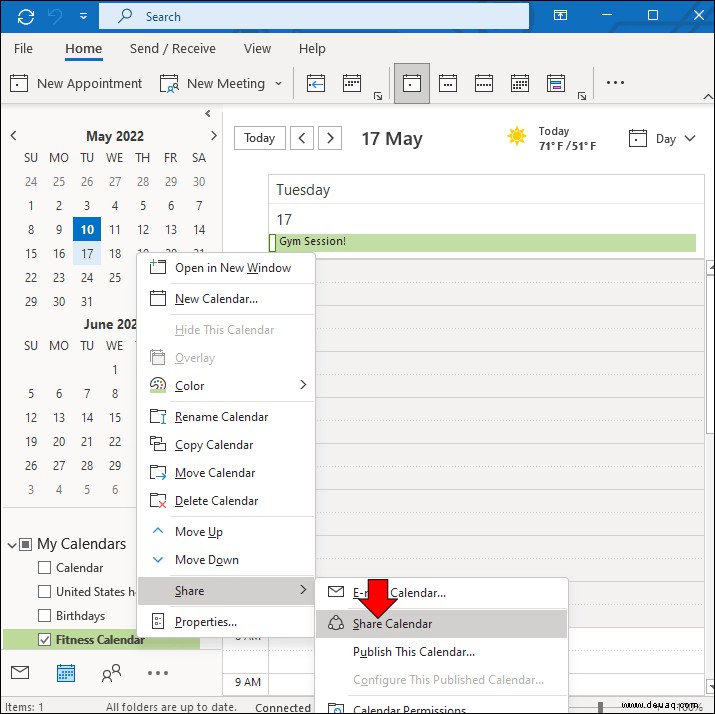 Geben Sie die Kontaktinformationen der Empfänger in das Textfeld ein, aktivieren Sie das Kontrollkästchen und klicken Sie dann auf Senden. Dadurch erhalten alle Ihre Kontakte Zugriff auf Ihren Kalender.
Geben Sie die Kontaktinformationen der Empfänger in das Textfeld ein, aktivieren Sie das Kontrollkästchen und klicken Sie dann auf Senden. Dadurch erhalten alle Ihre Kontakte Zugriff auf Ihren Kalender.
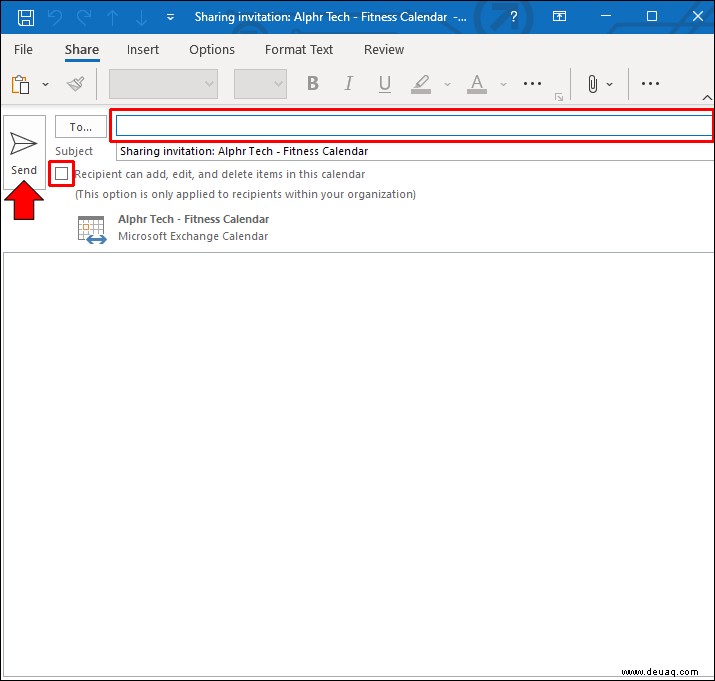
So teilen Sie Ihren Outlook-Kalender mit Kollegen
Um Ihren Kalender mit Kollegen zu teilen, wiederholen Sie die oben beschriebenen Schritte. Das Hinzufügen aller und das Hinzufügen von Kollegen ist genau der gleiche Vorgang.
Mit Outlook können Sie Ihren Kalender für jeden freigeben. Dabei spielt es keine Rolle, ob sie sich innerhalb oder außerhalb Ihres Unternehmens befinden. Solange Sie sie als Kontakt haben, ist das Teilen Ihres Outlook-Kalenders schnell und einfach. Befolgen Sie diese Schritte, um Ihren Kalender freizugeben.
Wählen Sie den Kalender aus, den Sie teilen möchten.
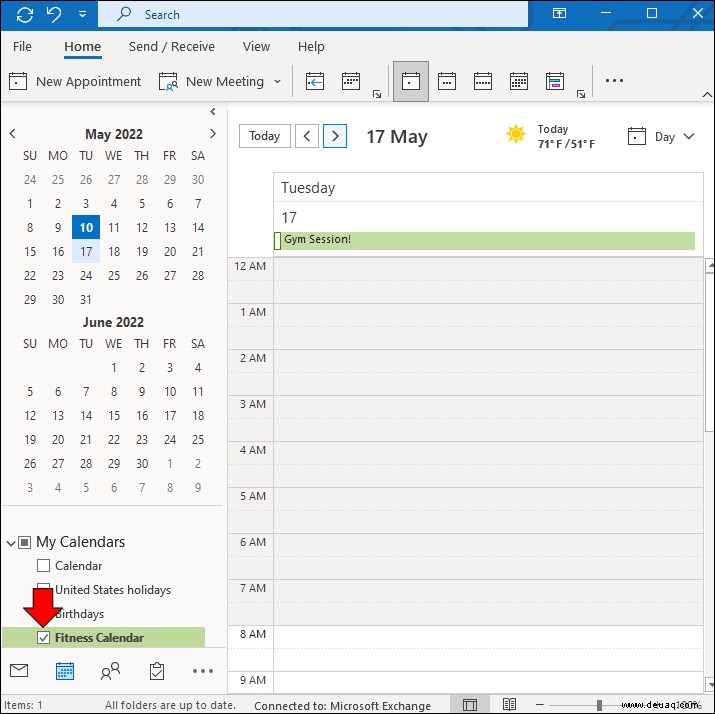 Klicken Sie mit der rechten Maustaste auf den ausgewählten Kalender. Klicken Sie auf „Teilen“ und wählen Sie dann „Kalender teilen“.
Klicken Sie mit der rechten Maustaste auf den ausgewählten Kalender. Klicken Sie auf „Teilen“ und wählen Sie dann „Kalender teilen“.
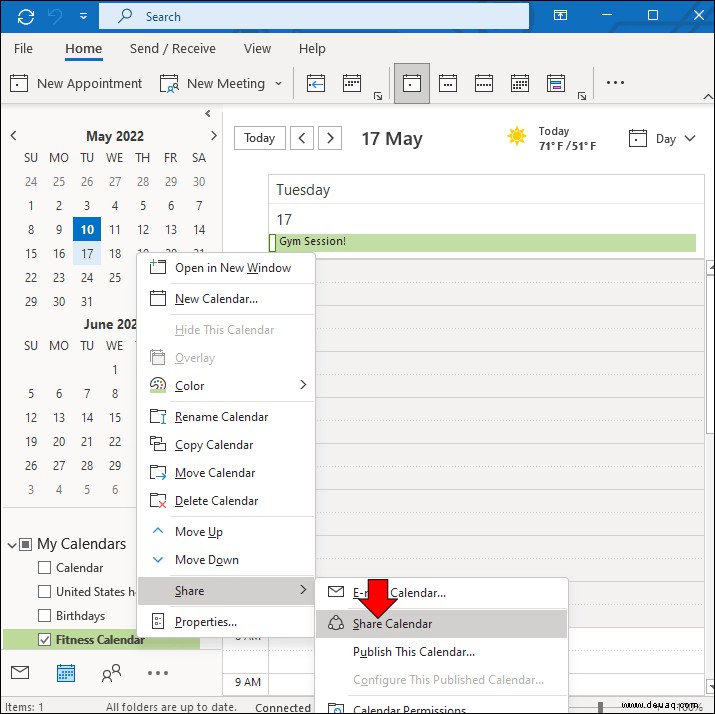 Geben Sie die Kontaktinformationen der Empfänger in das Textfeld ein, aktivieren Sie das Kontrollkästchen und klicken Sie dann auf Senden. Dadurch erhalten alle Ihre Kontakte Zugriff auf Ihren Kalender.
Geben Sie die Kontaktinformationen der Empfänger in das Textfeld ein, aktivieren Sie das Kontrollkästchen und klicken Sie dann auf Senden. Dadurch erhalten alle Ihre Kontakte Zugriff auf Ihren Kalender.
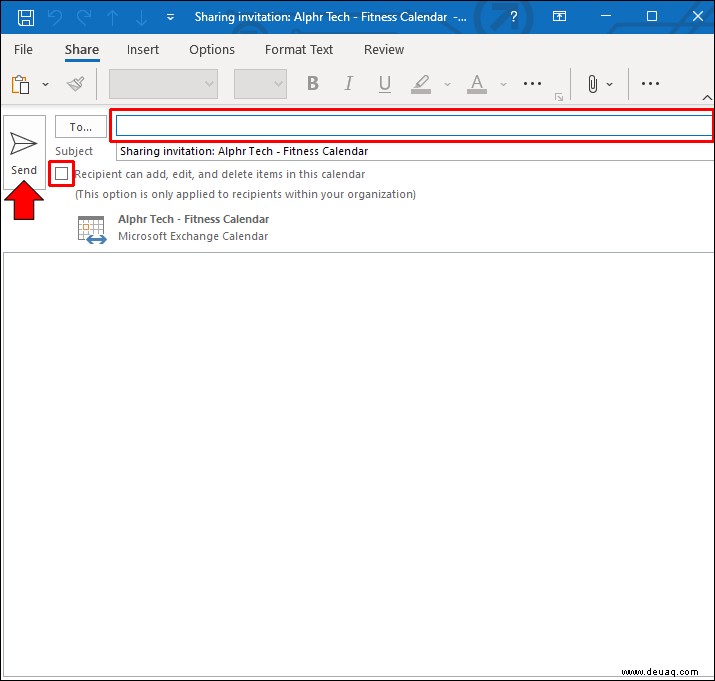
So teilen Sie Ihren Outlook-Kalender mit jemandem außerhalb Ihres Unternehmens
Solange Sie die Kontakte haben, mit denen Sie Ihren Outlook-Kalender teilen möchten, spielt es keine Rolle, ob sie sich innerhalb oder außerhalb Ihrer Organisation befinden. Befolgen Sie einfach die nachstehenden Schritte, um Ihren Kalender freizugeben.
Wählen Sie den Kalender aus, den Sie teilen möchten.
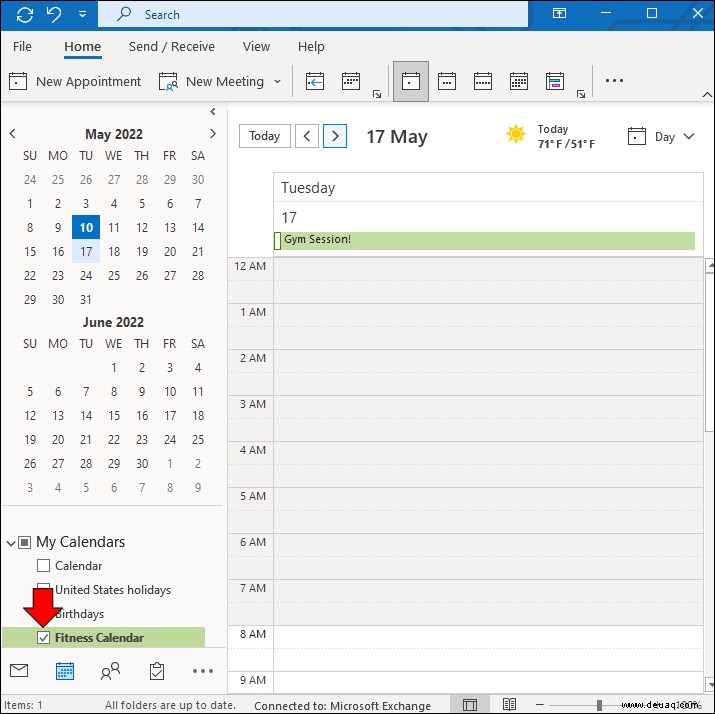 Klicken Sie mit der rechten Maustaste auf den ausgewählten Kalender. Klicken Sie auf „Teilen“ und wählen Sie dann „Kalender teilen“.
Klicken Sie mit der rechten Maustaste auf den ausgewählten Kalender. Klicken Sie auf „Teilen“ und wählen Sie dann „Kalender teilen“.
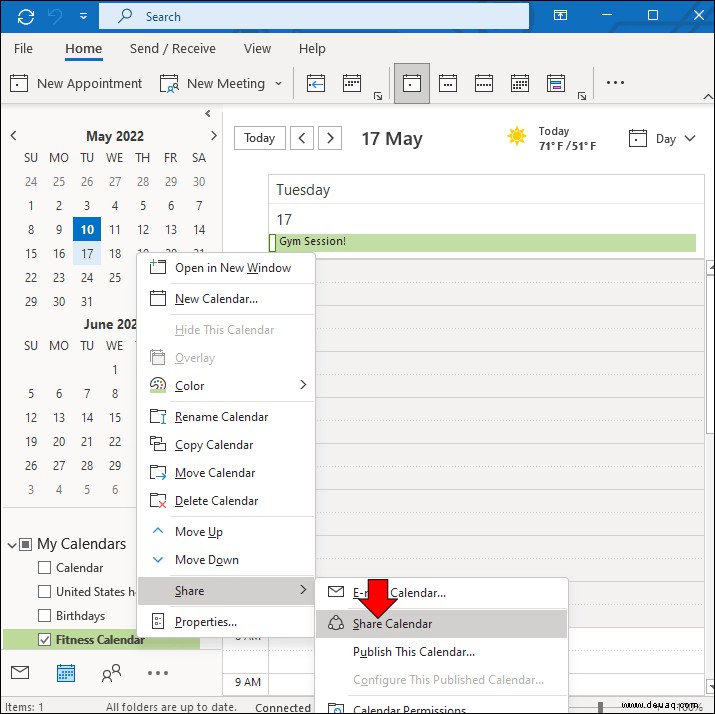 Geben Sie die Kontaktinformationen der Empfänger in das Textfeld ein, aktivieren Sie das Kontrollkästchen und klicken Sie dann auf Senden. Dadurch erhalten alle Ihre Kontakte Zugriff auf Ihren Kalender.
Geben Sie die Kontaktinformationen der Empfänger in das Textfeld ein, aktivieren Sie das Kontrollkästchen und klicken Sie dann auf Senden. Dadurch erhalten alle Ihre Kontakte Zugriff auf Ihren Kalender.
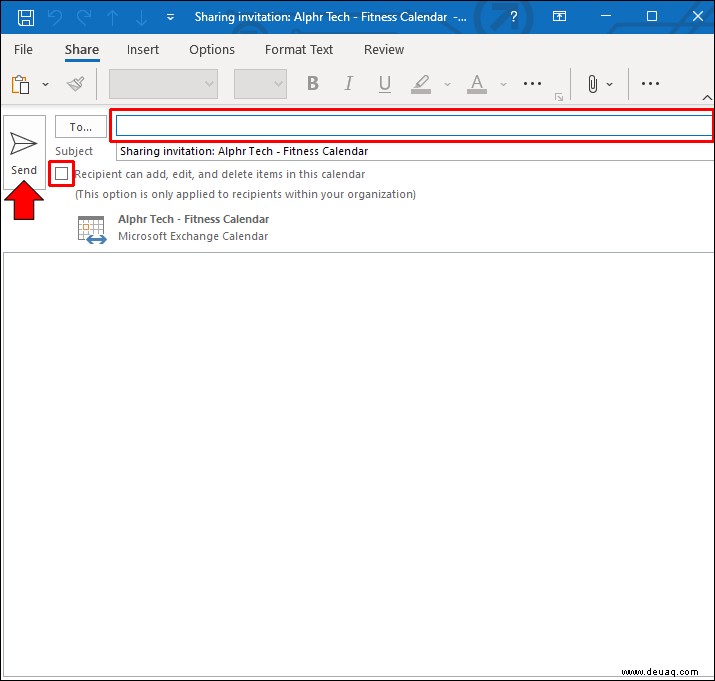
So teilen Sie Ihren Outlook-Kalender mit Google Kalender
Wenn Sie Ihren Outlook-Kalender mit Ihrem Google-Kalender synchronisieren müssen, keine Sorge. Glücklicherweise handelt es sich nicht um unordentliche Plugins oder Apps von Drittanbietern. Sie müssen nur einen Link von Outlook abrufen, um ihn an Ihr Google-Konto zu senden. Der Vorgang ist ganz einfach. Befolgen Sie einfach die nachstehenden Anweisungen.
Melden Sie sich bei Ihrem „ an Office 365“-Konto. Wählen Sie „Outlook“ und dann „Einstellungen/Alle Outlook-Einstellungen anzeigen“. Wählen Sie als Nächstes „Kalender“ und dann „Freigegebene Kalender“.
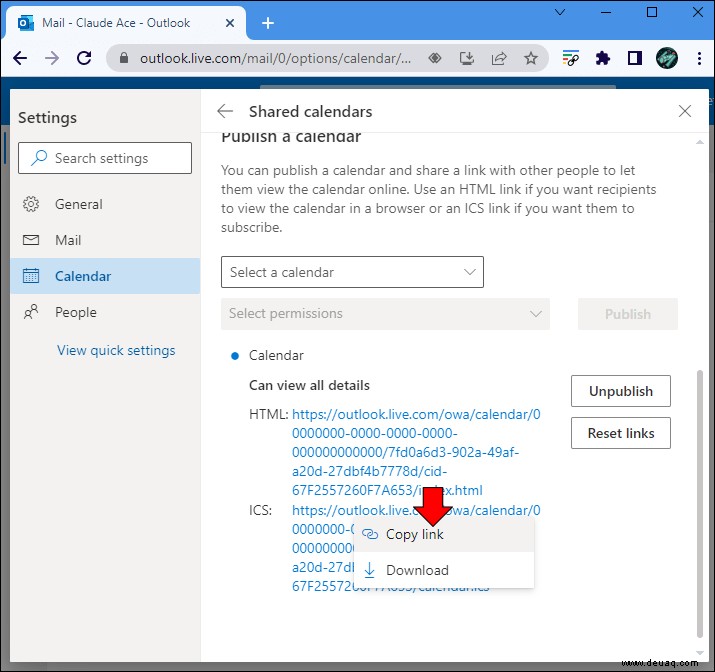 Wählen Sie im Abschnitt „Kalender veröffentlichen“ die Option „Kalender“ und „Kann alle Details anzeigen“ aus. Wählen Sie als Nächstes „Veröffentlichen“ aus. Klicken Sie auf „ICS Link“ und wählen Sie „Link kopieren“. Dies ist der Link, den Sie für Ihr Google-Konto benötigen.
Wählen Sie im Abschnitt „Kalender veröffentlichen“ die Option „Kalender“ und „Kann alle Details anzeigen“ aus. Wählen Sie als Nächstes „Veröffentlichen“ aus. Klicken Sie auf „ICS Link“ und wählen Sie „Link kopieren“. Dies ist der Link, den Sie für Ihr Google-Konto benötigen.
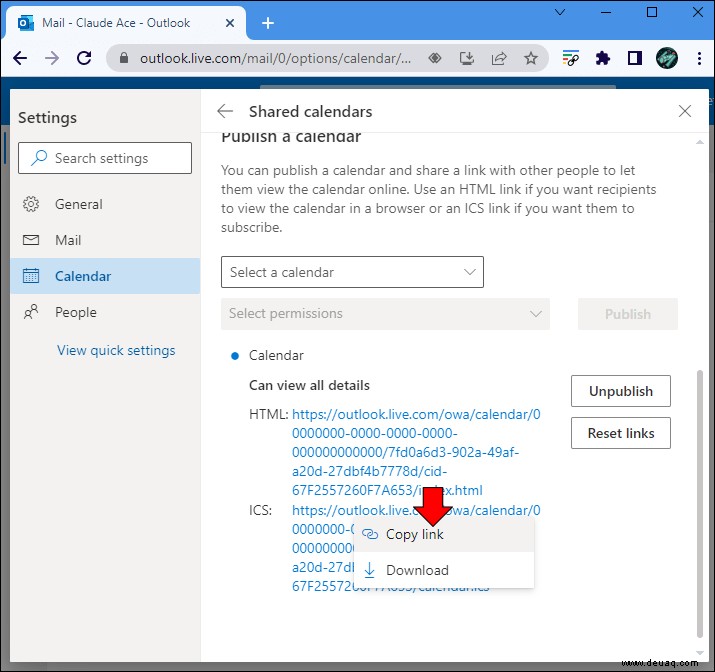 Als Nächstes müssen Sie zu „Google Kalender“ gehen und „Andere Kalender“ auswählen. Wählen Sie hier „Von URL“ aus. Hier fügen Sie den bereitgestellten Link ein. Wählen Sie nach dem Einfügen „Kalender hinzufügen“. Ihre beiden Kalender sind jetzt synchronisiert!
Als Nächstes müssen Sie zu „Google Kalender“ gehen und „Andere Kalender“ auswählen. Wählen Sie hier „Von URL“ aus. Hier fügen Sie den bereitgestellten Link ein. Wählen Sie nach dem Einfügen „Kalender hinzufügen“. Ihre beiden Kalender sind jetzt synchronisiert!
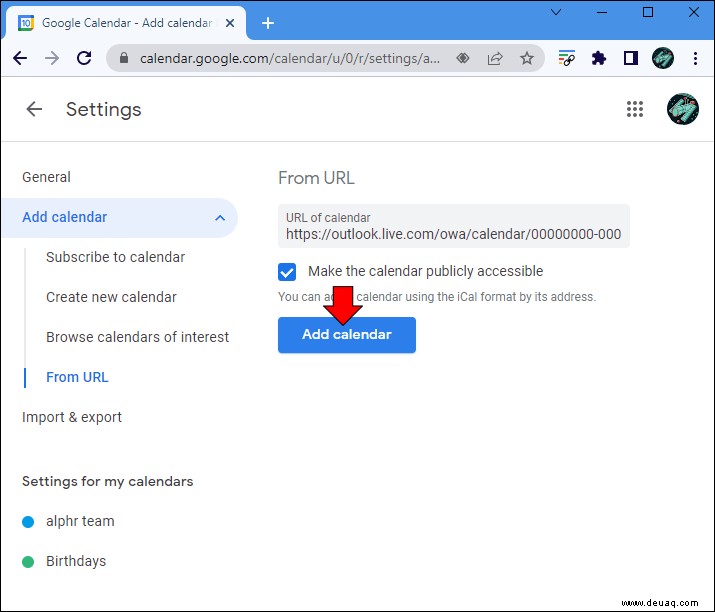
Das Freigeben Ihres Outlook-Kalenders ist schnell und einfach
Sie haben jetzt alle notwendigen Informationen und leicht verständlichen Schritte, um Ihren Outlook-Kalender effektiv zu teilen. Es ist ein einfacher Prozess und wird Ihre Fähigkeit, Ihre Zeitpläne mit Leichtigkeit zu verwalten, erheblich verbessern, indem die Informationen automatisch mit den von Ihnen ausgewählten Personen geteilt werden.
Haben Sie jemals Ihren Outlook-Kalender geteilt? Haben Sie die hier beschriebenen Methoden angewendet? Lassen Sie es uns im Kommentarbereich unten wissen.