
Im Vergleich zu Android war iOS in der Vergangenheit das weniger anpassbare Betriebssystem, bei dem man mehr bekommt, was man bekommt. Dies gilt zwar bis zu einem gewissen Grad, hat aber einen langen Weg zurückgelegt, mit Anpassungsoptionen, die es vor drei oder vier Jahren noch nicht gab. Zum Beispiel können Sie heutzutage viel mehr mit Ihrem Sperrbildschirm machen, als Sie vielleicht denken.
So passen Sie an, was Sie auf Ihrem iPhone-Sperrbildschirm sehen und wie es aussieht. (Dies wurde auf einem iPhone mit iOS 15.3 getestet.)
Zuerst:die Grundlagen.
Ihr Sperrbildschirm zeigt Uhrzeit, Datum und aktuelle Benachrichtigungen in der Standardansicht an. Wir alle kennen und lieben es.
Auf andere Funktionen kann über den Sperrbildschirm zugegriffen werden, wenn sie in den Einstellungen aktiviert sind. Um auszuwählen, welche Funktionen angezeigt werden, gehen Sie zu Einstellungen> Face ID &Passcode (oder Touch ID &Passcode auf einem Telefon mit Touch ID). Scrollen Sie nach unten und Sie finden eine Liste von Funktionen, die deaktiviert werden können, bis Sie Ihr Telefon entsperren, einschließlich des Kontrollzentrums, der Heute-Ansicht und anderer Dinge wie der Möglichkeit, direkt vom Sperrbildschirm aus auf einen Text zu antworten. Standardmäßig sind sie alle aktiviert, mit Ausnahme von USB-Zubehör.
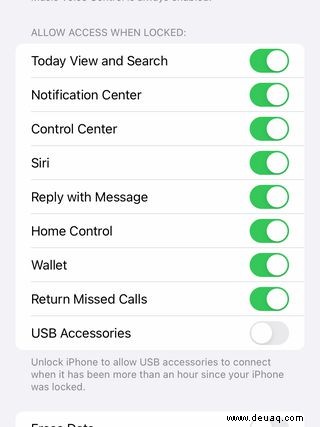
Wenn es aktiviert ist, wischen Sie von oben rechts auf dem Bildschirm auf einem Telefon mit Face ID oder von unten nach oben auf einem Telefon mit Touch ID, um das Kontrollzentrum anzuzeigen. Dort finden Sie schnellen Zugriff auf Dinge wie Bildschirmhelligkeit, Lautstärke und WLAN.
Wenn Sie von der Mitte des Sperrbildschirms nach unten wischen, werden Such- und Siri-Vorschläge angezeigt, die die besten Vermutungen des Telefons darüber sind, nach welchen Apps Sie zu diesem bestimmten Zeitpunkt suchen. In der entgegengesetzten Richtung werden ältere Benachrichtigungen angezeigt, wenn Sie von der Mitte des Bildschirms nach oben wischen. Ein Wischen von rechts nach links bringt Sie in die Kamera, und ein Wischen von links nach rechts ruft die Heute-Ansicht auf. Sie haben einige Anpassungsoptionen für all diese Funktionen, und die Heute-Ansicht ist einfach reif für die Personalisierung, weil … Widgets!
Heute-Ansicht
In der Heute-Ansicht können Sie Widgets und andere Dinge hinzufügen, die Sie auf einen Blick sehen möchten, ohne Ihr Telefon zu entsperren. Zusätzlich zu den üblichen Verdächtigen wie Wetter und Kalender können Sie eine bestimmte Notiz oder ausgewählte Fotos aus Ihrer iPhone-Galerie hinzufügen. Einige Widgets erfordern, dass das Telefon entsperrt wird, um sie zu verwenden, wie das Google-Widget, um eine schnelle Suche in Chrome durchzuführen, aber andere bieten Inhalte, die genossen werden können, ohne das Gerät zu entsperren, wie der Katzenkalender der Reddit-App. (Es ist nur ein Tageskalender mit einem Bild einer Katze. Es ist großartig.)
Die Heute-Ansicht ist auch über den Startbildschirm verfügbar, und dort müssen Sie mit der Anpassung beginnen und weitere Widgets hinzufügen. Wischen Sie auf Ihrem Startbildschirm nach rechts, um auf die Heute-Ansicht zuzugreifen. Von dort:
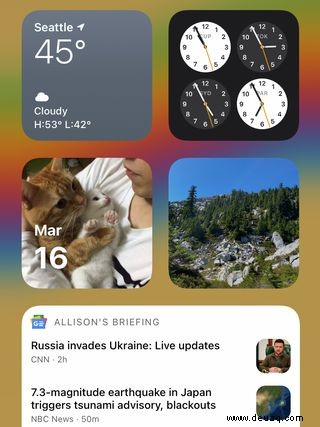
- Berühren und halten Sie eines der Widgets in der Heute-Ansicht und tippen Sie auf Startbildschirm bearbeiten wenn ein kleines Menü erscheint.
- Tippen Sie auf das Pluszeichen oben links auf dem Bildschirm
- Von hier aus können Sie die Suchleiste verwenden, um nach einer bestimmten App oder einem Widget zu suchen, oder nach unten scrollen und einige vorgeschlagene Widgets durchsuchen
- Tippen Sie auf eines der Widgets oder eines der Elemente in der App-Liste darunter, um alle verfügbaren Optionen für dieses spezielle Widget anzuzeigen
- Wischen Sie durch die Optionen und tippen Sie auf Widget hinzufügen , um es in Ihre Heute-Ansicht einzufügen
- Sobald sich ein Widget in der Heute-Ansicht befindet, können Sie es berühren und halten, um es über den Bildschirm zu ziehen und an der gewünschten Stelle zu platzieren
Kontrollzentrum
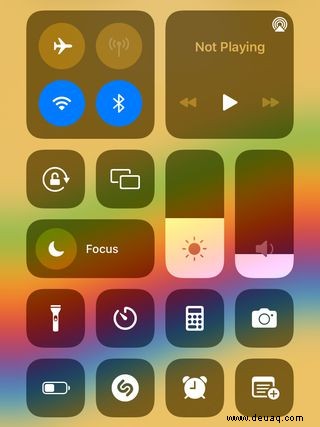
Wenn Sie den Zugriff auf das Kontrollzentrum von Ihrem Sperrbildschirm aus aktiviert haben, dann ist dies ein weiterer Ort, an dem Sie schnellen Zugriff auf weitere Funktionen hinzufügen können, obwohl sie von Natur aus etwas nützlicher sind als „Katze Kalender." Standardmäßig finden Sie hier unter anderem Ihre Taschenlampen- und Konnektivitätseinstellungen, aber Sie können weitere Funktionen hinzufügen, die auf Ihrem Sperrbildschirm verfügbar sein sollen. Gehen Sie einfach zu Einstellungen> Kontrollzentrum und scrollen Sie nach unten, um Ihre Optionen anzuzeigen.
Sobald Sie Ihre Favoriten ausgewählt haben, können Sie die Reihenfolge ändern, in der sie auf dem Bedienfeld angezeigt werden. Berühren und halten Sie in Ihrer Liste der enthaltenen Steuerelemente die drei Balken rechts neben der Funktion, die Sie verschieben möchten, und ziehen Sie sie dann in der Liste nach oben oder unten. Die Steuerelemente erscheinen in Viererreihen unter den Steuerelementen für Fokusmodus, Helligkeit und Lautstärke, beginnend mit dem, was sich ganz oben auf Ihrer Liste in der oberen linken Position befindet.
Profi-Tipp:Einige Ihrer Kontrollzentrum-Steuerelemente können mehr für Sie tun, wenn Sie sie gedrückt halten. Bei einigen werden auf diese Weise zusätzliche Optionen angezeigt – das Kamerasymbol bietet schnellen Zugriff, um beispielsweise die Kamera-App im Hochformat zu starten oder Videos aufzunehmen.
Benachrichtigungen
Für viele von uns greifen wir ungefähr fünftausend Mal am Tag nach unseren Telefonen, um die Benachrichtigungen auf unseren Sperrbildschirmen zu überprüfen. Sie können sie anpassen, sowohl hinsichtlich ihres Aussehens als auch wo sie angezeigt werden.
Um die Einstellungen für die Benachrichtigungen einer einzelnen App zu ändern, gehen Sie zu Einstellungen> Benachrichtigungen und scrollen Sie nach unten zum Benachrichtigungsstil Sektion. Wählen Sie die App aus, für die Sie die Benachrichtigungen anpassen möchten, und Sie finden einen weiteren Bildschirm mit Optionen. Hier können Sie die Benachrichtigungen dieser App vollständig ausschalten. Oder wenn Sie möchten, dass diese App Sie nicht mehr mit Benachrichtigungen nervt, aber Sie diese nukleare Option nicht verwenden möchten, können Sie mit den Optionen darunter eine Feinabstimmung vornehmen.
Sie können beispielsweise auswählen, wie Sie benachrichtigt werden, wenn eine Benachrichtigung eintrifft. Wenn Sie auf das kleine blaue Häkchen unter dem Sperrbildschirm tippen Alarmoption deaktivieren Sie die Sperrbildschirmbenachrichtigungen für diese App. Wenn das Benachrichtigungscenter Option daneben aktiviert ist, werden diese Benachrichtigungen leise an das Benachrichtigungszentrum übermittelt, ohne auf Ihrem Sperrbildschirm zu erscheinen. Eine ziemlich praktische Möglichkeit, das Benachrichtigungsgeräusch in Ihrem Leben zu reduzieren.
Möglicherweise möchten Sie, dass bestimmte Benachrichtigungen von einigen Apps sofort zugestellt und der Rest an die Benachrichtigungszentrale gesendet werden – Dinge wie „Ihre DoorDash-Bestellung wurde zugestellt“ im Vergleich zu „Erhalten Sie zum Beispiel 5 $ Rabatt auf Ihre nächste DoorDash-Bestellung“. . Dafür sorgen die zeitkritischen Benachrichtigungen toggle does – Dringende Benachrichtigungen werden immer auf Ihrem Sperrbildschirm angezeigt, wenn sie zugestellt werden, unabhängig vom eingestellten Benachrichtigungsstil. (Hinweis:Nicht alle Apps bieten diese Option.)
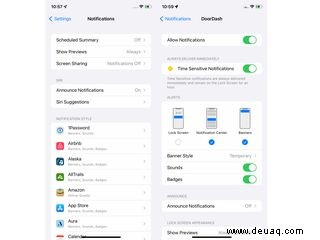
Es gibt einige andere Anpassungsoptionen für Benachrichtigungen, aber was den Sperrbildschirm betrifft, haben Sie eine weitere Option:Vorschau ein- oder ausschalten. Benachrichtigungen werden standardmäßig immer mit Vorschau angezeigt, was bedeutet, dass Sie den vollständigen Text der Benachrichtigung sehen, unabhängig davon, ob das Telefon entsperrt ist oder nicht. Sie können festlegen, dass die Vorschau nur angezeigt wird, wenn das Telefon entsperrt ist, wenn Sie etwas mehr Privatsphäre wünschen, sodass nur das App-Symbol angezeigt wird – nicht der vollständige Text der Benachrichtigung – oder die Vorschau vollständig deaktivieren.
Eine weitere Option, um die Benachrichtigungs-Unordnung auf Ihrem Sperrbildschirm zu reduzieren, besteht darin, bestimmte App-Benachrichtigungen in einer täglichen Zusammenfassung zu liefern. Sie geben die Apps und die Zeit an, zu der Sie sie erhalten möchten. Zeitkritische Benachrichtigungen von diesen Apps werden weiterhin direkt an Sie gesendet, der Rest wird jedoch leise gesammelt und in Ihrer Zusammenfassung an Sie gesendet.
Um die geplante Zusammenfassung einzurichten, gehen Sie zu Einstellungen> Benachrichtigungen> Geplante Zusammenfassung , schalten Sie es ein und folgen Sie dann den Anweisungen, um Apps auszuwählen und Ihre zusammenfassende Zeit und Häufigkeit einzurichten.
So ändern Sie das Hintergrundbild Ihres Sperrbildschirms
Ah, das Sperrbildschirm-Hintergrundbild. Vielleicht ist es das moderne Äquivalent dazu, das Klassenfoto Ihres Kindes in Ihrer Brieftasche zu haben. Oder vielleicht ist es Ihr Lieblingsbild von einer Wanderung, die Sie vor fünf Jahren gemacht haben, das Ihnen einen vorübergehenden Moment der Ruhe bringt, wenn Sie es sehen. Oder Sie entscheiden sich für beeindruckende Grafiken ohne jegliche Nostalgie. Es ist Ihre Welt und so können Sie sie anpassen:
Gehen Sie zu Einstellungen> Hintergrundbild> Neuen Hintergrund auswählen
Von hier aus können Sie eines der unbewegten oder dynamischen Hintergrundbilder von Apple oder ein Foto aus Ihrer Telefongalerie auswählen. Tippen Sie auf das gewünschte Bild, zoomen Sie das Bild so, wie es Ihnen gefällt, und drücken Sie auf „Einstellen“. Sie haben die Möglichkeit, es auf Ihrem Sperrbildschirm, Startbildschirm oder beiden anzuzeigen. Dann gehen Sie weiter und genießen Sie einen Sperrbildschirm, der ein bisschen weniger bekommt, was Sie bekommen, und ein bisschen mehr Sie.