
Der Sperrbildschirm Ihres Android-Telefons kann sehr nützlich sein, da er Benachrichtigungen anzeigt und Ihnen den Zugriff auf bestimmte Funktionen ermöglicht, ohne Ihr Telefon zuerst entsperren zu müssen. (Etwas, das möglicherweise noch nützlicher ist, wenn Sie ein Pixel 6 oder 6 Pro haben und immer noch Probleme mit dem Fingerabdrucksensor haben.)
Hier sind einige Möglichkeiten, wie Sie die Einstellungen für Ihren Sperrbildschirm anpassen können. Diese wurden mit einem Pixel 6 mit Android 12 getestet; Wie immer können verschiedene Android-Telefone etwas unterschiedliche Verfahren haben.
Sperrbildschirmbenachrichtigungen aktivieren
Als Erstes können Sie auswählen, ob Sie sowohl Benachrichtigungen als auch stille Benachrichtigungen, nur Benachrichtigungen oder gar keine Benachrichtigungen anzeigen möchten.
- Gehen Sie zu den Einstellungen Ihres Telefons (normalerweise durch Wischen von oben nach unten und Tippen auf das Zahnradsymbol) und wählen Sie Benachrichtigungen aus
- Scrollen Sie nach unten und tippen Sie auf Benachrichtigungen auf dem Sperrbildschirm
- Hier können Sie aus drei verschiedenen Optionen wählen:Konversationen anzeigen (sowohl standardmäßig als auch stumm); stille Gespräche und Benachrichtigungen ausblenden (stille Benachrichtigungen sind solche, die ohne Ton oder Vibration erscheinen, wie z. B. das Wetter oder eine Schlagzeile); oder überhaupt keine Benachrichtigungen anzeigen.
(Auch hier kann Ihr Kilometerstand zu dem, was genau angezeigt wird, je nach Hersteller Ihres Telefons und der von Ihnen verwendeten Android-Version variieren.)
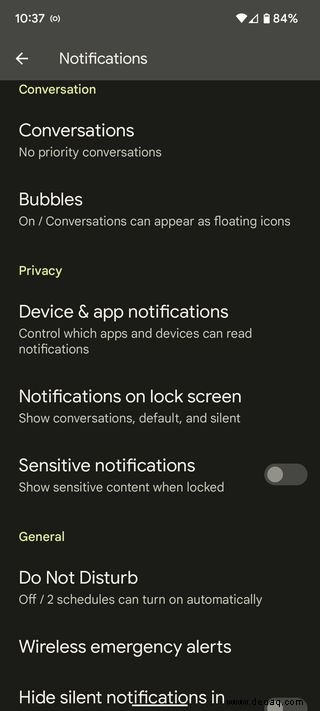
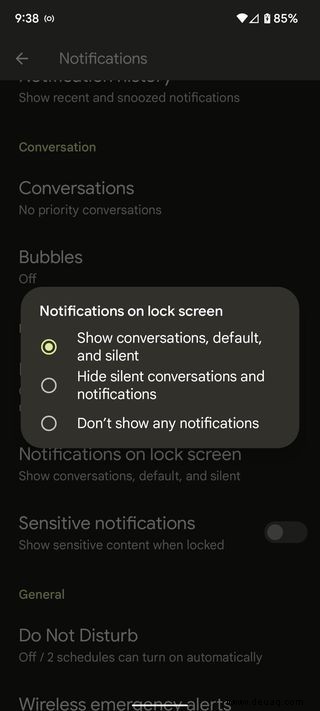
Sie können auch auswählen, ob vertrauliche Informationen auf Ihrem Sperrbildschirm angezeigt oder nicht angezeigt werden sollen, indem Sie „Sensible Benachrichtigungen“ ein- oder ausschalten. Wenn es deaktiviert ist, sehen Sie nur die App, von der die Benachrichtigung stammt, und nicht die Benachrichtigung selbst. Beispielsweise sehen Sie „1 neue Nachricht“ anstelle von Informationen über die Nachricht.
Wählen Sie aus, welche Apps auf Ihrem Sperrbildschirm angezeigt werden
Die Apps, die auf Ihrem Sperrbildschirm angezeigt werden, sind dieselben Apps, die Ihnen Benachrichtigungen senden dürfen. Sie können wählen, welche das sind.
- Gehen Sie zu den Einstellungen Ihres Telefons
- Wählen Sie Benachrichtigungen aus> App-Einstellungen
- Sie sehen eine Liste Ihrer Apps; Sie können sie in alphabetischer Reihenfolge sortieren, in der Reihenfolge der neuesten oder häufigsten; Sie können auch auflisten, welche Apps deaktiviert wurden. Verwenden Sie den Schalter rechts neben jedem App-Namen, um die Benachrichtigungen vollständig ein- oder auszuschalten. Wenn Sie auf den Namen der App tippen, können Sie spezifischere Arten von Benachrichtigungen für diese App verwalten.
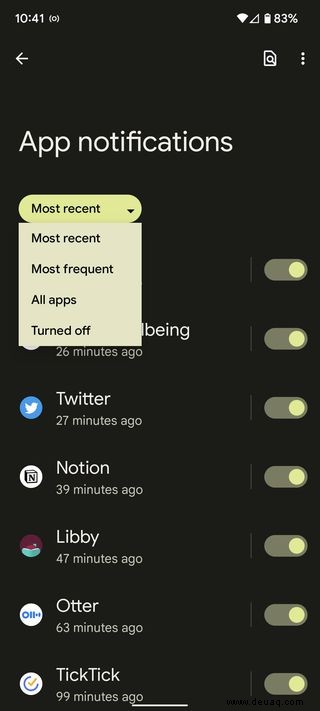
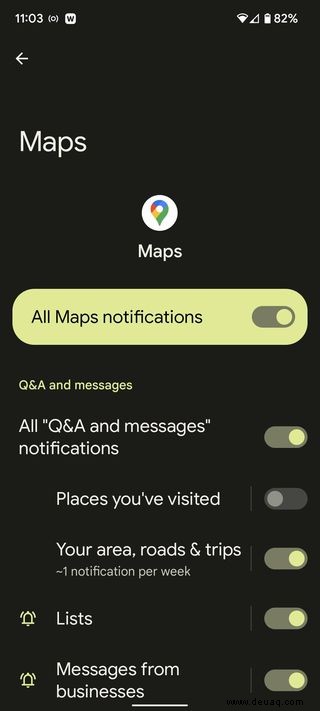
Erhalten Sie persönliche Informationen auf Ihrem Sperrbildschirm
Sie können zwar wählen, ob Sie nur allgemeine Benachrichtigungen auf Ihrem Sperrbildschirm erhalten möchten, z. B. Schlagzeilen oder das Wetter, Sie können aber auch persönlichere Benachrichtigungen für E-Mails, Erinnerungen, Flugreservierungen und andere Elemente erhalten.
- Weisen Sie bei eingeschaltetem Telefon Google Assistant an, die Assistant-Einstellungen zu öffnen. Sie finden sie auch unter Einstellungen> Apps> Assistent> Alle Assistant-Einstellungen anzeigen> Persönliche Ergebnisse.
- Im Ihr Telefon Stellen Sie auf der Registerkarte Persönliche Ergebnisse sicher (womit der Assistent auf Ihre E-Mails, Ihren Kalender usw. zugreifen kann) aktiviert ist. Sie können dann Persönliche Vorschläge auf dem Sperrbildschirm aktivieren, bevor Sie fragen .
-
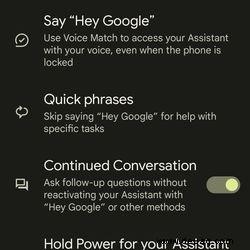 Wählen Sie in Ihren Assistant-Einstellungen Alle Assistant-Einstellungen anzeigen
Wählen Sie in Ihren Assistant-Einstellungen Alle Assistant-Einstellungen anzeigen -
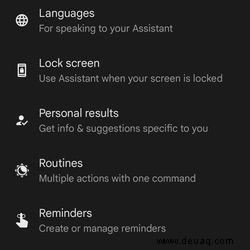 Dann auswählen Persönliche Ergebnisse
Dann auswählen Persönliche Ergebnisse -
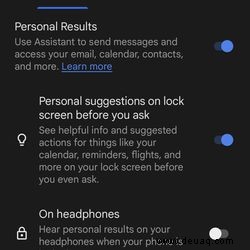 Jetzt können Sie persönliche Vorschläge auf Ihrem Sperrbildschirm aktivieren
Jetzt können Sie persönliche Vorschläge auf Ihrem Sperrbildschirm aktivieren
Google Assistant auf dem Sperrbildschirm verwenden
Google Assistant kann Fragen beantworten und Anweisungen vom Sperrbildschirm aus befolgen, wenn dies so eingestellt ist. Es kann auch ein wenig nervig sein, wenn Sie es versehentlich auslösen, sodass es unerwartet anfängt zu sprechen. So können Sie Google Assistant entweder aktivieren, um vom Sperrbildschirm aus zu arbeiten, oder ihn deaktivieren.
- Gehen Sie zurück zu Einstellungen> Apps> Assistent> Alle Assistant-Einstellungen anzeigen Wählen Sie diesmal jedoch Bildschirm sperren
- Aktivieren Sie Assistant-Antworten auf dem Sperrbildschirm. Wenn Sie jetzt „Hey Google“ sagen, antwortet Ihr Telefon. Wenn Sie Google Assistant vom Sperrbildschirm aus aktivieren möchten, ohne etwas zu sagen (z. B. durch einfaches Antippen des Bildschirms), schalten Sie den zweiten Abschnitt auf dieser Seite ein.
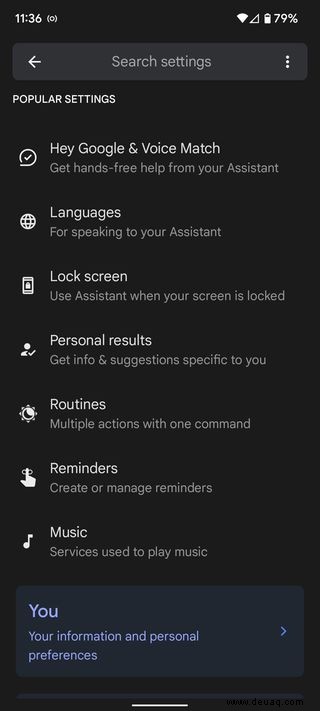
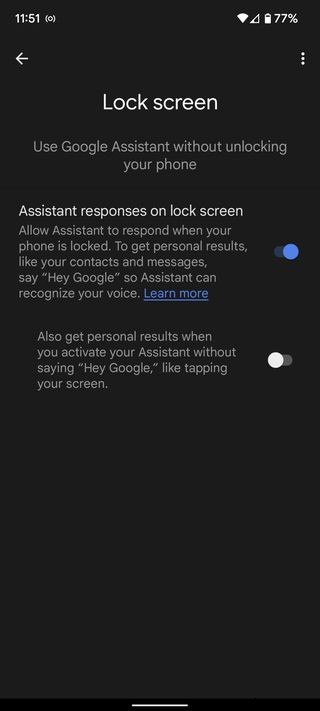
Laut Google gibt es einige verbale Antworten, die nicht auf dem Sperrbildschirm gegeben werden, selbst wenn Sie zulassen, dass persönliche Ergebnisse angezeigt werden. Dazu gehören unter anderem Zahlungen, Google Fotos, Anfragen zum Öffnen anderer Apps oder Fragen zu Ihrem Namen oder Ihrer Adresse.