Eine der netten Funktionen von Google Chrome ist, dass es Sie standardmäßig benachrichtigt, wenn eine Website oder ein Dienst Ihnen Benachrichtigungen senden möchte. Es ermöglicht Ihnen, empfangene Benachrichtigungen zu kontrollieren und zu verwalten.
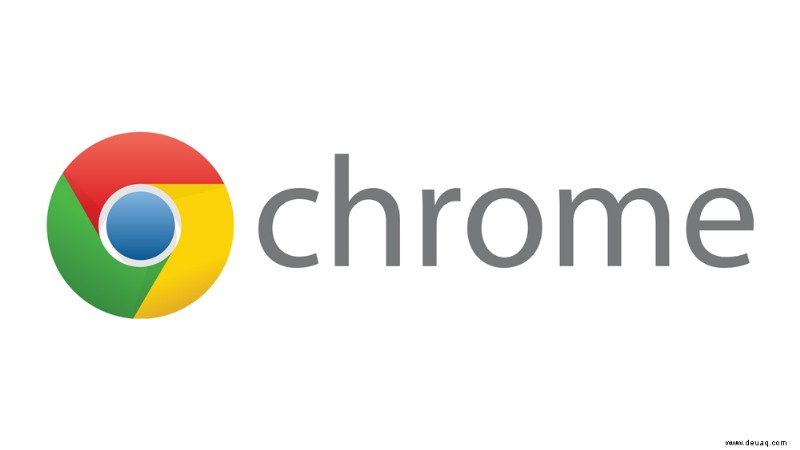
Das häufige Popup der Benachrichtigungsaufforderung kann jedoch für einige zu viel sein. Wenn Sie diese Benachrichtigungen satt haben und sie vollständig deaktivieren möchten, sind Sie hier genau richtig. Wir behandeln Android-, Chrome OS-, Desktop- und iOS-Versionen von Chrome.
Wie funktionieren Chrome-Benachrichtigungen?
Chrome ist standardmäßig so eingestellt, dass es den Benutzer benachrichtigt, wenn eine Website, Erweiterung oder App versucht, ihm Benachrichtigungen zu senden. Dies ist eine sehr nützliche Funktion, da Sie damit Websites und Apps auswählen können, von denen Sie Benachrichtigungen zulassen möchten.
Auf der anderen Seite zeigt der Inkognito-Modus von Chrome keine Benachrichtigungen an. Das liegt daran, dass Sie anonym surfen und Websites und Apps Sie nicht für Werbung, Benachrichtigungen und Angebote ansprechen können.
Wenn Sie jedoch nicht bei jeder Benachrichtigung, die Sie im Standard-Browsermodus erhalten, auf „Nein, danke“ klicken möchten, können Sie diese Benachrichtigungen deaktivieren.
Benachrichtigungen in Chrome auf einem Android deaktivieren
Wenn Sie ein Android-Gerät verwenden, ist Chrome Ihr Standardbrowser. Zum Zeitpunkt der Erstellung dieses Artikels ist dies der Hauptbrowser, den Android-Benutzer verwenden, um im Internet zu suchen, obwohl sich einige für Firefox, Opera und andere Browser entscheiden.
Mit Chrome für Android können Sie Benachrichtigungen vollständig sowie für bestimmte Websites und Apps deaktivieren. So deaktivieren Sie sie vollständig:
- Starten Sie Chrome auf Ihrem Smartphone oder Tablet.
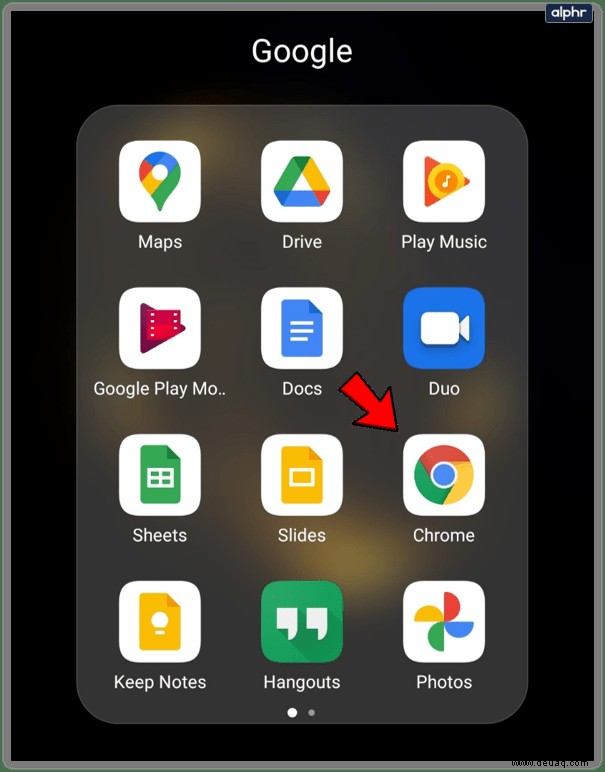
- Tippen Sie als Nächstes auf Mehr Schaltfläche (drei vertikale Punkte) in der oberen rechten Ecke des Bildschirms.
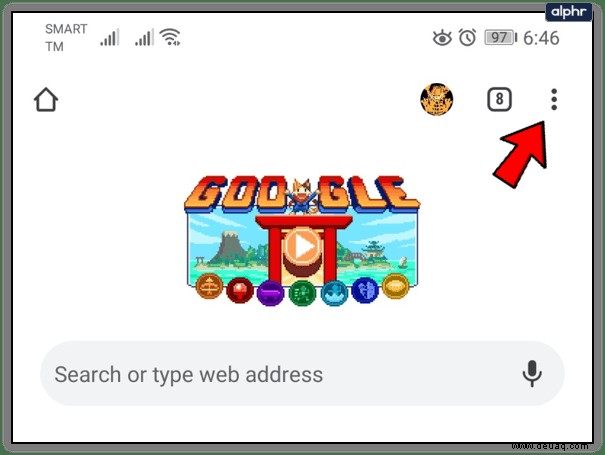
- Tippen Sie jetzt auf die Einstellungen Tab.
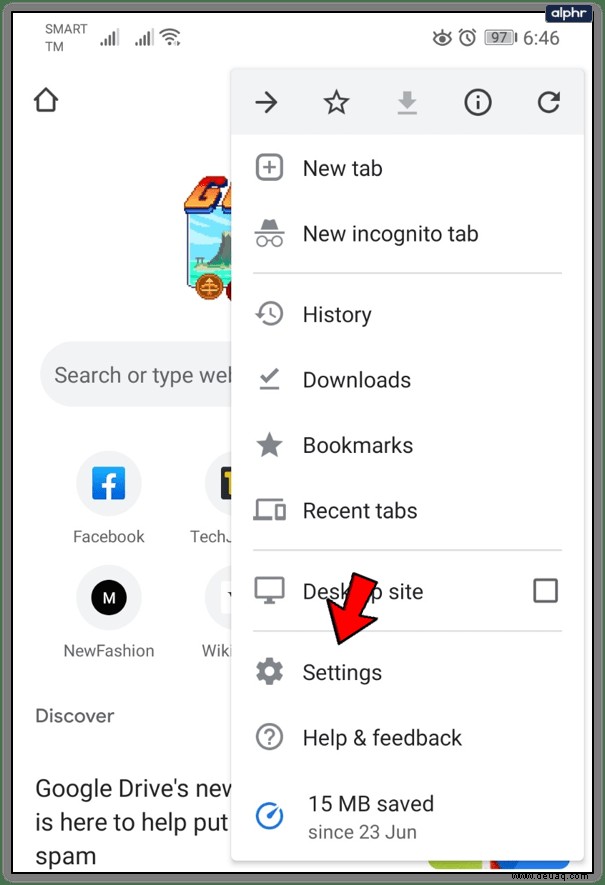
- Wenn sich das Einstellungsmenü öffnet, sollten Sie auf die Site-Einstellungen tippen Tab.
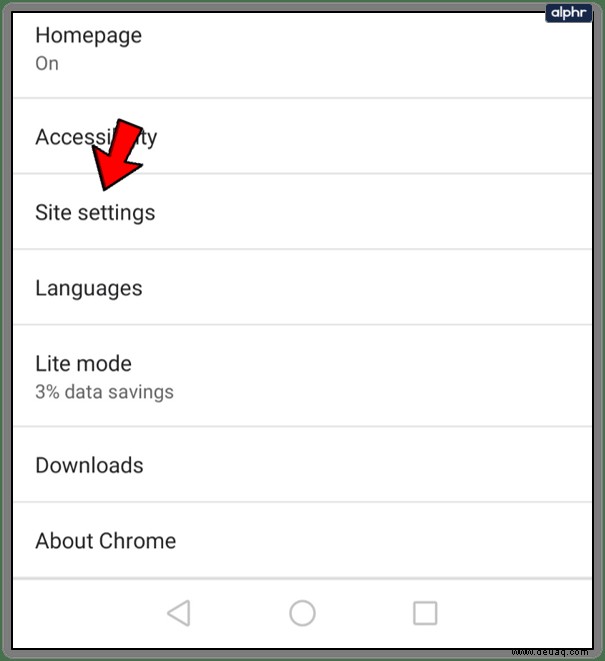
- Als nächstes gehen Sie zu den Benachrichtigungen Sektion.
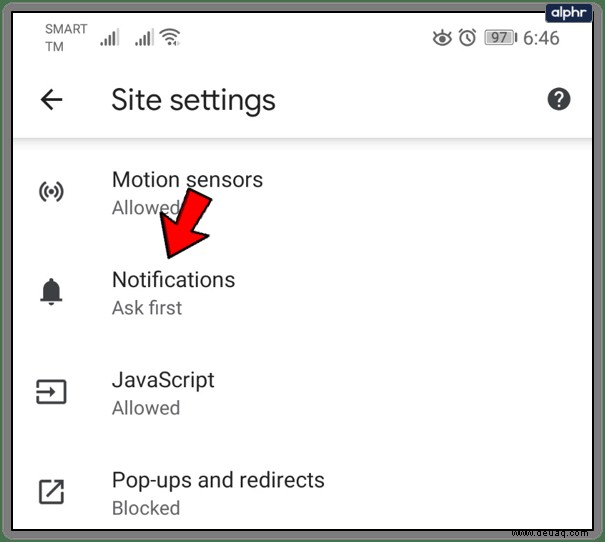
- Dort sehen Sie die Liste der Websites, die Sie abgelehnt haben, und die Liste der Websites, denen Sie das Recht eingeräumt haben, Ihnen Benachrichtigungen zu senden. Oben auf dem Bildschirm sehen Sie die Überschrift Benachrichtigungen. Tippen Sie auf den Schieberegler rechts daneben, um die Benachrichtigungen auszuschalten.
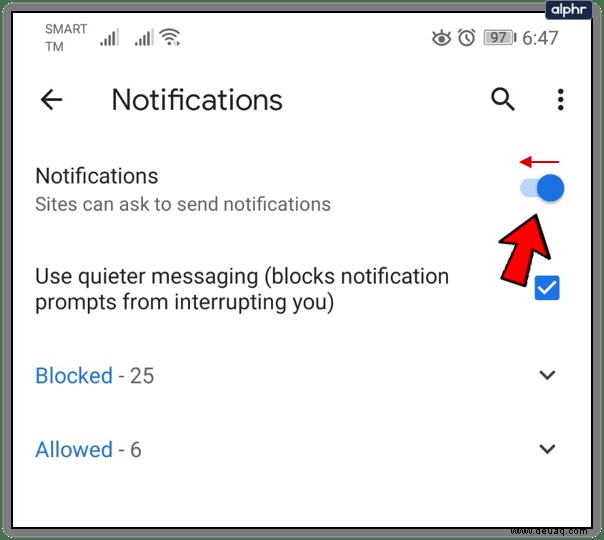
Dadurch werden Benachrichtigungen für alle Websites deaktiviert. Wenn Sie sie nur für bestimmte Websites deaktivieren möchten, gehen Sie folgendermaßen vor:
- Starten Sie Chrome.
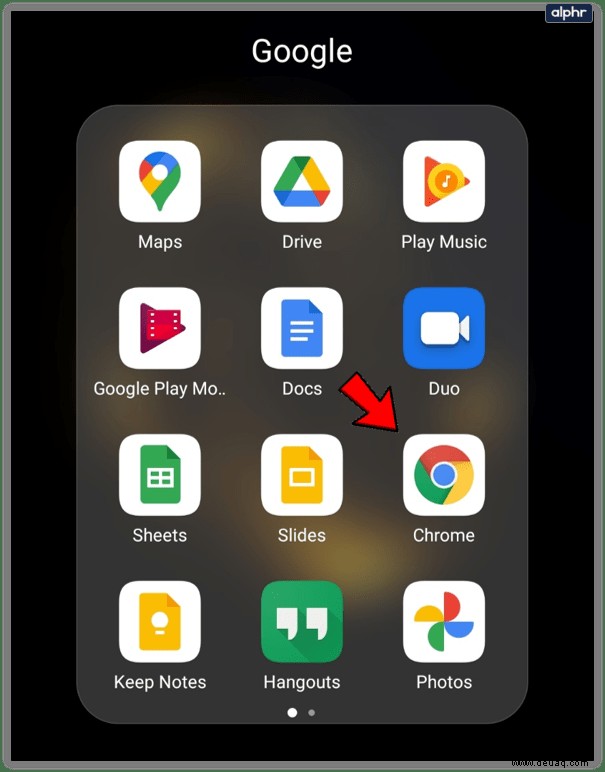
- Navigieren Sie als Nächstes zu der Website, die Sie daran hindern möchten, Ihnen Benachrichtigungen zu senden.
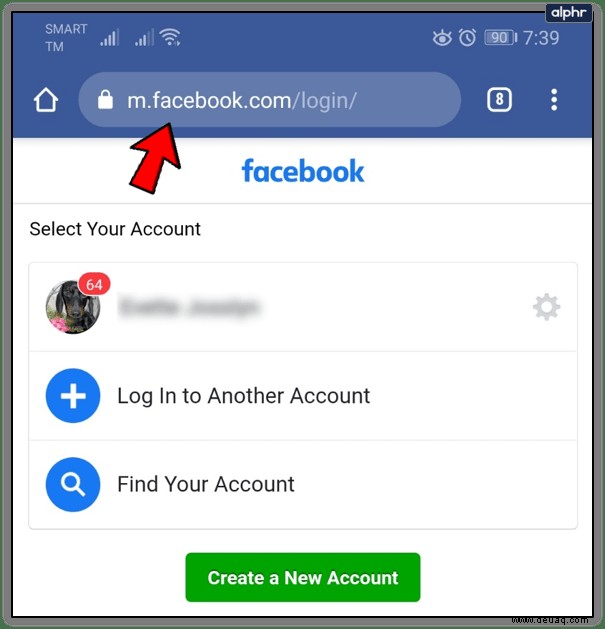
- Tippen Sie dann auf Mehr Schaltfläche in der oberen rechten Ecke.
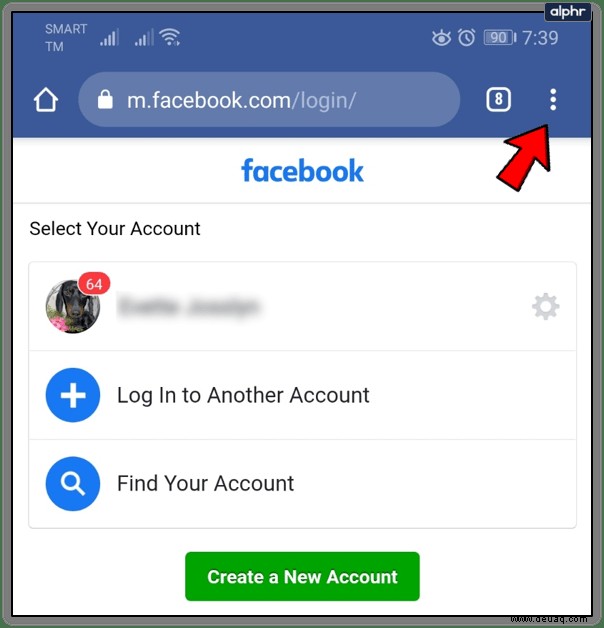
- Wählen Sie nun die Info aus Möglichkeit.
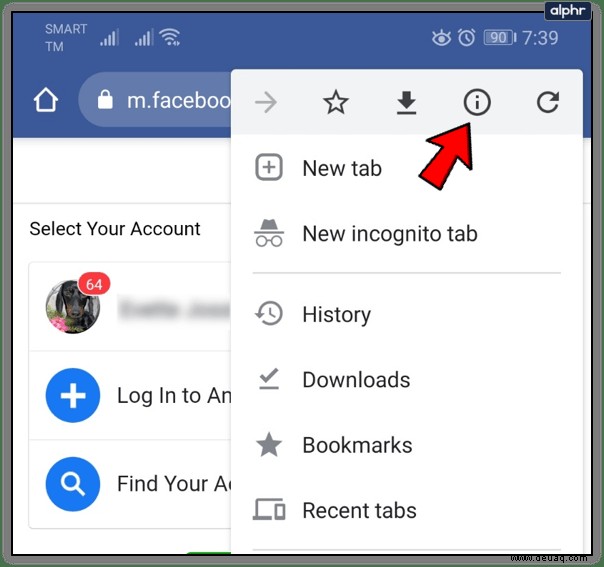
- Gehen Sie als Nächstes zu Berechtigungen .
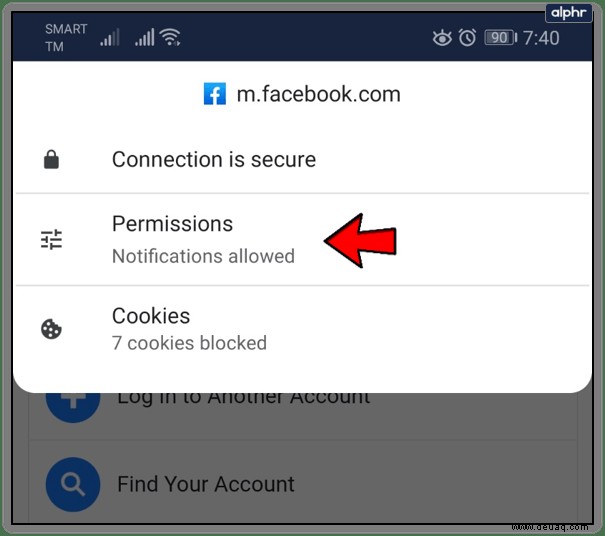
- Öffnen Sie die Benachrichtigungen Sektion.
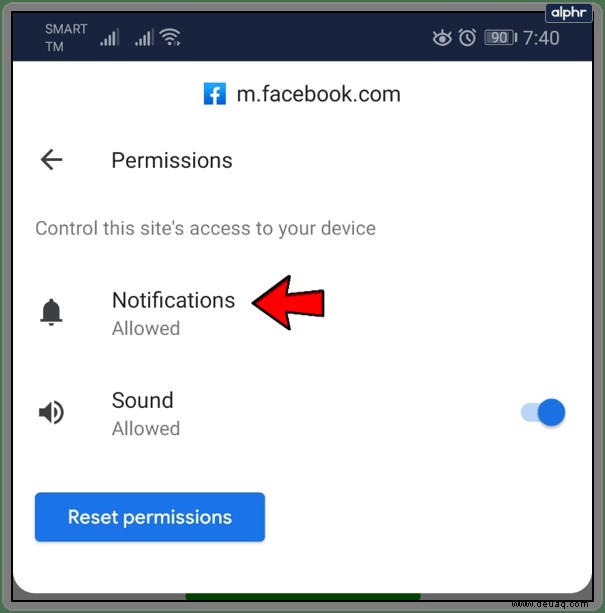
- Wählen Sie abschließend den Block aus Option oder deaktivieren Sie Benachrichtigungen zulassen .
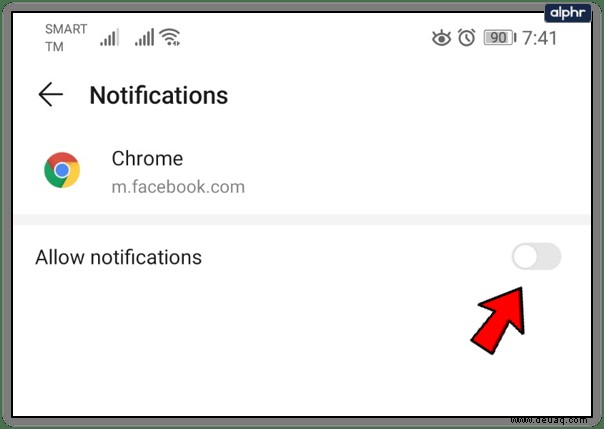
Wenn Sie die Optionen „Blockieren“ und „Zulassen“ nicht sehen können, kann diese bestimmte Website keine Benachrichtigungen senden.
Benachrichtigungen in Chrome auf einem Chromebook deaktivieren
Auf Chromebooks, dem Google Pixel und allen anderen Geräten mit Chrome OS ist Chrome als Standard-Webbrowser installiert. Einige Benutzer installieren andere Browser, aber Chrome ist immer noch dominant.
Ähnlich wie bei vielen anderen Plattformen können Sie Chrome-Benachrichtigungen auch auf Ihrem Chromebook deaktivieren. Sie können wählen, ob Sie sie vollständig deaktivieren oder bestimmte Websites blockieren möchten. Befolgen Sie diese Schritte, um die Benachrichtigungen zu entfernen:
- Starten Sie Chrome auf Ihrem Chromebook-Laptop.
- Klicken Sie auf Mehr Symbol (drei vertikale Punkte) rechts neben der Adressleiste.
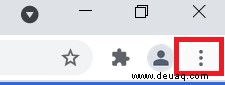
- Als nächstes gehen Sie zu den Einstellungen Abschnitt des Menüs.
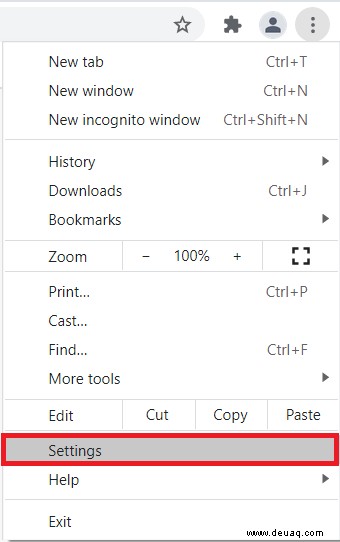
- Gehen Sie zu Datenschutz und Sicherheit Sektion.
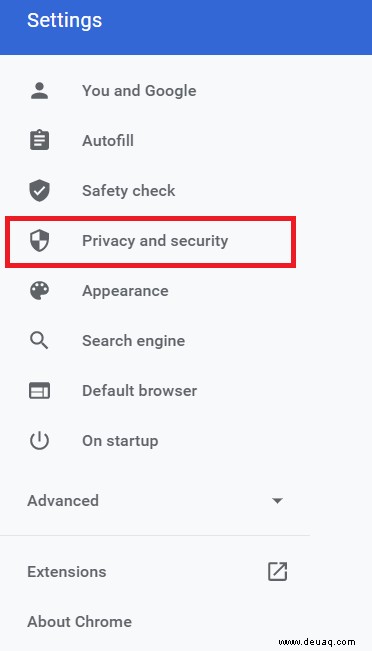
- Klicken Sie auf die Site-Einstellungen Tab.
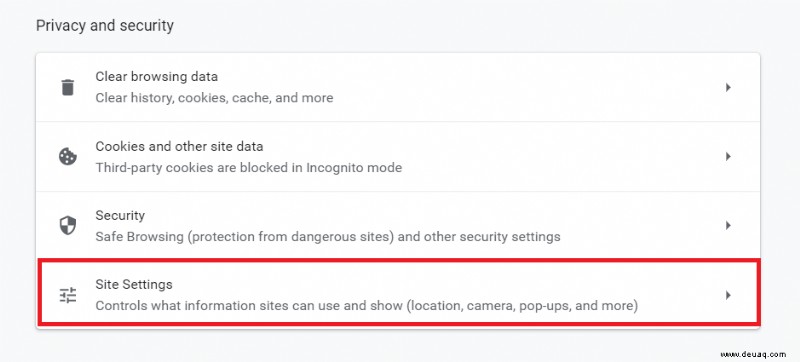
- Wenn die Site-Einstellungen Abschnitt geöffnet wird, sollten Sie Benachrichtigungen auswählen .
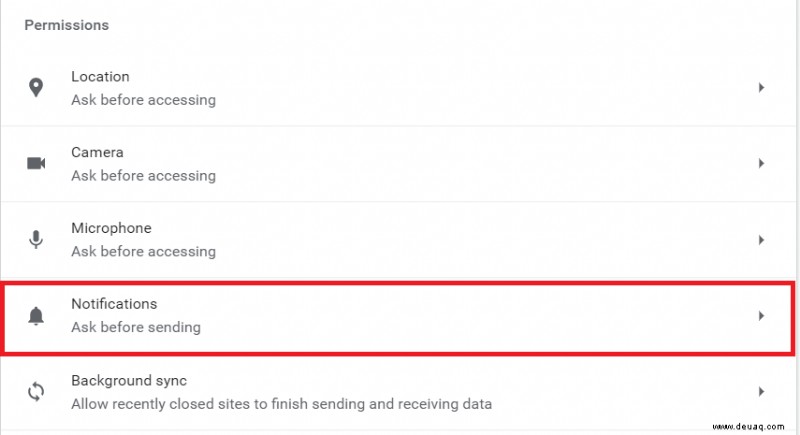
- Klicken Sie auf den Schieberegler neben Vor dem Senden fragen, um alle Benachrichtigungen zu deaktivieren. Wenn Sie eine bestimmte Seite blockieren möchten, sollten Sie auf Hinzufügen klicken neben der Überschrift Block. Schreiben Sie den Namen der Site in das Textfeld und klicken Sie auf Hinzufügen Schaltfläche.
Benachrichtigungen in Chrome auf einem Computer deaktivieren
Chrome ist der beliebteste Webbrowser auf Desktop- und Laptop-Computern mit Windows-Betriebssystemen. Es liegt jedoch immer noch weit hinter Safari auf der Mac-Plattform. Wenn Sie Chrome-Benachrichtigungen auf einem Computer deaktivieren möchten, sollten Sie die folgenden Schritte ausführen. Diese funktionieren unter Windows, Linux und macOS.
- Starten Sie Chrome auf Ihrem Desktop-Computer oder Laptop.
- Klicken Sie auf Mehr Symbol rechts neben Ihrem Profilsymbol, das Symbol besteht aus drei vertikalen Punkten.
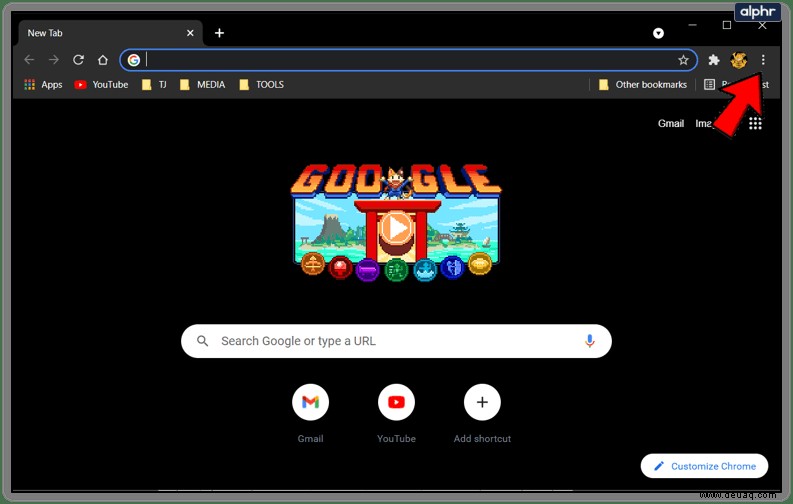
- Klicken Sie als Nächstes auf die Einstellungen Option im Dropdown-Menü.
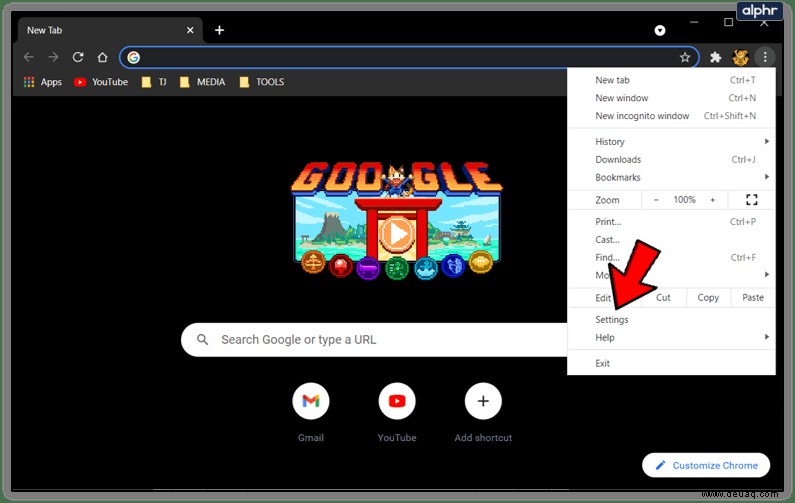
- Scrollen Sie jetzt entweder die Seite nach unten und suchen Sie Datenschutz und Sicherheit Abschnitt oder klicken Sie im Menü auf der linken Seite des Bildschirms darauf.
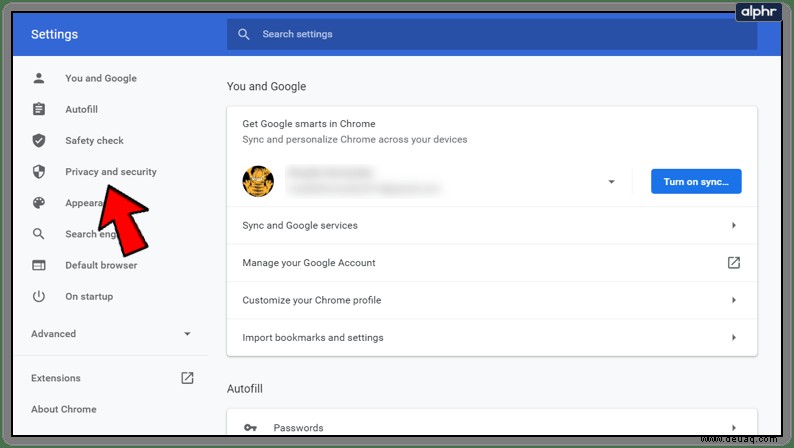
- Als nächstes sollten Sie auf die Website-Einstellungen klicken Option darin.
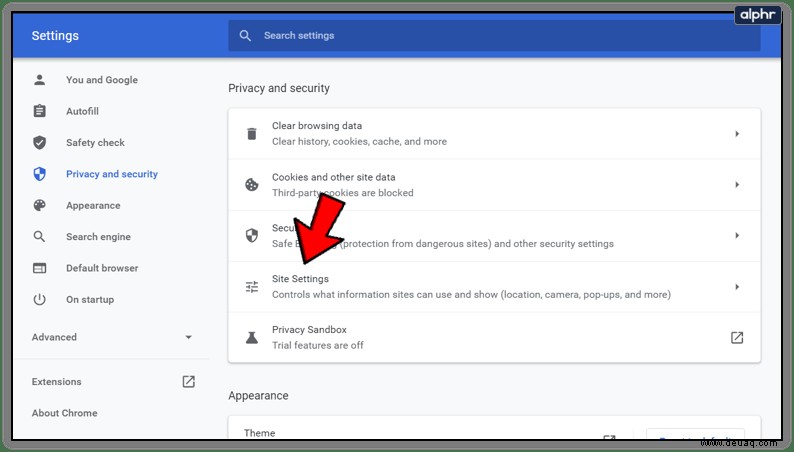
- Klicken Sie danach auf Benachrichtigungen .
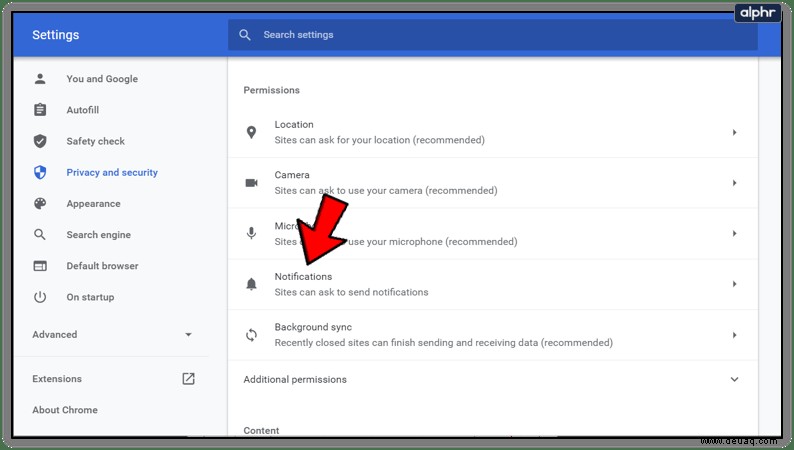
- Um alle Benachrichtigungen auf einen Schlag zu blockieren, sollten Sie Websites nicht erlauben, Benachrichtigungen zu senden auswählen .
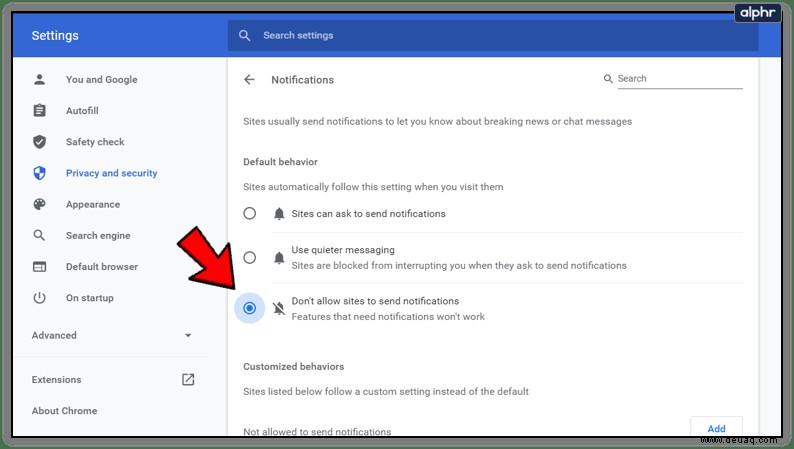
Wenn Sie Benachrichtigungen für einzelne Websites deaktivieren möchten, klicken Sie auf Hinzufügen Schaltfläche neben Blockieren . Geben Sie den Namen der Website ein, die Sie blockieren möchten, und klicken Sie auf die Schaltfläche „Hinzufügen“.
Benachrichtigungen in Chrome auf einem Mac deaktivieren
Sie können Chrome-Benachrichtigungen auf Ihrem Mac auch über das Benachrichtigungscenter deaktivieren. So geht's:
- Klicken Sie auf das Glockensymbol und starten Sie die Benachrichtigungszentrale auf Ihrem Mac.
- Klicken Sie auf das Einstellungssymbol (kleines Zahnrad).
- Deaktivieren Sie die Kontrollkästchen neben Websites und Diensten, von denen Sie keine Benachrichtigungen erhalten möchten.
Sie sollten bedenken, dass Chrome Sie weiterhin benachrichtigt, wenn Sie neue Add-Ons oder Apps installieren. Kombinieren Sie für maximale Ergebnisse diese Methode mit der Methode im Computerabschnitt des Artikels.
iOS
Chrome ist ein beliebter Webbrowser auf der iOS-Plattform, aber Safari steht immer noch an erster Stelle. Die iOS-Version des Browsers bietet eine etwas eingeschränkte Auswahl an Optionen und Fähigkeiten als seine Desktop- und Android-Pendants. Chrome für iOS kann Ihnen unter anderem keine Benachrichtigungen anzeigen.
Hasta La Vista, Benachrichtigungsbaby!
So großartig wie die Aufforderung, wenn eine Website oder ein Dienst Ihnen Benachrichtigungen senden möchte, manchmal werden die Benachrichtigungen überwältigend. Sie vollständig oder teilweise auszuschalten, ist der richtige Weg.
Aus welchen Gründen deaktivieren Sie die Benachrichtigungen in Chrome? Würden Sie sie vollständig deaktivieren oder nur für bestimmte Websites und Dienste? Klicken Sie auf den Kommentarbereich unten und geben Sie uns Ihren Senf dazu.