Das Einrichten von Druckern kann mühsam sein, da dies nie wirklich alles so geschnitten und trocken ist. Sie werden wahrscheinlich Informationen benötigen, von denen Sie nicht einmal wussten, dass Sie sie benötigen. Dies gilt mehr, wenn ein Drucker in einem Netzwerk eingerichtet wird, als zu Hause, aber in beiden Situationen muss dem Drucker kein leicht zu merkender Name gegeben werden.

In den meisten Haushalten finden Sie wahrscheinlich nur einen einzigen Drucker, was es einfacher macht, da er der einzige ist, der mit Ihrem System verbunden ist. Drucker am Arbeitsplatz sind eine ganz andere Dose Würmer. Besonders in einer Büroumgebung stehen die Chancen gut, dass mehr als ein Drucker über ein Netzwerk verbunden ist.
Derartige Dinge könnten zu Verwirrung führen, wenn Sie beispielsweise versuchen, sich genau zu merken, welcher Drucker Ihnen für die Verwendung im Büro oder in der Abteilung zugewiesen wurde. Die Namen von Druckern werden normalerweise als Hersteller und Modellnummer des Druckers eingerichtet.
„Das klingt verwirrend. Wie würden Sie den Namen ändern, um ihn bürofreundlicher zu machen?“
Wenn Sie Schwierigkeiten haben, jeden angeschlossenen Drucker im Auge zu behalten, können Sie ihn zur leichteren Identifizierung in einen einfacheren Namen umbenennen, solange Sie über Administratorberechtigungen verfügen.
Umbenennen eines Druckers in Windows 10
Wenn ein Drucker zum Windows-Betriebssystem hinzugefügt wird, erhält er automatisch einen Standardnamen. Dies ist normalerweise kein Problem, wenn Sie immer nur einen Drucker hinzufügen. Die Probleme treten auf, wenn weitere Drucker hinzugefügt werden. In einem geschäftlichen Umfeld tritt dieses Rätsel auf. Um Verwirrung für Sie und andere Benutzer zu vermeiden, sollten Sie die Drucker am besten umbenennen.
Es gibt verschiedene Möglichkeiten, die Drucker unter Windows 10 umzubenennen.
Verwendung der Einstellungs-App
So benennen Sie alle derzeit installierten Drucker auf Ihrem Windows 10-System über die Windows-Einstellungen um:
- Auf der rechten Seite sollten Sie eine Liste bereits installierter Drucker und Scanner sehen, scrollen Sie durch die Liste der Drucker und klicken Sie auf den Drucker, dessen Namen Sie ändern möchten.
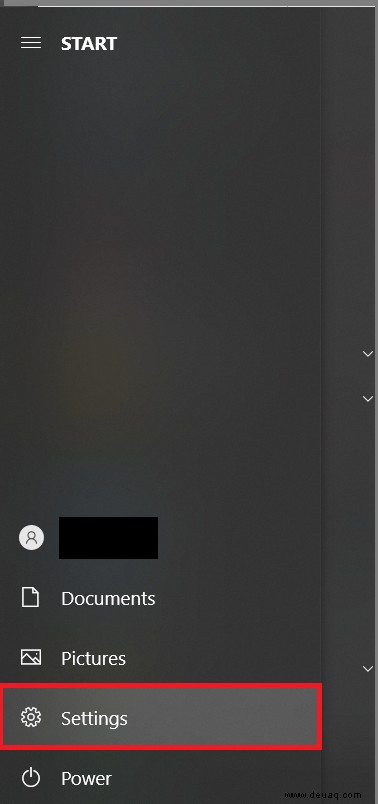
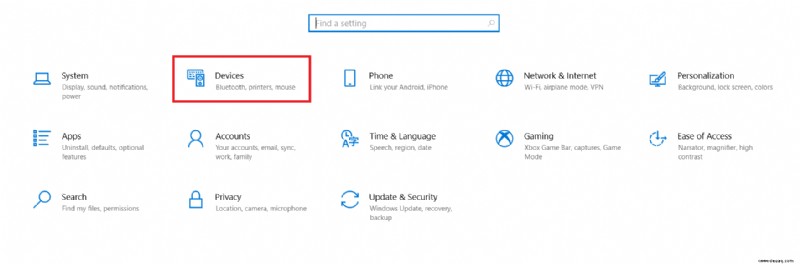
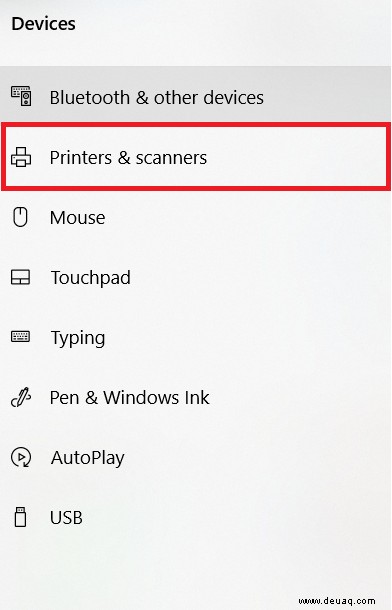

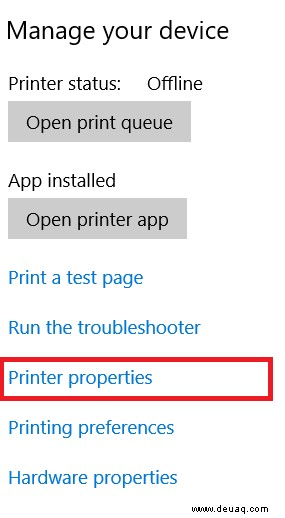
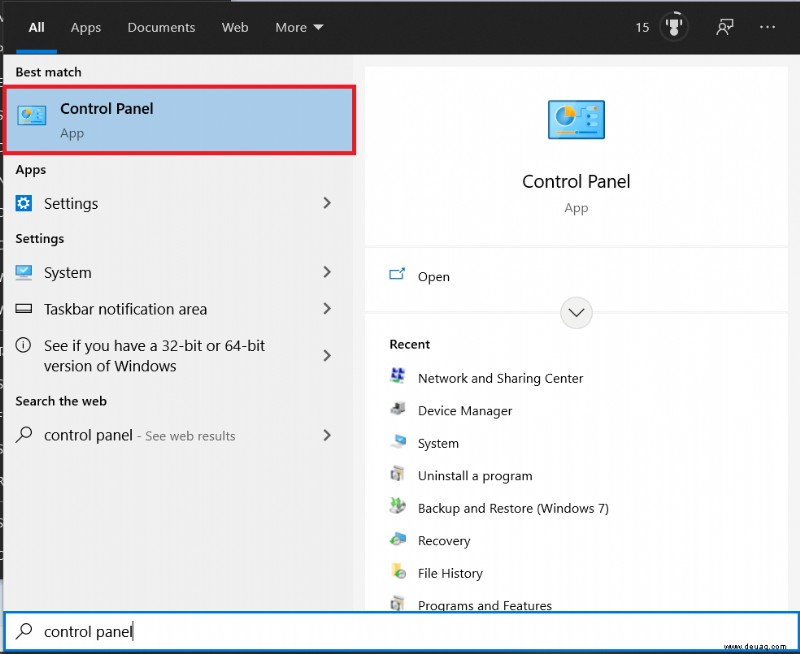
Die Einstellungs-App ist selbst mit der einfachsten Windows 10-Version gebündelt. Es ist eine universelle App, die entwickelt wurde, um die klassische Systemsteuerungsoption sowohl für Benutzer eines Touchscreens als auch für die Standardtastatur und -maus zu ersetzen.
Entscheidung für das Steuerungsfeld
Mit jedem neuen Release (Update) von Windows 10 werden immer mehr klassische Optionen in eine modernere und zentralisiertere Seite in der App Einstellungen umgewandelt. Dies könnte letztendlich dazu führen, dass das Control Panel vollständig ersetzt wird.
Wenn Sie jedoch immer noch ein eingefleischter Befürworter der Verwendung des Control Panels sind, können Sie es verwenden, um den Namen Ihres Druckers genauso zu ändern.
So benennen Sie alle derzeit installierten Drucker auf Ihrem Windows 10-System über die Systemsteuerung um:
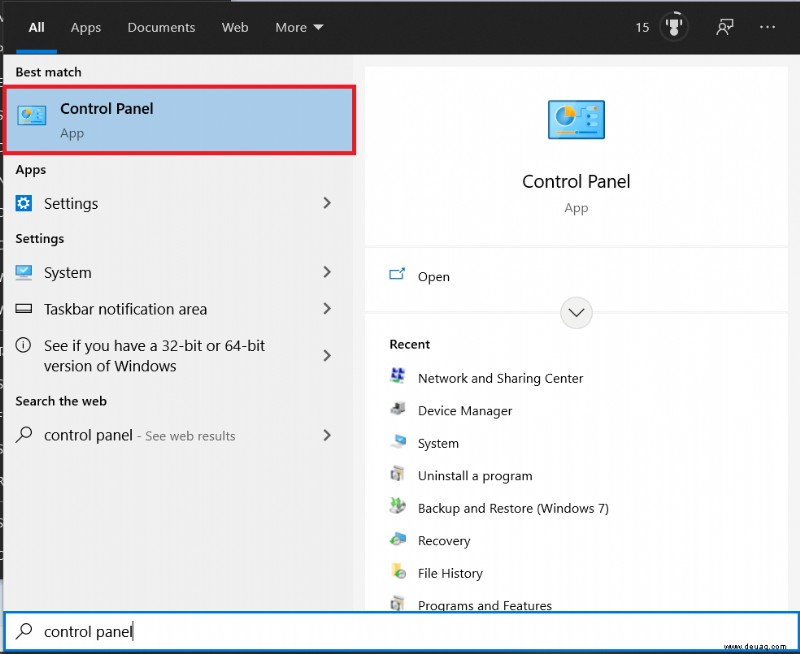
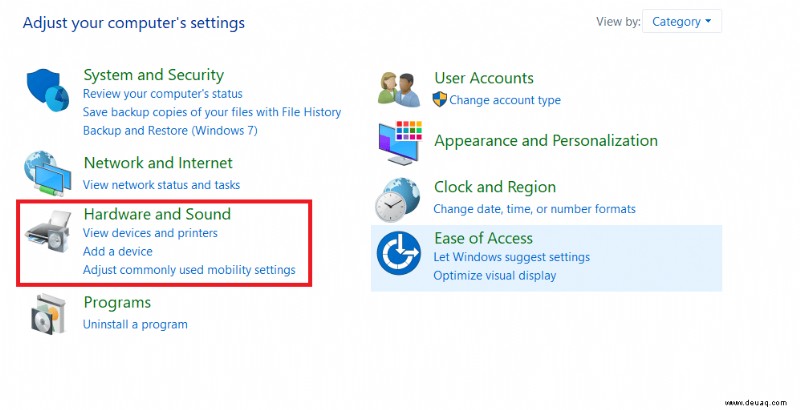
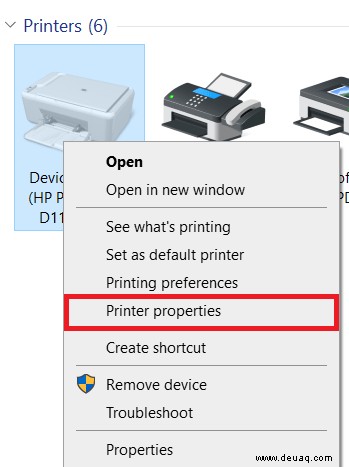
Ändern Sie den Druckernamen mit PowerShell
Windows PowerShell ist in erster Linie Skriptautoren vorbehalten, die sich gerne mit dem .NET-Framework und C# beschäftigen, und ist eine ausgefeiltere und erweiterte Version Ihrer typischen Eingabeaufforderung.
So benennen Sie alle derzeit installierten Drucker auf Ihrem Windows 10-System über PowerShell um:
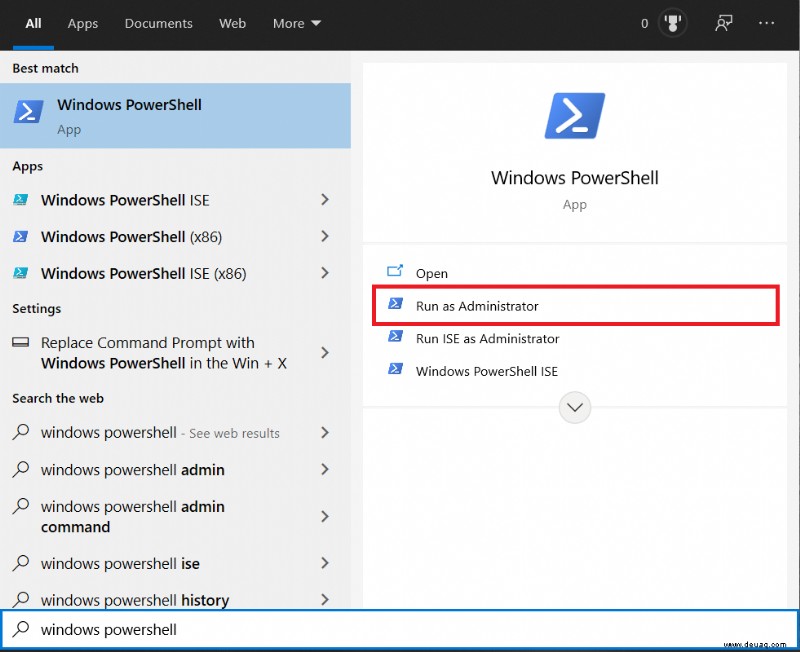
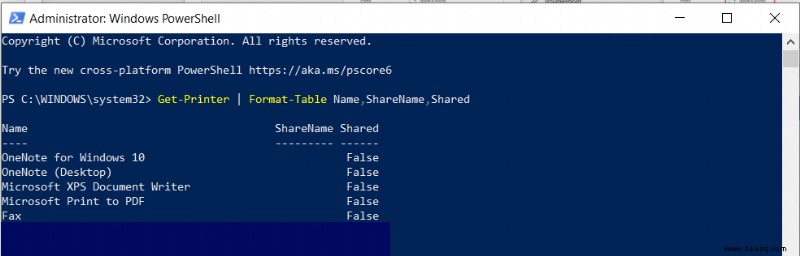
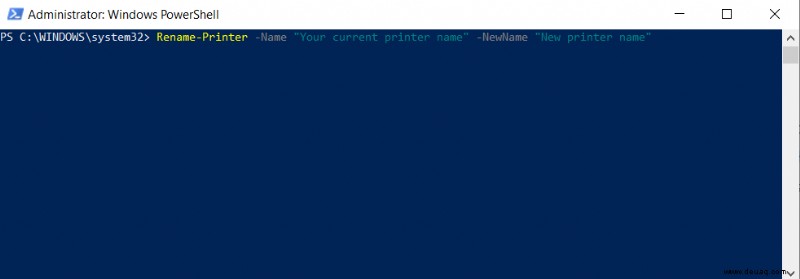
Jetzt sollten Sie schöne, aussagekräftige Anzeigenamen für Ihre Drucker haben, anstatt der verwirrenden Herstellermodellnummern, die sie standardmäßig enthalten. Denken Sie daran, dass die Modellnummer dadurch nicht hinter den Kulissen geändert wird und dass Windows weiterhin den wahren Namen des Druckers erkennt. Das Ändern des Namens ist rein kosmetisch, daher sollten Sie sich keine Sorgen machen, dass Treiberaktualisierungen irgendwelche Probleme verursachen.
So benennen Sie Ihren Drucker in Windows 7 oder 8.1 um
Als zusätzlichen zusätzlichen Bonus werde ich die Schritte zum Ändern eines Druckernamens in den Windows 7- und 8.1-Versionen des Betriebssystems preisgeben. Da diese älteren Windows-Versionen nicht mit der App "Einstellungen" geliefert werden, müssen Sie stattdessen die Systemsteuerung verwenden.
So ändern Sie einen Druckernamen unter Windows 7 oder 8.1:
Drucker in Windows umbenennen
Unabhängig davon, ob Sie das Menü Einstellungen oder Windows PowerShell verwenden möchten, können Sie den Namen Ihres Druckers schnell ändern, indem Sie die obigen Schritte ausführen. Den Überblick über alle mit Ihrem LAN/WLAN verbundenen Geräte zu behalten, ist so einfach, wie sie effektiv zu benennen.
Sind beim Umbenennen Ihres Druckers Probleme aufgetreten? Teilen Sie unten Ihre Gedanken mit.