Wenn Sie zum ersten Mal ein Chromecast-Konto einrichten, ist es nicht ungewöhnlich, dass Sie sich Ihren anfänglichen Namen schnell ausgedacht haben, um den Einrichtungsprozess zu beschleunigen. Der gewählte Name könnte einen Tippfehler enthalten oder sogar ein wenig peinlich sein. Daher ist es gut zu wissen, wie Sie Ihren Chromecast-Namen von etwas Zufälligem in etwas Nützlicheres ändern können.

Glücklicherweise können Sie mit Chromecast genau das tun, egal welches Gerät Sie verwenden. Hier führen wir Sie Schritt für Schritt durch die erfolgreiche Aktualisierung Ihres Chromecast-Namens.
So ändern Sie einen Chromecast-Namen auf einem iPhone
iPhones sind das Smartphone der Wahl für viele Amerikaner. Das Ändern Ihres Chromecast-Namens mit einem iPhone ist ein einfacher Vorgang.
Wenn Sie Ihren Chromecast-Namen auf Ihrem iPhone ändern möchten, müssen Sie zuerst die Google Home-App aus dem App Store herunterladen. Diese App ist erforderlich, um Chromecast auf Ihrem iPhone einzurichten.
Führen Sie nach Abschluss des Downloads die folgenden Schritte aus, um Ihren Chromecast-Namen zu ändern:
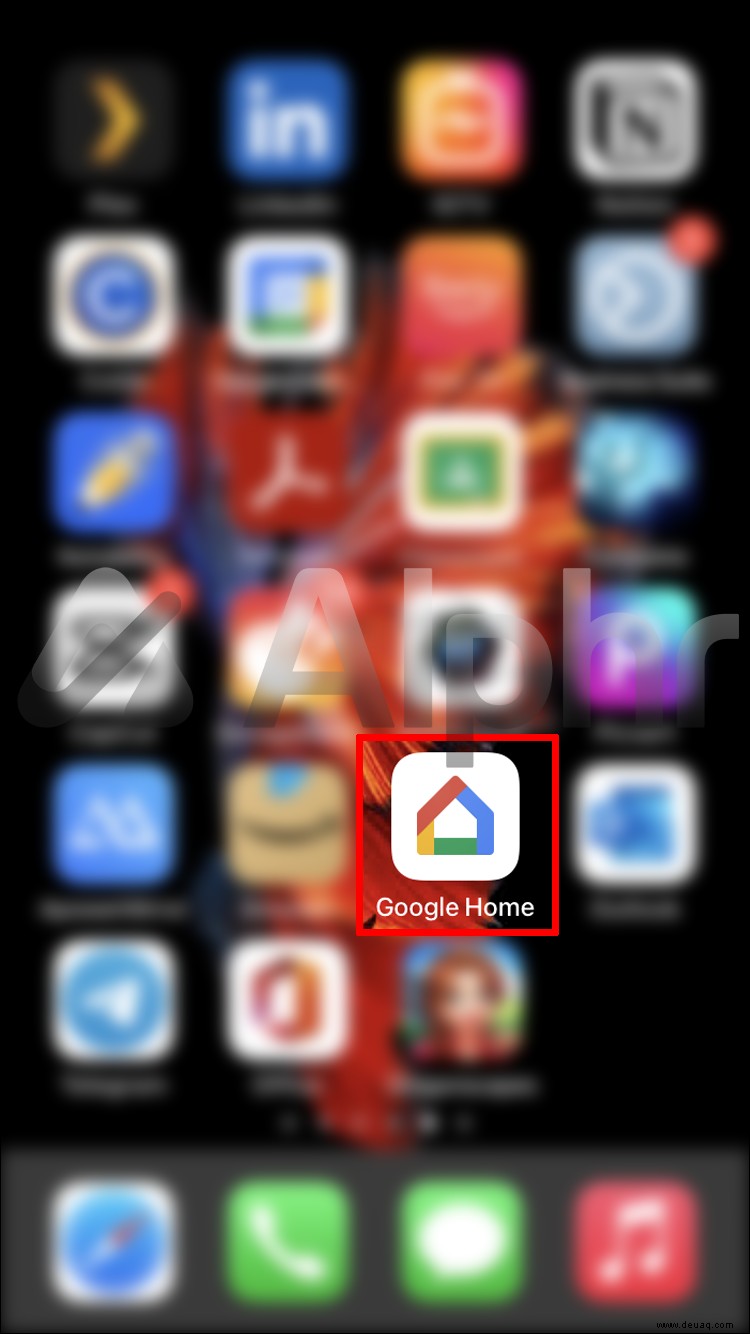
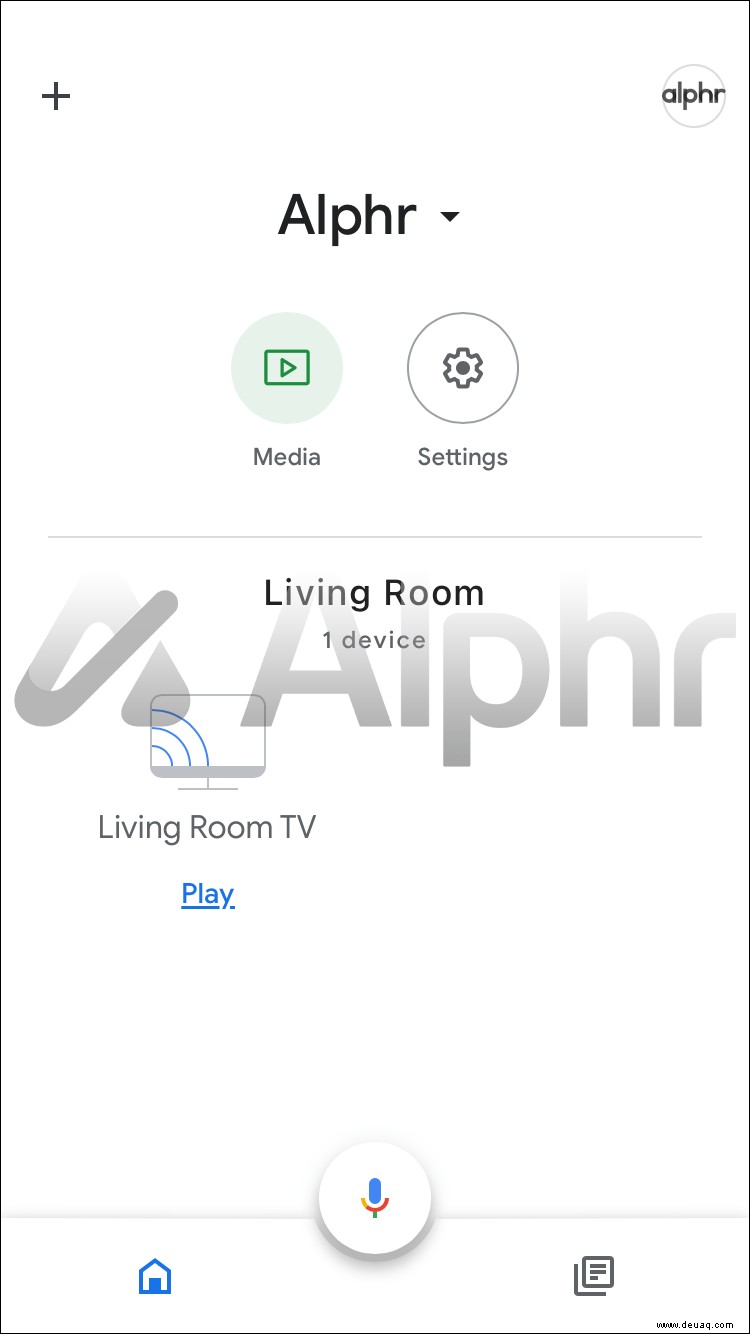
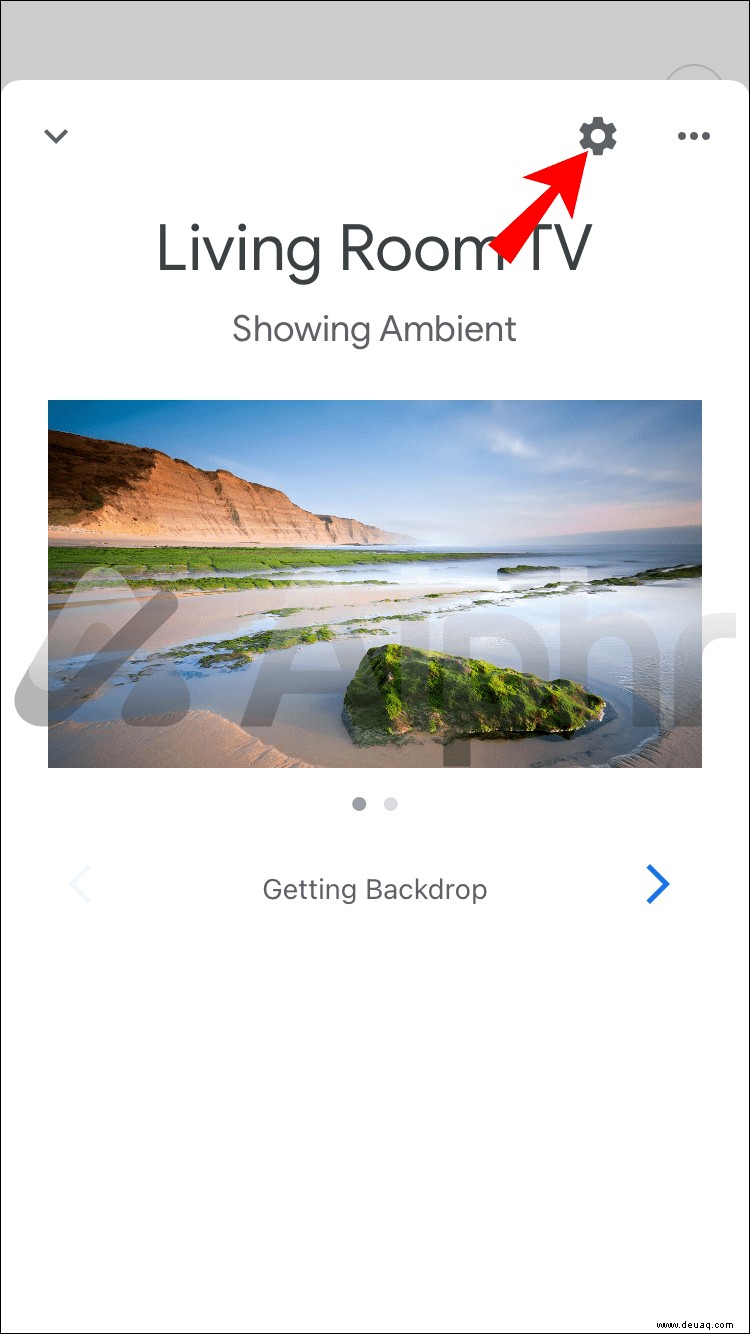
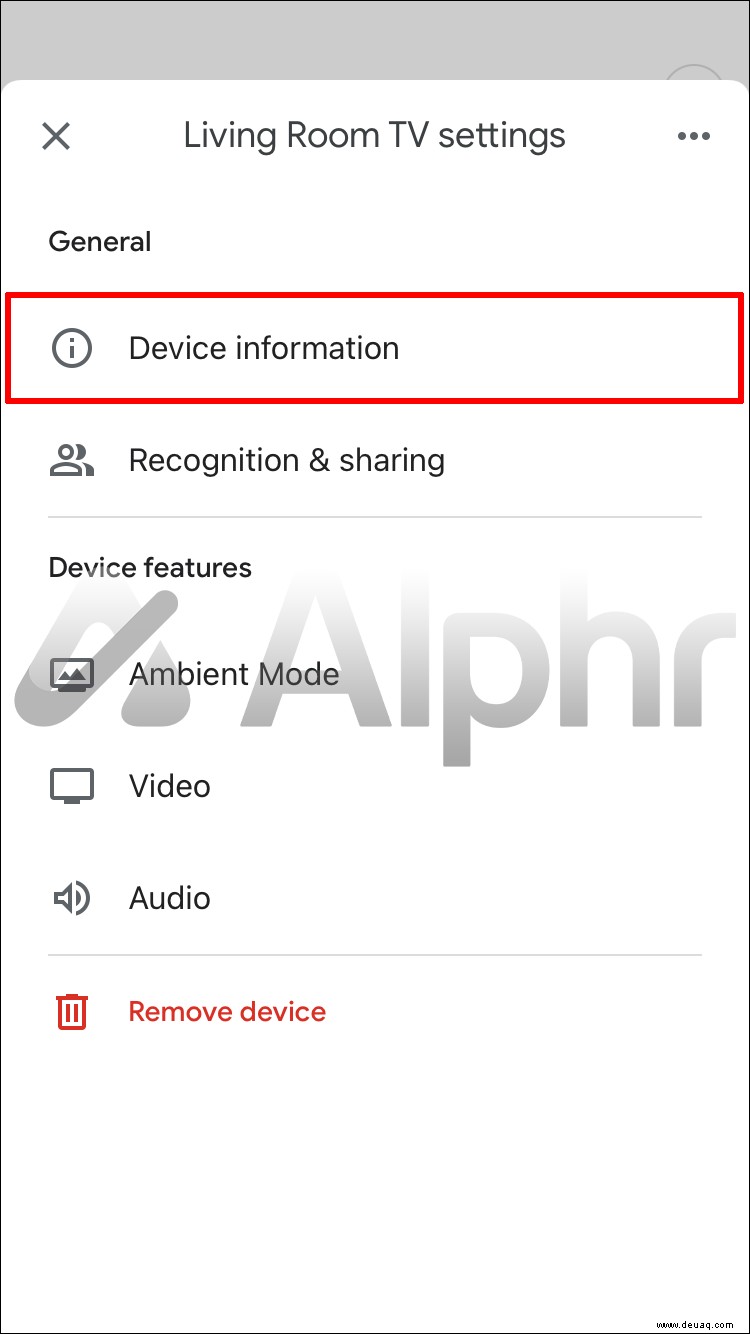
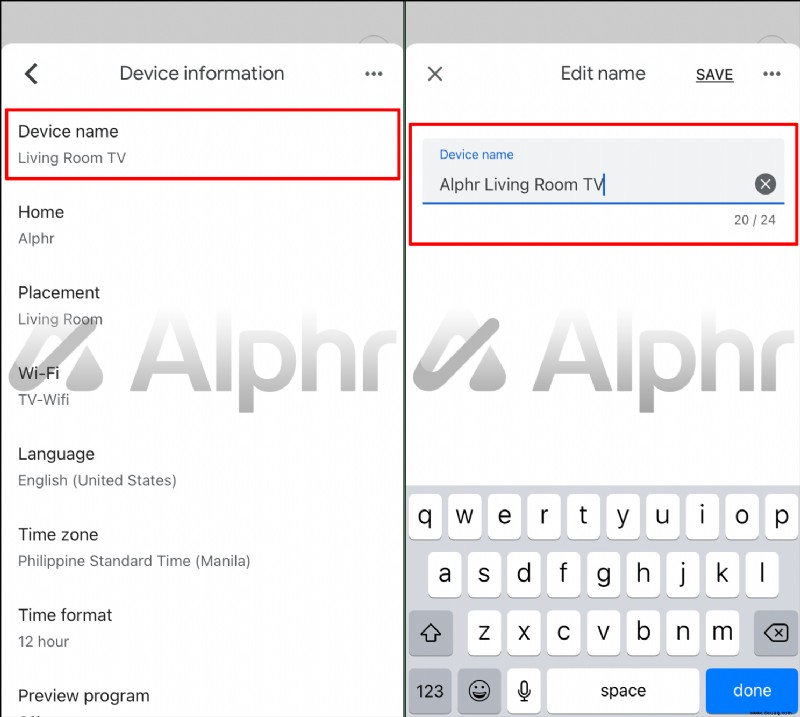
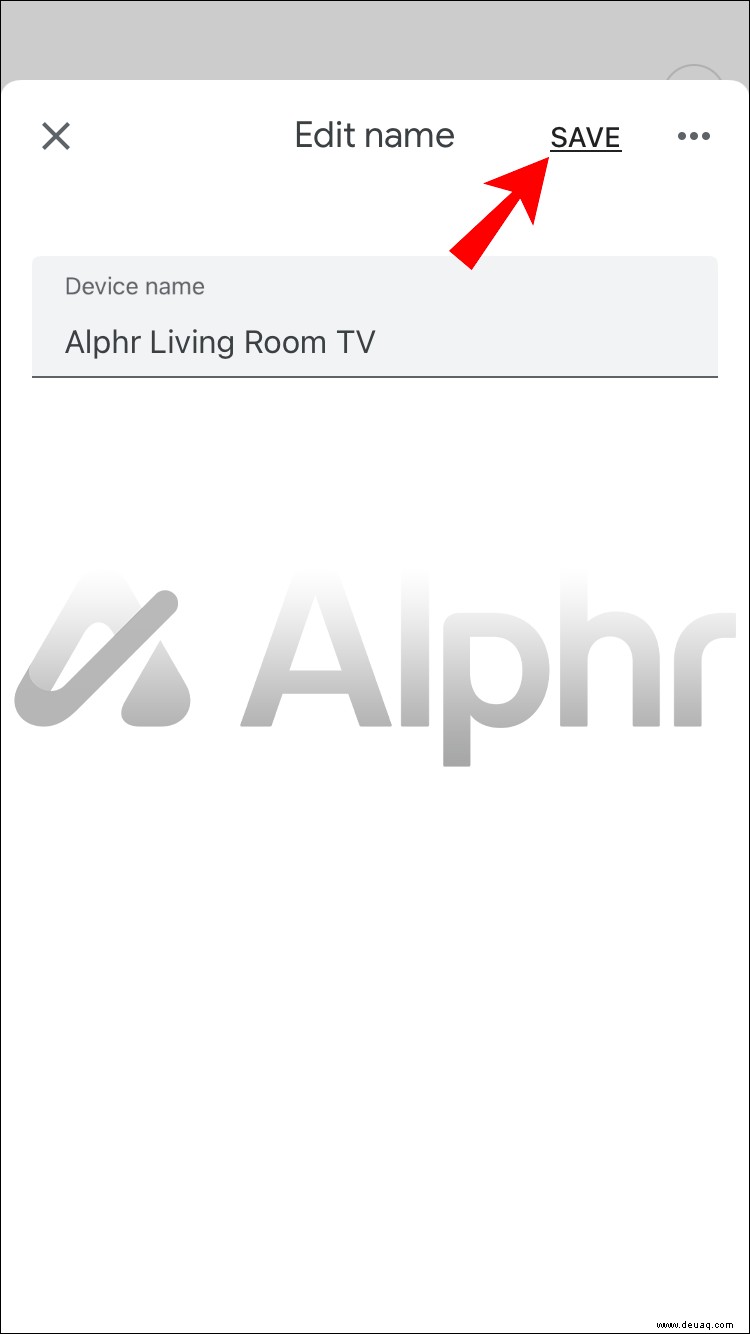
So ändern Sie einen Chromecast-Namen auf einem Android
Wenn Sie Ihren Chromecast-Namen auf einem Android-Gerät ändern, müssen Sie wie beim iPhone die Google Home-App herunterladen. Von dort aus sind es nur noch wenige Schritte, um Ihren Namen zu ändern:
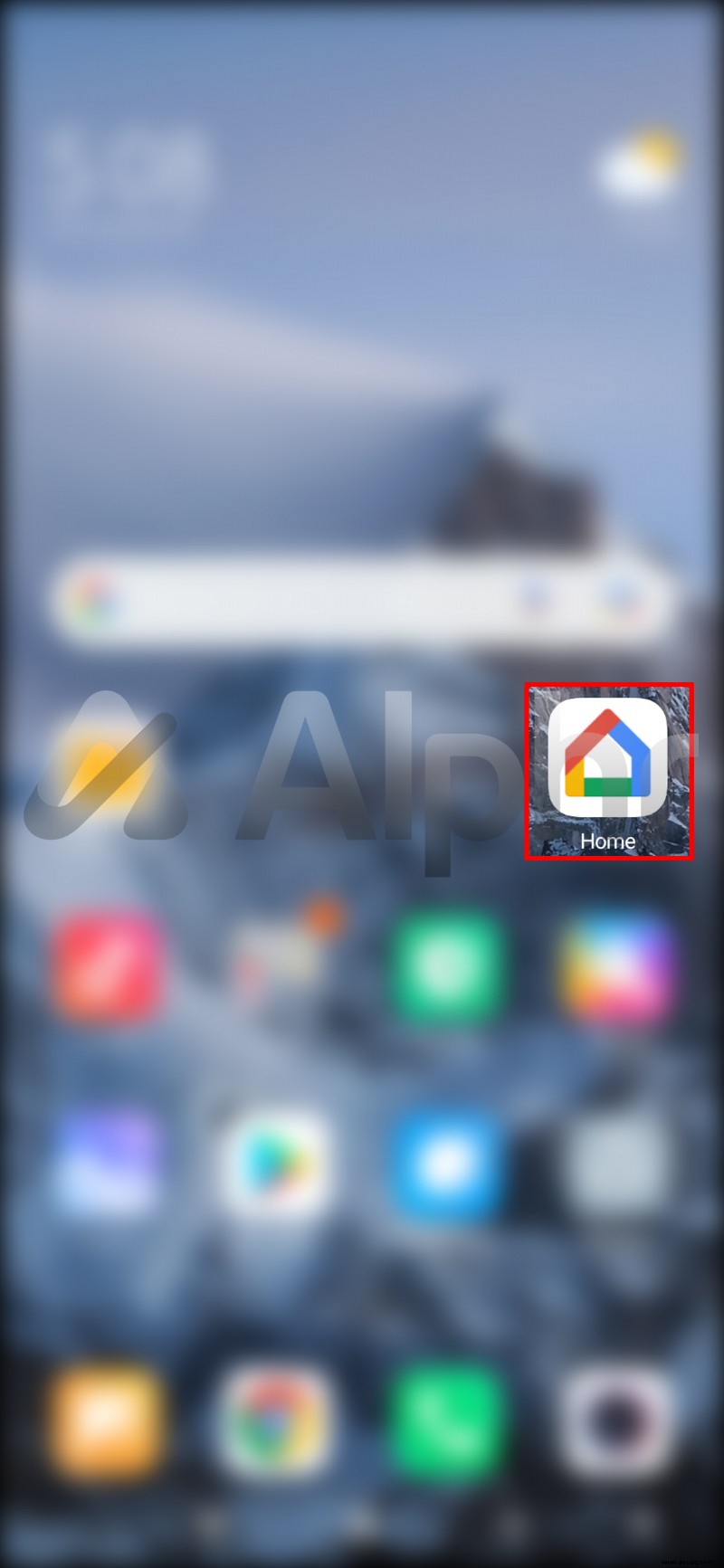
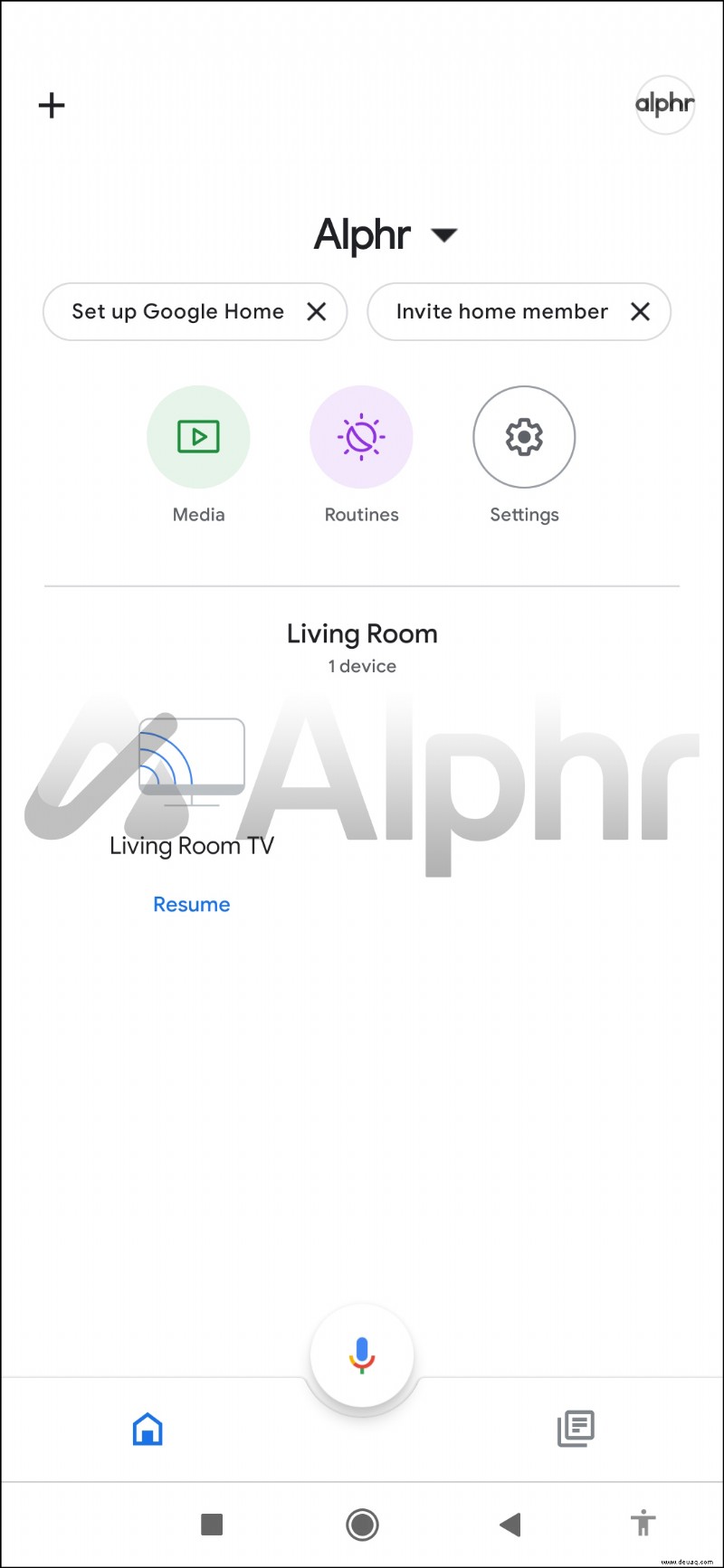
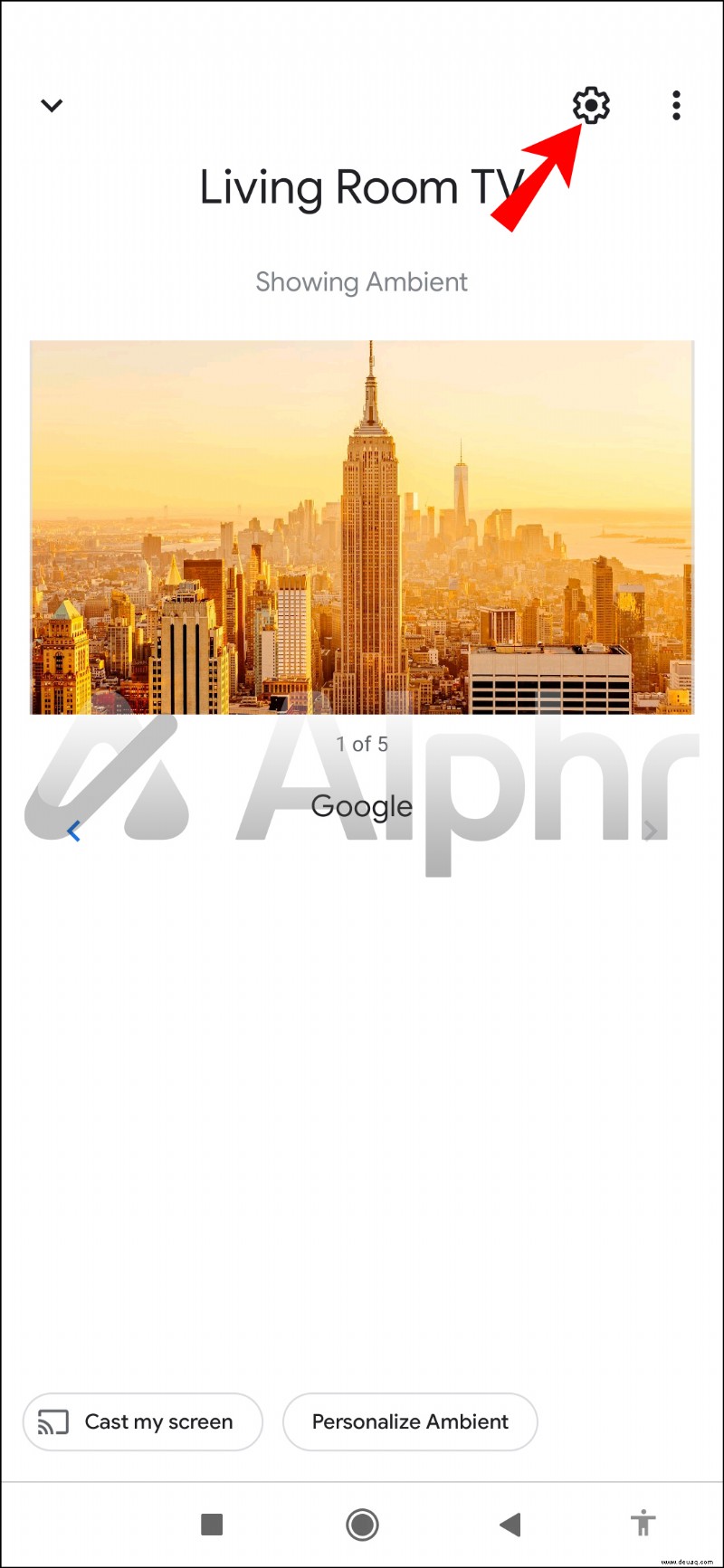
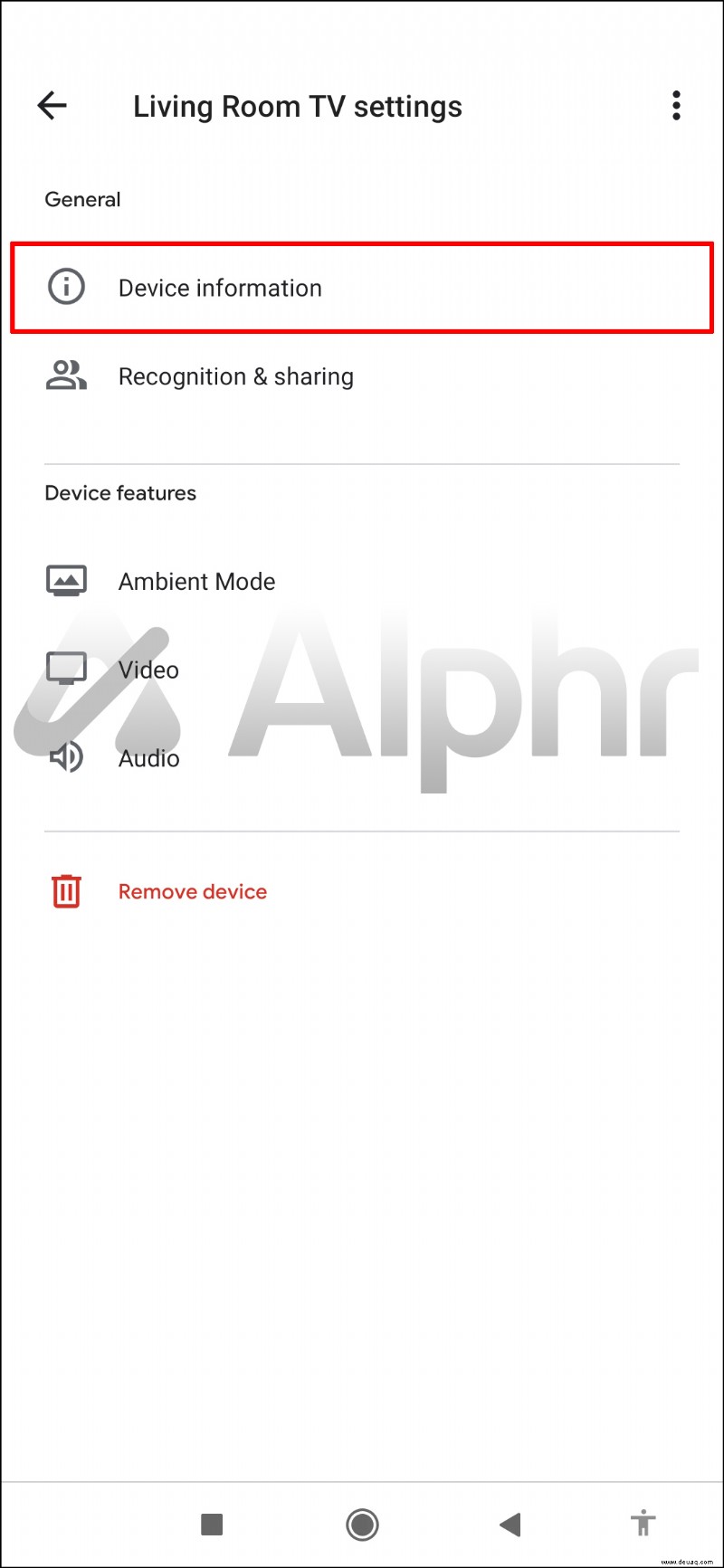
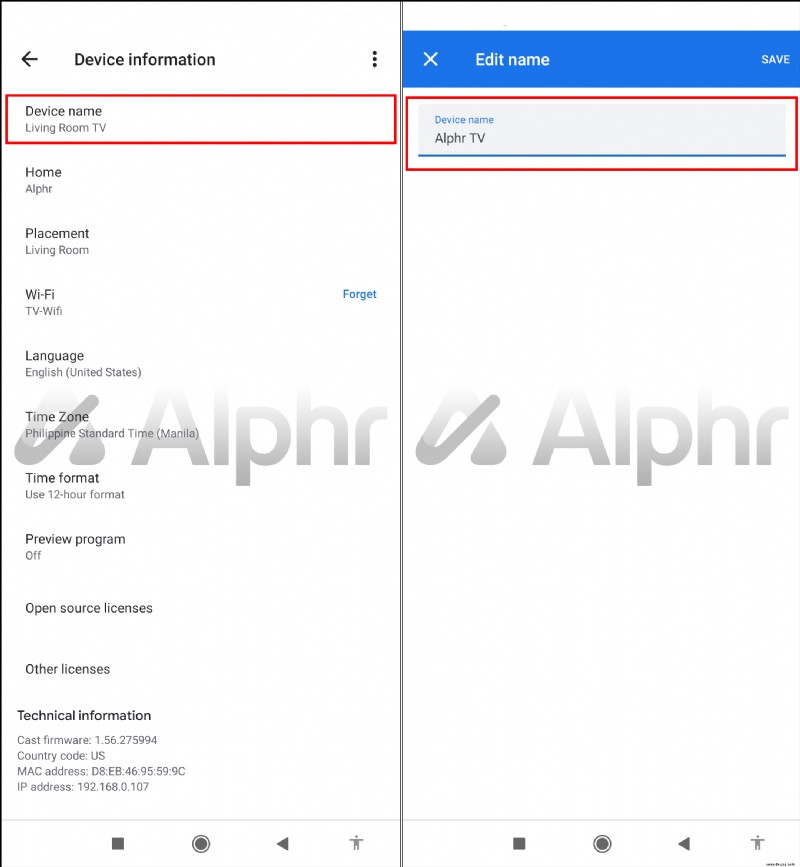

So ändern Sie einen Chromecast-Namen auf einem PC
Wenn Sie die Google Home-App nicht auf Ihrem Telefon installiert haben, können Sie Ihren Chromecast-Namen direkt von Ihrem PC aus ändern. Sie benötigen lediglich Zugriff auf Google Chrome. Die Schritte zum Umbenennen Ihres Chromecast sind die gleichen, egal ob Sie einen Windows- oder einen Mac-Computer verwenden:
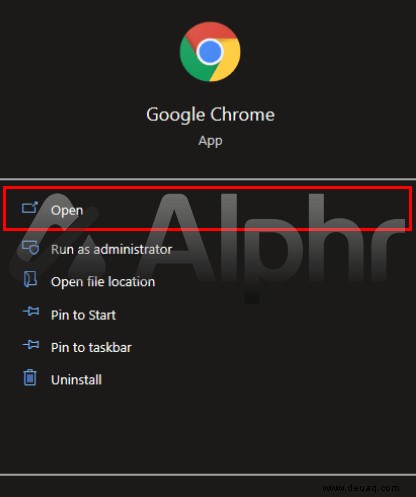
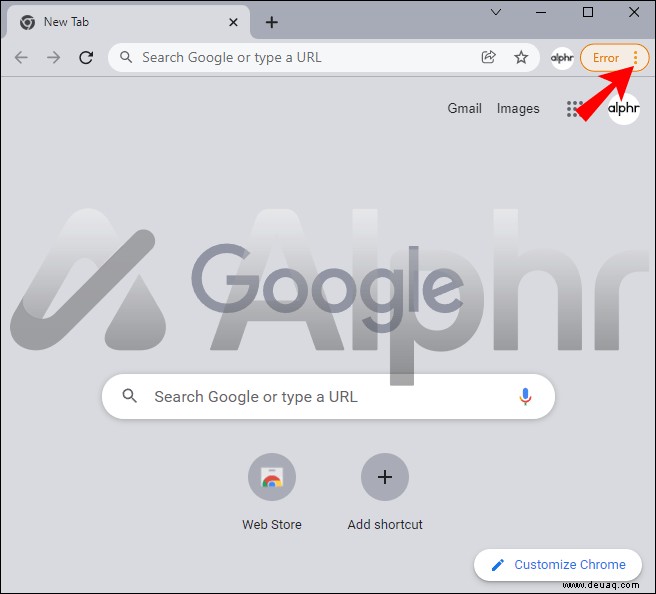
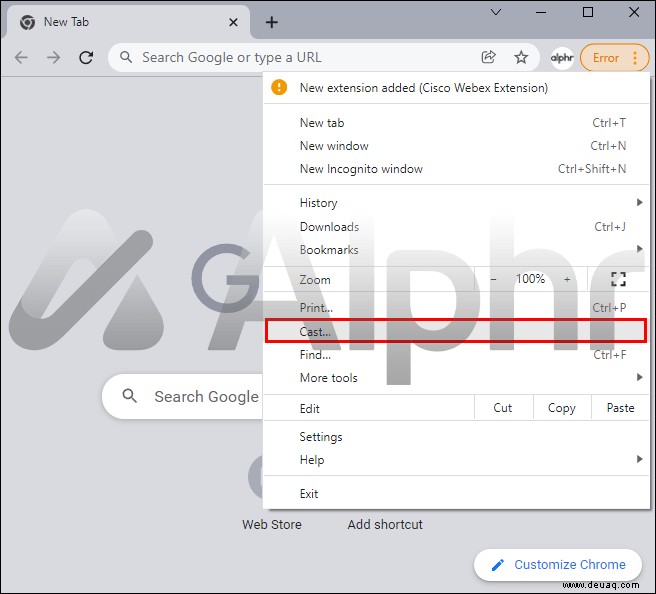
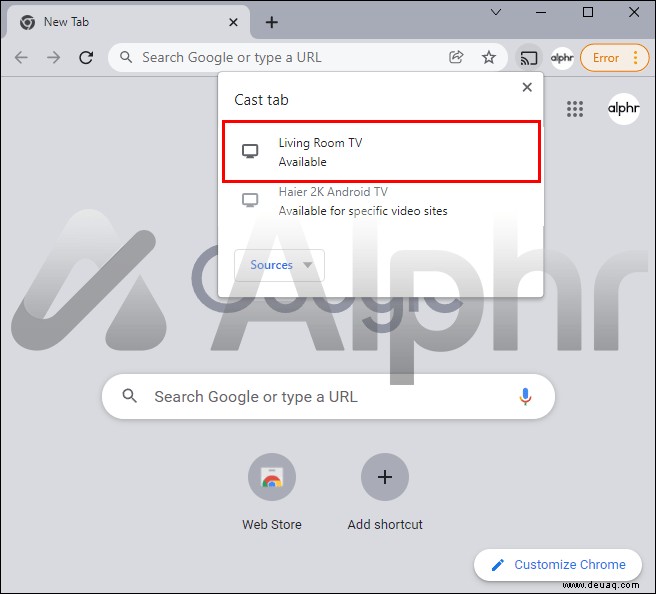
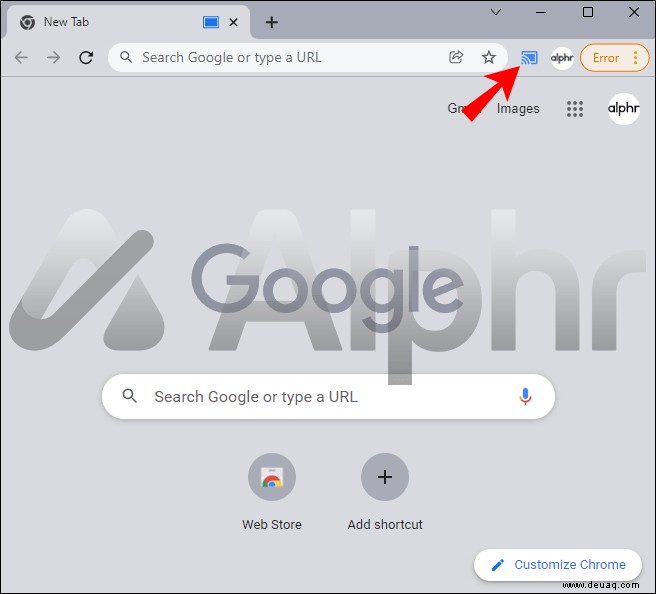
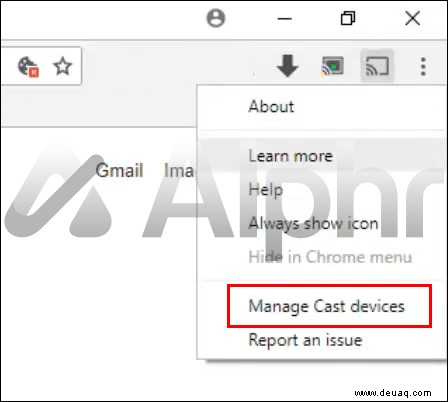
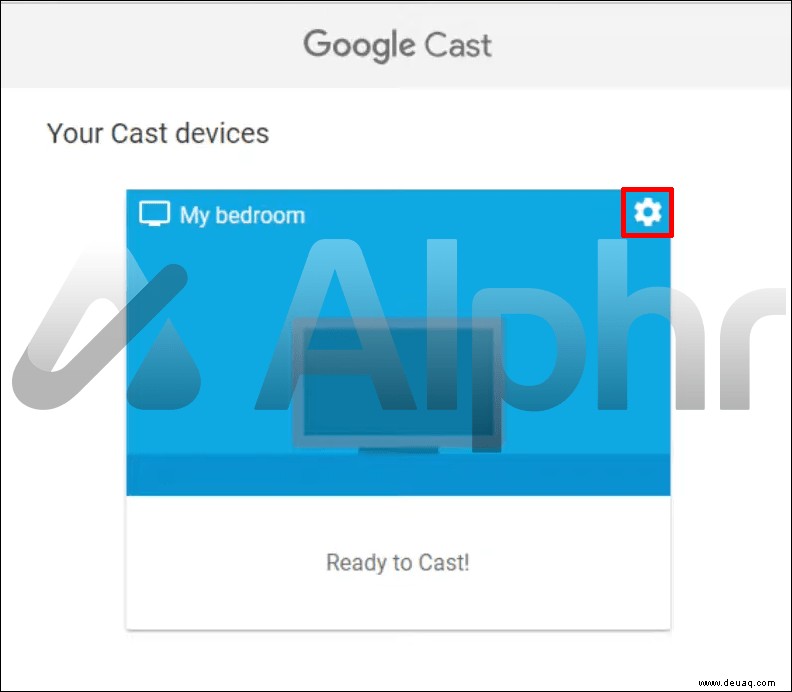
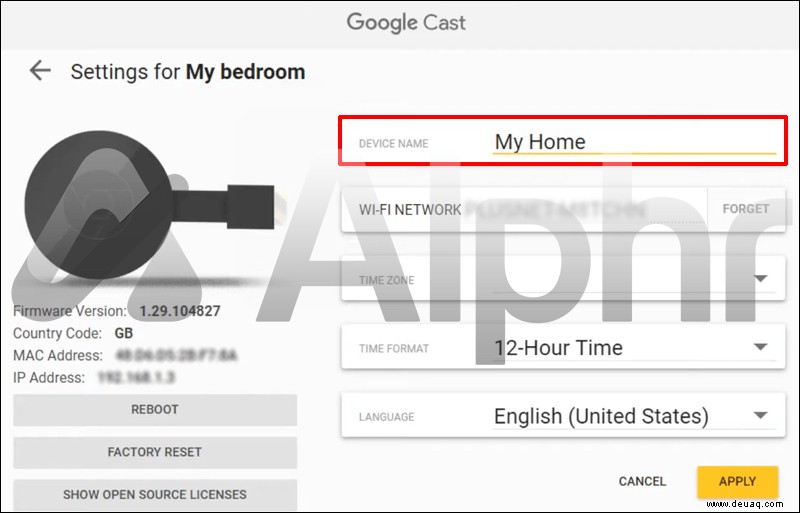
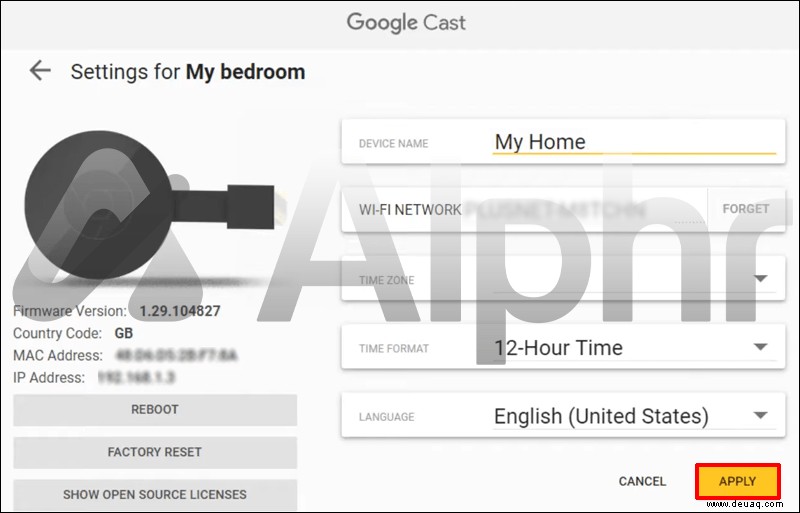
So ändern Sie einen Chromecast-Namen auf einem Mi TV
Sie können Ihren Chromecast-Namen auch direkt von Ihrem Mi TV aus ändern.
Wenn Sie dies tun möchten, müssen Sie die Google Home-App herunterladen. Führen Sie anschließend die folgenden Schritte aus:

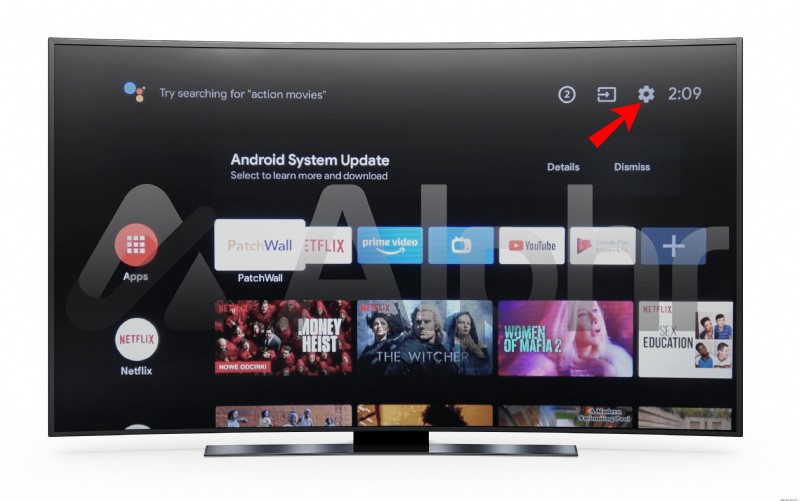
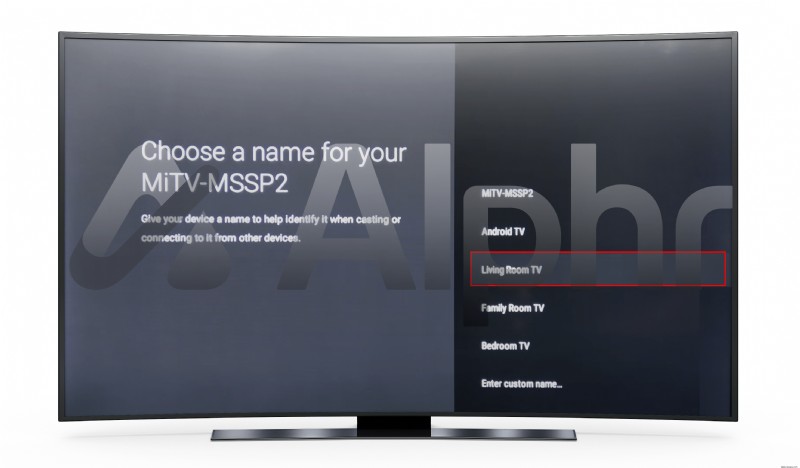
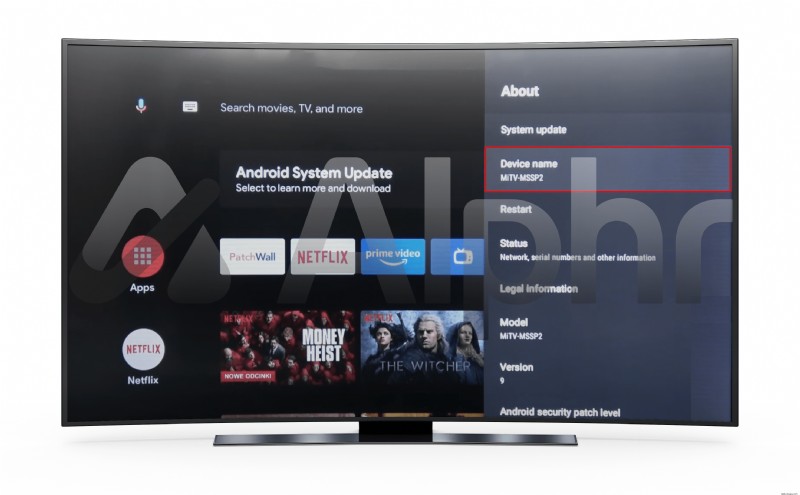
Wie ändere ich den Chromecast-Namen auf Sony TV?
Um Ihren Chromecast-Namen von Ihrem Sony TV aus zu ändern, müssen Sie zuerst die Google Home-App herunterladen. Sie können dies über den Google Play Store auf Ihrem Fernseher oder einen anderen App-Store tun, den Sie möglicherweise verwenden.
Einige häufig gestellte Fragen
Wie ändere ich mein Chromecast-WLAN-Netzwerk?
Gehen Sie wie folgt vor, um das WLAN-Netzwerk zu ändern, das Sie für Ihren Chromecast verwenden:
1. Gehen Sie auf Ihrem Mobilgerät oder Fernseher zur Google Home App.
2. Wählen Sie „Chromecast“ und dann „Einstellungen“ aus.
3. Wählen Sie als Nächstes „WLAN“ aus.
4. Wählen Sie „Dieses Netzwerk vergessen“ und bestätigen Sie.
5. Tippen Sie auf das „+“-Zeichen, um ein neues Netzwerk einzurichten.
6. Folgen Sie den Anweisungen, um Ihren Chromecast mit Ihrem neuen WLAN zu verbinden.
Was steckt in einem Namen?
Zu wissen, wie Sie Ihren Chromecast-Namen ändern, kann ein hilfreicher Trick sein. Glücklicherweise ist die Änderung relativ einfach, egal welches Gerät Sie verwenden.
Der vielleicht einfachste Weg, dies zu tun, ist das Herunterladen der Google Home-App auf Ihr Smartphone. Sie haben garantiert einfachen Zugriff auf Ihre Chromecast-Einstellungen und können Ihr Konto unabhängig von Ihrem Aufenthaltsort aktualisieren.
Haben Sie versucht, Ihren Chromecast-Namen zu ändern? Was war dein Grund? Welche Methode hast du verwendet? Lassen Sie es uns im Kommentarbereich unten wissen.