Sie haben eine interessante Conversion über Snapchat, aber Sie haben keine Lust, einen riesigen Absatz zu schreiben, um alles zu sagen, was Sie sagen müssen. Glücklicherweise ermöglicht Ihnen Snapchat, wie viele andere Apps, die einen Chat bieten, das Senden von Sprachnachrichten.
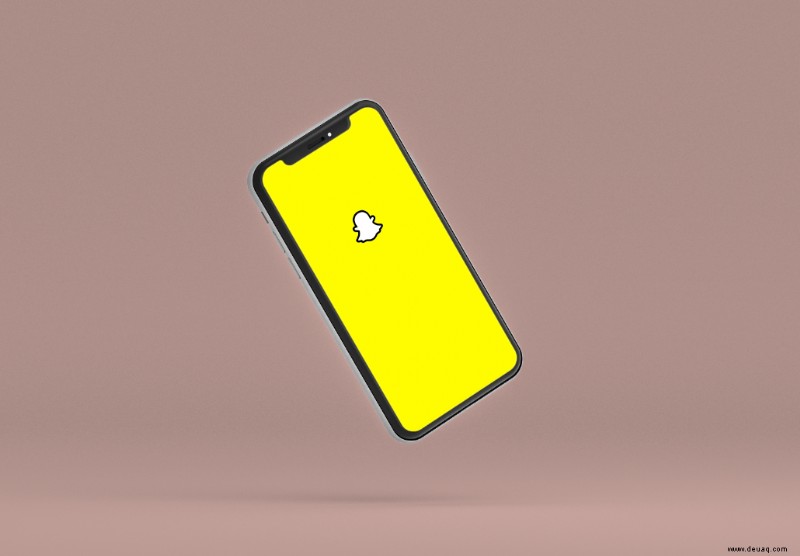
Aber wie nimmt man eine Sprachnachricht auf Snapchat auf? In diesem Artikel finden Sie die Schritte zum erfolgreichen Aufzeichnen einer Sprachnachricht auf Snapchat auf verschiedenen Geräten.
So senden Sie eine Snapchat-Sprachnachricht auf einem iPhone
Snapchat ist eine Social-Media-Kameraanwendung für iOS und Android, die mit einer Vielzahl unterhaltsamer und innovativer Funktionen ausgestattet ist. Snap ist vor allem für seine Bild- und Videotools wie Live-Videostreaming, Bitmoji-Avatare, Fotofilter und Effekte bekannt, aber auch sein Messaging-Tool ist bei den Nutzern beliebt.
Die Chat-Funktionen sind nicht nur beliebt, sondern auch sehr spezifisch für Snapchat. Die Nachrichten verschwinden nach dem Öffnen und die Benutzer werden benachrichtigt, wenn Sie einen Screenshot machen oder einen Snap speichern. Neben all diesen Funktionen können Sie mit Snapchat auch Sprachnachrichten an Ihre Kontakte senden.
Auch wenn die Sprachnachrichtenfunktion nicht so offensichtlich ist wie in anderen sozialen Apps, bedeutet das nicht, dass es kompliziert ist, eine zu senden. Die Schritte zum Senden einer Sprachnachricht auf Snapchat mit einem iPhone sind:
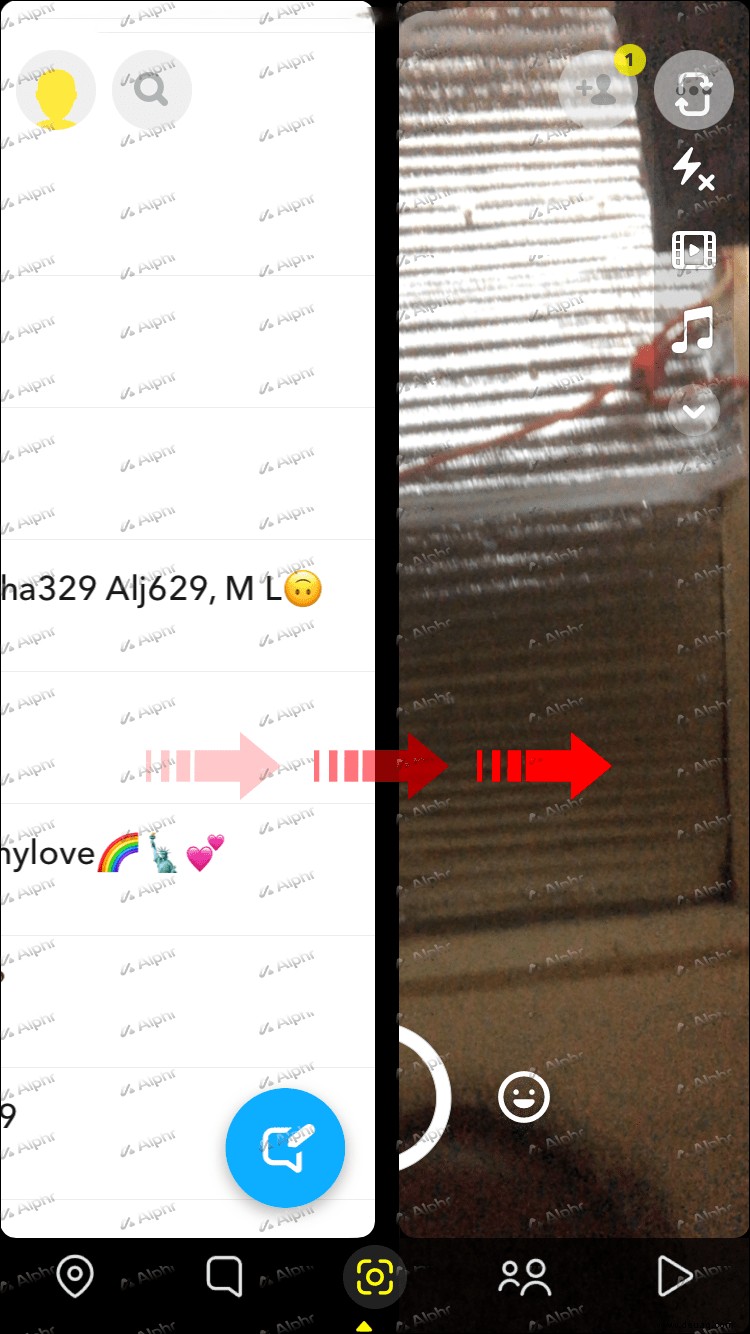
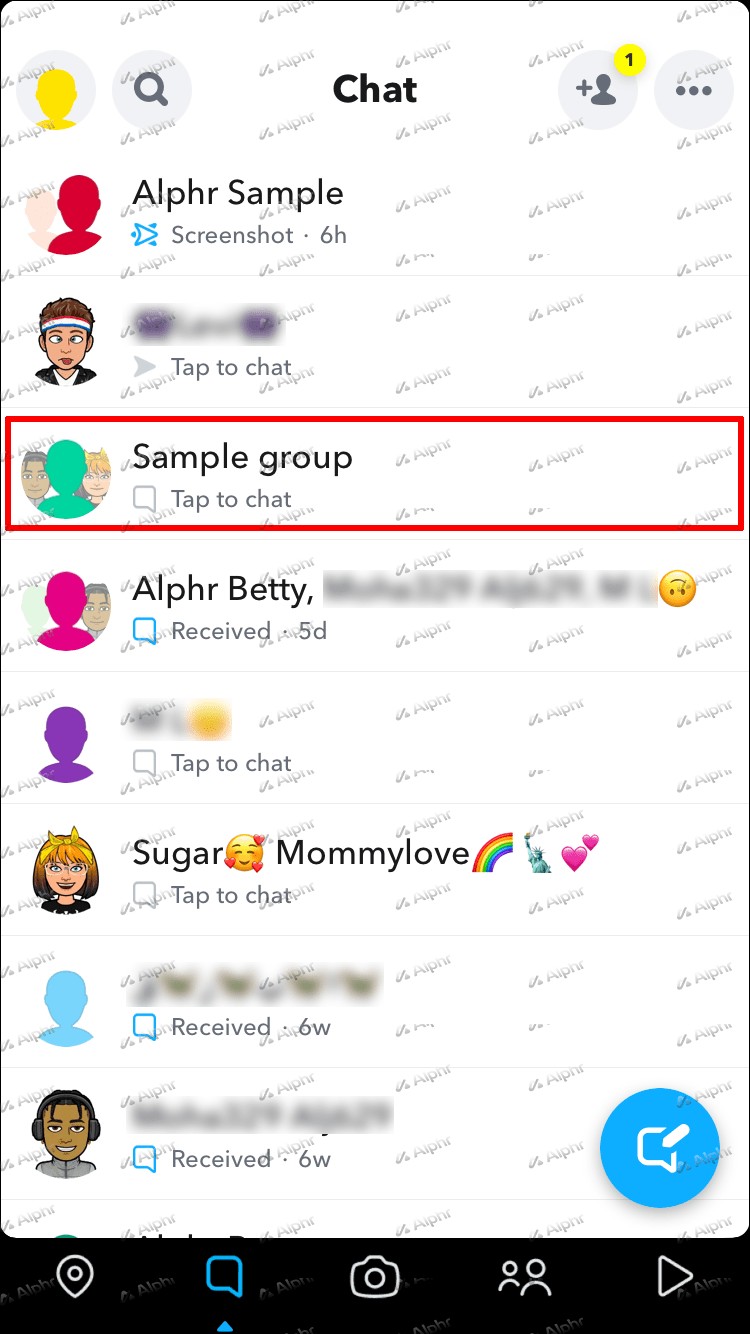
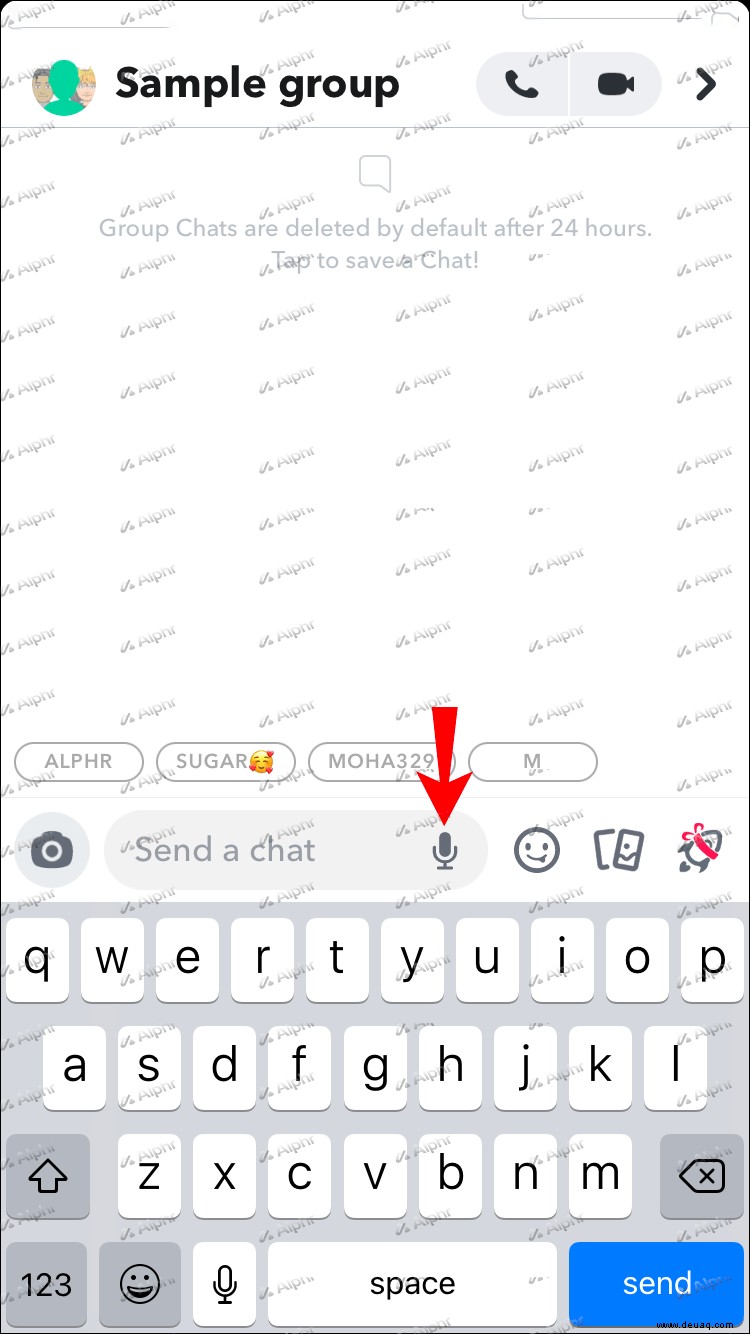
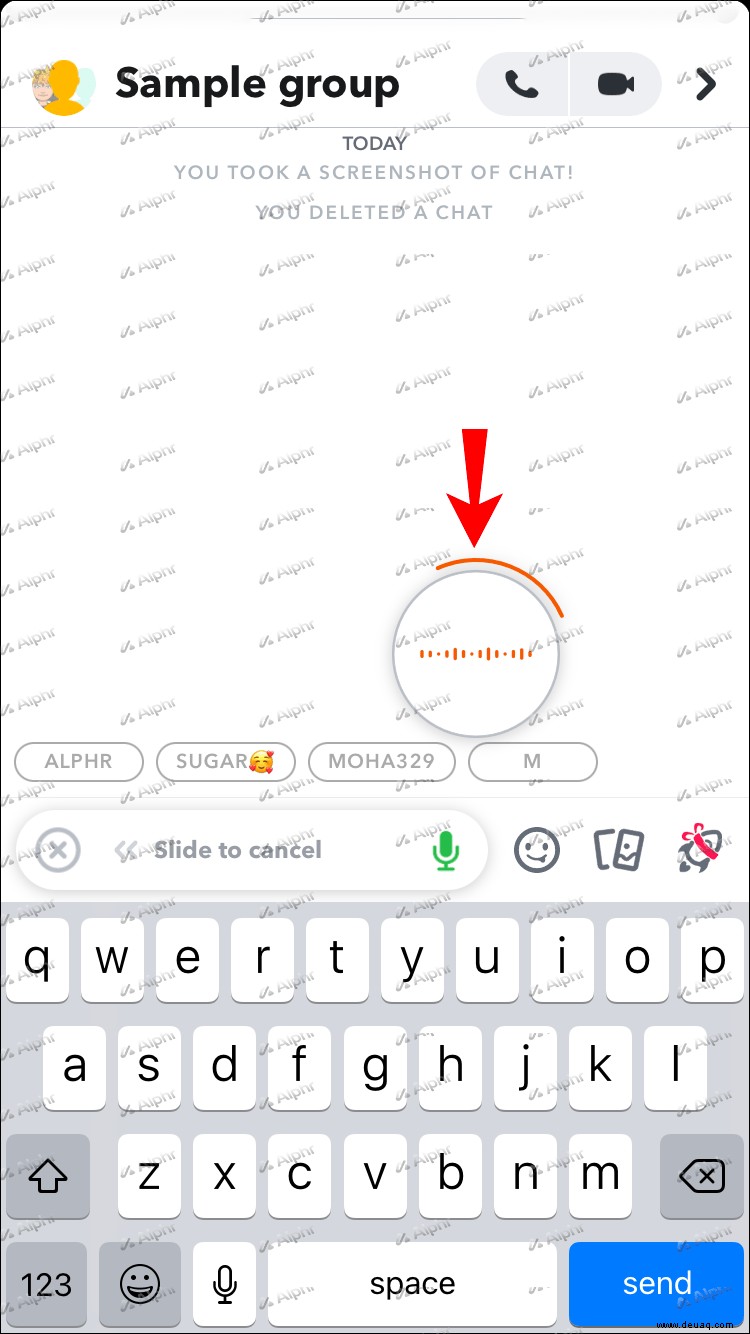
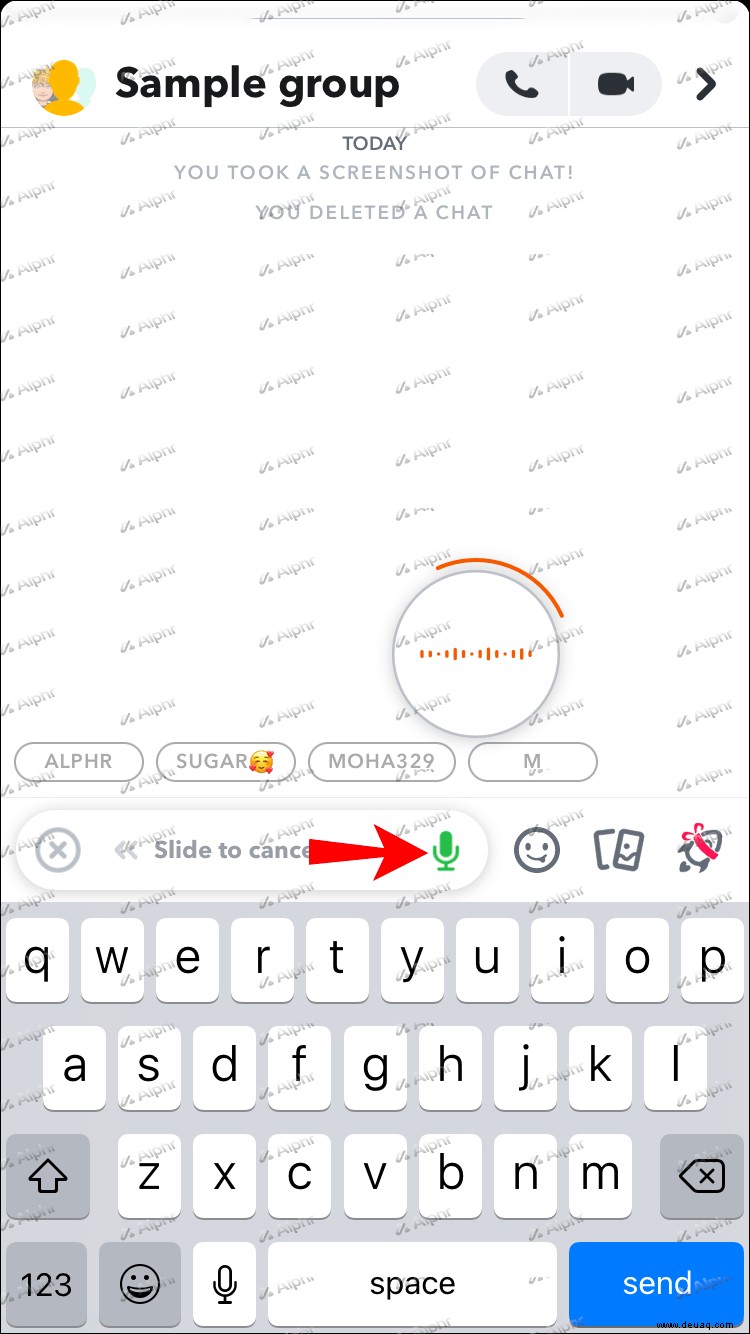
Wenn Sie sich entscheiden, die Sprachnachricht während der Aufzeichnung nicht zu senden, streichen Sie mit Ihrem Finger nach links, um sie zu löschen.
So senden Sie eine Snapchat-Sprachnachricht auf einem Android-Gerät
Wenn man bedenkt, dass die Mehrheit der Weltbevölkerung Android-Geräte gegenüber iOS-Geräten bevorzugt, kann man davon ausgehen, dass die meisten Menschen über ein Android-Gerät auf Snapchat zugreifen. Die Apps für Android und iOS haben dieselben Funktionen, einschließlich Sprachnachrichten.
Die Schritte dazu sind dem Aufzeichnen einer Sprachnachricht über das iPhone ziemlich ähnlich. Beachten Sie jedoch, dass sie je nach verwendetem Android-Gerät leicht variieren können, aber die Grundidee bleibt dieselbe.
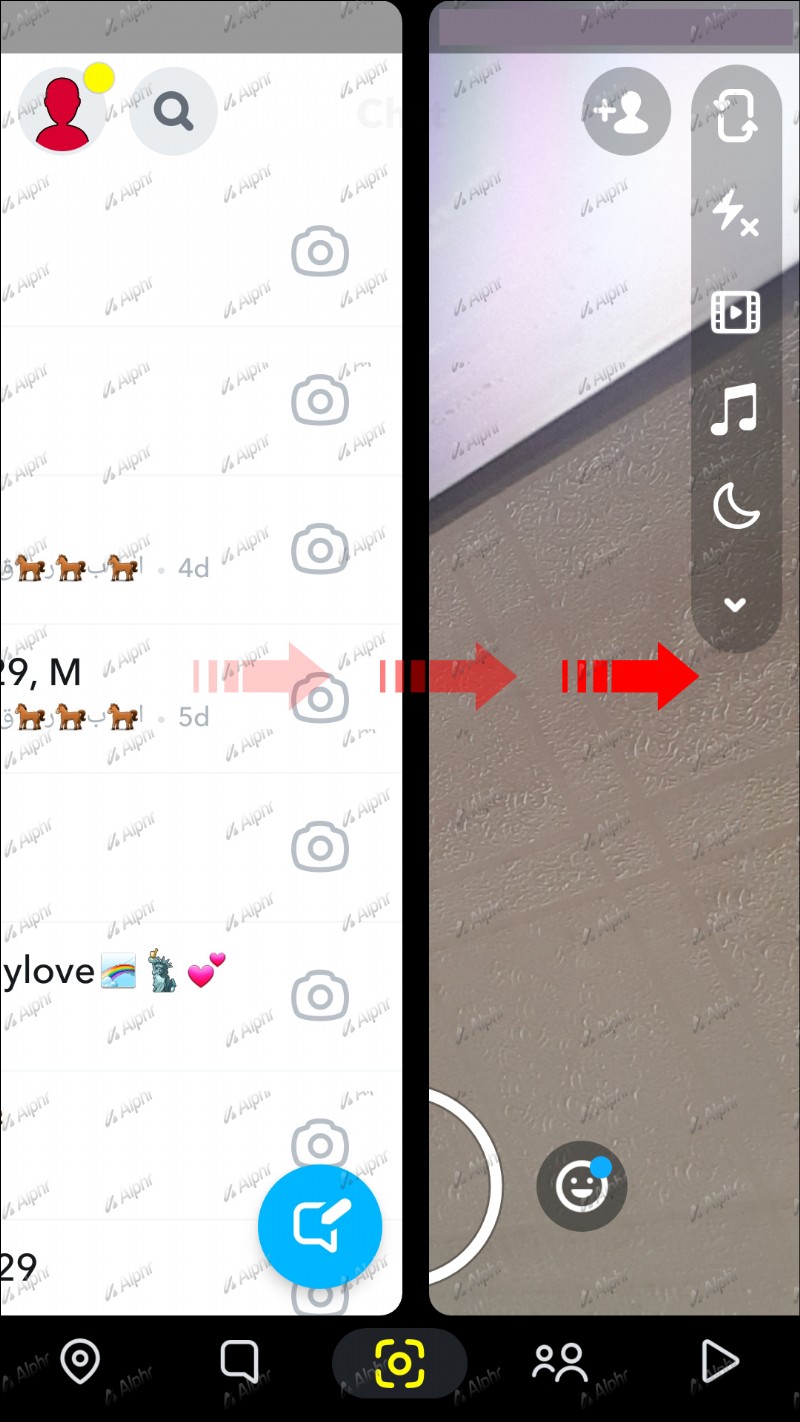
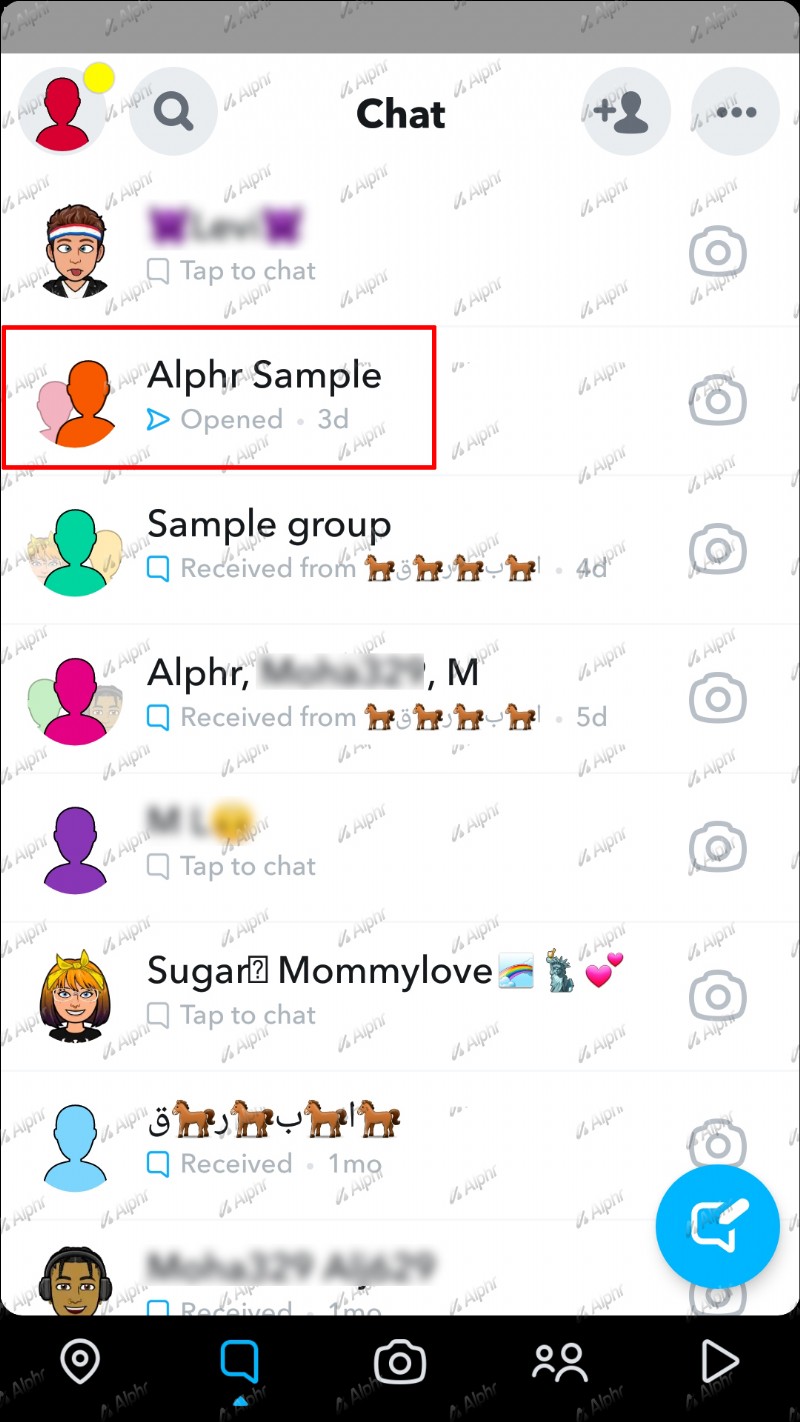
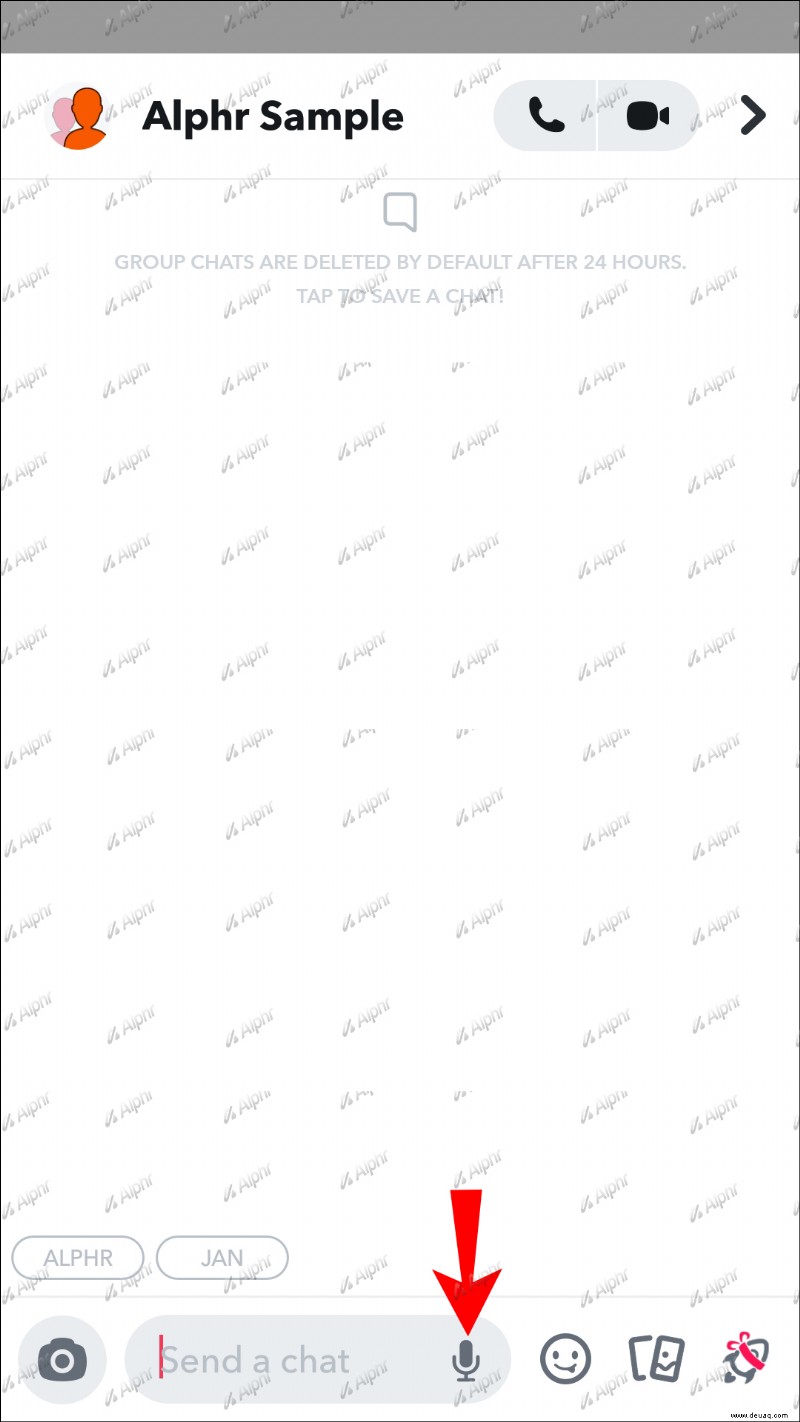
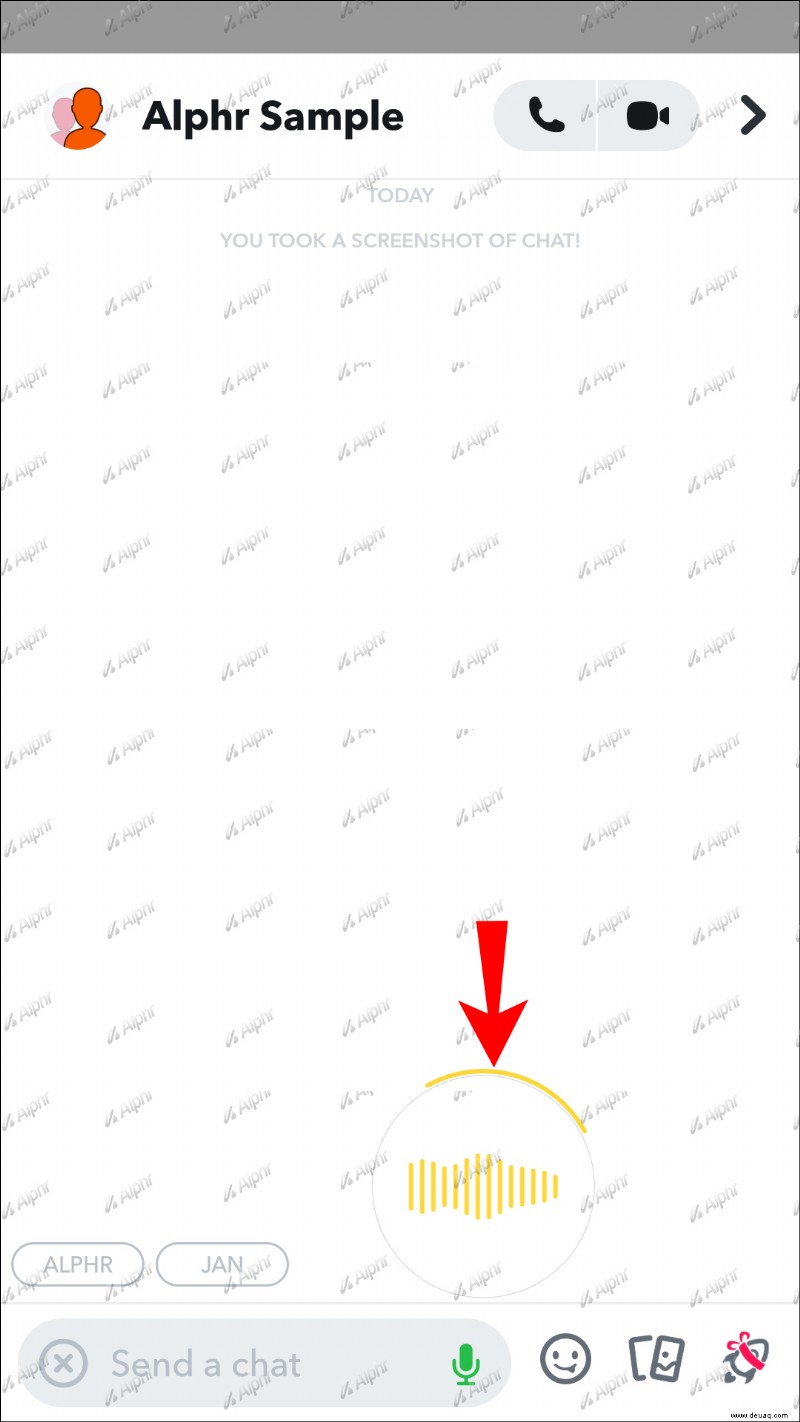
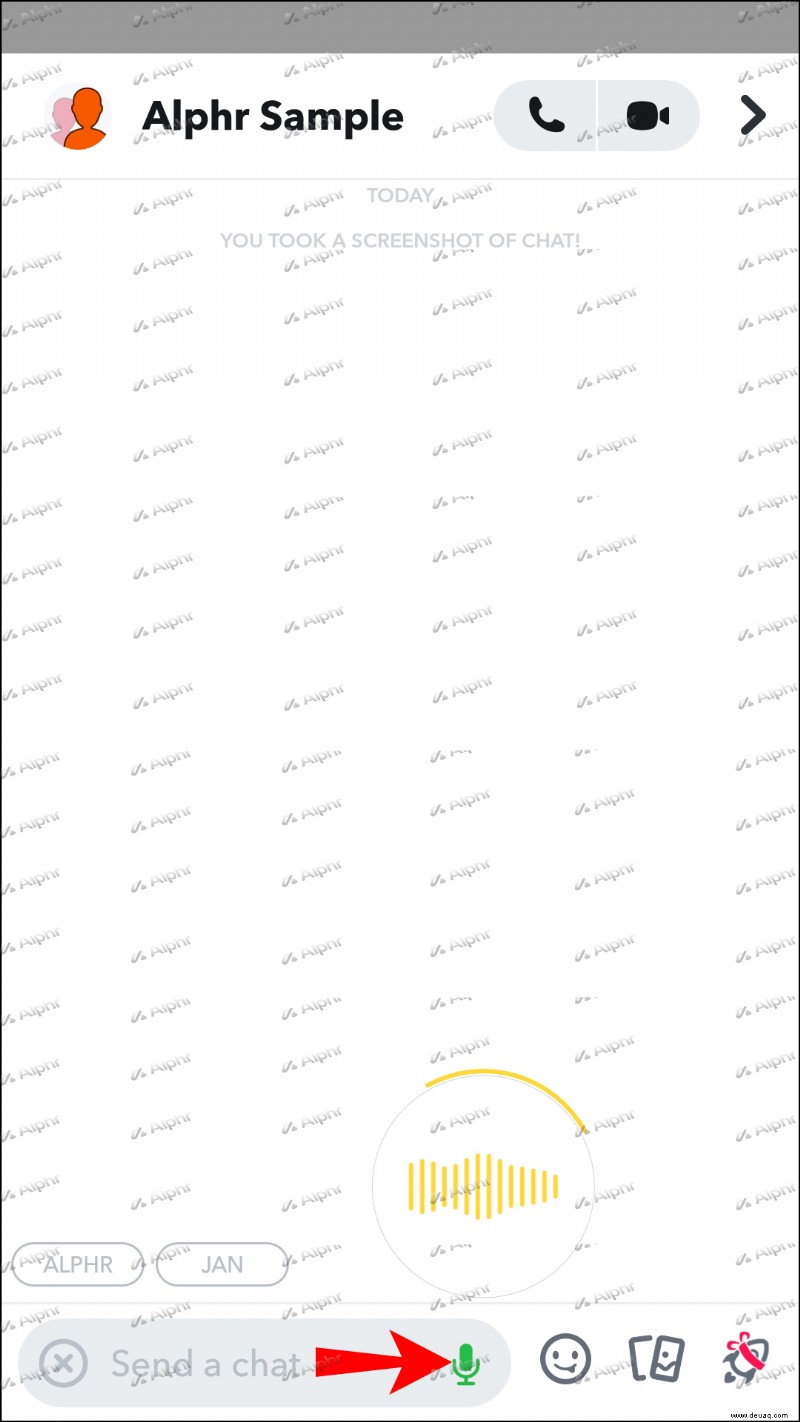
Sie können auch mit Ihrem Finger nach links wischen, um die Audionachricht zu entfernen, wenn Sie sich entscheiden, sie während der Aufzeichnung nicht zu senden.
So senden Sie eine Snapchat-Sprachnachricht auf einem PC
Obwohl Snapchat für mobile Geräte entwickelt wurde, haben viele Benutzer herausgefunden, wie sie auf einem Computer darauf zugreifen können. Snapchat scheint es jedoch für Benutzer schwieriger zu machen, von Geräten aus auf ihre Konten zuzugreifen, die nicht mit der App kompatibel sind.
Die einzige Möglichkeit, Snapchat auf einem Computer zu verwenden, besteht darin, einen Android-Emulator herunterzuladen. Ein Android-Emulator ist eine Software, die die Android-Plattform simuliert und es Ihnen ermöglicht, mobile Apps aus dem Google Play Store herunterzuladen und zu verwenden.
Bluestacks ist ein bekannter und vielleicht am besten optimierter Android-Emulator, der als echtes Android-Telefon funktioniert. So können Sie mit dem Bluestacks-Emulator die offizielle Snapchat-App für Windows herunterladen und installieren.
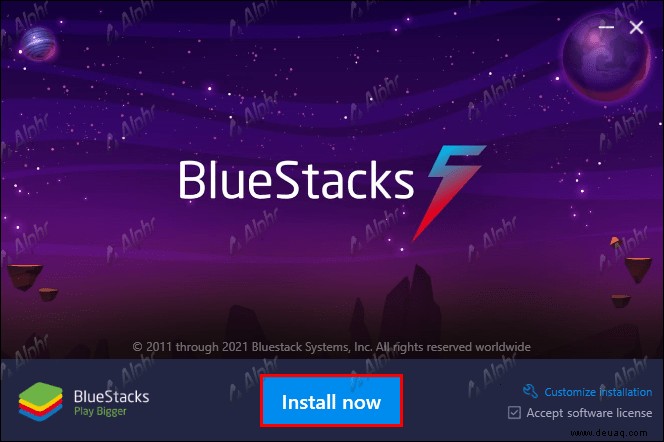
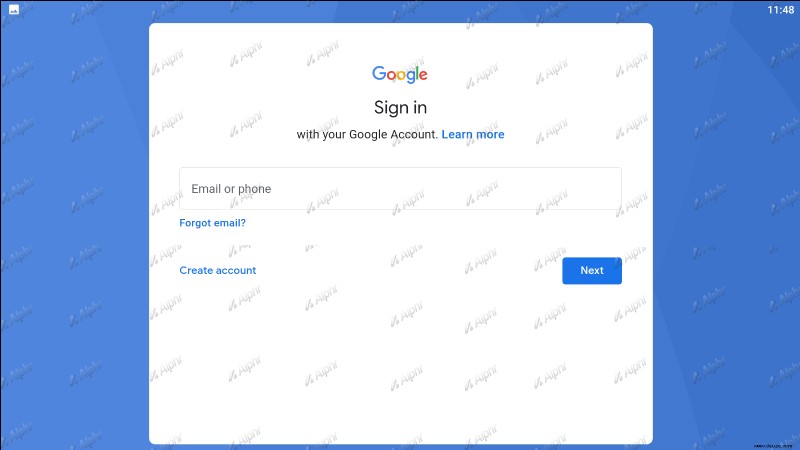
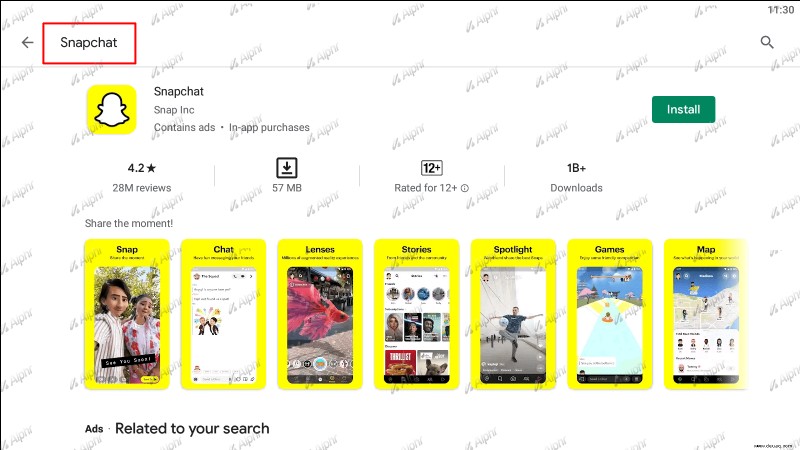
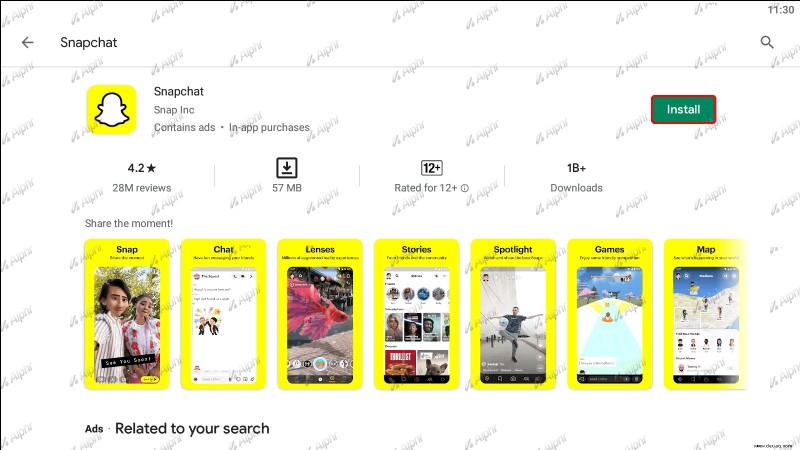
You have to log into Snapchat and use the voice messaging feature similarly to using it on a phone. However, you need to enable the app to use your microphone, and of course, you need to have a microphone connected to your PC. Afterward, follow these steps:
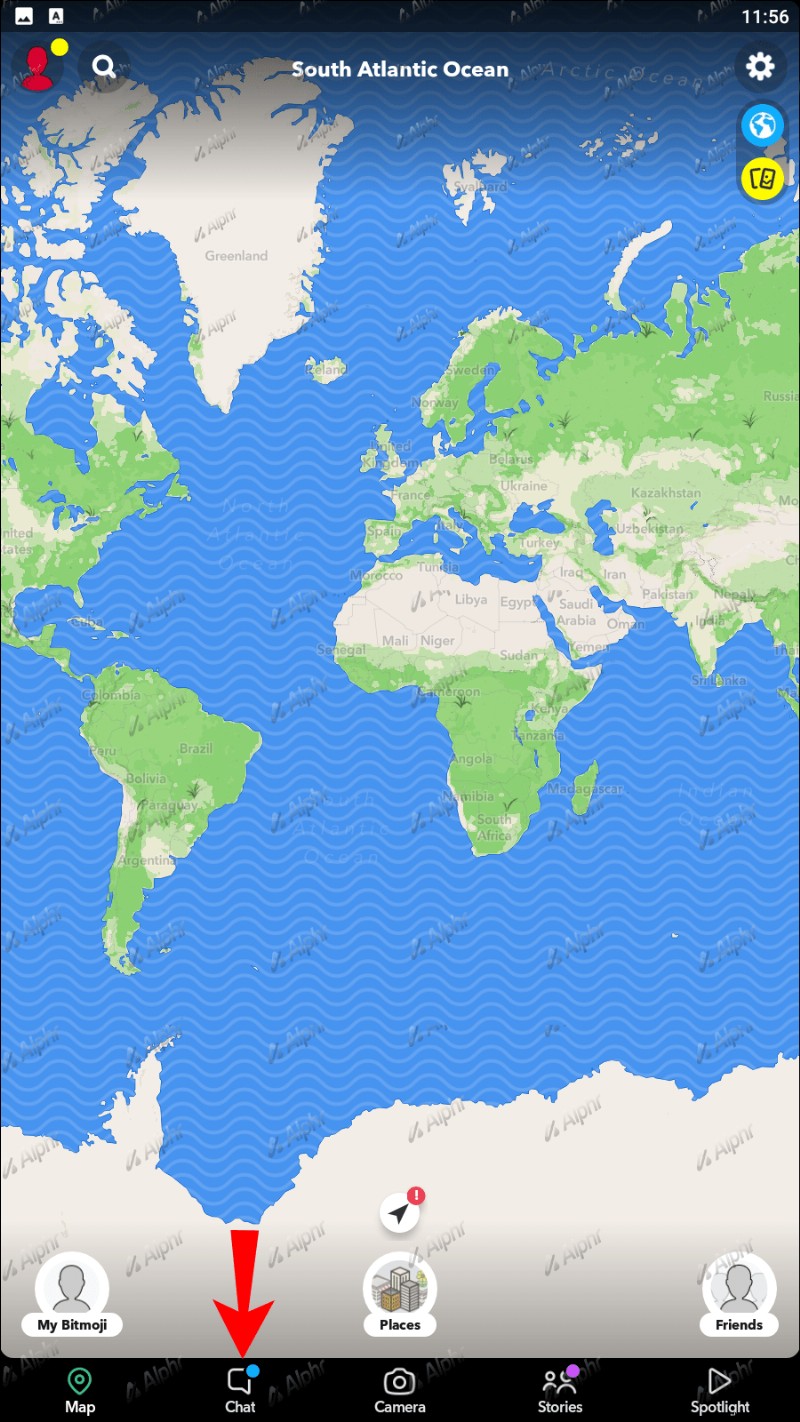
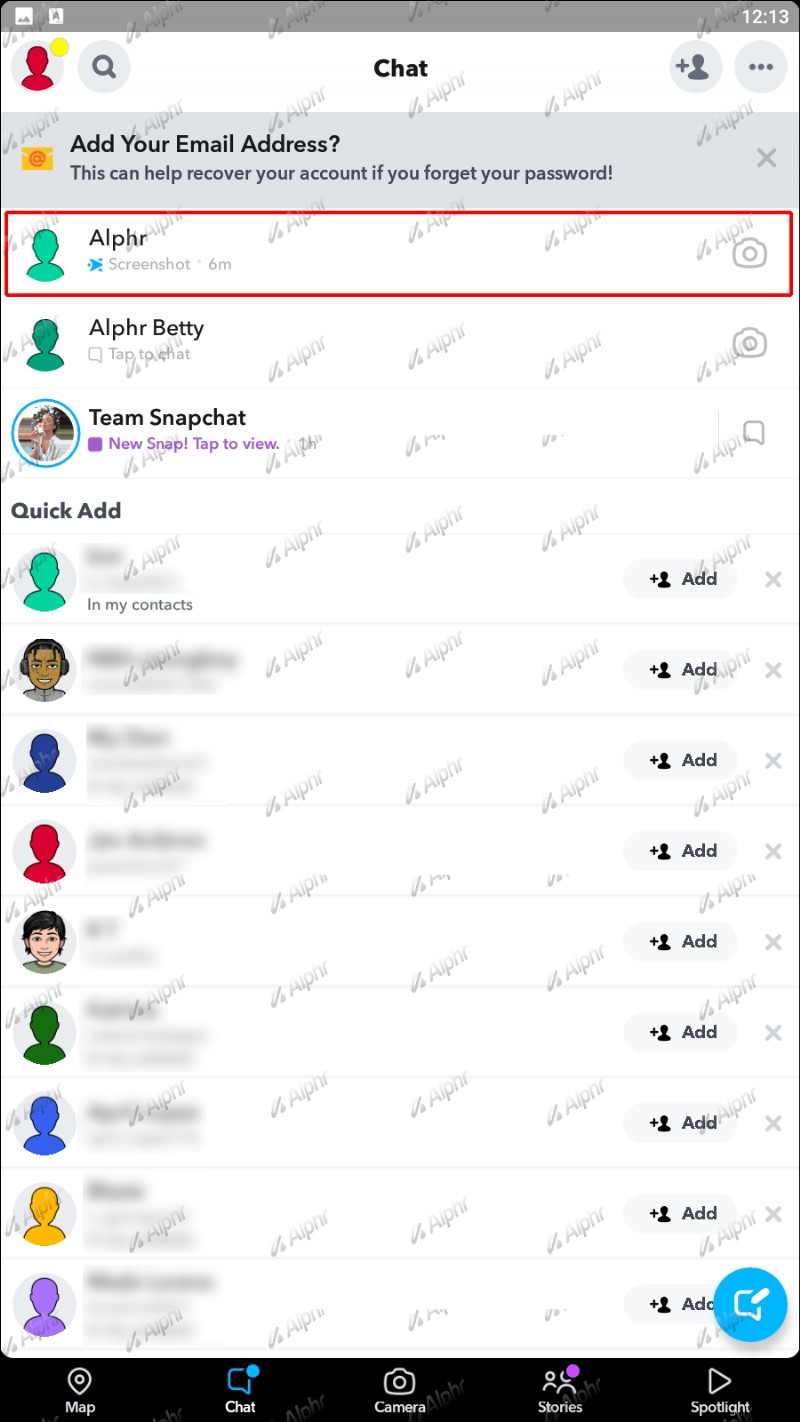
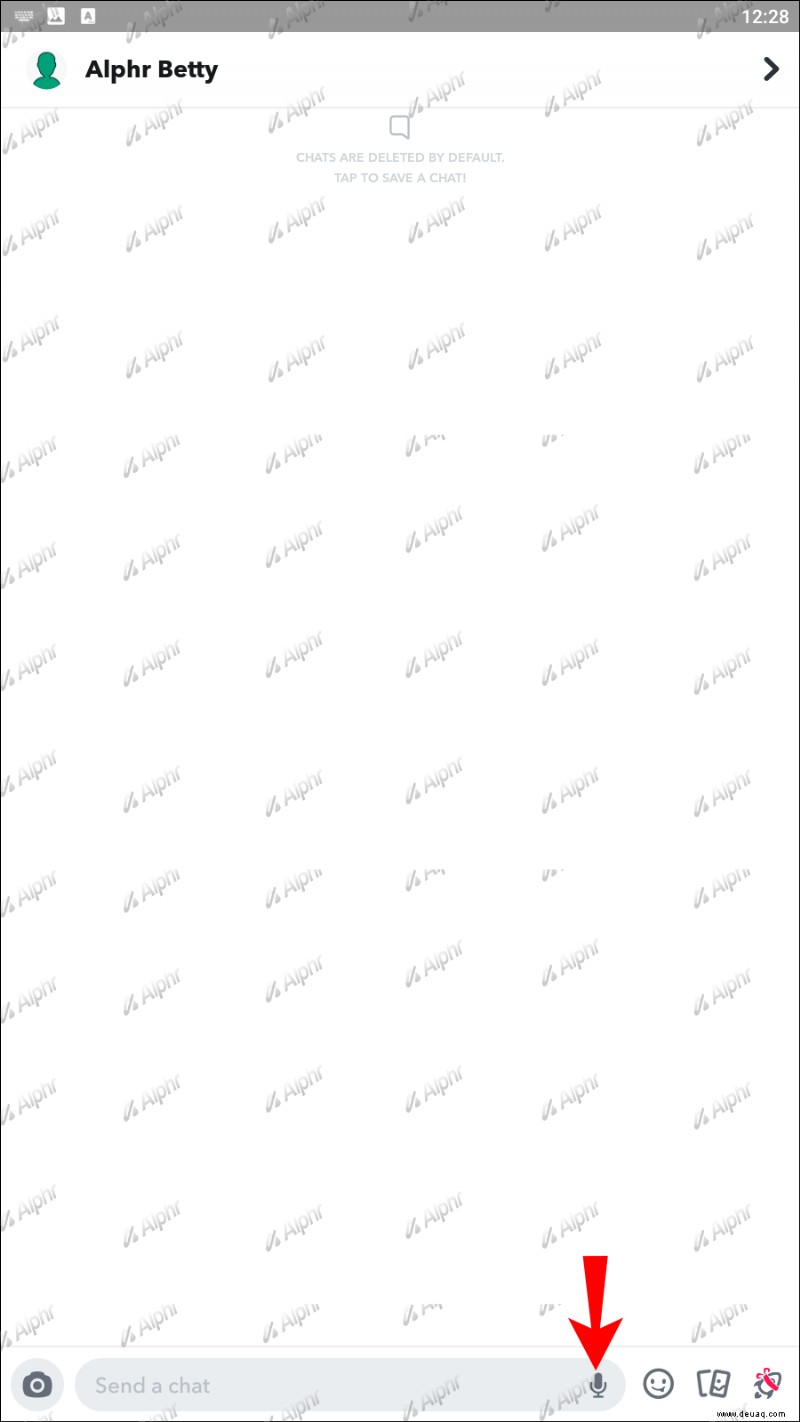
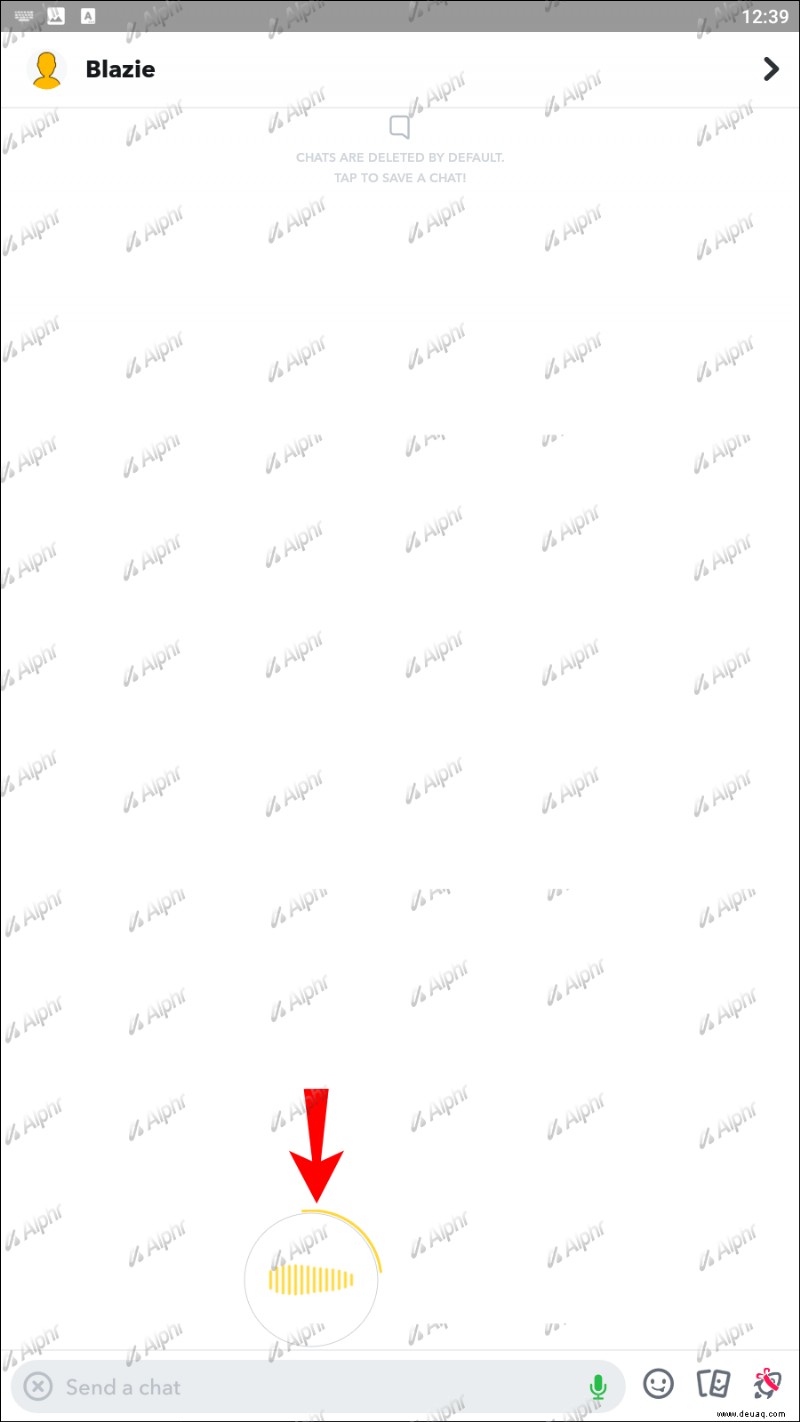
(Snap)Chat Away
Even though recording a voice message on Snapchat might be slightly different from other messaging steps, it’s still pretty straightforward. When it comes to doing so on PC, you’ll have to put in some extra effort, but it’s still achievable. Keep in mind that once the person receiving the snap opens the chat with the voice message and exits it, they can’t access the voice message again. This can be changed by adjusting the time it takes for a message to disappear in the chat’s settings.
How often do you use Snapchat for messaging? What do you think about the messaging features Snapchat offers? Lass es uns im Kommentarbereich unten wissen!