Das Mac-Terminal, auch als „Befehlszeile“ oder „Terminal-Emulator“ bekannt, ist eine der wichtigsten Apps auf Mac und Linux. Es ist eine Schnittstelle zur Eingabe von Befehlen, um sofortige Ergebnisse zu erhalten, und bietet direkten Zugriff auf die wahre Leistung Ihres Mac.

Die Verwendung von Terminalbefehlen zum Ausführen von Aufgaben bietet mehrere Vorteile. Lesen Sie weiter für eine grundlegende Einführung in die Ausführung von Terminal-Befehlen und einige nützliche grundlegende Befehle für den Einstieg.
So öffnen Sie ein Mac-Terminal
Die Verwendung von „Spotlight“ zum Öffnen eines Terminals auf dem Mac ist der schnellste und einfachste Weg. Führen Sie die folgenden Schritte aus, um ein Terminalfenster zu öffnen:
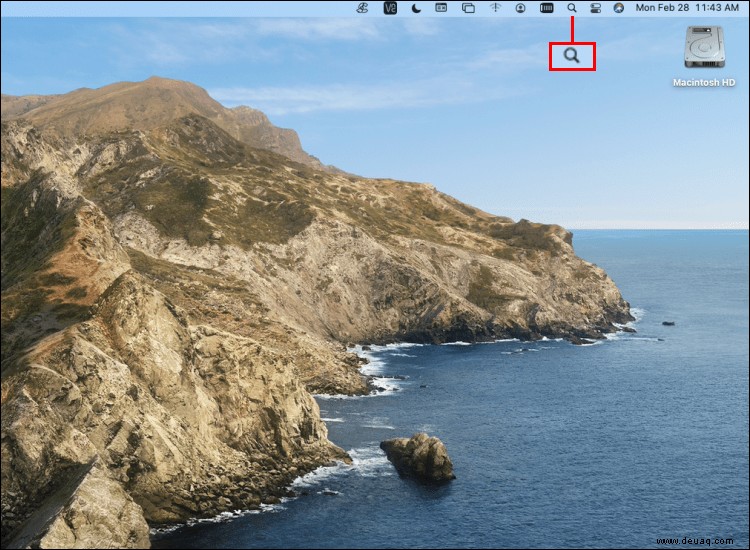
Terminal ein “ und drücken Sie „Enter“. 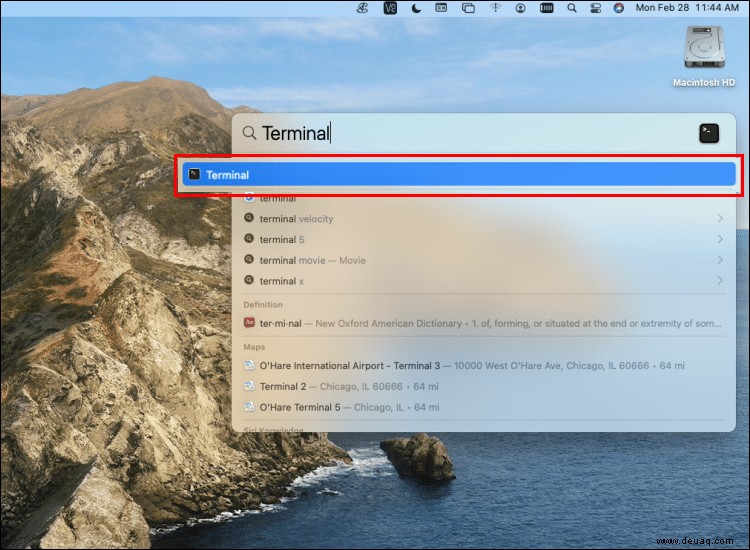
Das Terminal wird geöffnet und ist einsatzbereit.
Das Terminal kennenlernen
Der beste Weg, sich mit der Terminal-App vertraut zu machen, besteht darin, zu verstehen, wie die Befehle funktionieren. Hier sind ein paar einführende Hinweise, die Ihnen den Einstieg erleichtern:
Wie man einen Befehl ausführt
Um einen Befehl auszuführen, geben Sie in erster Linie seine Syntax am Cursor ein und drücken Sie dann „Return“, um den Befehl auszuführen.
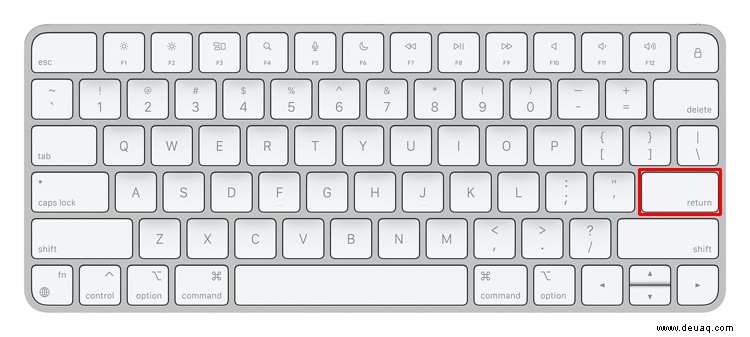
Dinge, die Sie sich über Befehle merken sollten
Zwei Punkte, die Sie sich bei Befehlen merken sollten, sind:
% mv ~/Downloads/MyFile.txt ~/Documents/Work/MyFile.txt
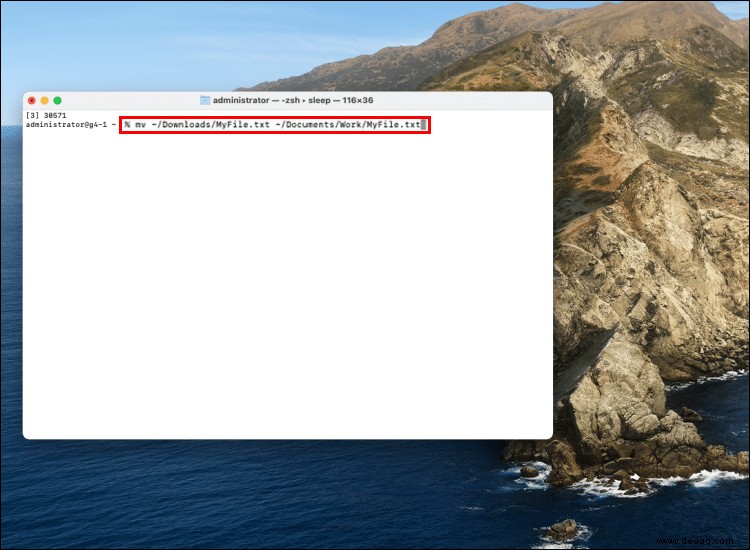
Liste der verfügbaren Befehle
Um eine Liste aller verfügbaren Befehle anzuzeigen, drücken Sie lange die Taste „Escape“ und drücken Sie dann „Y“ auf die Frage, ob Sie alle Optionen sehen möchten. Um dann weitere Befehle anzuzeigen, drücken Sie „Return“.
So leeren Sie den DNS-Cache
Es gibt viele Gründe, warum Sie den DNS-Cache Ihres Mac von Zeit zu Zeit leeren sollten. So können beispielsweise Probleme beim Laden von Seiten und 404-Fehler vermieden werden. Unter macOS El Capitan und höher ist hier ein Befehl zum Leeren des DNS auf Ihrem Mac:
udo dscacheutil -flushcache; sudo killall -HUP mDNSResponder
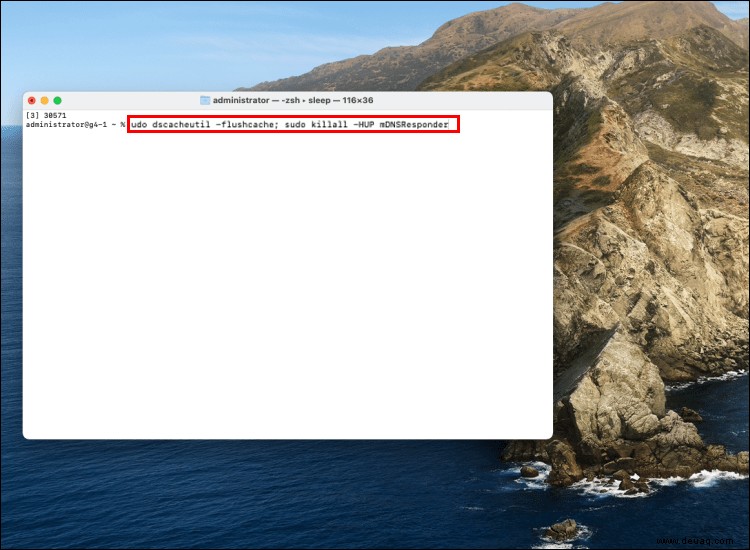
Wie lade ich eine Datei ohne Browser herunter?
Mit einem Terminal können Sie eine Datei direkt aus dem Internet herunterladen, ohne einen Browser zu verwenden. Diese Methode ist nützlich, wenn Sie einen direkten Download-Link haben. Geben Sie die Befehlszeilen ein:
cd ~/Downloads/
curl -O [URL] 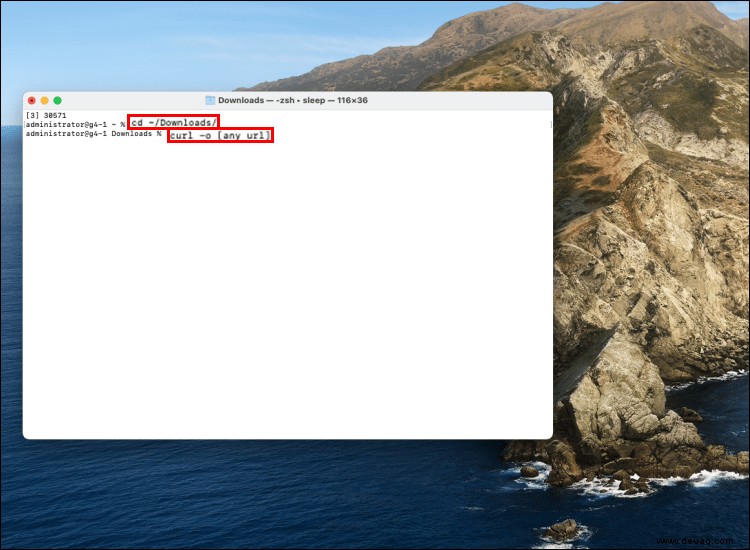
Der Befehl benötigt einen direkten Download-Link als Argument (URL).
Um die Datei in ein anderes Verzeichnis herunterzuladen, ersetzen Sie „downloads“ durch den Verzeichnisnamen.
So laden und löschen Sie Ihren gesamten Download-Verlauf
Der Mac führt akribisch Aufzeichnungen über jede einzelne Datei, die Sie jemals heruntergeladen haben. Um den Datenschutz zu gewährleisten, ist es hilfreich zu wissen, wie die gesamte Liste gelöscht wird. Um die Liste zuerst abzurufen, geben Sie den folgenden Befehl ein:
sqlite3 ~/Library/Preferences/com.apple.LaunchServices.QuarantineEventsV* 'select LSQuarantineDataURLString from LSQuarantineEvent'
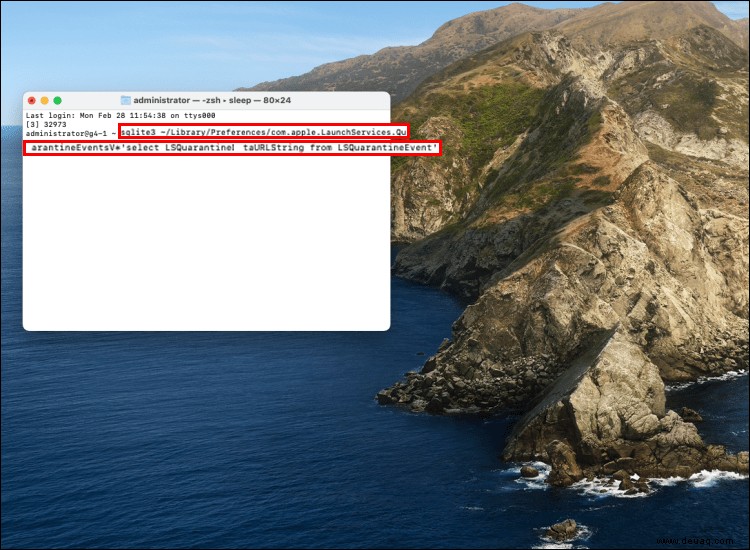
Und dann zum Löschen:
sqlite3 ~/Library/Preferences/com.apple.LaunchServices.QuarantineEventsV* 'delete from LSQuarantineEvent'
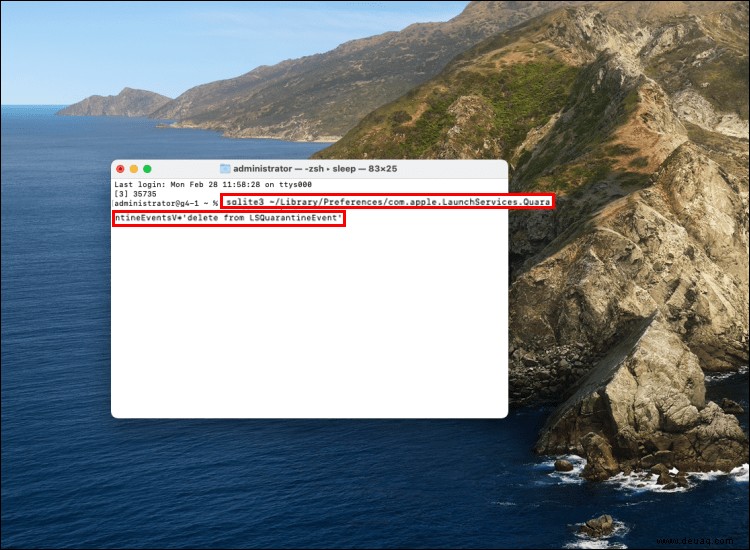
Versuchen Sie nun erneut, den ersten Befehl einzugeben, und Sie sehen eine leere Liste.
So zeigen Sie versteckte Ordner und Dateien an
Damit kritische Dateien nicht versehentlich gelöscht werden, hält macOS sie versteckt, was im Prinzip eine gute Idee ist. Wenn Sie jedoch eine versteckte Datei auf einem externen Laufwerk anzeigen möchten, wird diese Funktion zu einem Hindernis. Glücklicherweise können Sie dies mit Terminal umgehen. Hier ist der Terminal-Befehl, mit dem Sie versteckte Dateien sehen können:
defaults write com.apple.finder appleshowallfiles -bool true
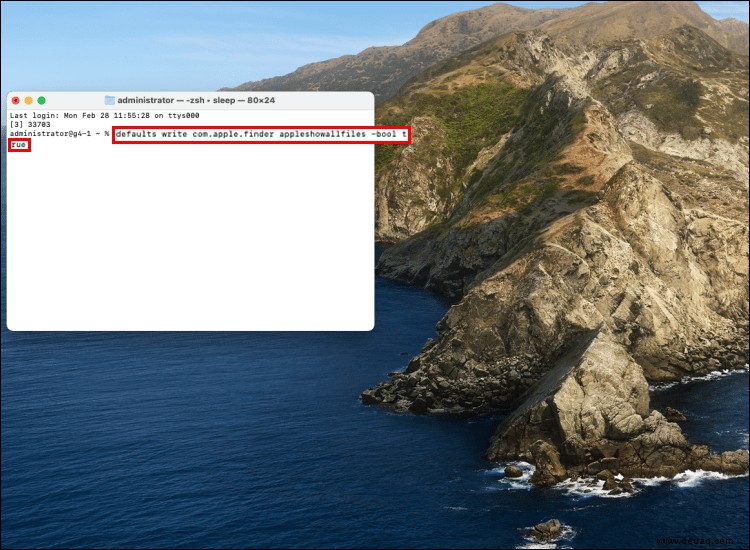
Sie sehen jetzt alle versteckten Dateien.
Inhalte von einem Ordner in einen anderen kopieren
Die Verwendung von Terminal zum Kopieren von Dateiinhalten von einem Ordner in einen anderen ist ziemlich einfach. Folgendes müssen Sie eingeben:
% cp-R ~/[original]/[folder name]/ ~/[new]/[folder name]/
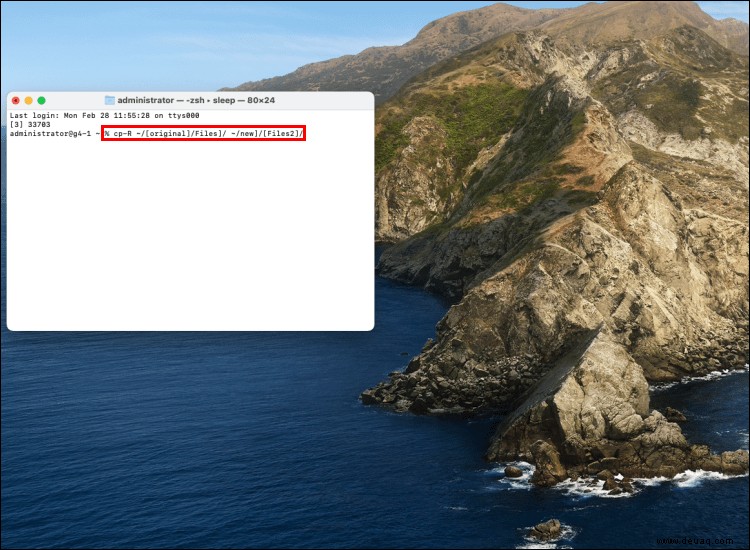
Und tauschen Sie „Original“ mit dem vorhandenen Verzeichnis und „Neu“ mit dem Namen des Verzeichnisses aus, in das der Inhalt kopiert werden soll.
Zugriff auf iCloud Drive
Für direkten Zugriff auf Ihre Daten über Ihr iCloud-Laufwerk geben Sie folgenden Befehl ein:
cd ~/Library/Mobile Documents/com~apple~CloudDocs/
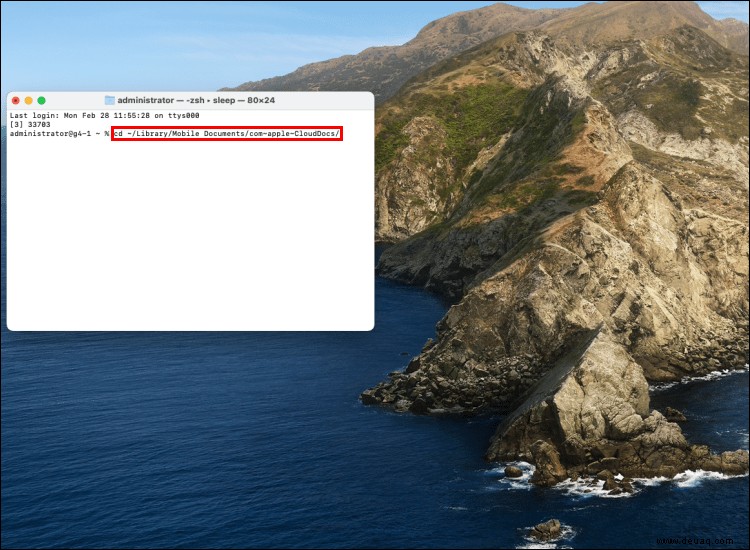
How to Mac Your Mac Talk
Vergiss Siri, denn die Verwendung dieses Befehls ist noch cooler; Sie können Ihren Mac dazu bringen, zu sagen, was Sie wollen. Bringen Sie Ihren Mac dazu, nach Ihnen zu sprechen, indem Sie den Befehl „say“ verwenden, gefolgt von den zu sagenden Wörtern in Anführungszeichen, zum Beispiel:
say “HELLO, ALPHR”
So halten Sie Ihren Mac wach
Es gibt viele Apps, um die Schlaffunktion des Mac zu deaktivieren. Wenn Sie die Anzahl der installierten Apps reduzieren möchten, können Sie stattdessen den folgenden Terminal-Befehl eingeben:
caffeinated 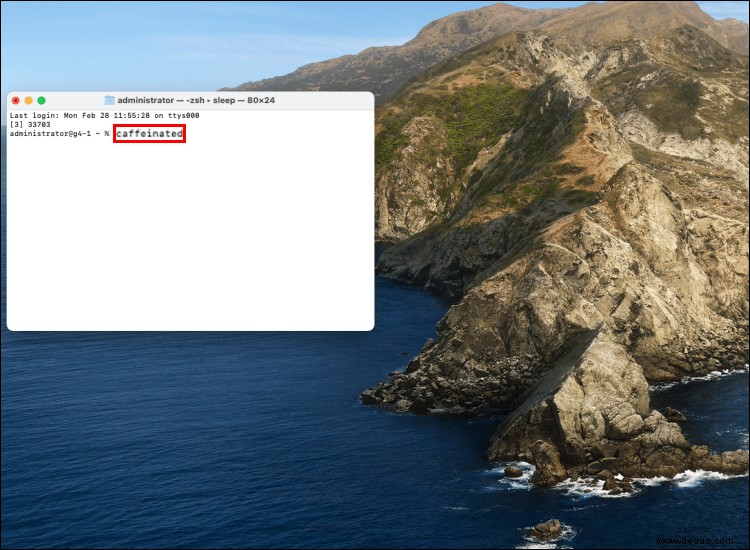
Dadurch wird verhindert, dass Ihr Mac in den Energiesparmodus fällt. Wenn Sie bereit sind, es in den Ruhezustand zu versetzen, drücken Sie einfach die Tasten „STRG“ + „C“.
Wie erhöht man die Häufigkeit der Suche nach MacOS-Updates?
Um sicherzustellen, dass Sie die Sicherheit Ihres Computers stets im Griff haben, können Sie Ihren Mac bitten, häufiger nach kritischen Patches und Updates zu suchen. So weisen Sie es an, jeden Tag nach Updates zu suchen:
defaults write com.apple.SoftwareUpdate ScheduleFrequency -int 1
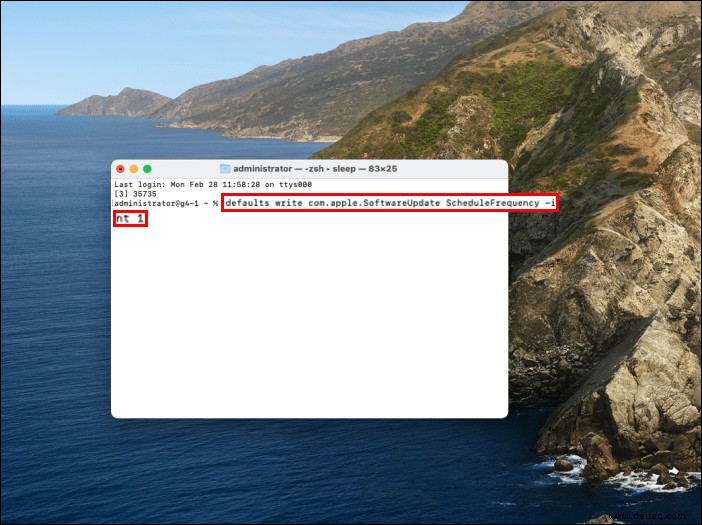
Wie man Tetris spielt
Wer liebt kein Tetris-Spiel? Viele von uns können Stunden damit verbringen, es zu spielen. Wenn Sie ein Fan dieses klassischen Spiels sind, erfahren Sie hier, wie Sie auf das geheime Tetris-Spiel von Mac zugreifen:
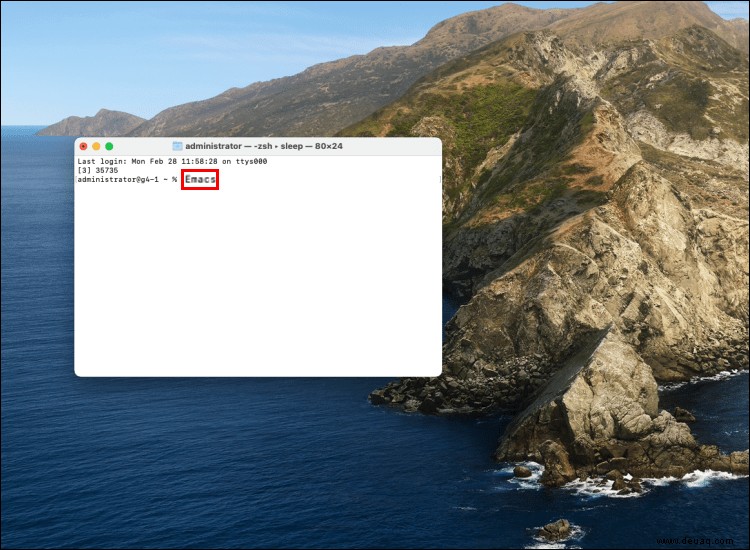
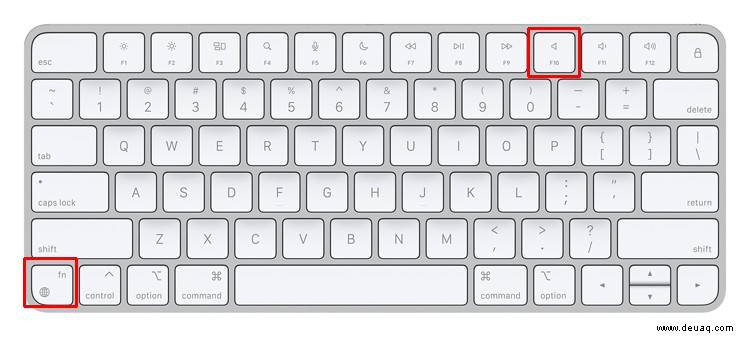
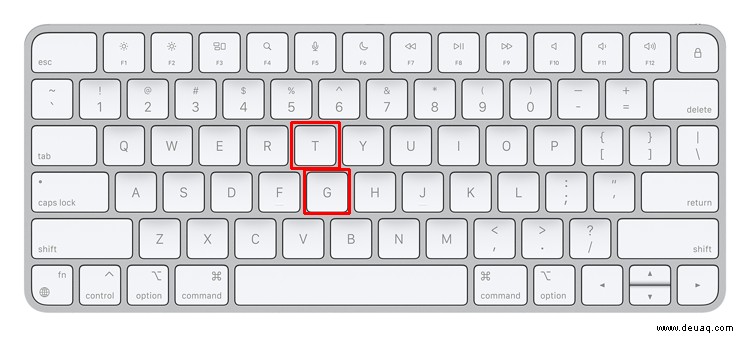
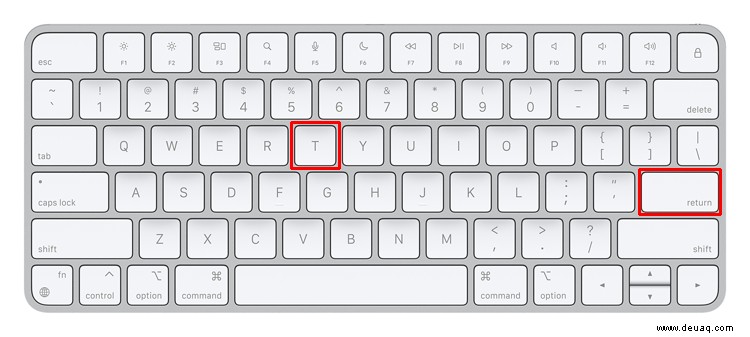
Alternativ können Sie einen anderen Spieleklassiker wie Snake oder Solitaire auswählen, indem Sie den Anweisungen auf dem Bildschirm folgen.
Wie man einen Mac herunterfährt
Wenn es an der Zeit ist, Ihrem Mac eine Pause zu gönnen, geben Sie den folgenden Befehl ein, um ihn herunterzufahren:
$ sudo shutdown -h now
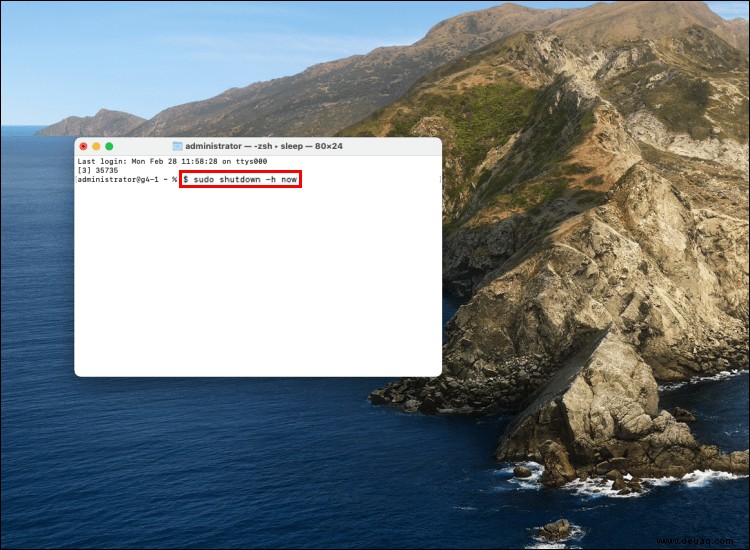
Geben Sie alternativ zum Neustart Folgendes ein:
$ sudo shutdown -r now
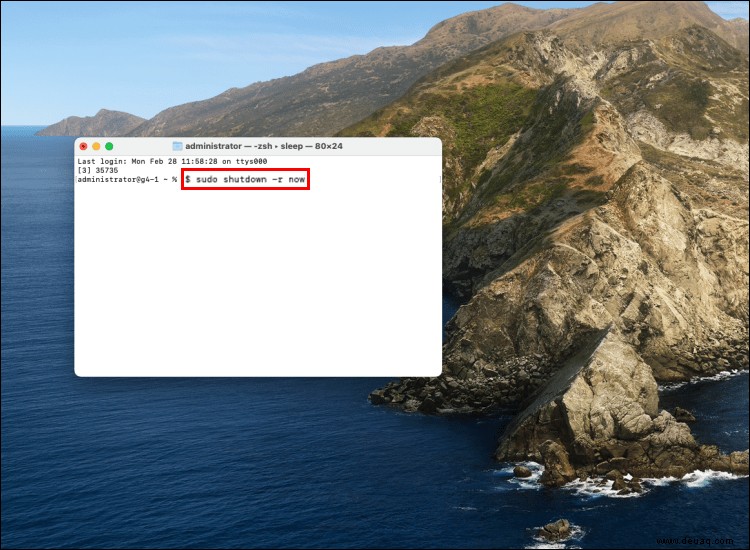
Befehlsübernahme mit Mac-Terminalbefehlen
Das Mac Terminal-Befehlszeilensystem bietet mehr Kontrolle über Ihr MacOS, sodass Sie Aufgaben schneller und effizienter ausführen können. Um es zu verwenden, müssen Sie sich nur mit den grundlegenden Befehlen und Funktionen vertraut machen. Sobald Sie mit der Arbeit mit Befehlen vertraut sind, können Sie Eingabeaufforderungen für komplexere und unterhaltsamere Aufgaben verwenden.
Für welche Art von Aufgaben verwenden Sie das Mac-Terminal am liebsten? Erzählen Sie uns im Kommentarbereich von Ihren Erfahrungen mit Mac Terminal-Befehlen.