iMessage ist die Apple Messaging-App, die zum Senden von Ende-zu-Ende-verschlüsselten Texten, Fotos, Videos und Audio zwischen Apple-Geräten verwendet wird. Das Versenden von Sprachnachrichten ist praktisch in Zeiten, in denen wir viel zu sagen haben. Wenn Sie wissen möchten, wie Sie eine Sprach-iMessage senden, haben wir die Schritte in dieser Anleitung beschrieben.

Neben den Schritten zum Senden von Sprach-, Foto- und Video-iMessages haben wir die Einrichtung und Verwaltung von iMessage-Gruppenchats sowie eine Reihe weiterer nützlicher iMessaging-Tipps aufgeführt.
So senden Sie eine Sprachnachricht mit iMessage
So senden Sie eine Sprachnachricht mit iMessage:
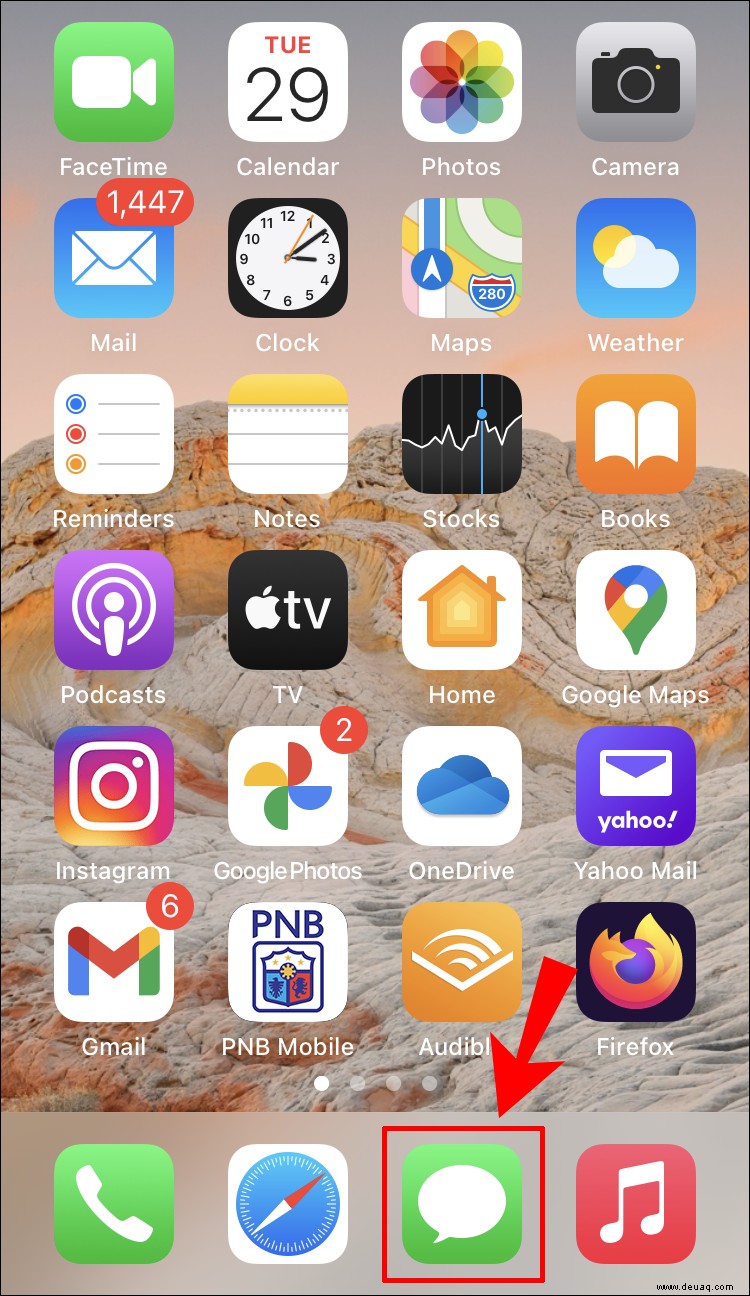
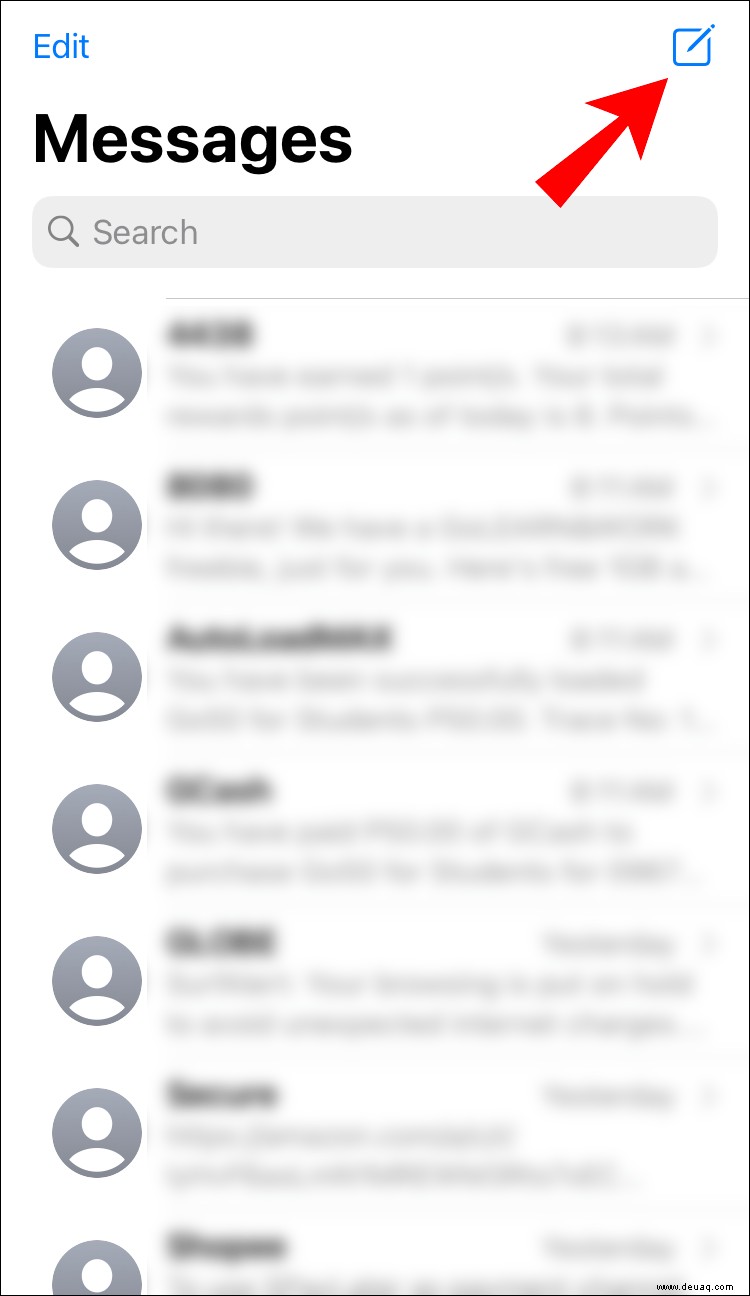
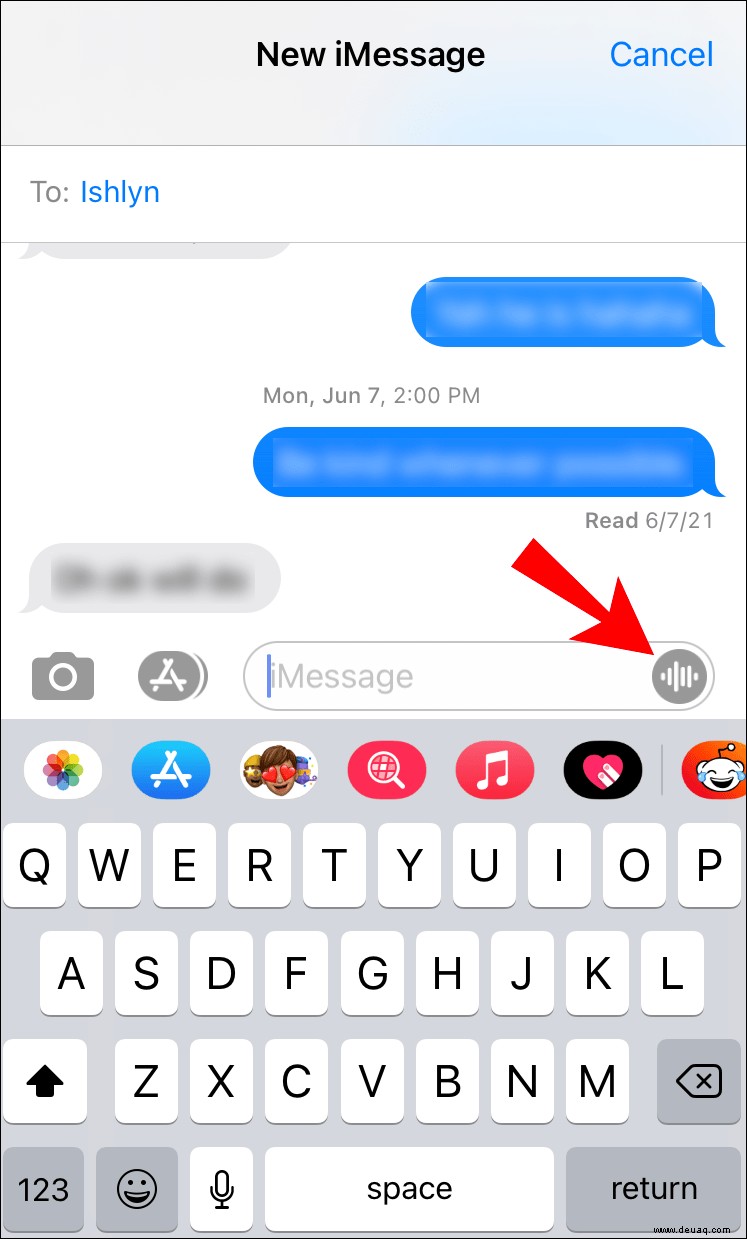
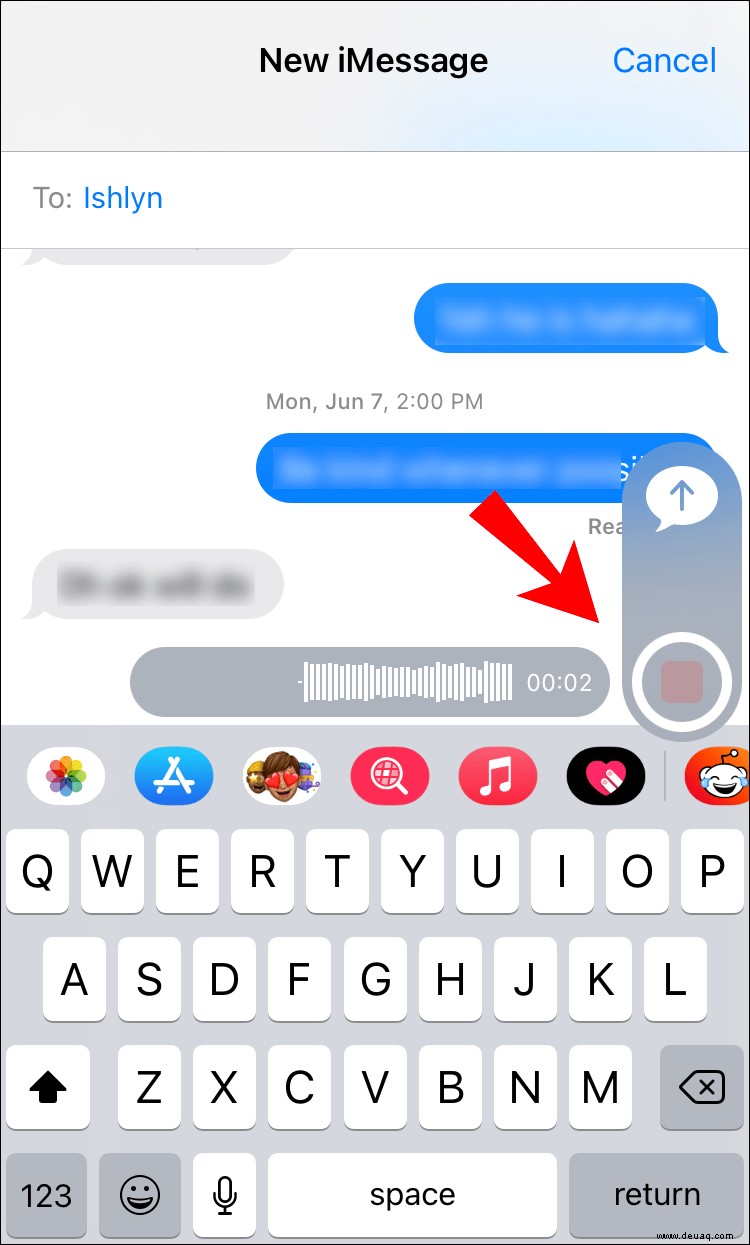
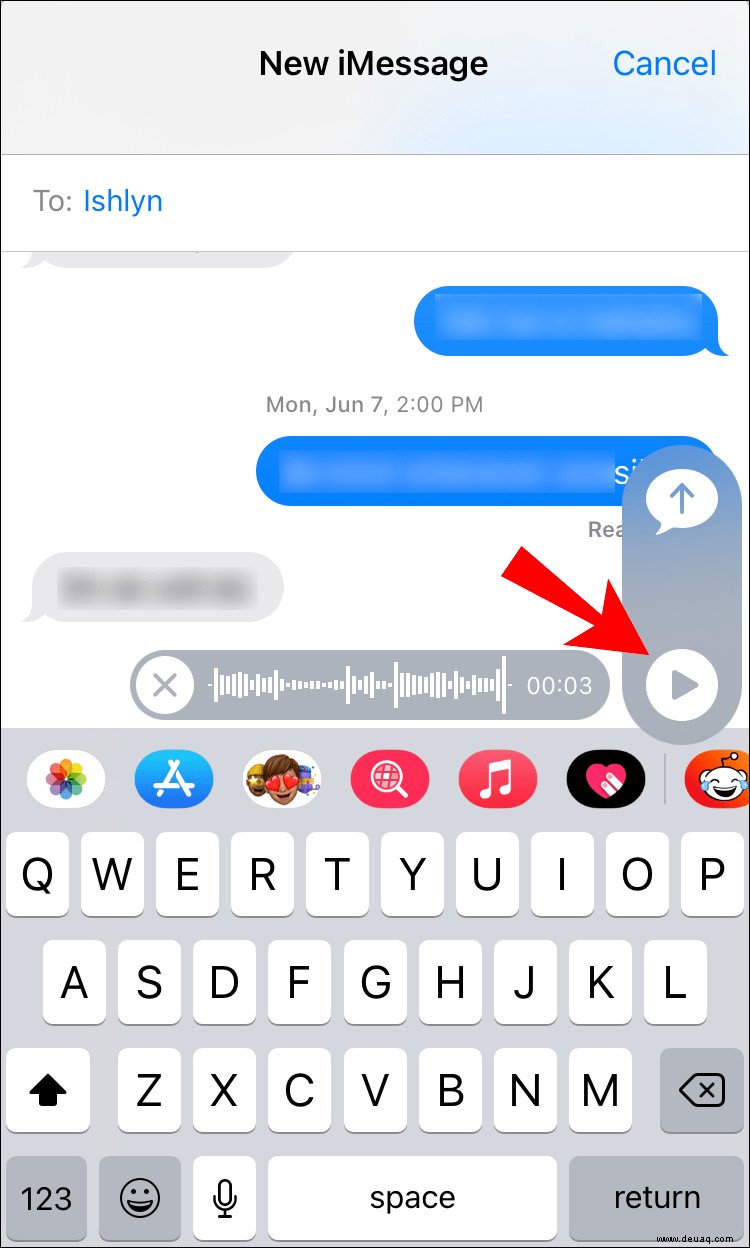
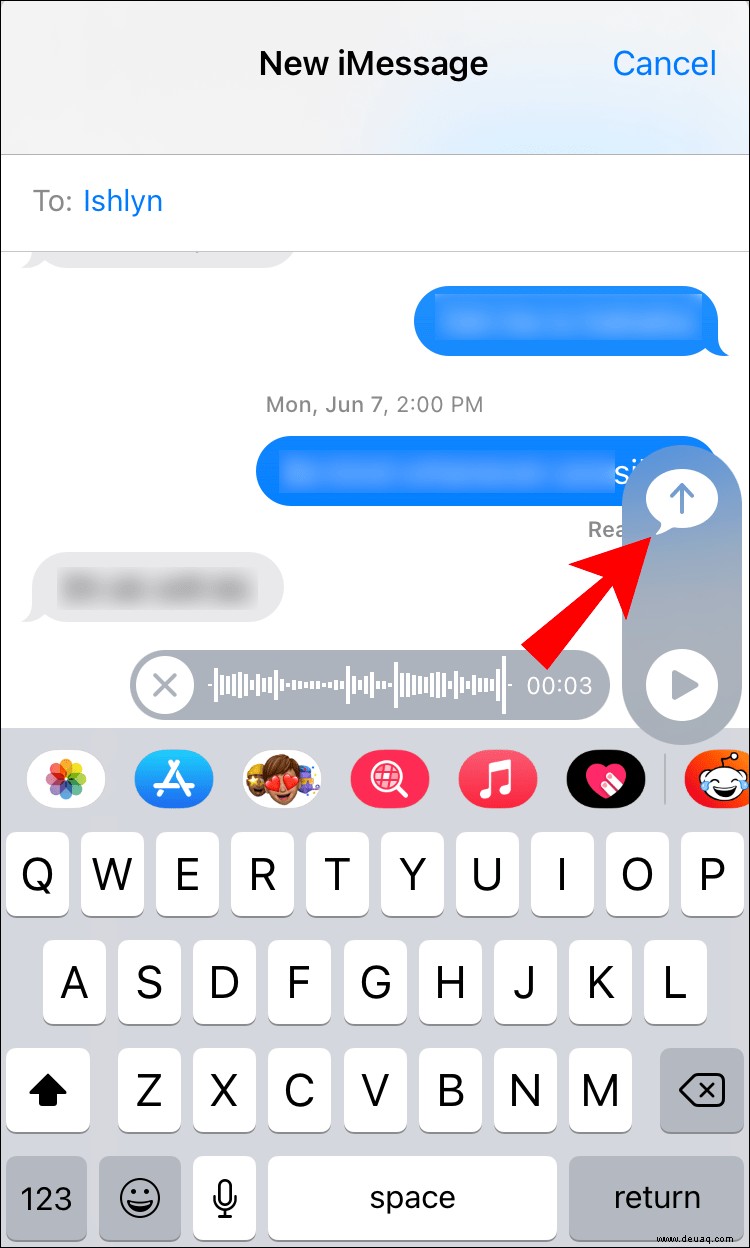
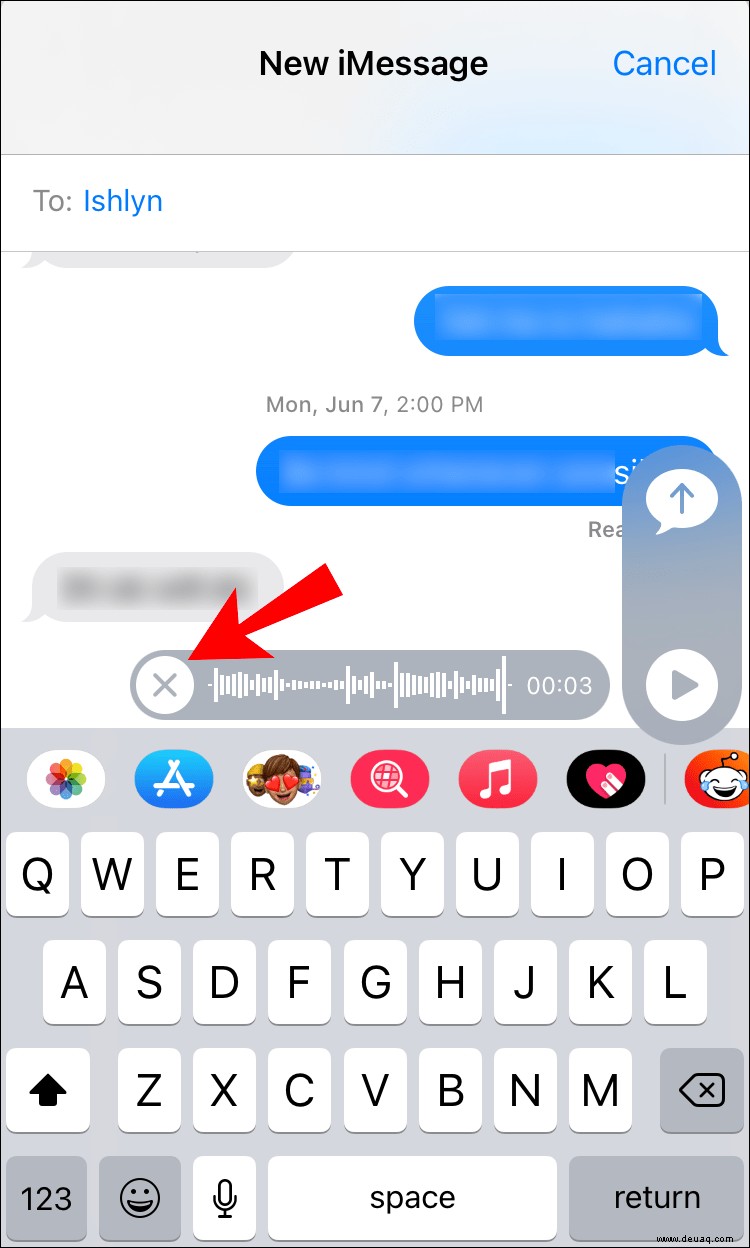
So ändern Sie die Ablaufdauer von Sprachnachrichten auf iMessage
Sie können die Ablaufzeit von zwei Minuten auf keine Selbstzerstörung ändern, nachdem die Sprachnachricht abgehört wurde:
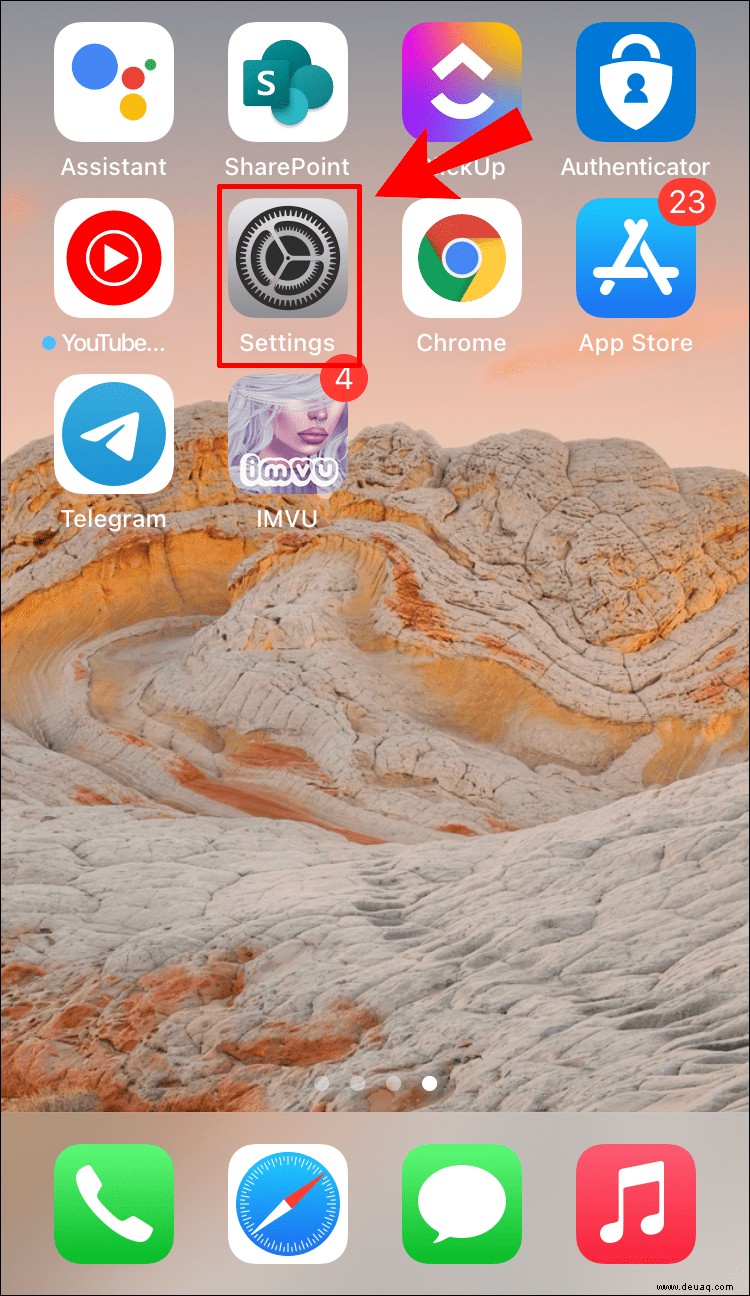
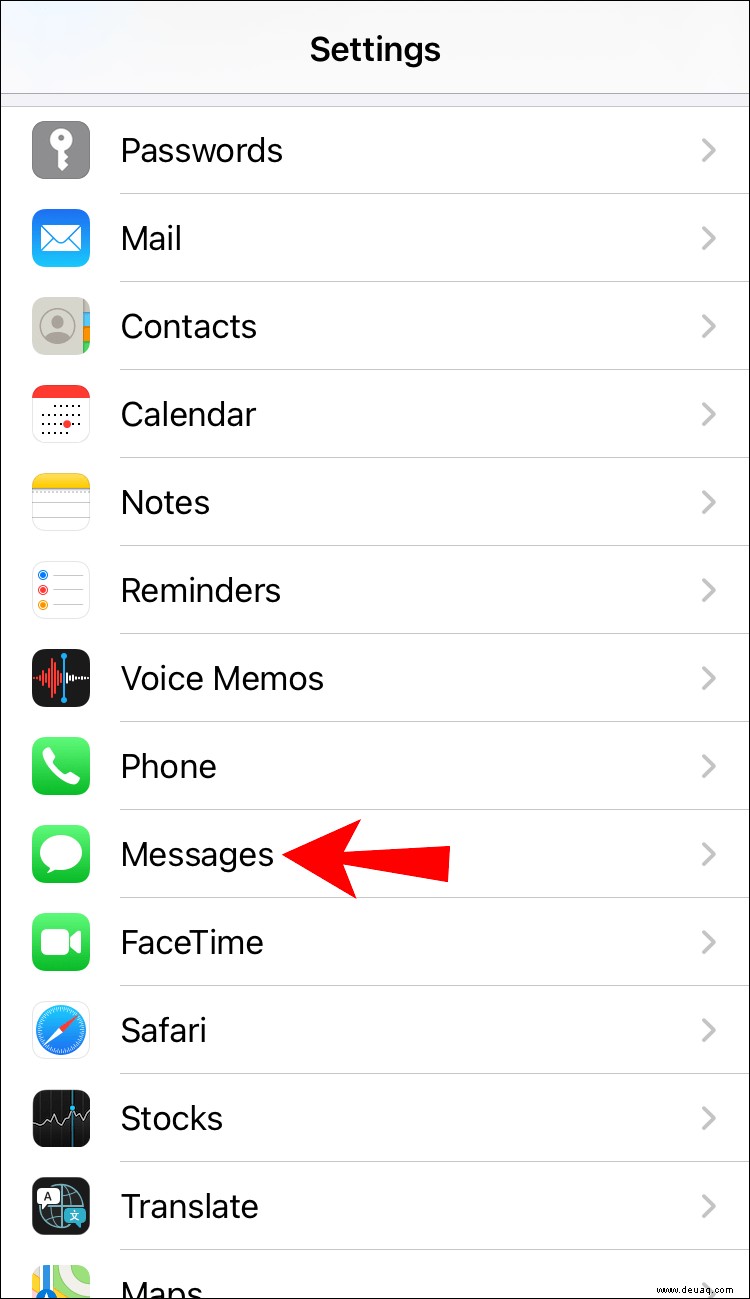
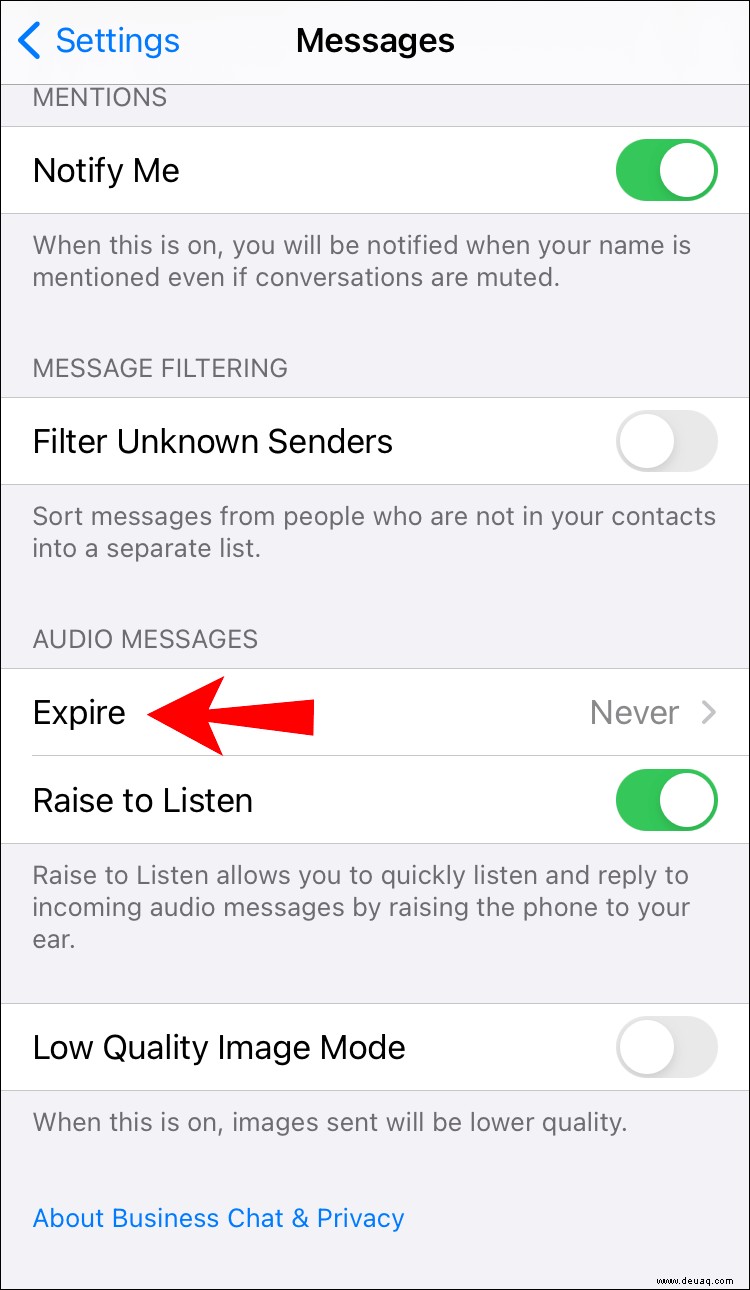
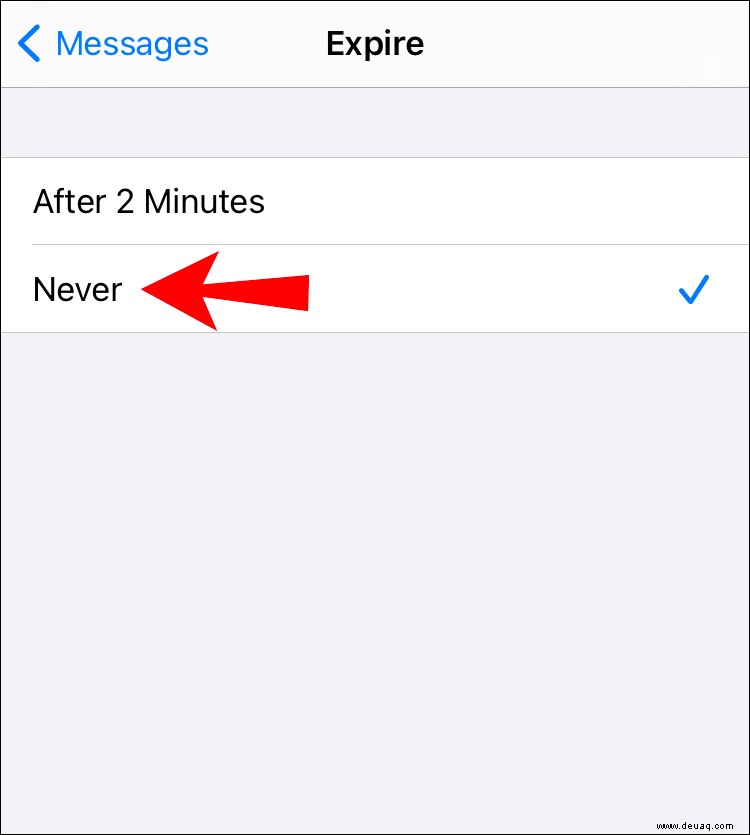
Hinweis :Sie können diese Einstellung in der Nachrichten-App nicht über macOS ändern, aber die Einstellung wird von Ihrem iOS-Gerät synchronisiert.
Zusätzliche FAQs
Warum verschwinden meine Sprachnachrichten in iMessage?
Audionachrichten zerstören sich nach dem in Ihren Nachrichteneinstellungen festgelegten Zeitlimit selbst. Um zu verhindern, dass sie verschwinden, gehen Sie wie folgt vor:
1. Starten Sie „Einstellungen.“
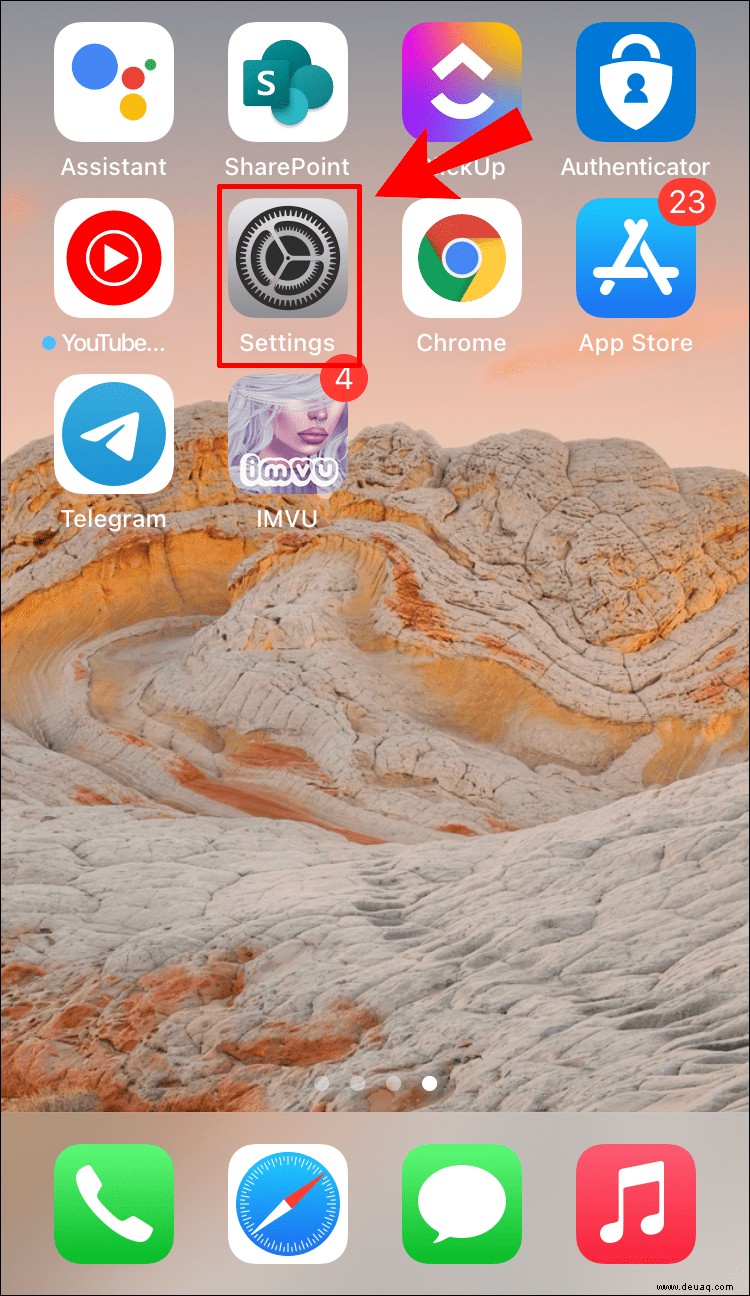
2. Wählen Sie „Nachrichten.“
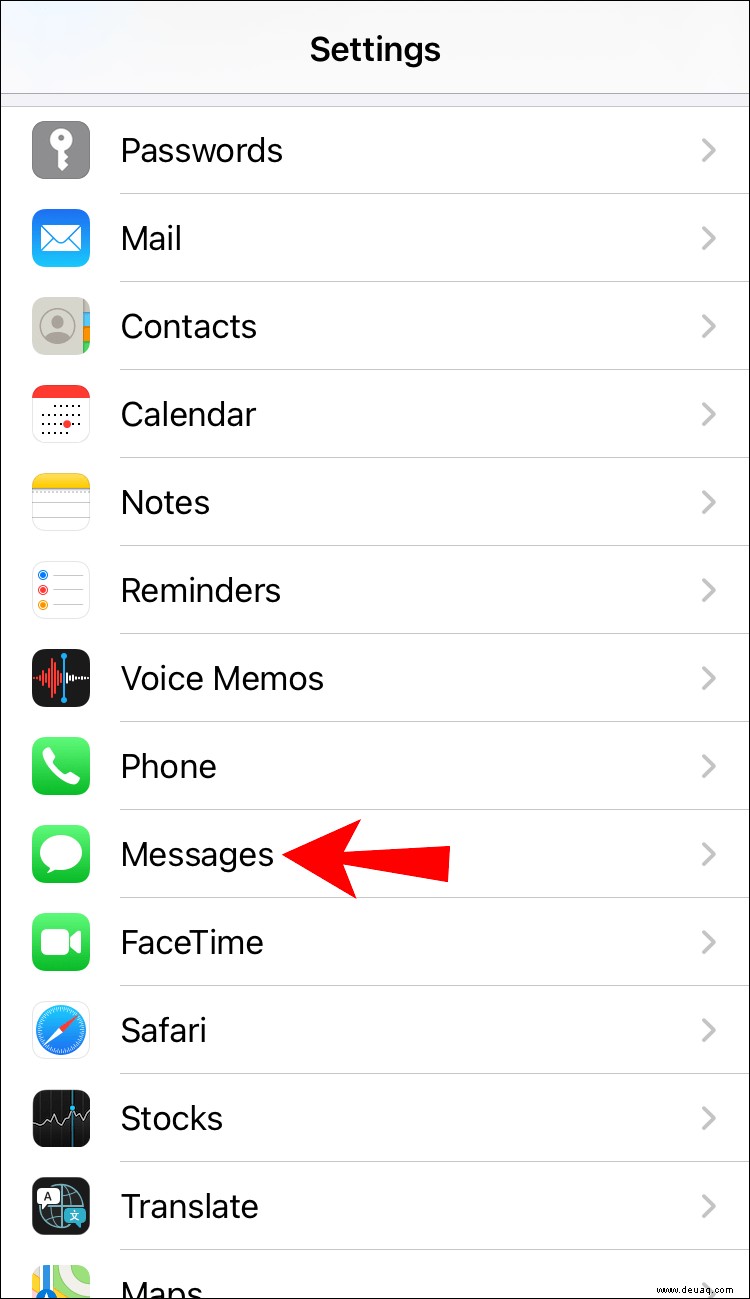
3. Scrollen Sie nach unten zu „Audionachrichten“ und klicken Sie auf „Ablaufen.“
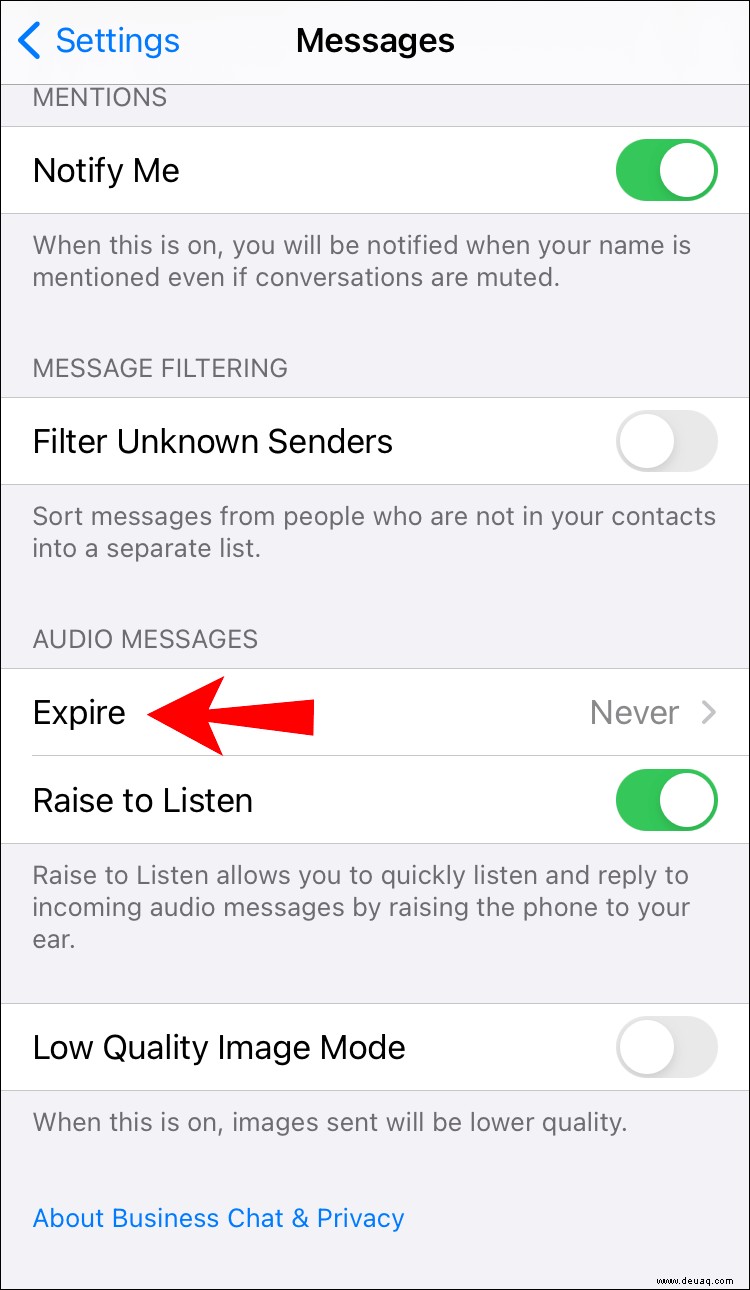
4. Wählen Sie die Option „Nie“ aus.
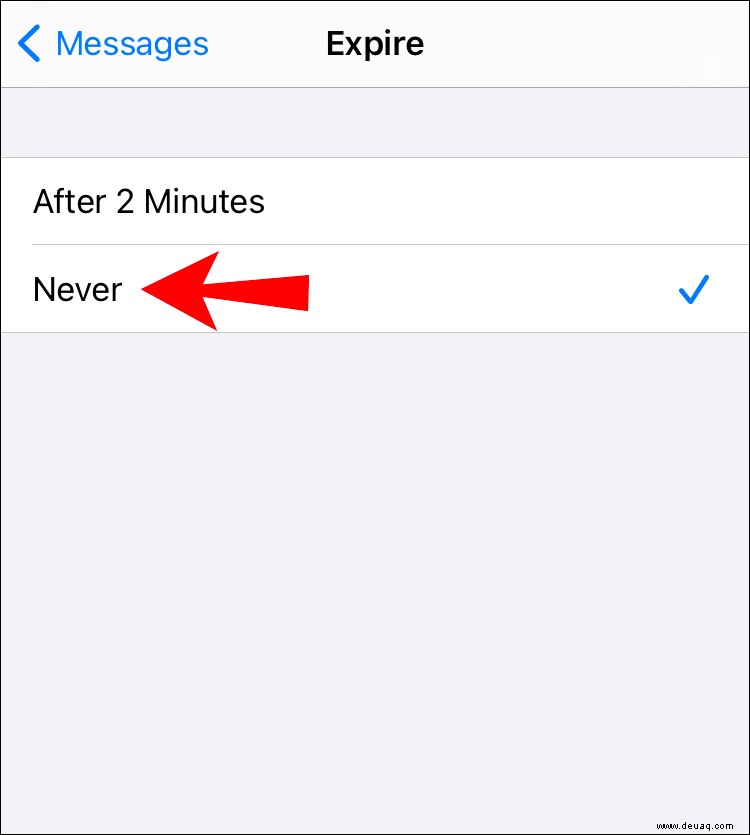
Hinweis :Für Audiodateien, die als Anhänge gesendet werden, wird die Ablaufeinstellung nicht aktiviert.
Warum kann ich keine Sprachnachrichten über iMessage senden?
Wenn Ihre Sprachnachrichten grün und „Nicht zugestellt“ angezeigt werden, wenn Sie versuchen, sie an einen anderen Apple-Gerätebenutzer zu senden, versuchen Sie Folgendes:
Stellen Sie sicher, dass Ihr Diktatschalter aktiviert ist
Auf Ihrem iOS-Gerät:
1. Gehen Sie zu „Einstellungen.“
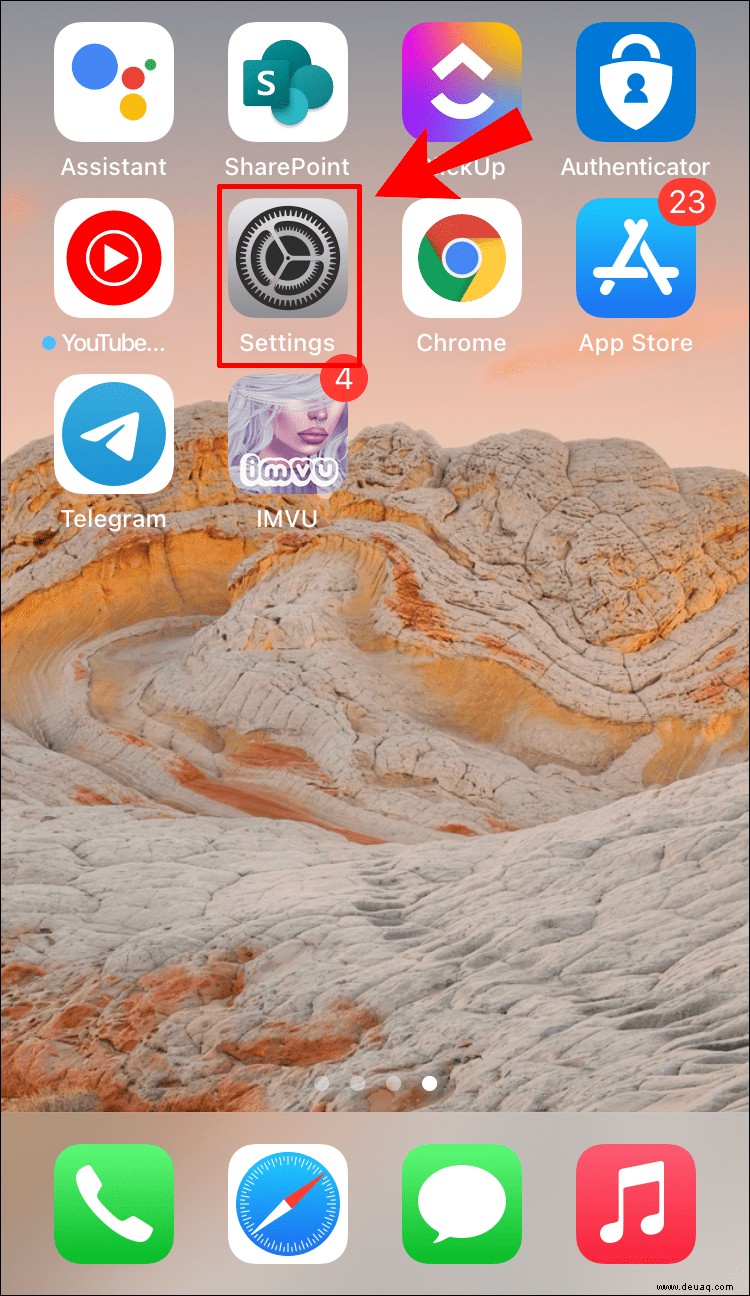
2. Wählen Sie „Allgemein“ und dann „Tastatur“ und scrollen Sie nach unten zum Abschnitt „Englisch“.
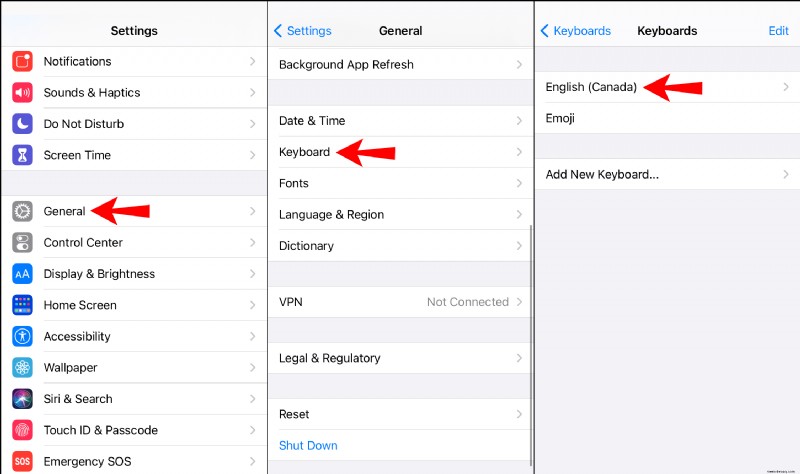
3. Aktivieren Sie die Option „Diktat aktivieren“.
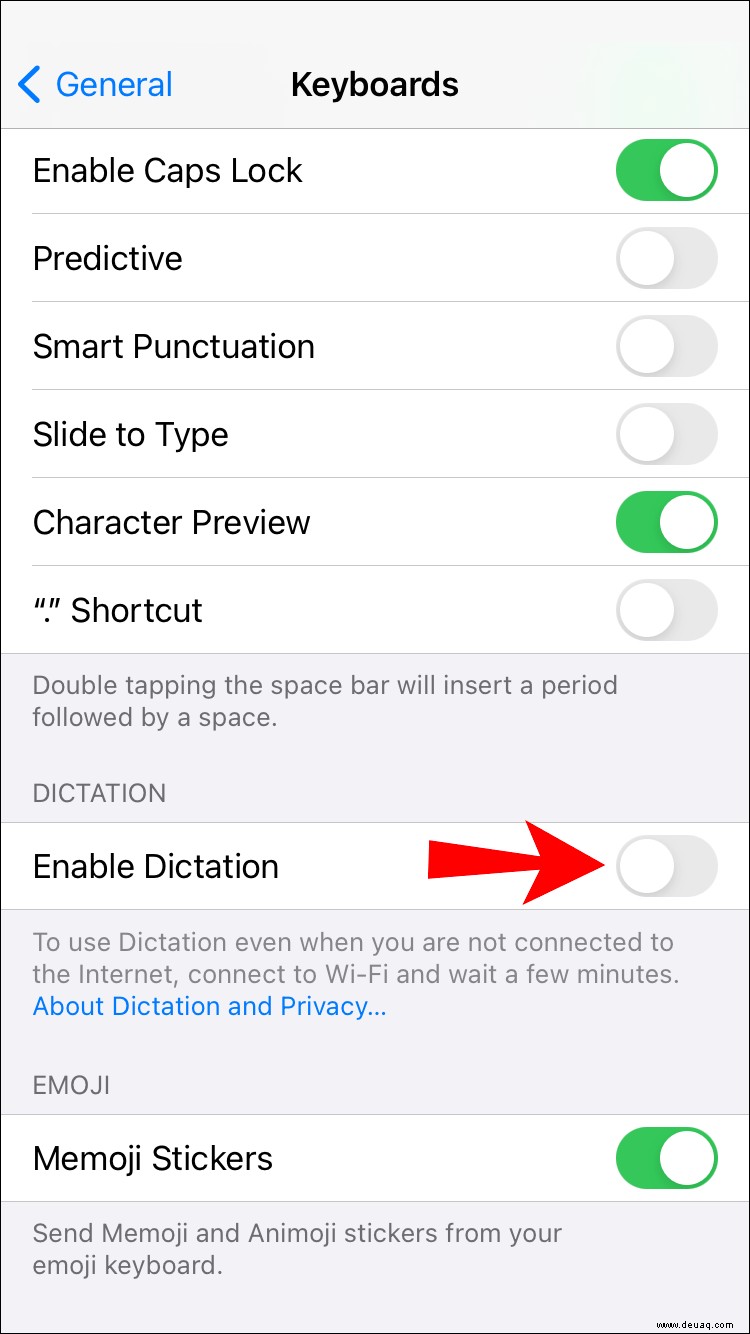
4. Klicken Sie dann zur Bestätigung im Popup-Fenster auf „Diktat aktivieren“.
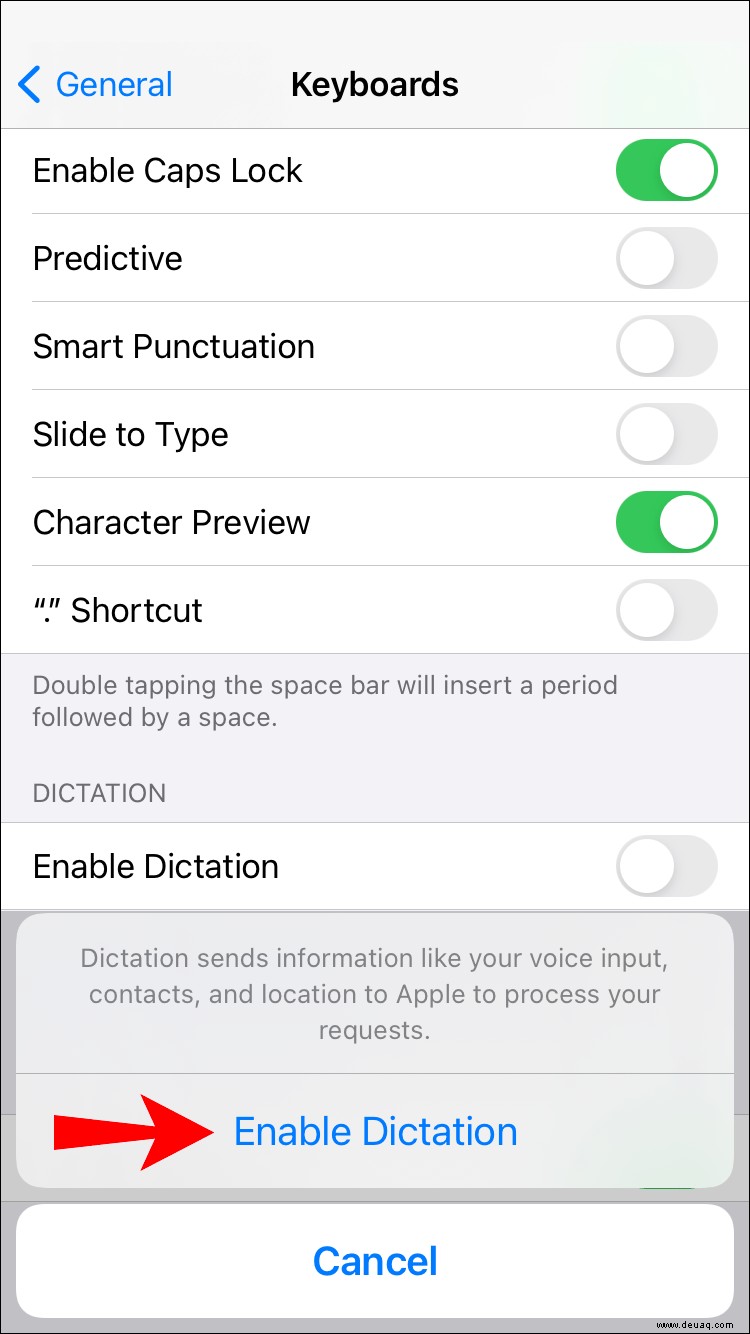
Stellen Sie sicher, dass Sie Netzabdeckung haben
Überprüfen Sie, ob Sie über eine gute Netzwerkverbindung oder einen guten Wi-Fi-Dienst verfügen. Wenn die Verbindungen schlecht sind, können Sie Ihre Sprachnachricht nicht senden, selbst wenn Ihr Gerät wie erwartet funktioniert.
Versuchen Sie, die Software zu aktualisieren
1. Schalten Sie Ihr Gerät aus.
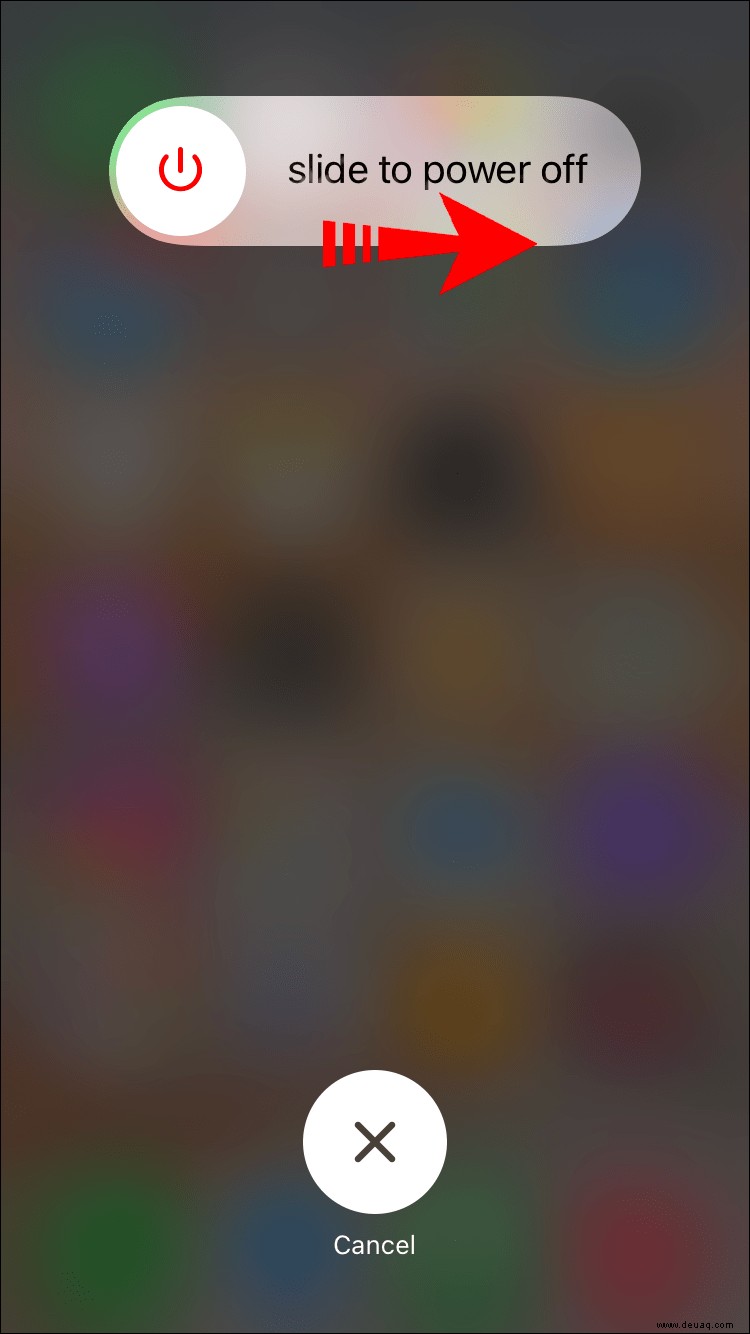
2. Warten Sie etwa fünf Sekunden lang.
3. Schalten Sie es wieder ein.
· Dies kann helfen, Ihre Gerätesoftware zu aktualisieren und bessere Signalverbindungen wiederherzustellen.
Was ist der Unterschied zwischen Textnachrichten und iMessage?
iMessages funktionieren nur, wenn sie zwischen Apple-Geräten gesendet werden – diese Nachrichten sind blau. Wenn eine iMessage an ein Android-Gerät gesendet wird, wird sie als SMS-Nachricht gesendet – diese Nachrichten sind grün.
Wie sende ich ein Video in einer iMessage?
1. Starten Sie die Nachrichten-App und klicken Sie dann auf das Stiftsymbol in der oberen linken Ecke, um eine Nachricht zu beginnen.
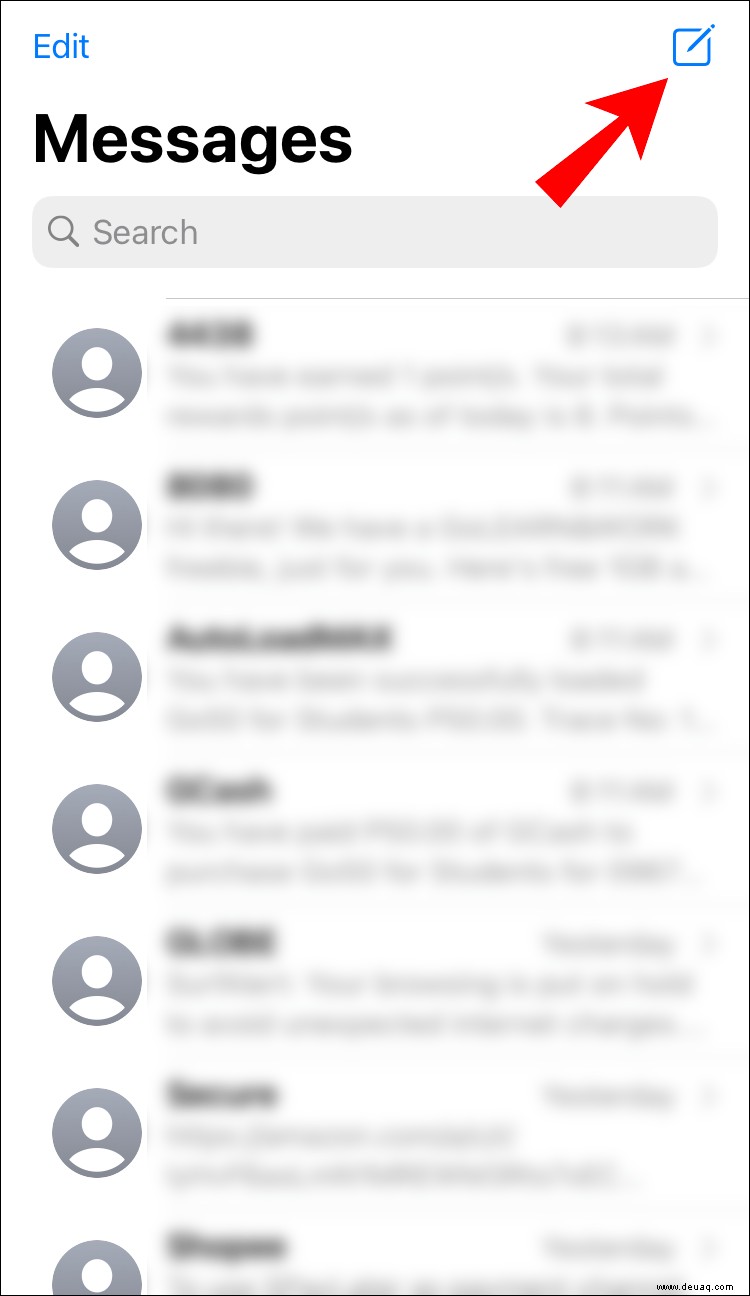
2. Geben Sie Ihre Empfänger ein und klicken Sie dann auf das Kamerasymbol.
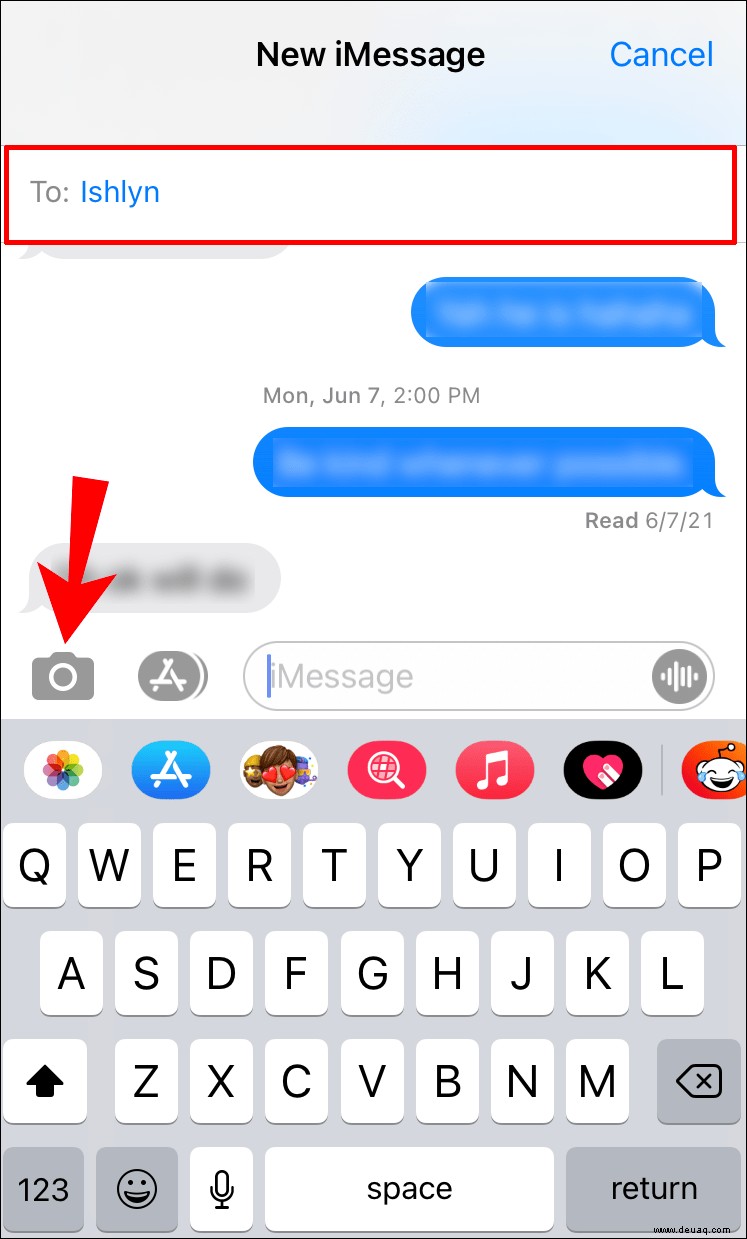
3. Sobald die Kamera geöffnet wird, wählen Sie „Video“.
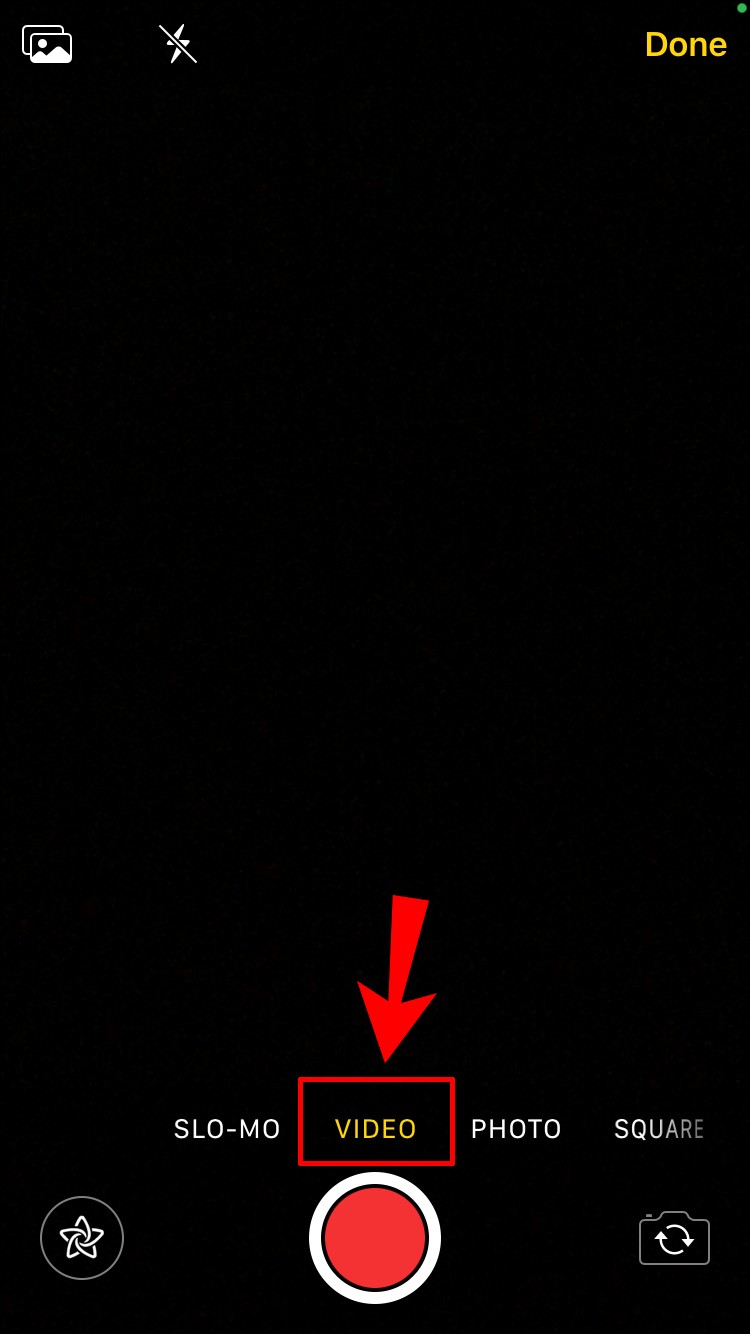
4. Um die Aufnahme zu starten, drücken Sie die rote Taste oder das Sternsymbol, um Videoeffekte vor oder nach Abschluss der Aufnahme hinzuzufügen.
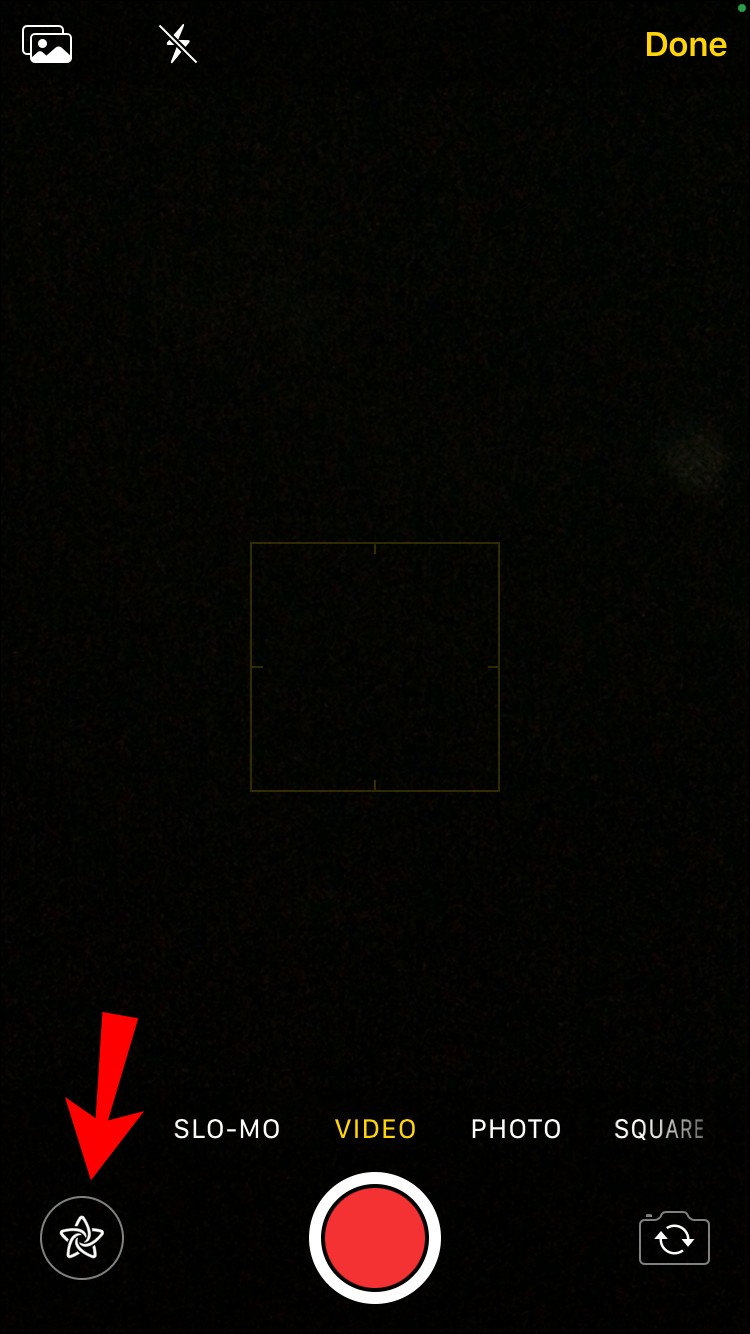
5. Sobald Ihr Video fertig ist, klicken Sie erneut auf die rote Schaltfläche und wählen Sie dann „Bearbeiten“ aus, wenn Sie es bearbeiten müssen, oder „Fertig“.
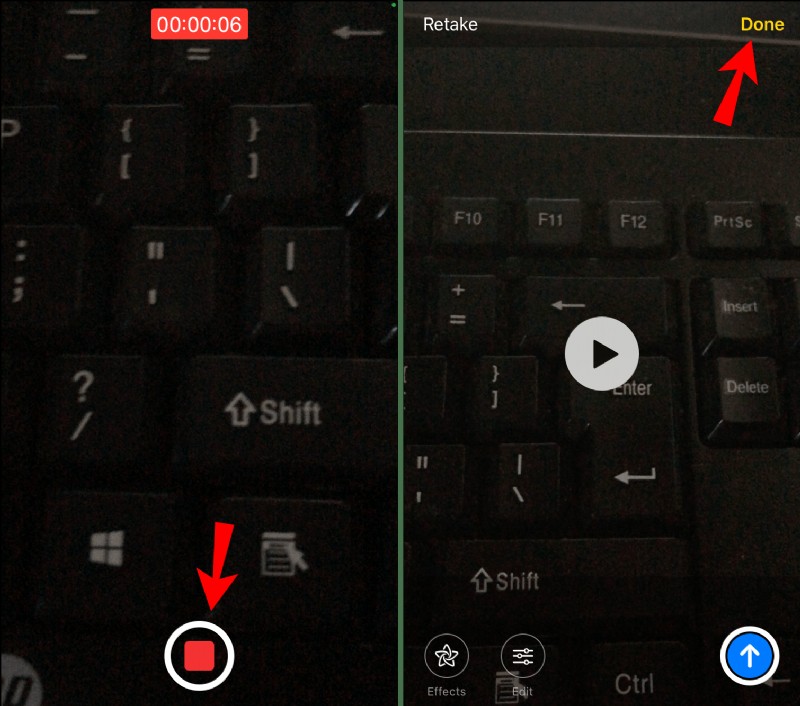
6. Wenn Sie das Video nicht senden möchten, klicken Sie auf das „X“ in der oberen rechten Ecke; oder klicken Sie zum Senden auf den blauen Pfeil nach oben.
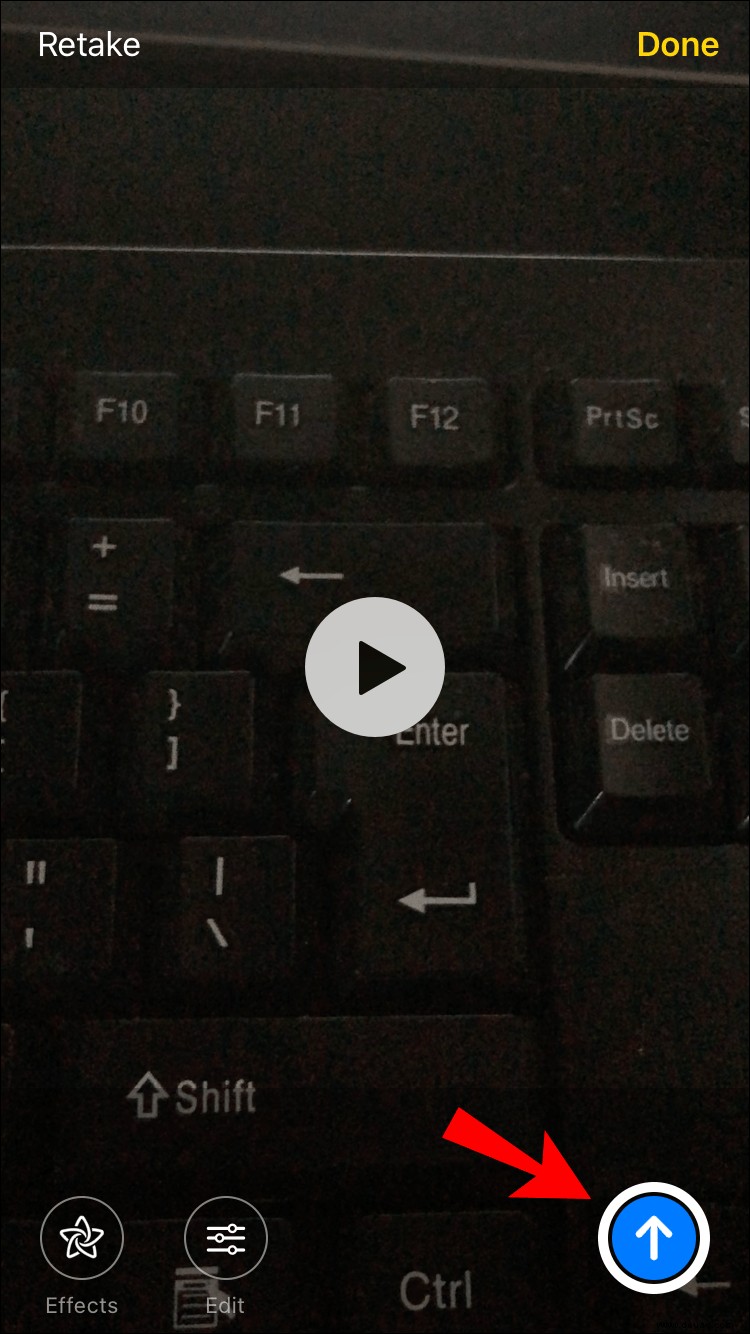
Wie sende ich Fotos in einer iMessage?
1. Starten Sie die Nachrichten-App und klicken Sie dann auf das Stiftsymbol in der oberen linken Ecke, um eine Nachricht zu beginnen.
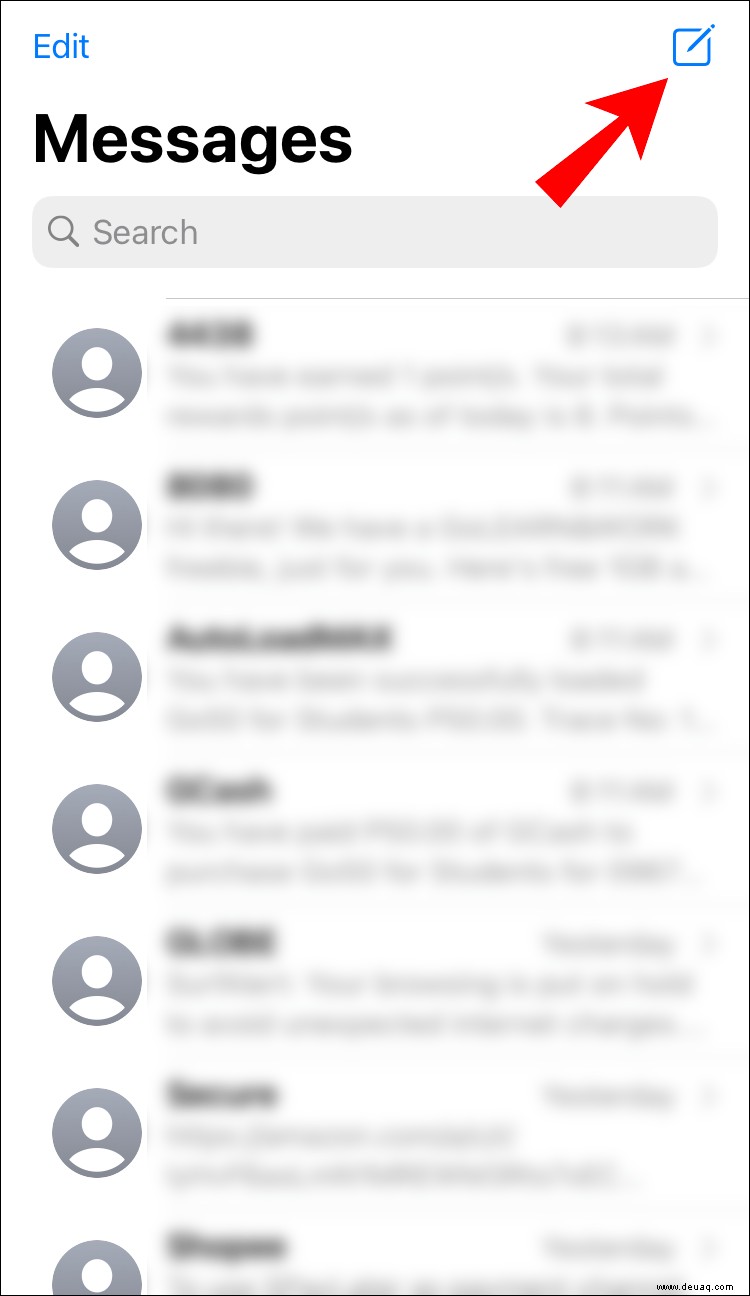
2. Geben Sie Ihre Empfänger ein und klicken Sie dann auf das Kamerasymbol.
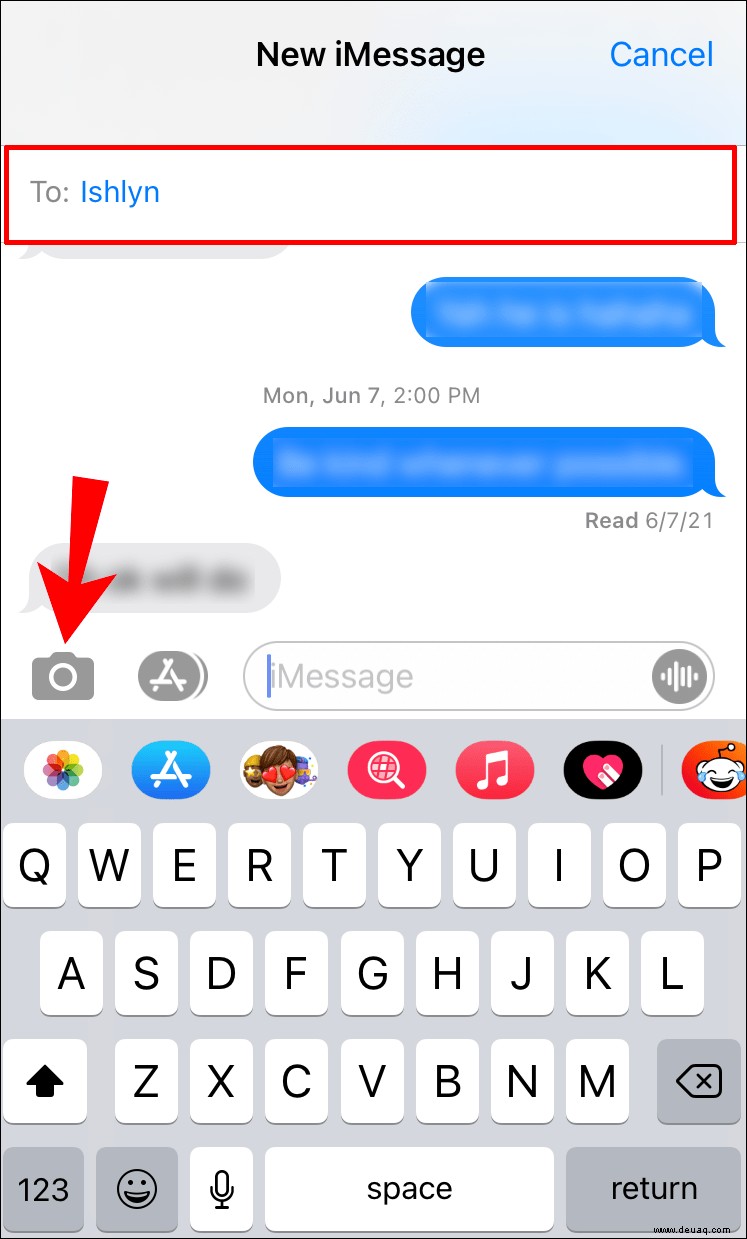
3. Wenn die Fotofunktion angezeigt wird, drücken Sie auf den weißen Kreis unten in der Mitte des Bildschirms, um ein Foto aufzunehmen.
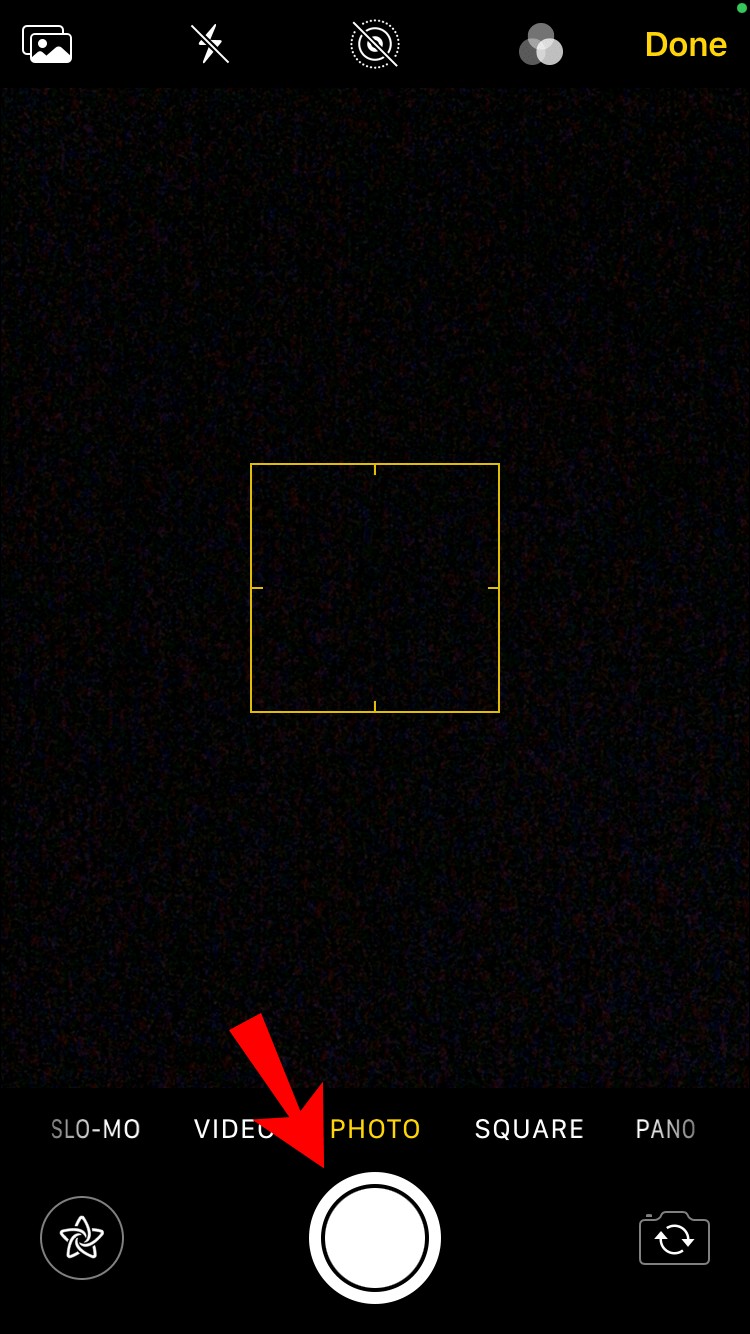
4. Sie können nun auswählen:
· Das Startsymbol für Effekte
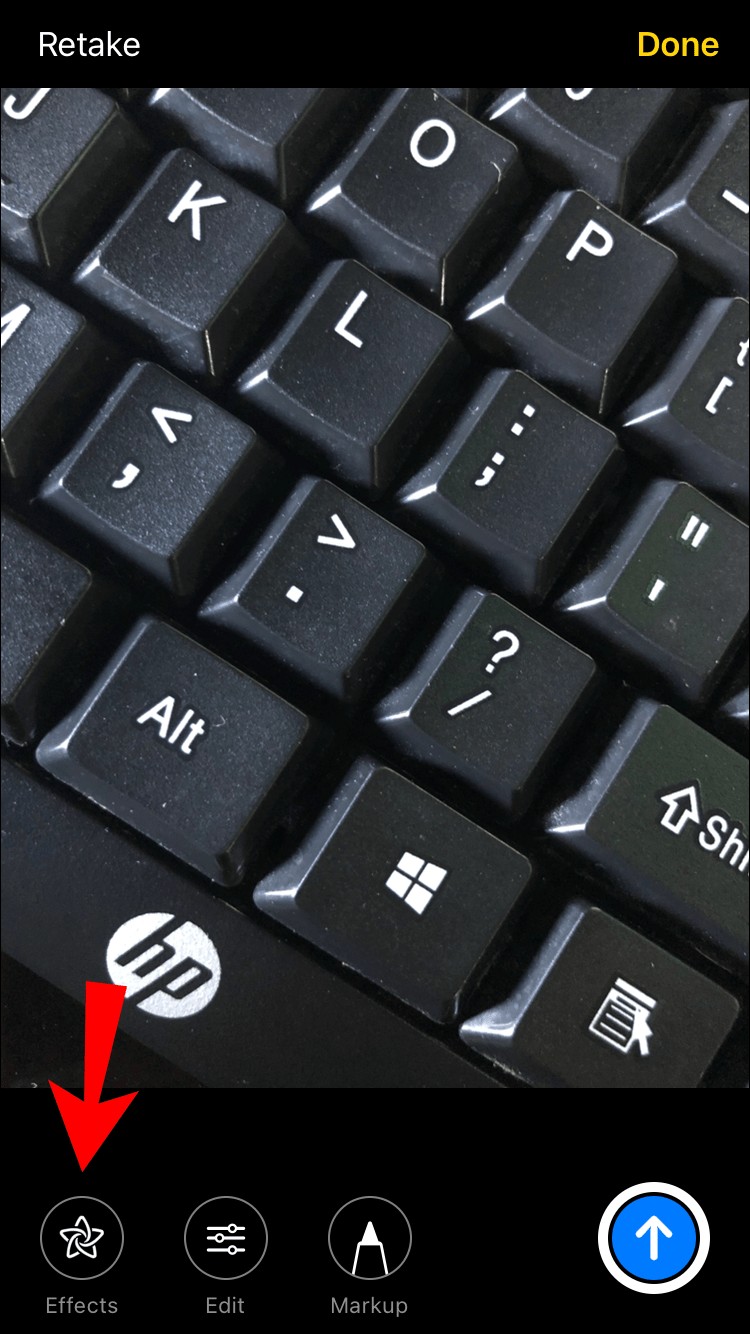
· Das zu bearbeitende Filtersymbol oder
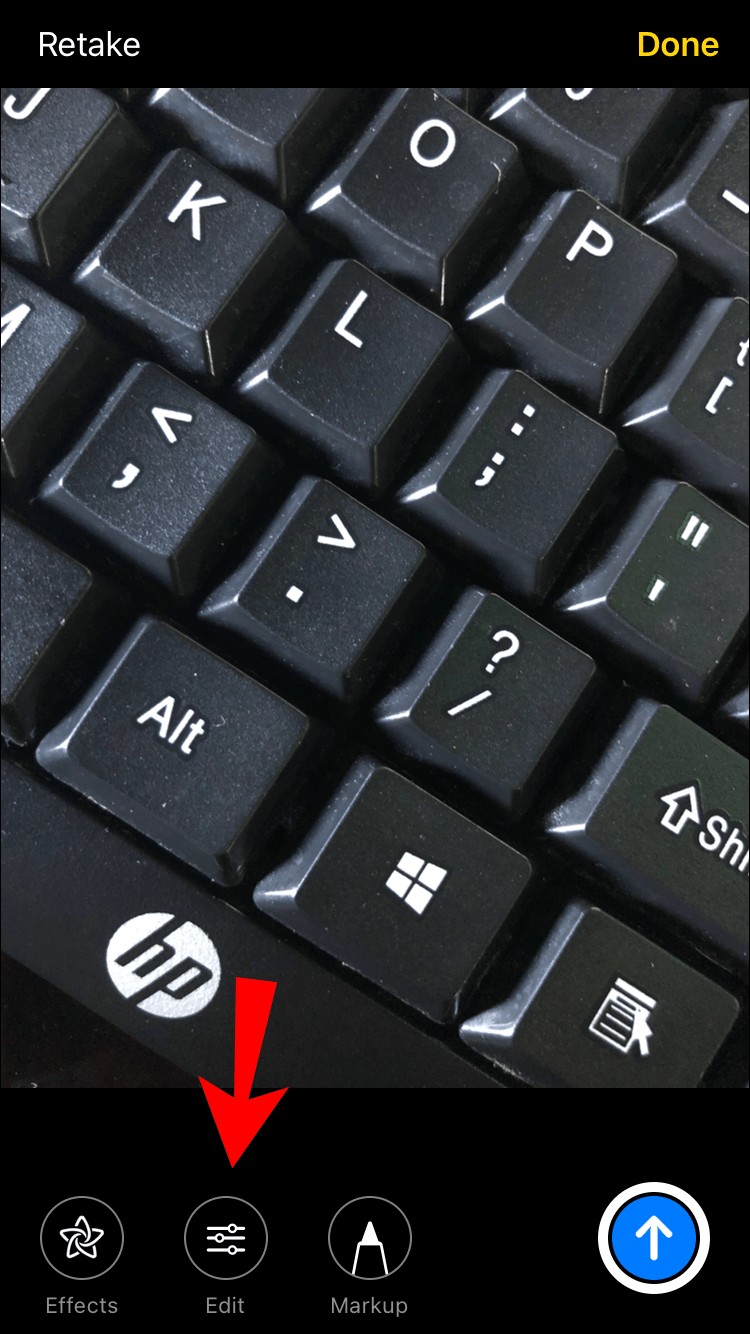
· Das Textmarker-Symbol zum Personalisieren des Fotos.
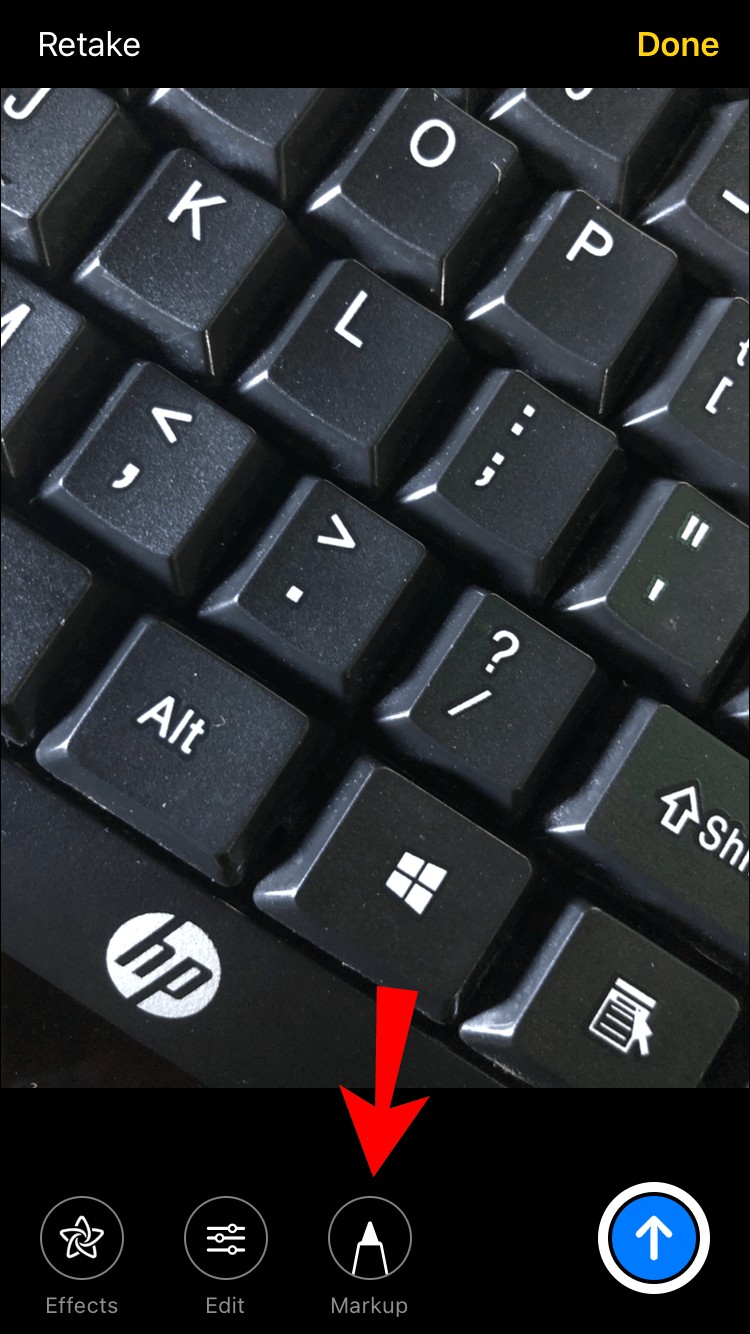
5. Um die Nachricht zu senden, klicken Sie auf das blaue nach oben zeigende Pfeilsymbol oder auf „Fertig“, um eine Nachricht einzugeben, die mit dem Foto gesendet werden soll.
· Wenn Sie das Foto nicht senden möchten, drücken Sie auf das „X“ in der oberen rechten Ecke des Fotos.
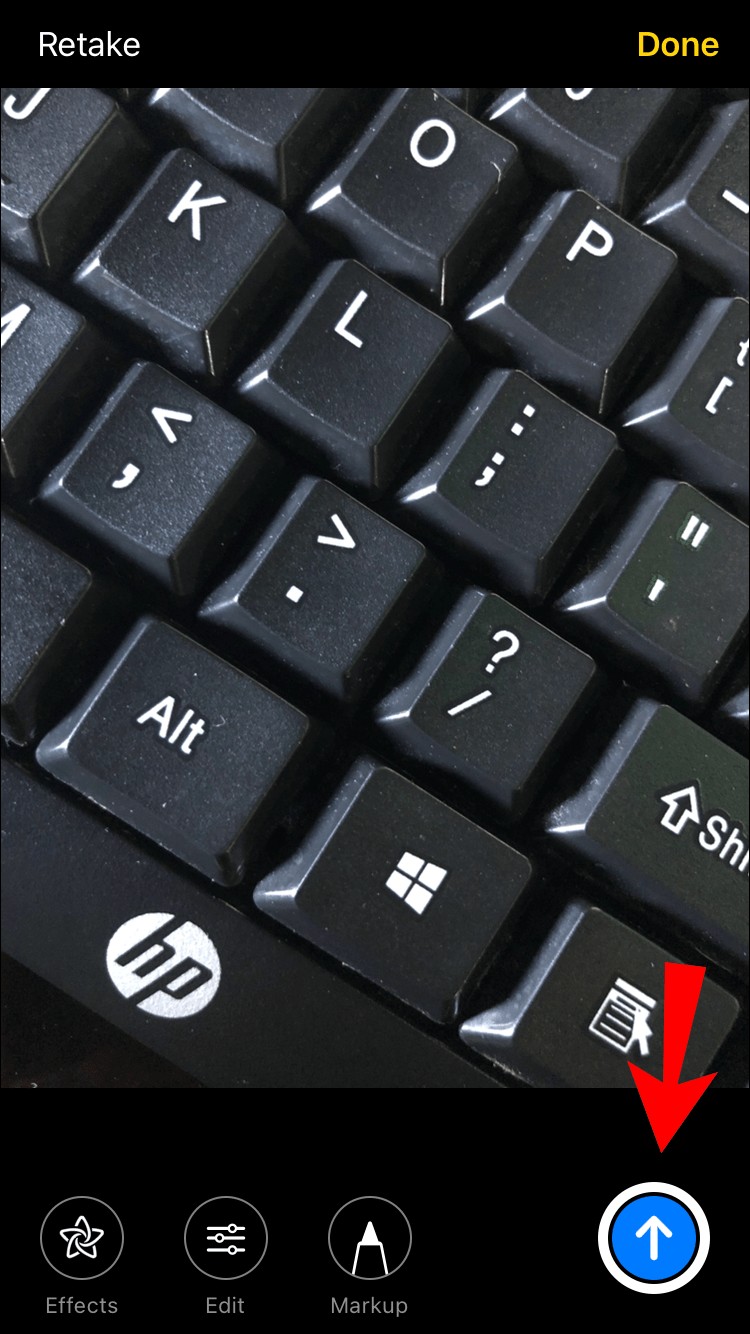
Wie sende ich ein vorhandenes Video oder Foto?
1. Starten Sie die Nachrichten-App und klicken Sie dann auf das Stiftsymbol in der oberen linken Ecke, um eine Nachricht zu beginnen.
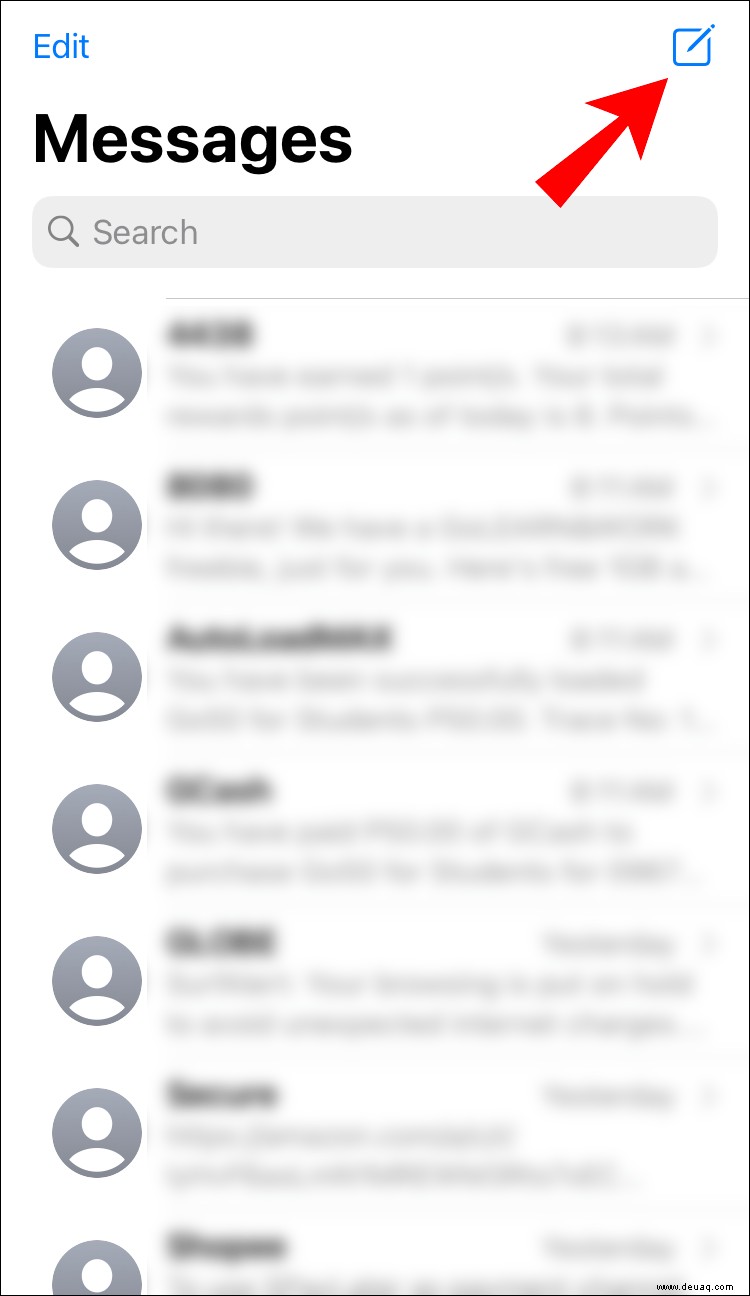
2. Drücken Sie auf das Fotosymbol unten links auf dem Bildschirm.
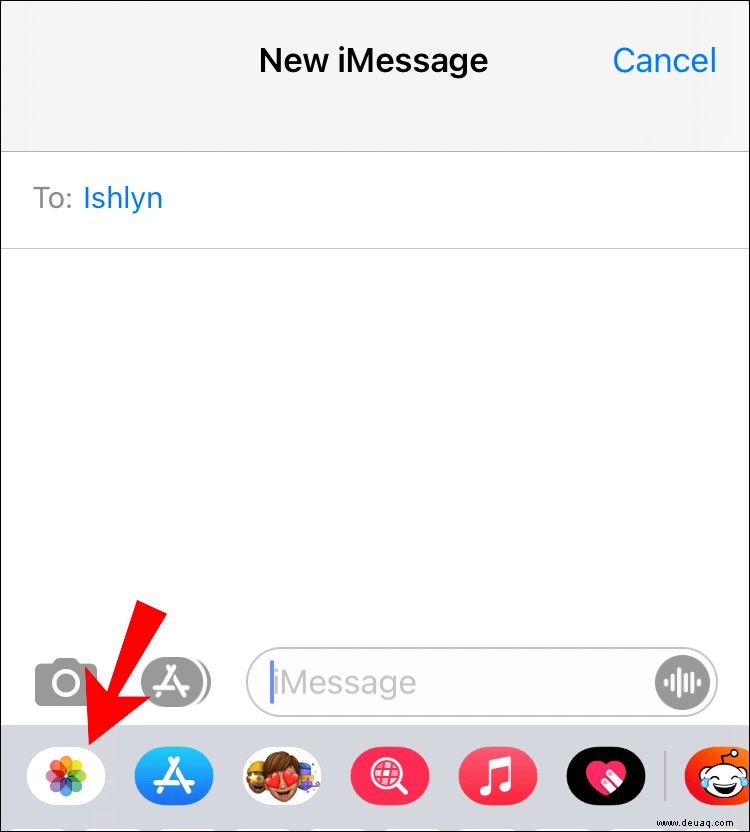
3. Klicken Sie auf das Foto, das Sie senden möchten, oder wählen Sie „Alle Fotos“, um ein Bild aus Ihrer Auswahl auszuwählen.
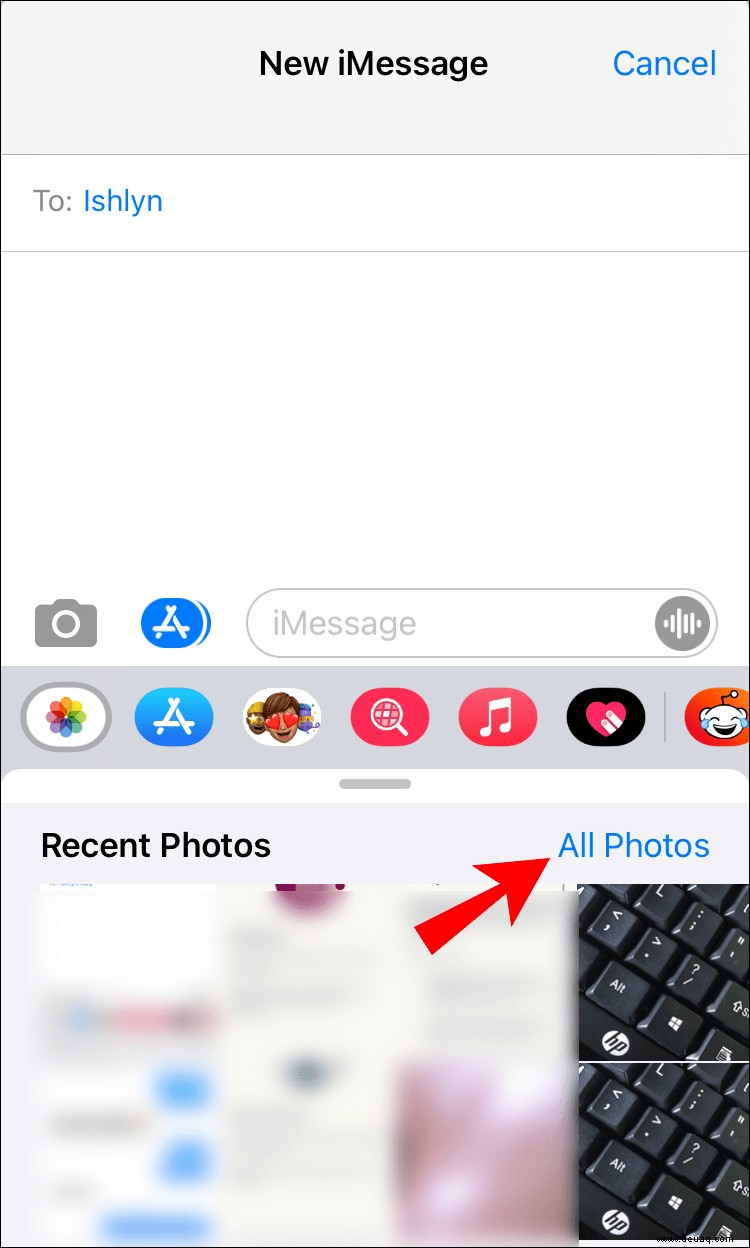
4. Nachdem Sie das Foto ausgewählt haben, können Sie es bearbeiten, indem Sie auf die Bearbeitungs- oder Markierungssymbole klicken.
5. Drücken Sie zum Senden auf die blaue Pfeilschaltfläche nach oben.
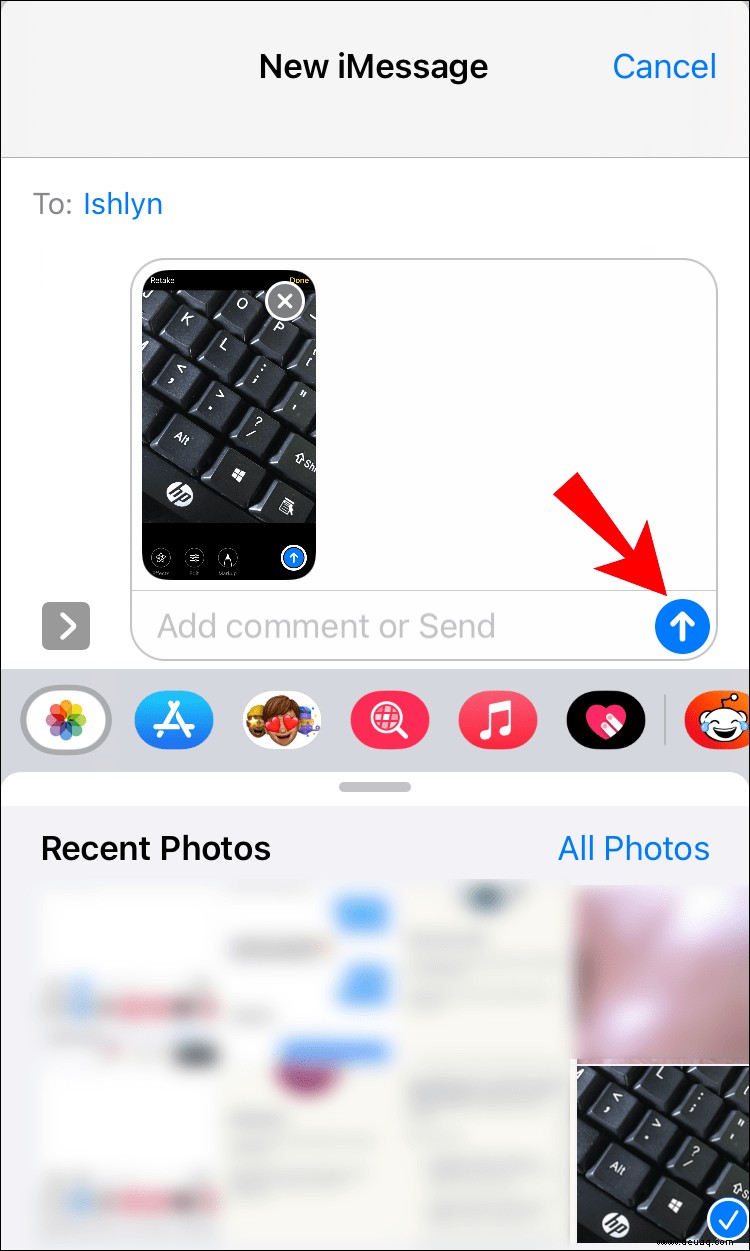
Wie sende ich einen iMessage-Gruppentext?
1. Starten Sie die Nachrichten-App.
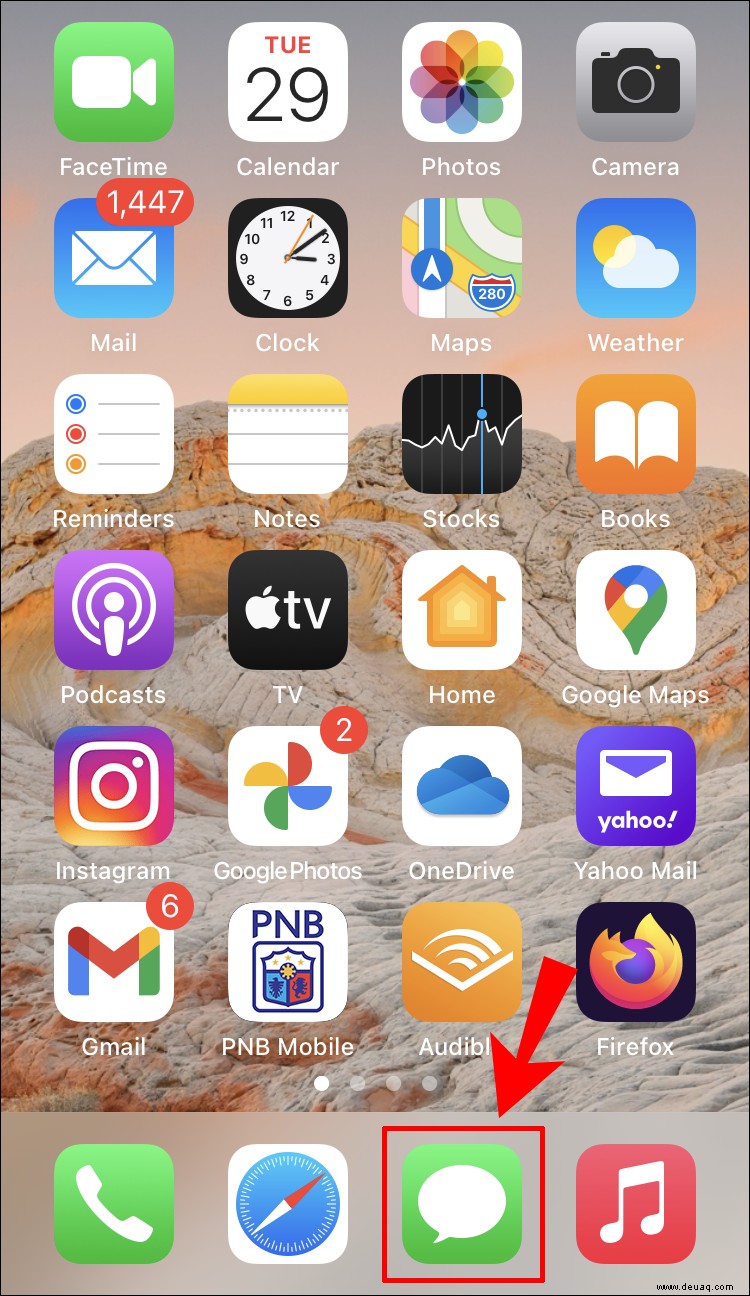
2. Klicken Sie oben links auf das Stiftsymbol, um eine neue Nachricht zu erstellen.
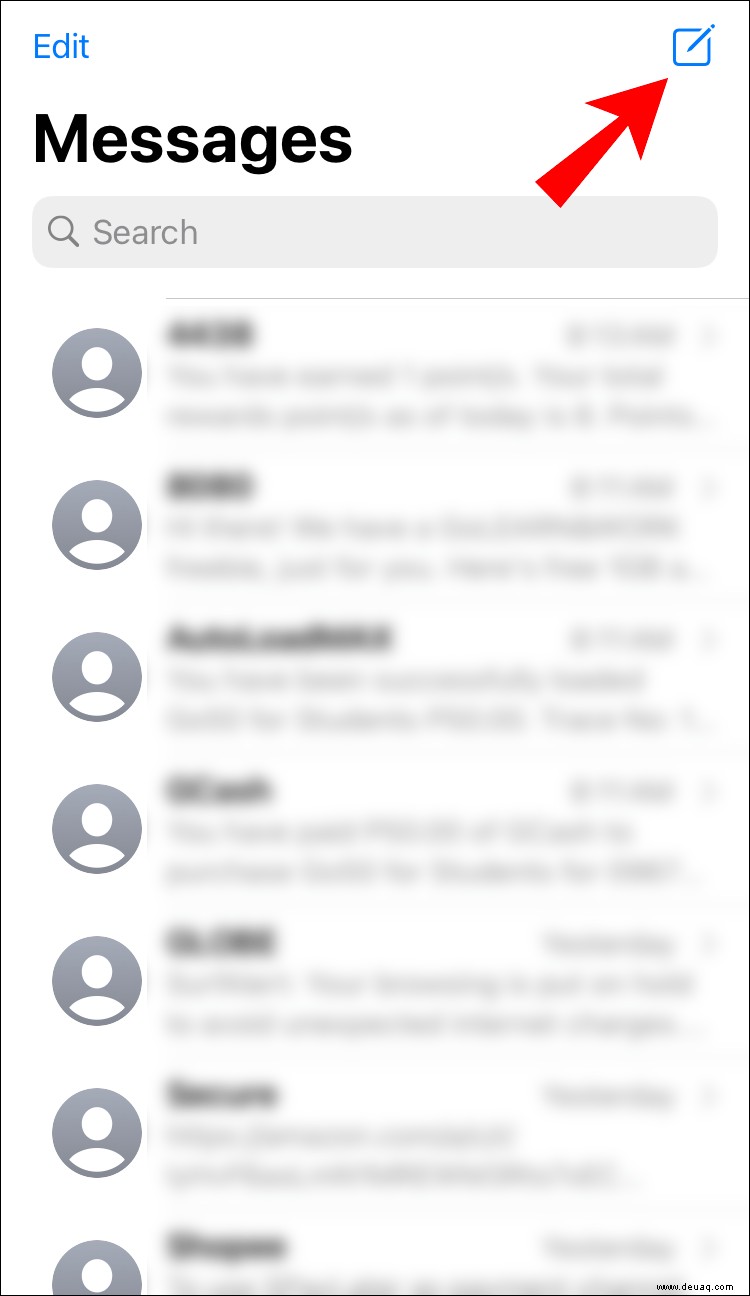
3. Klicken Sie auf das Pluszeichen, um Personen aus Ihren Kontakten hinzuzufügen, oder geben Sie die Namen der Personen ein, an die Sie die Nachricht senden möchten.
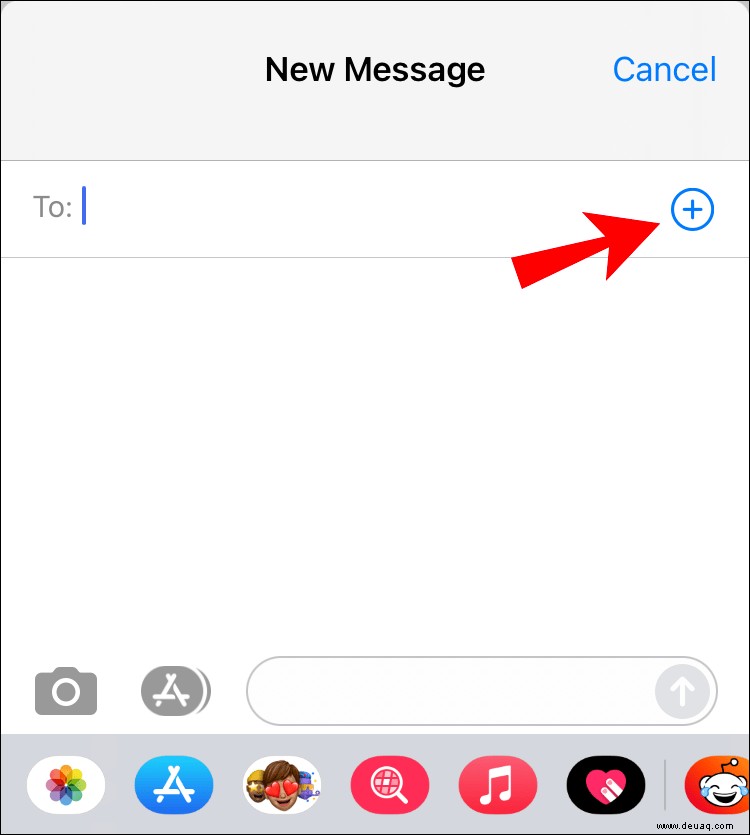
4. Geben Sie Ihre Nachricht ein und klicken Sie zum Senden auf den blauen Pfeil nach oben.
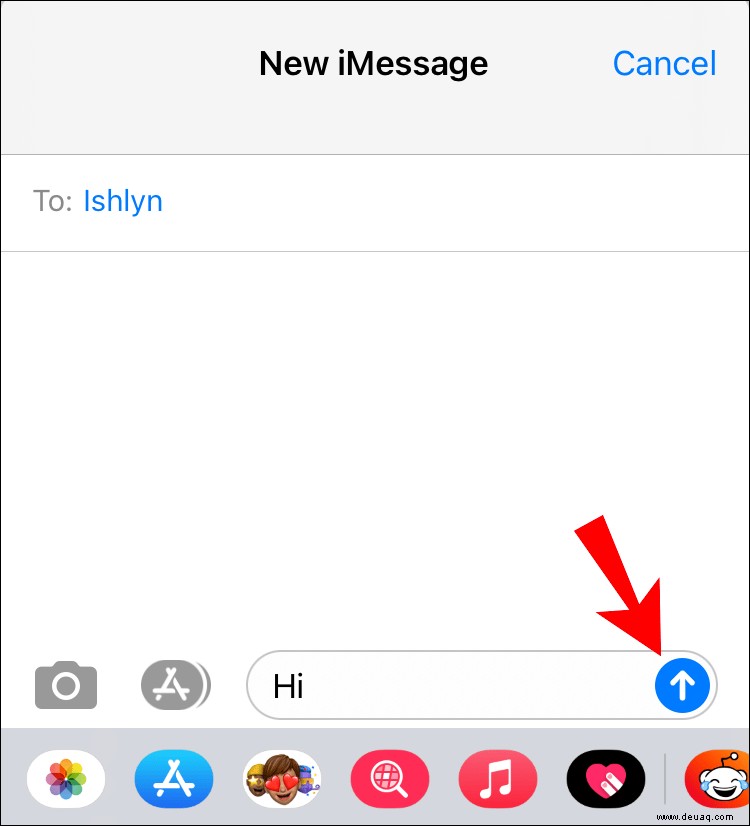
Wie kann ich meinen Standort in iMessage teilen?
1. Starten Sie die Nachrichten-App.
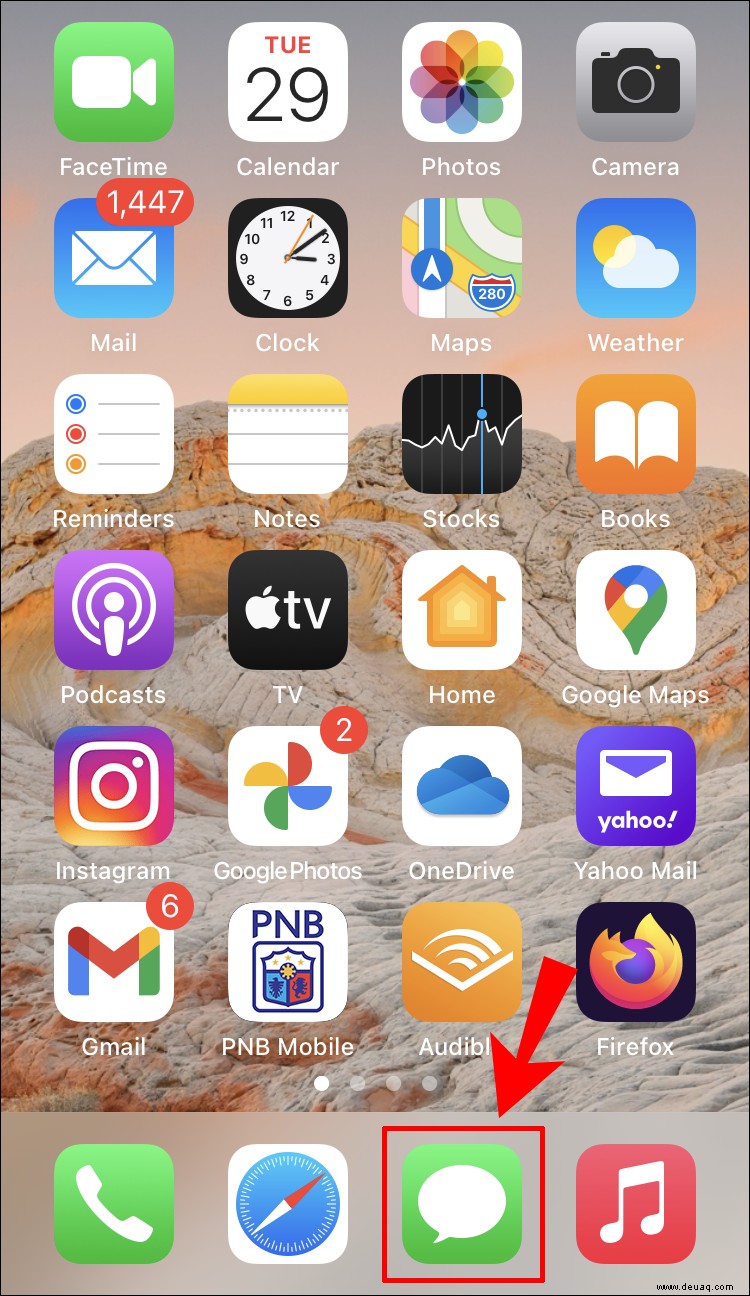
2. Klicken Sie oben rechts auf das Stiftsymbol oder wählen Sie jemanden aus Ihren vorherigen Unterhaltungen aus.
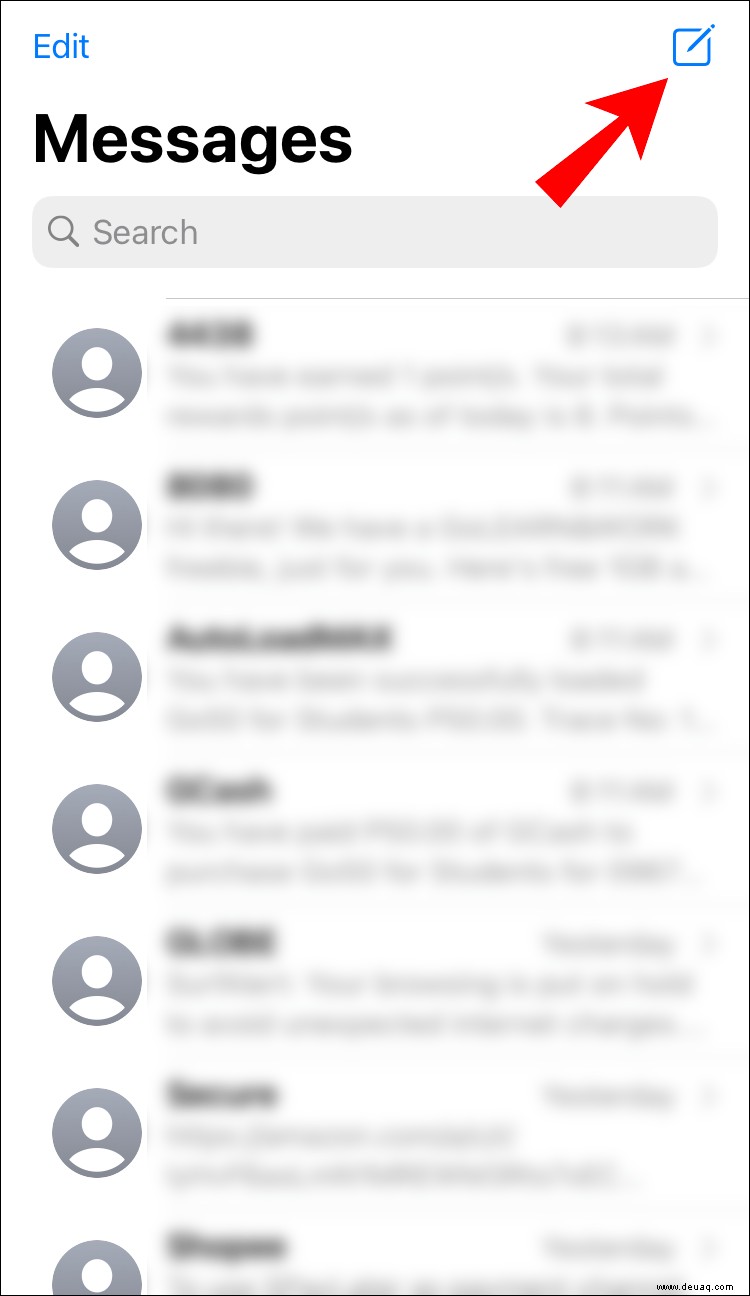
3. Klicken Sie oben rechts auf das „Info“-Symbol und wählen Sie dann:
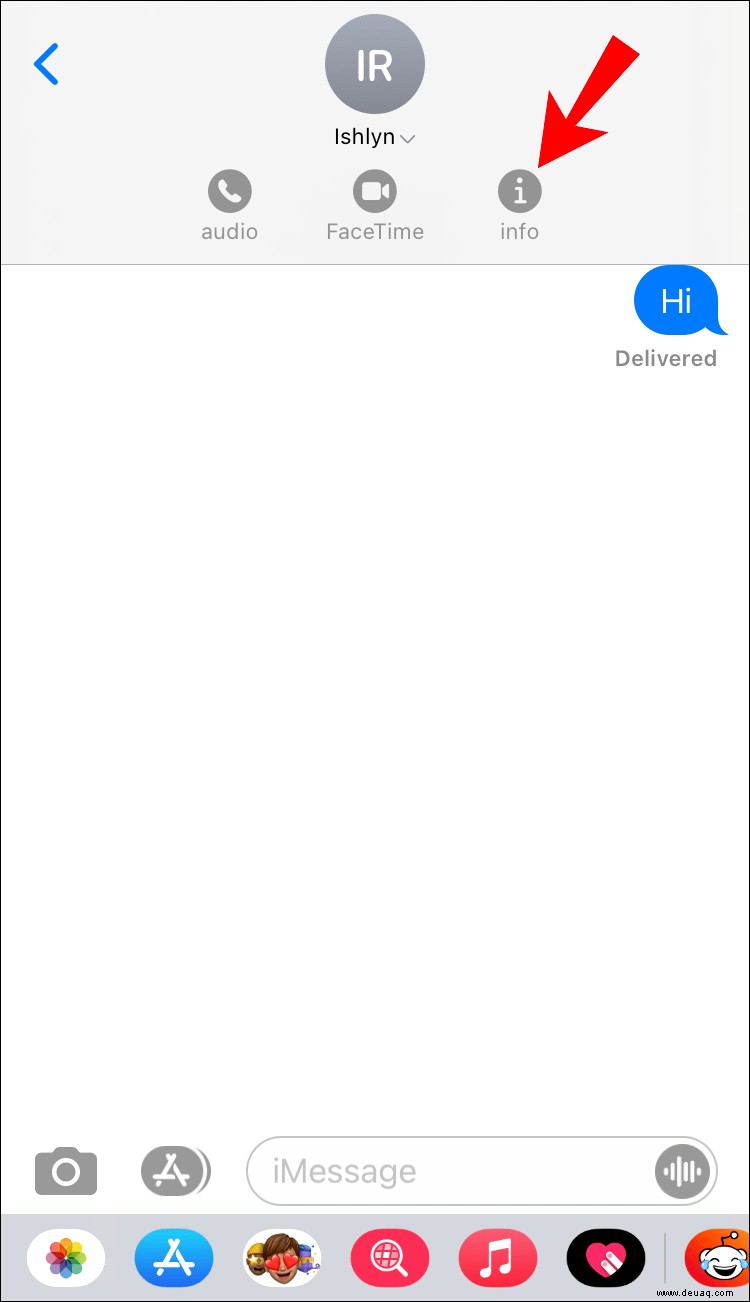
· „Meinen aktuellen Standort senden“, damit Ihr Empfänger sieht, wo Sie sich auf der Karte befinden.
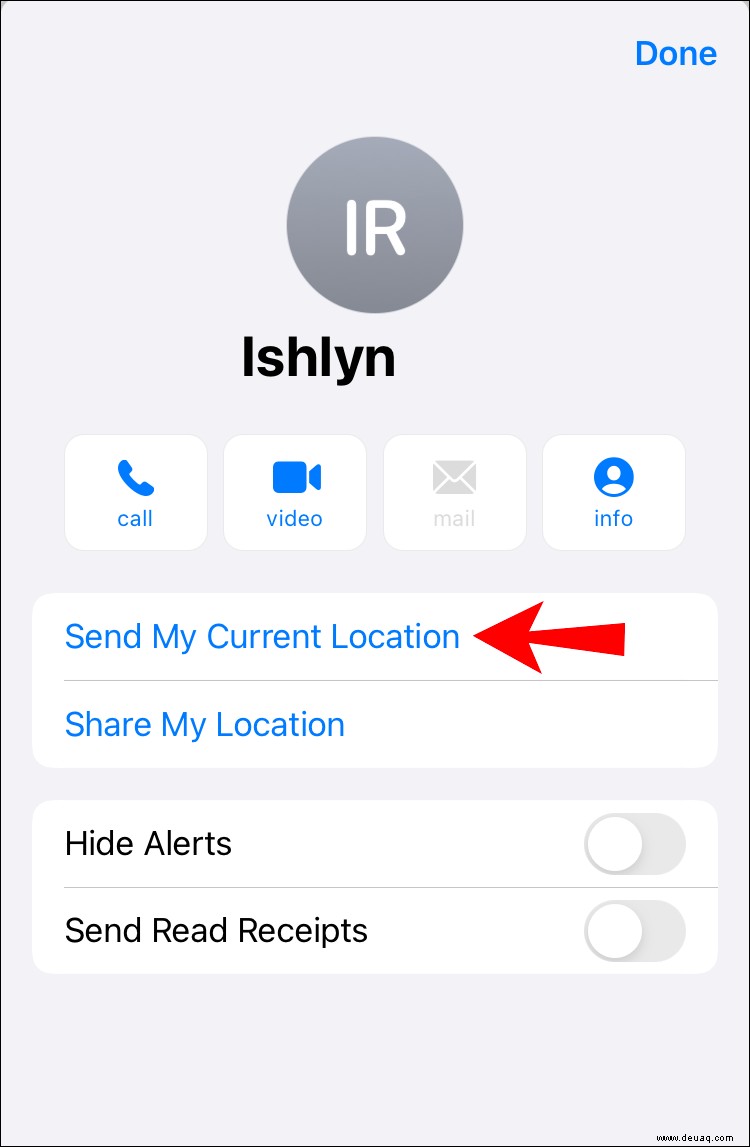
· „Meinen Standort teilen“ und wählen Sie dann aus, wie lange Ihr Standort geteilt werden soll.
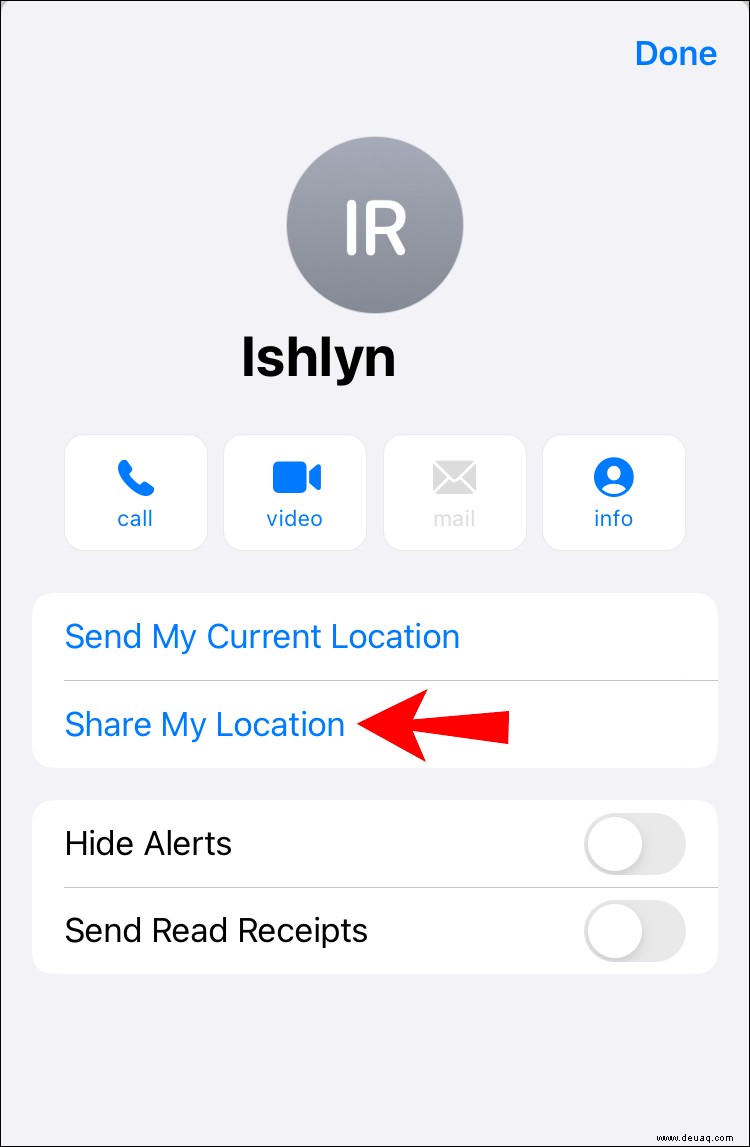
Wie erstelle ich eine Gruppen-iMessage?
Wenn Sie mit mehr als einer Person gleichzeitig kommunizieren müssen, können Sie mit Gruppen-iMessage Folgendes tun:
• Antworten der Gruppe anzeigen
• Videos, Fotos und Sprachnachrichten senden und empfangen
• Standorte mit der Gruppe teilen
• Senden und empfangen Sie Nachrichteneffekte wie Animationen, Skizzen und Blaseneffekte usw.
• Fügen Sie Personen zur Gruppe hinzu und entfernen Sie sie, geben Sie ihr einen Namen oder verlassen Sie die Gruppe.
Hinweis: Wenn möglich, sollte jeder, den Sie zu Ihrer Gruppe hinzufügen möchten, Zugriff auf iMessage haben. Andernfalls kann Ihr Mobilfunkanbieter Ihnen Gebühren für das Versenden von SMS oder MMS in Rechnung stellen.
So erstellen Sie eine Gruppen-iMessage:
1. Starten Sie die Nachrichten-App auf einem beliebigen Apple-Gerät.
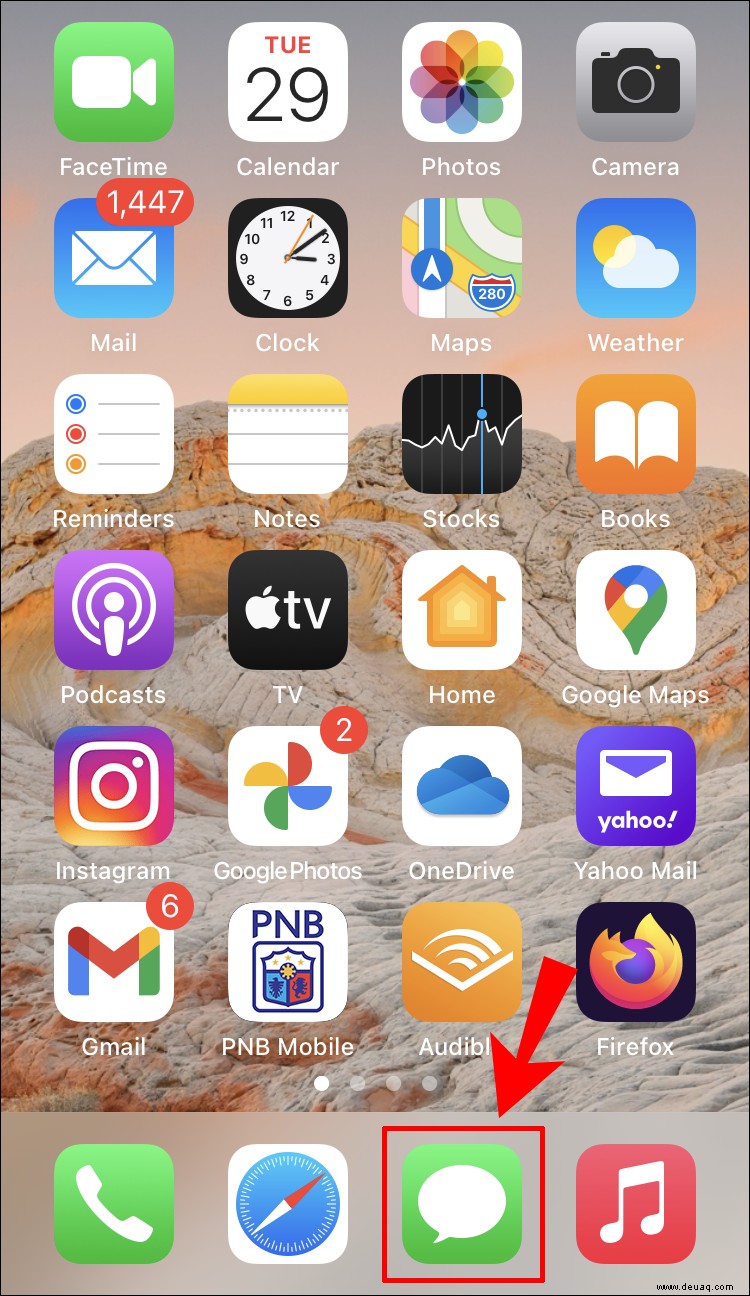
2. Klicken Sie oben rechts auf das Stiftsymbol, um eine neue Nachricht zu beginnen.
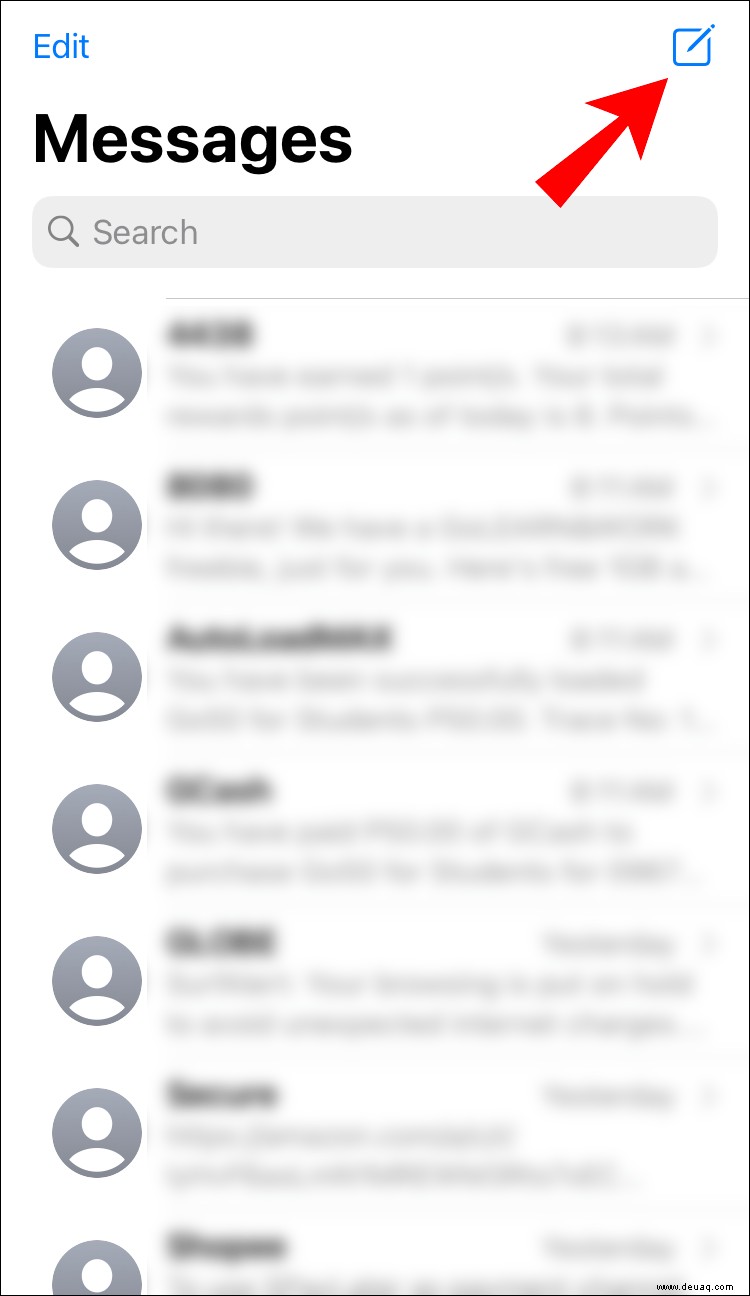
3. Geben Sie im Textfeld „An:“ die Namen, Nummern oder E-Mail-Adressen aller Personen ein, die Sie der Gruppe hinzufügen möchten. oder klicken Sie auf das Pluszeichen, um Personen aus Ihrer Kontaktliste hinzuzufügen.
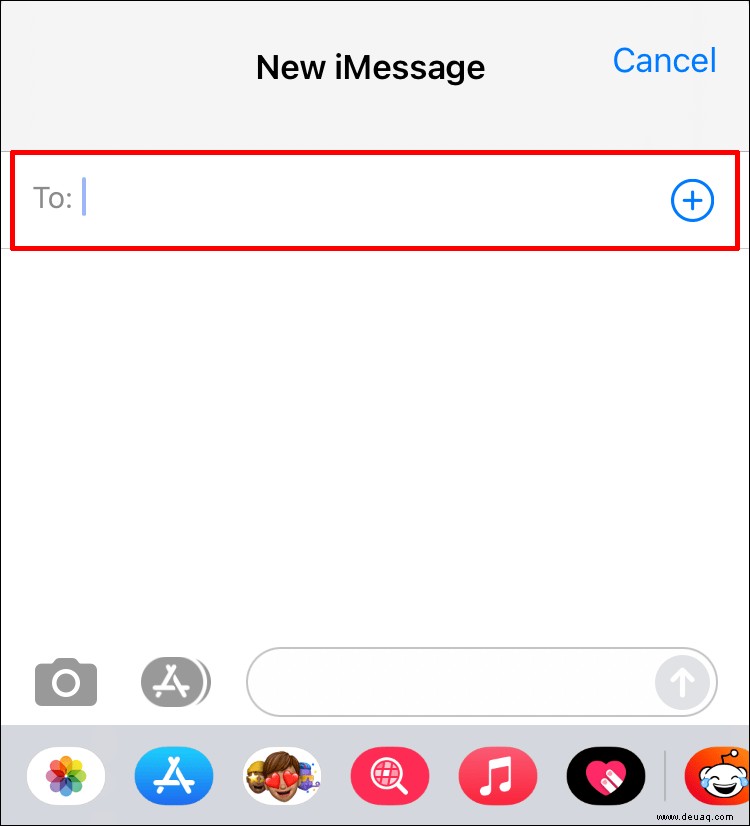
4. Wenn Sie Empfänger hinzufügen, erscheinen deren Namen entweder in:
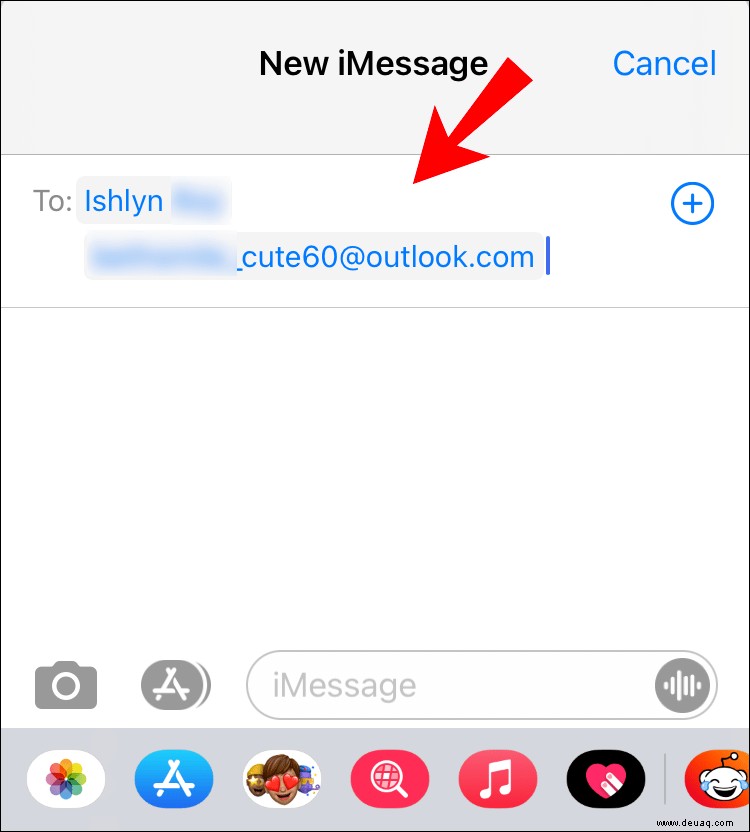
· Blau, wenn sie Zugriff auf iMessage haben, oder
· Grün, wenn sie nur Zugriff auf MMS oder SMS haben.
5. Geben Sie nun Ihre Nachricht ein und klicken Sie zum Senden auf das blaue, nach oben zeigende Pfeilsymbol.
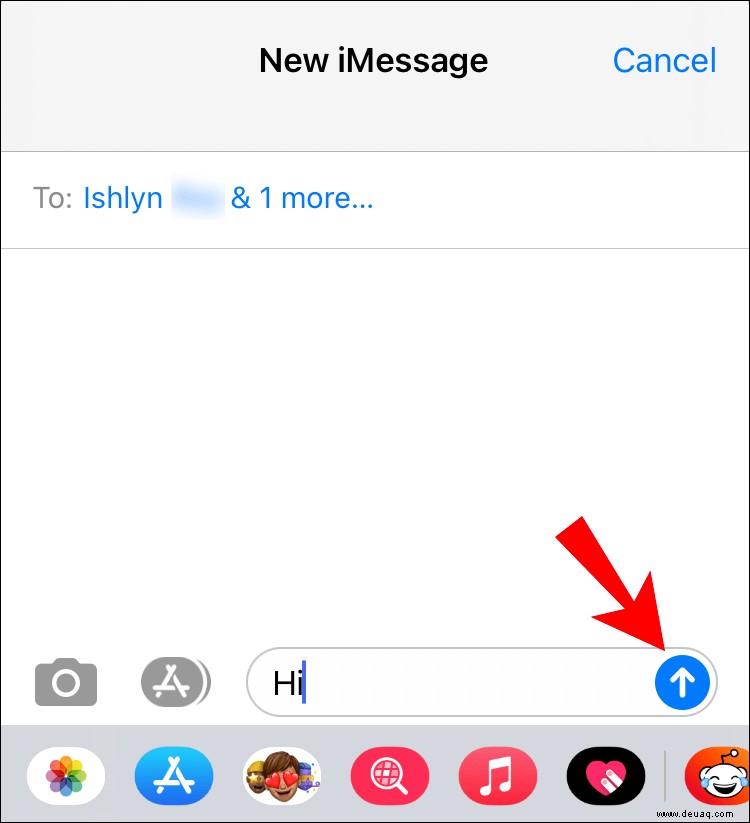
Hinweis :Die maximale Anzahl an Kontakten, die Sie zu einer Gruppe hinzufügen können, ist möglicherweise durch Ihren Mobilfunkanbieter begrenzt.
Wie benenne ich einen Gruppenchat in der Nachrichten-App?
1. Starten Sie die Nachrichten-App und suchen Sie dann den Gruppenchat, den Sie benennen möchten.
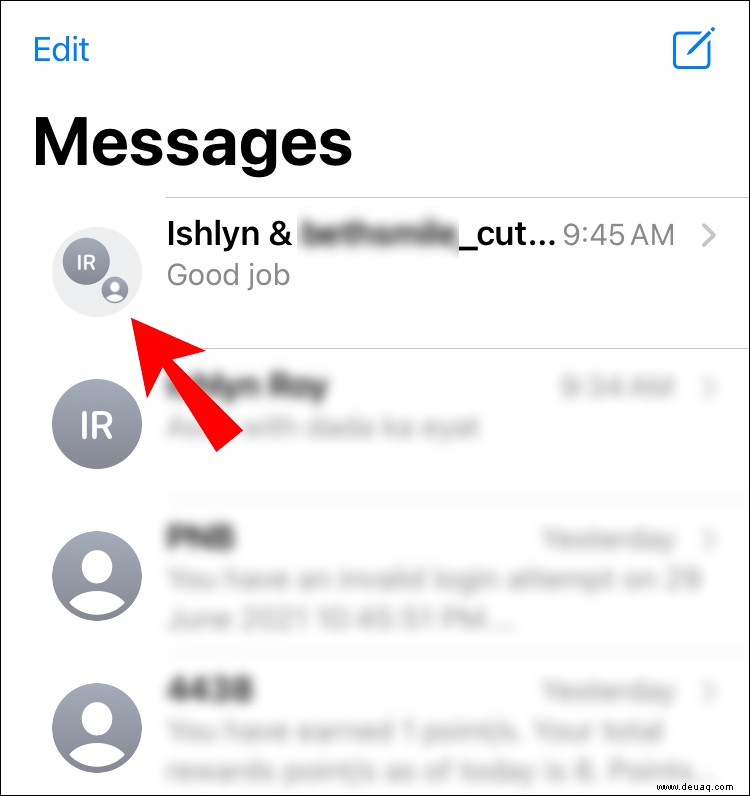
2. Klicken Sie oben in der Nachricht auf die Profilbilder des Mitglieds.
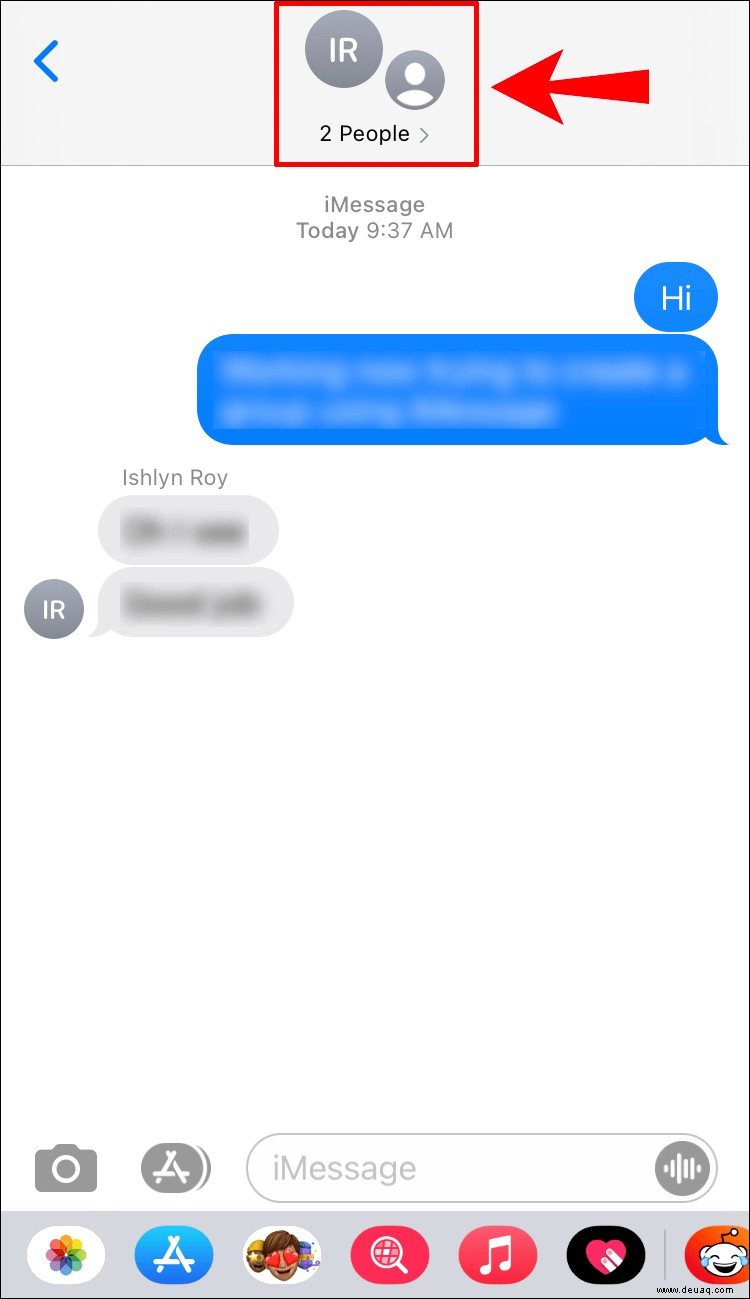
3. Tippen Sie auf das „Info“-Symbol.
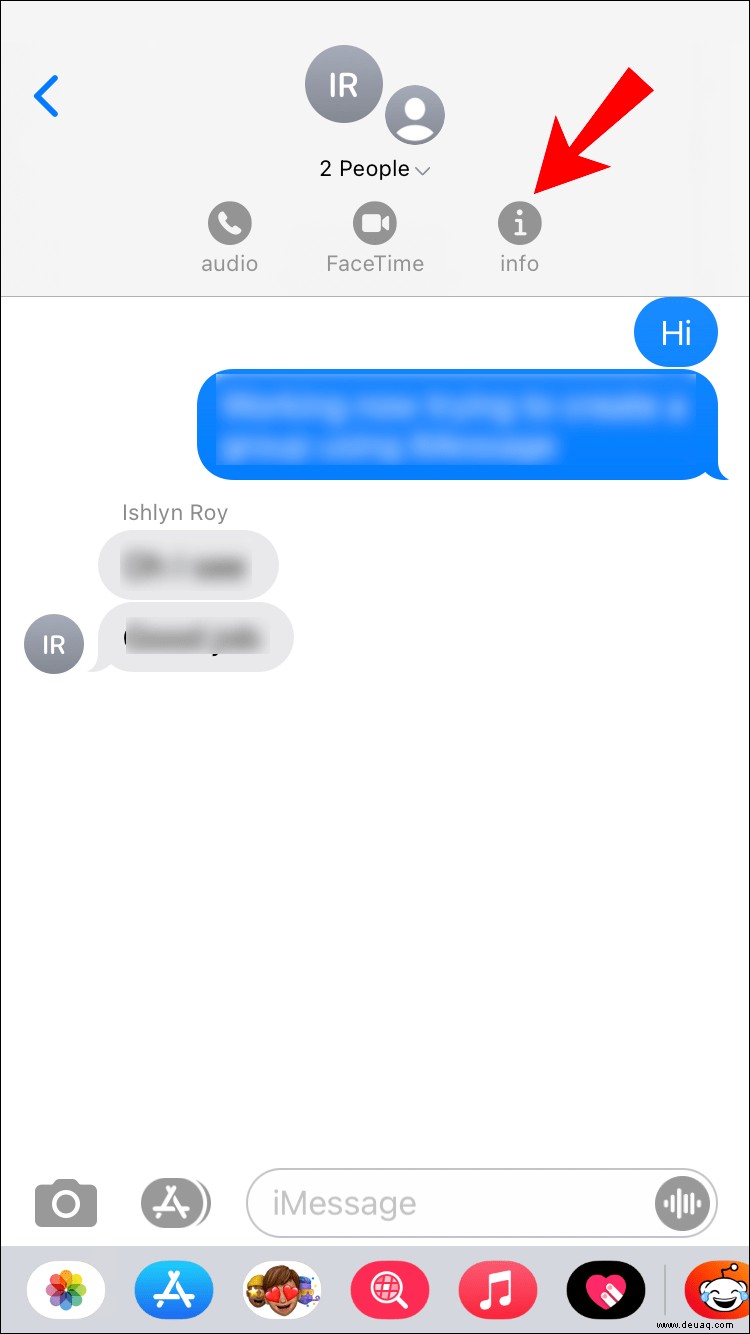
4. Wählen Sie „Name und Foto ändern“ aus.
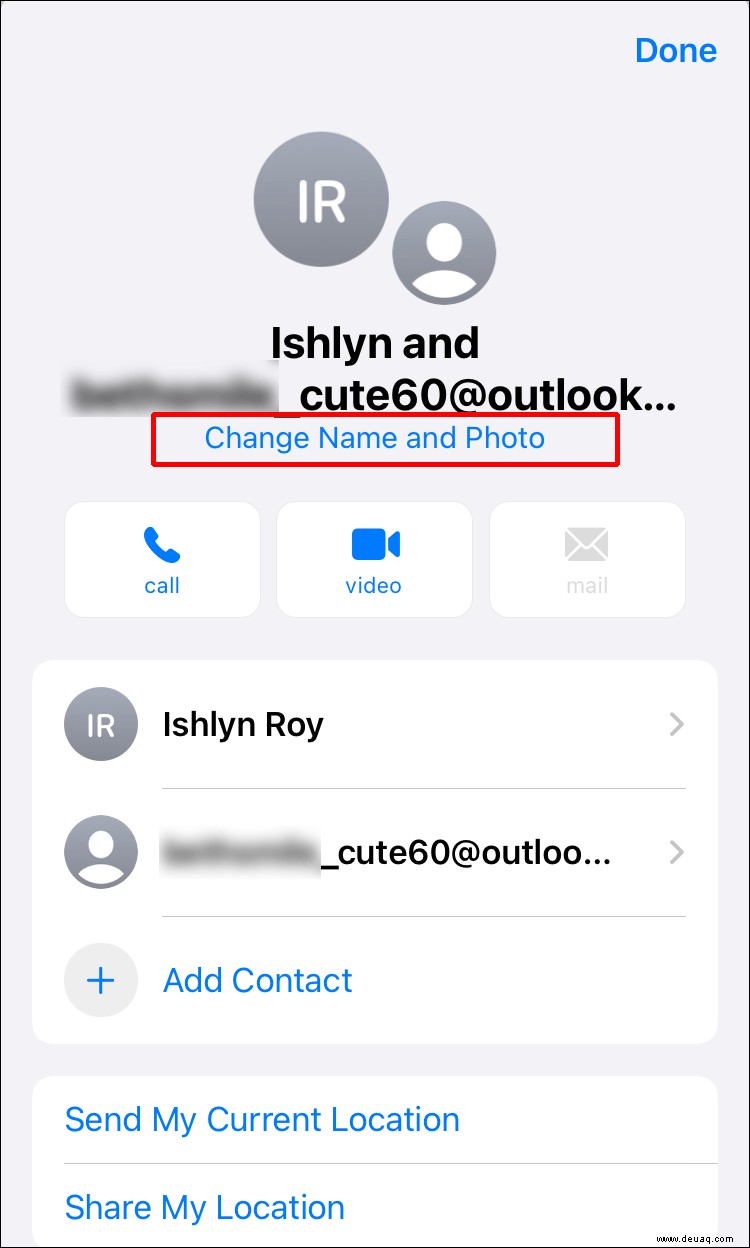
5. Klicken Sie auf „Geben Sie einen Gruppennamen ein“, um den Namen der Gruppe hinzuzufügen.
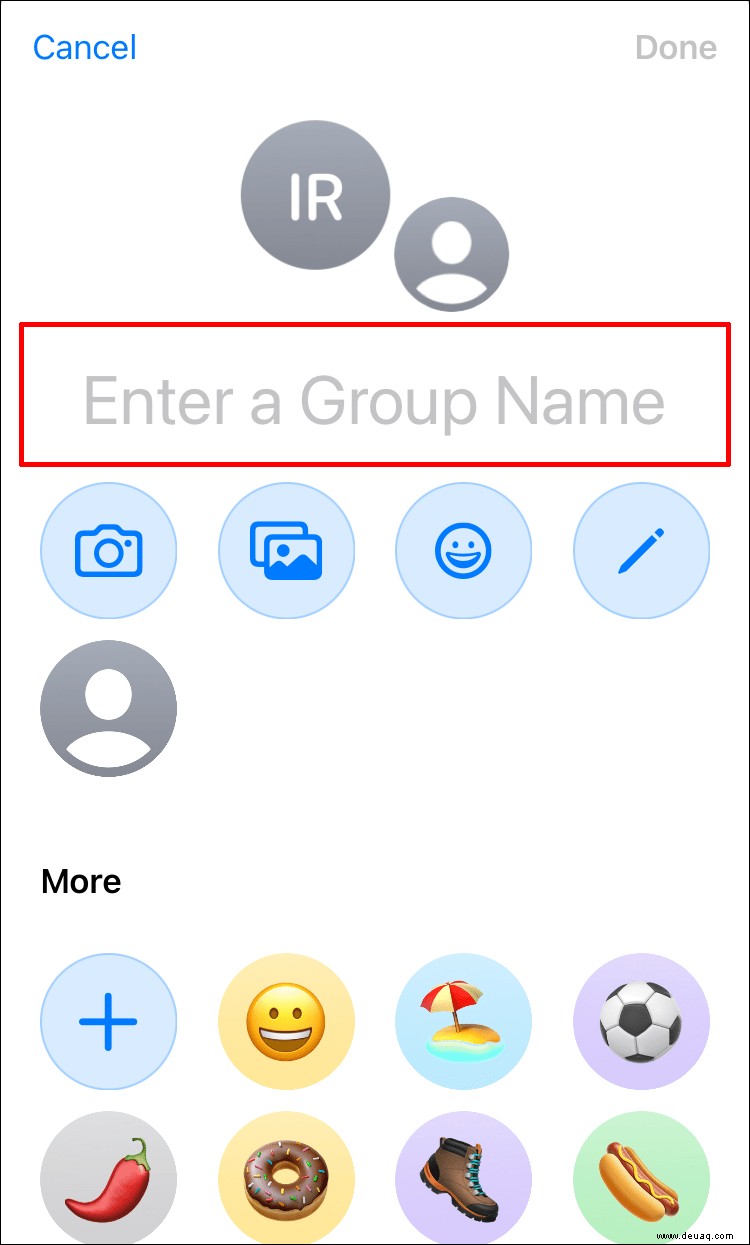
6. Klicken Sie auf „Fertig“, wenn Sie fertig sind.
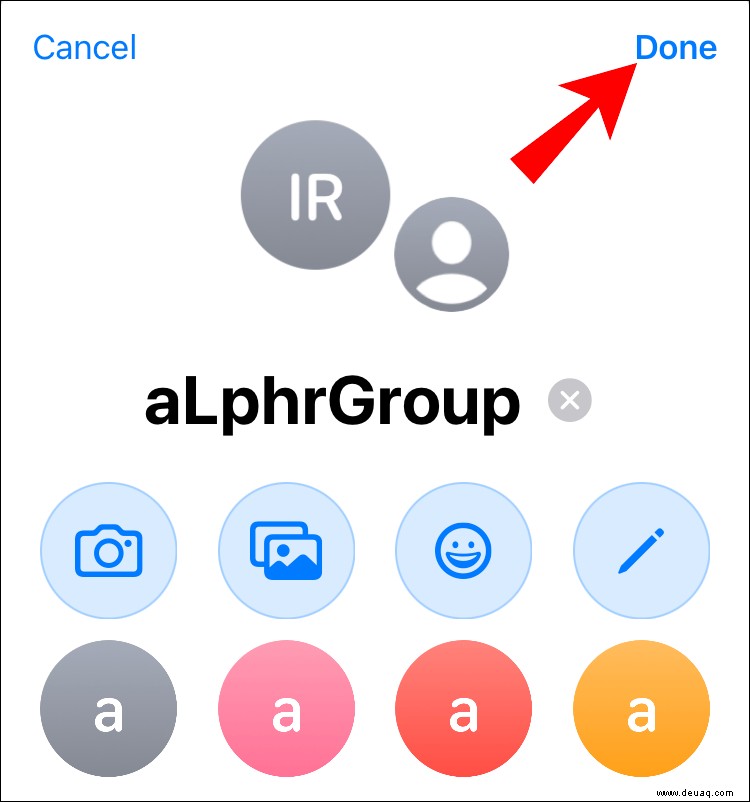
So fügen Sie dem Gruppenchat ein Bild hinzu:
1. Öffnen Sie den Gruppenchat und klicken Sie dann auf den Gruppennamen.
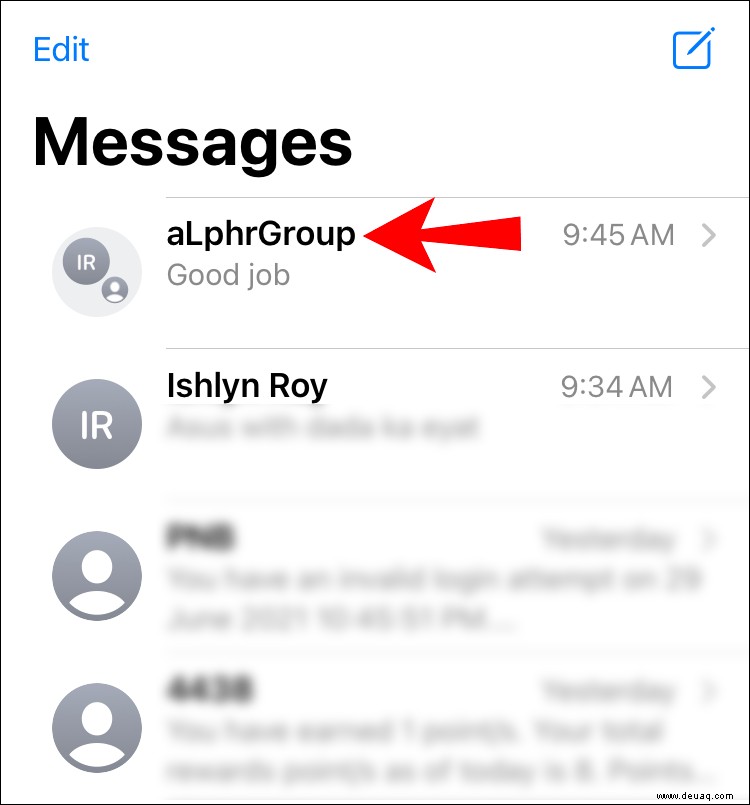
2. Klicken Sie auf das „Info“-Symbol.
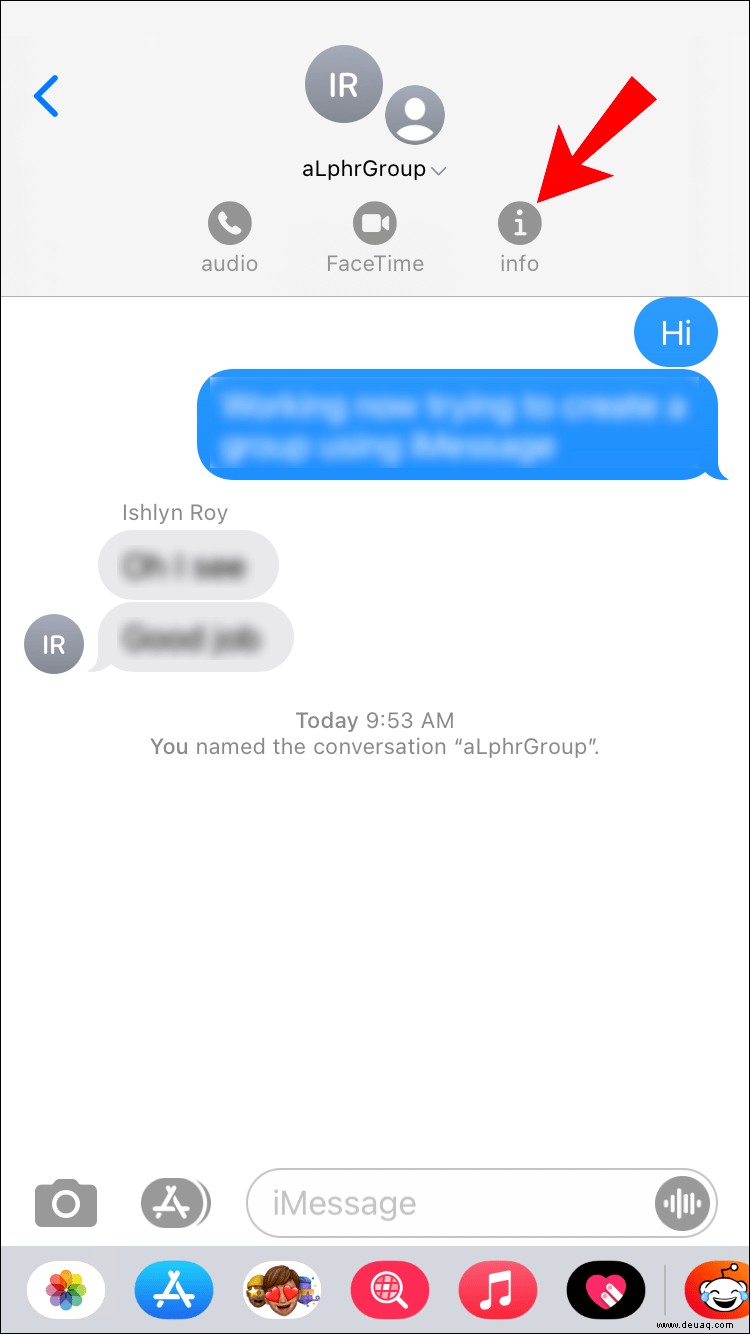
3. Wählen Sie „Name und Foto ändern“ aus.
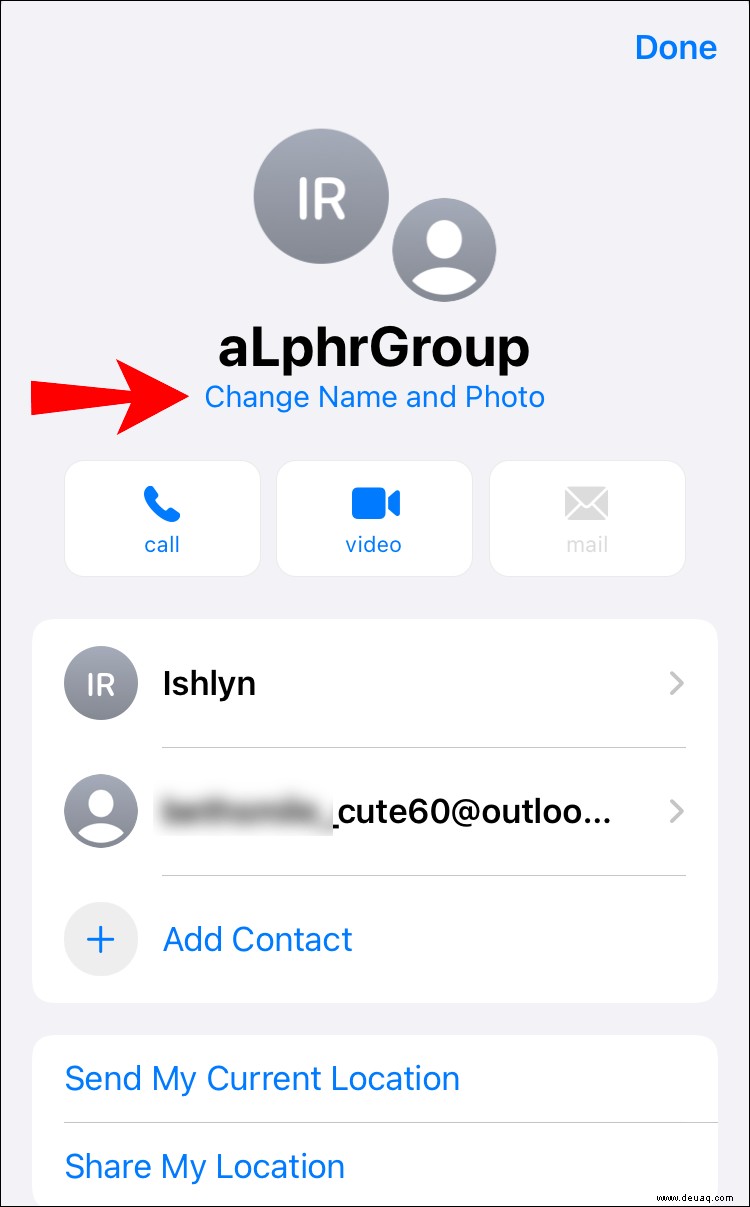
4. Scrollen Sie nach unten, um ein vorab ausgewähltes Gruppenchat-Bild auszuwählen, oder wählen Sie eines der vier Symbole aus, um Ihr eigenes zu erstellen:
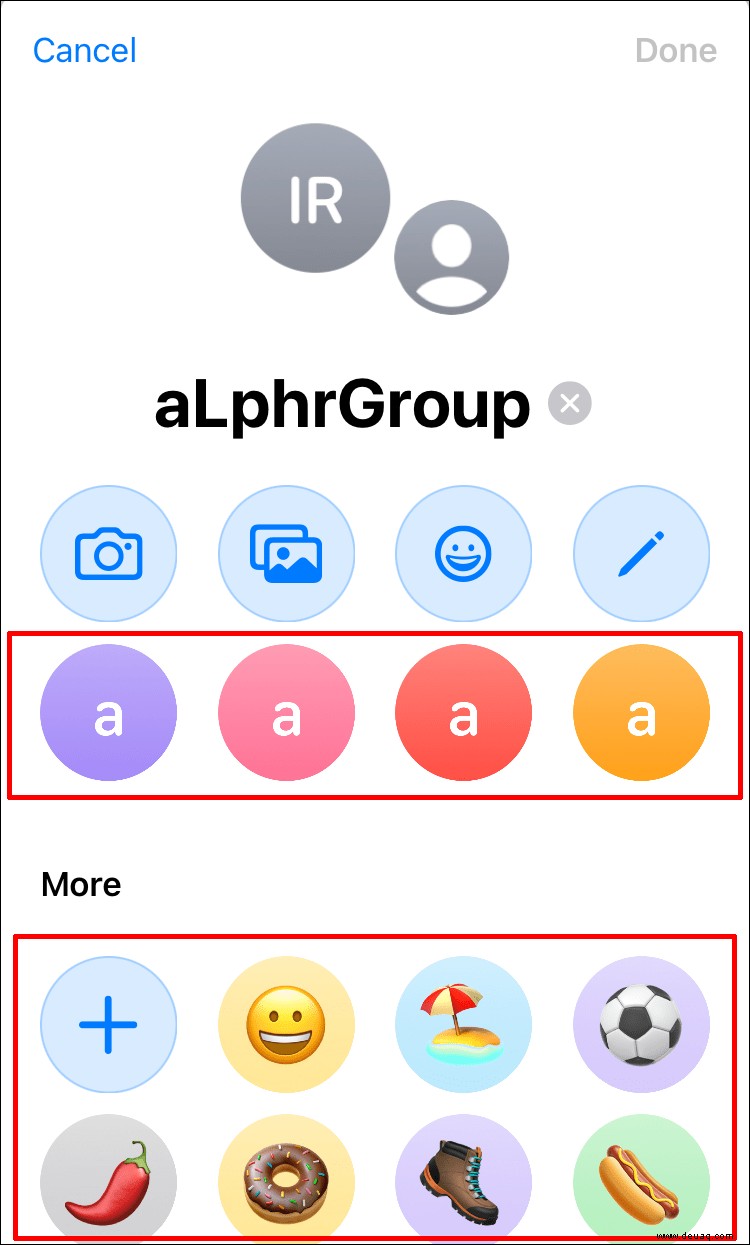
· Kamera:zum Aufnehmen eines neuen Fotos
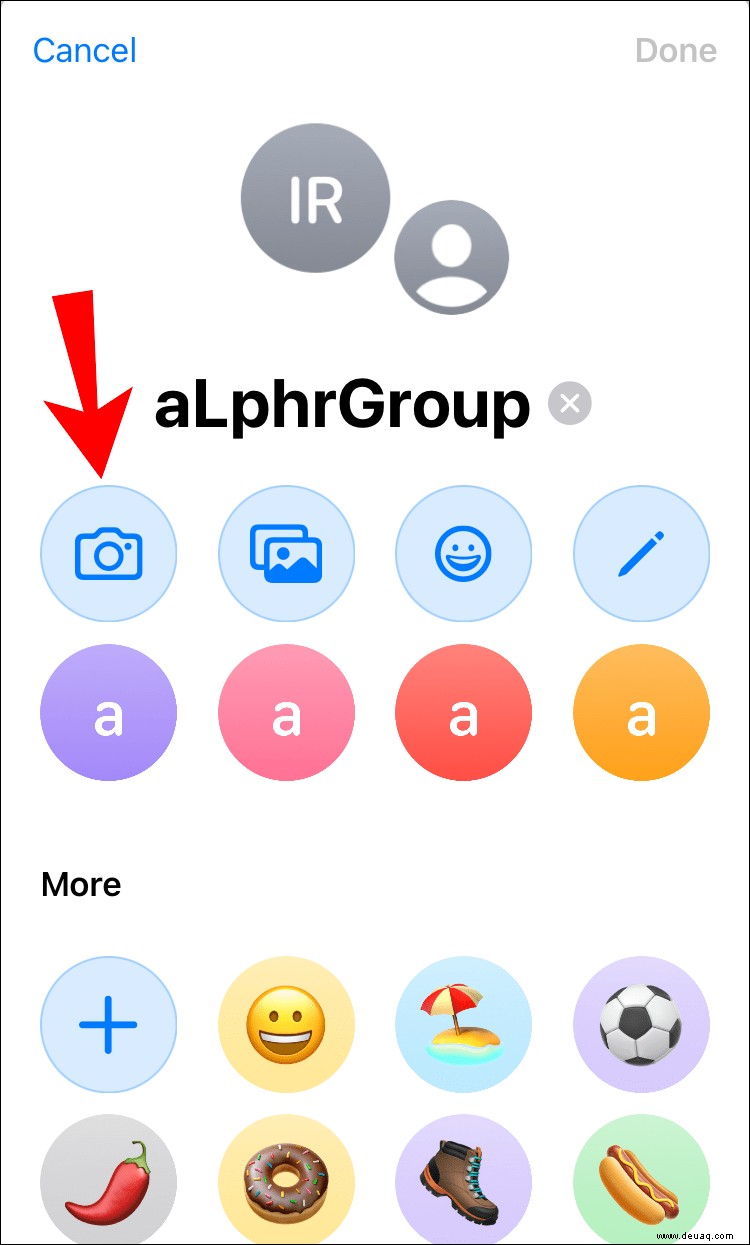
· Fotos:um ein Foto aus Ihrer Bibliothek auszuwählen
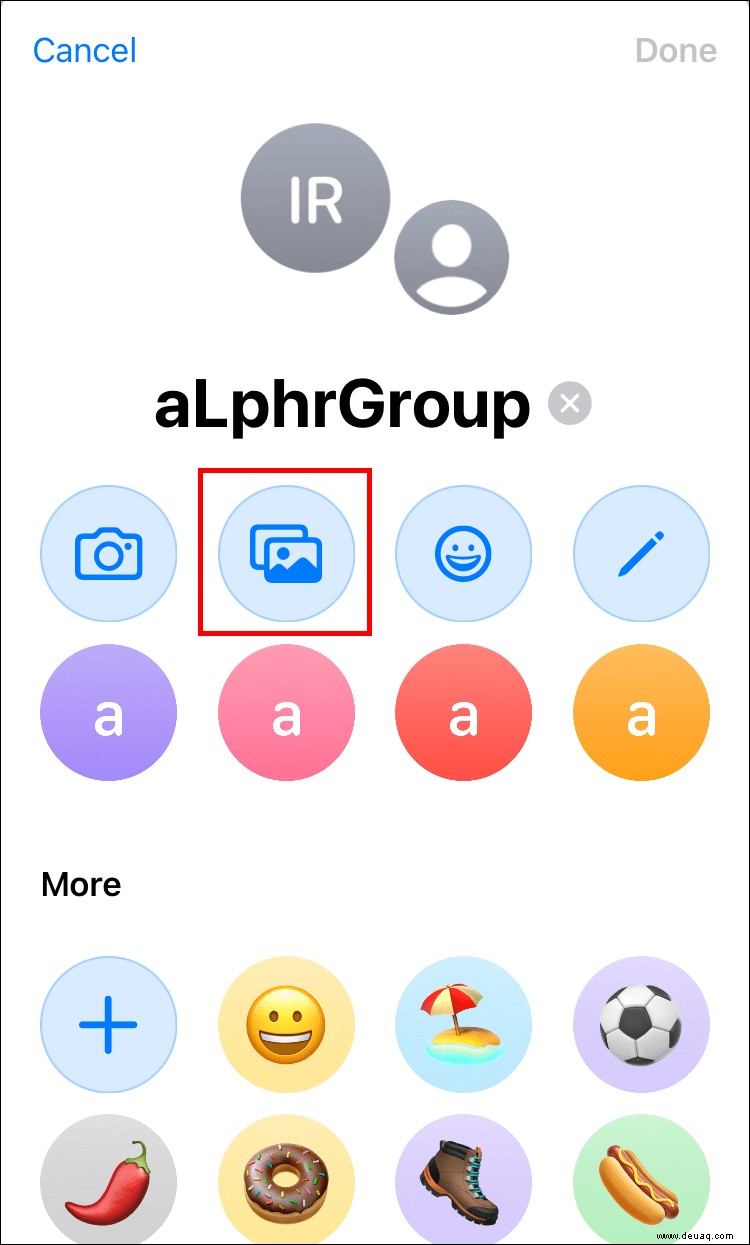
· Emoji:um ein Emoji und eine Hintergrundfarbe zu wählen
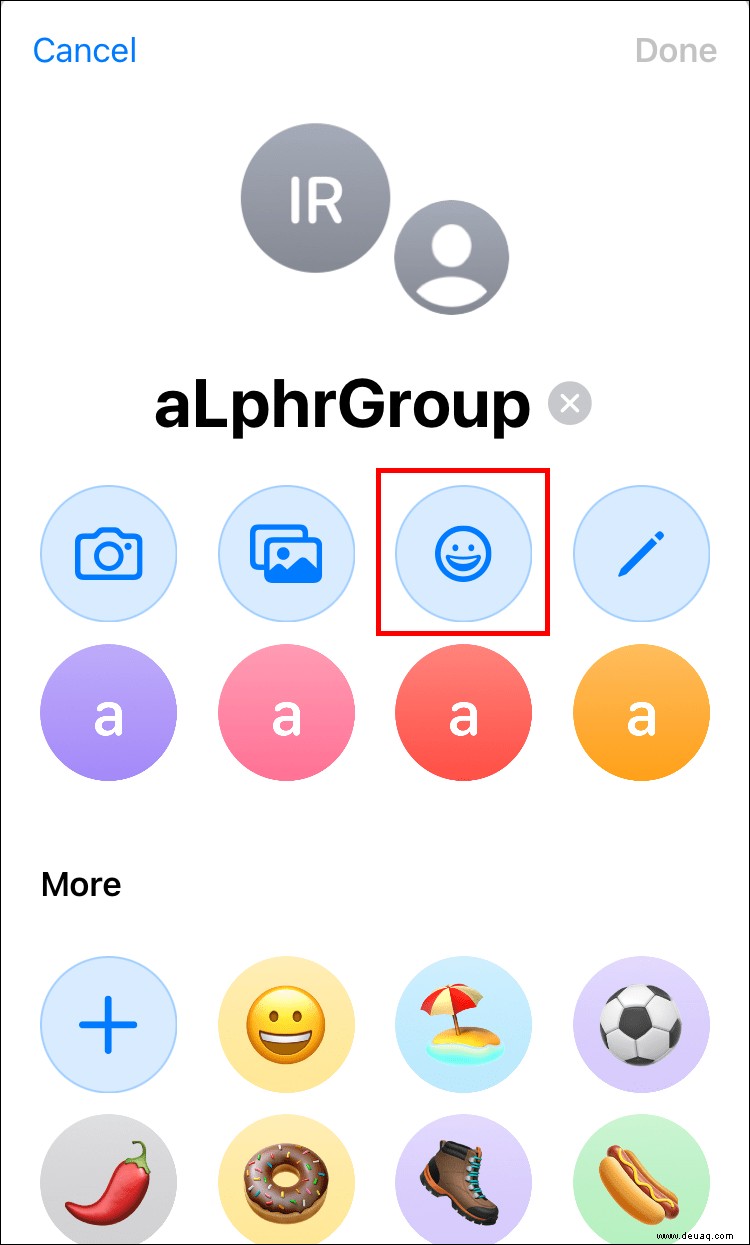
· Bleistift:um zwei Buchstaben einzugeben und eine Hintergrundfarbe auszuwählen.
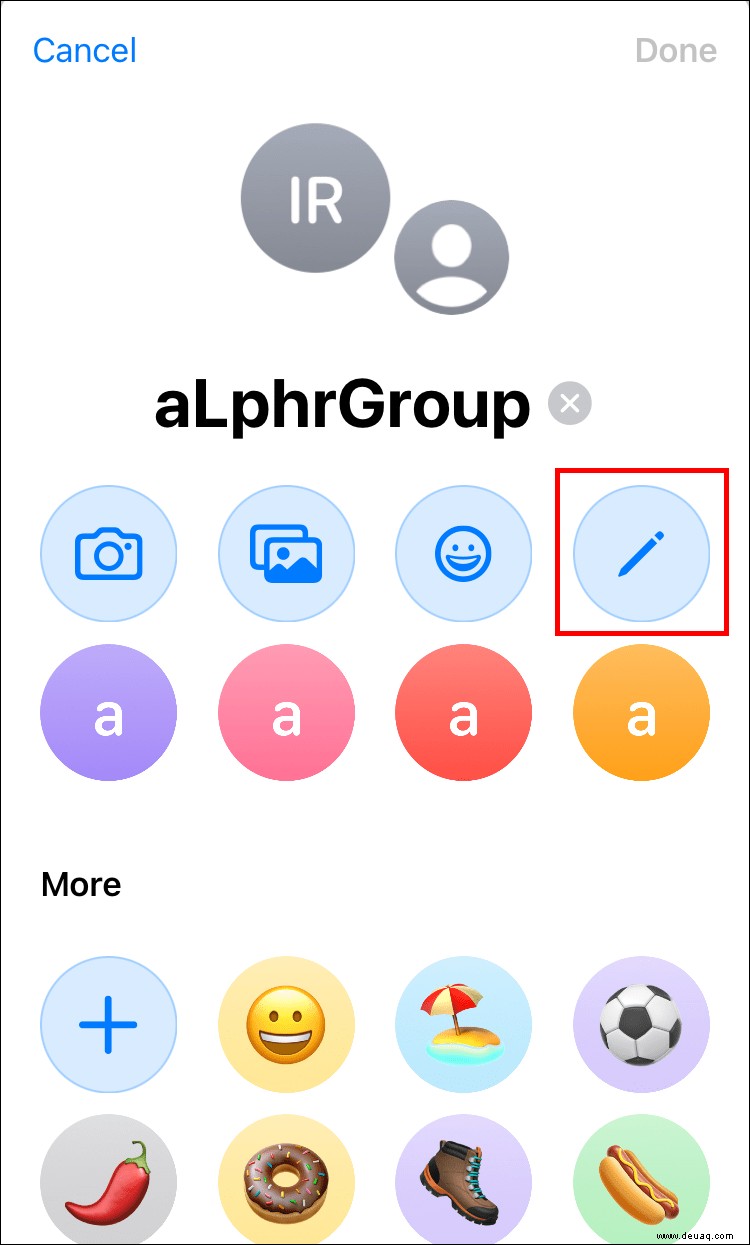
5. Wenn Sie fertig sind, klicken Sie auf „Fertig.“
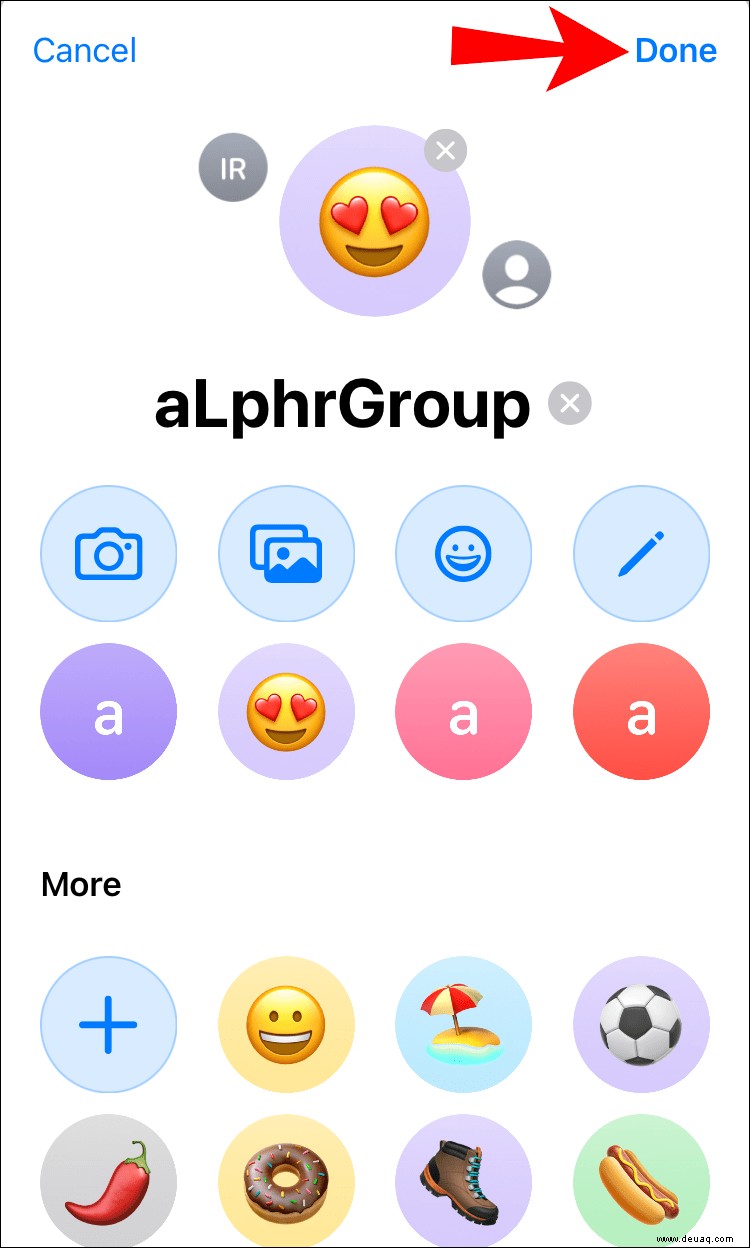
Wie erwähne ich Personen in Gruppenchats?
So senden Sie jemandem eine Direktnachricht im Gruppenchat:
1. Starten Sie die Nachrichten-App und navigieren Sie zu Ihrem Gruppenchat.
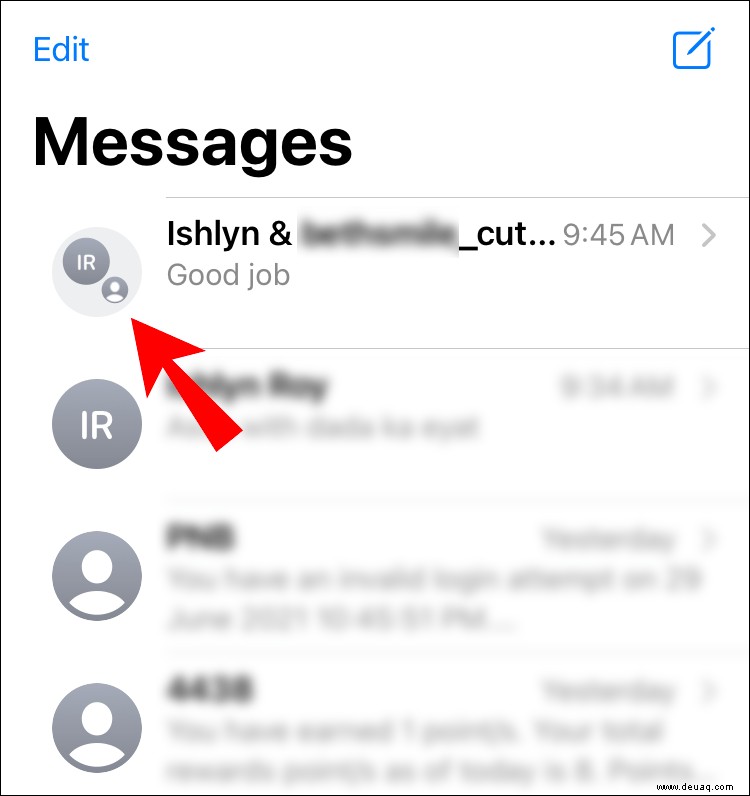
2. Geben Sie im Nachrichtentextfeld das „@“-Symbol gefolgt vom Namen der Person ein – ihr Name wird entweder blau oder fett angezeigt.
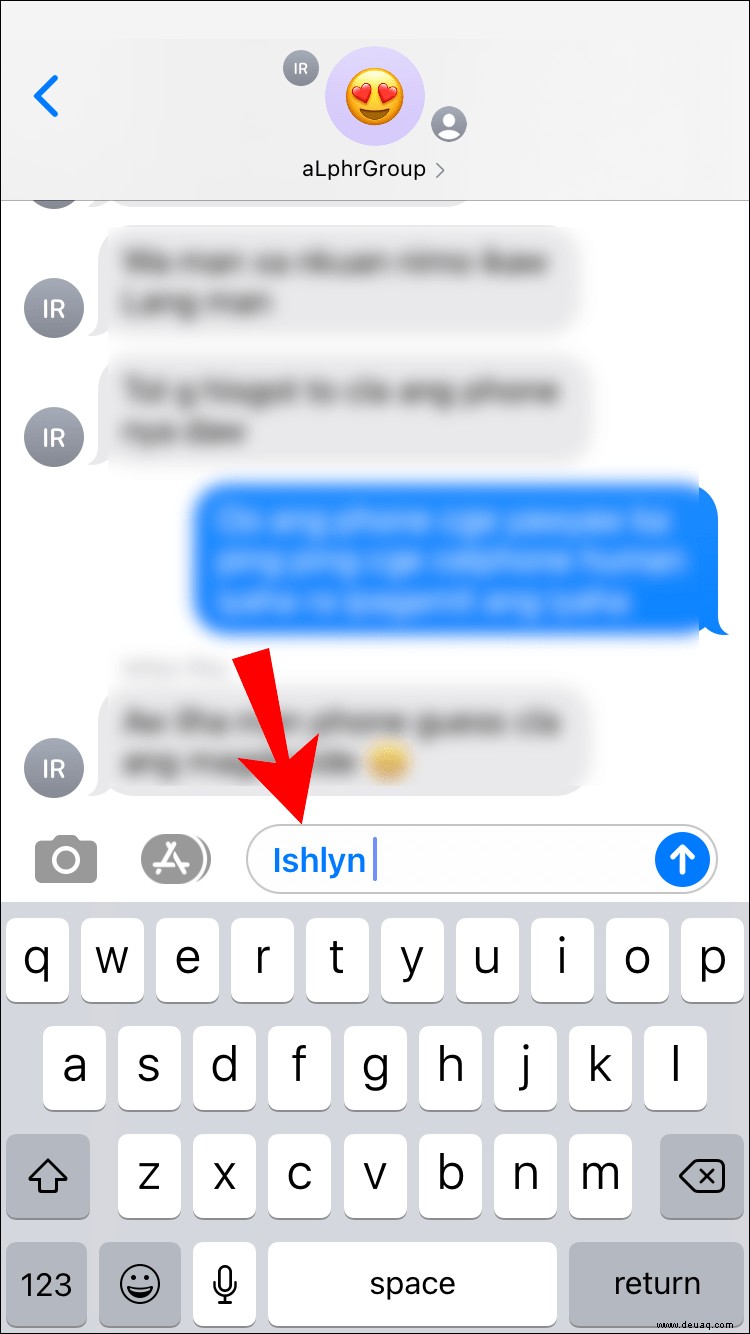
3. Geben Sie ein, was Sie dieser Person sagen möchten, und klicken Sie dann wie gewohnt auf „Senden“.
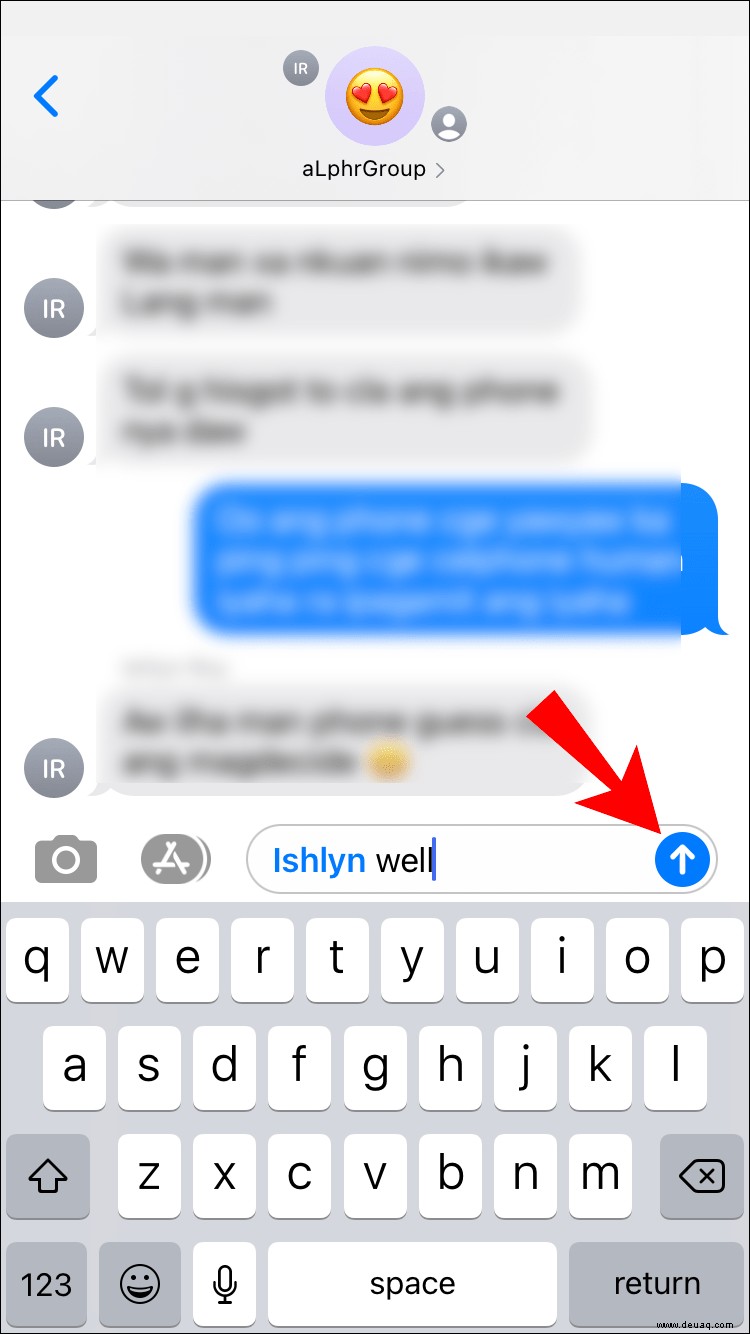
Wie entferne ich jemanden aus einem Gruppenchat?
1. Starten Sie die Nachrichten-App und öffnen Sie die Gruppenchat-Nachricht.
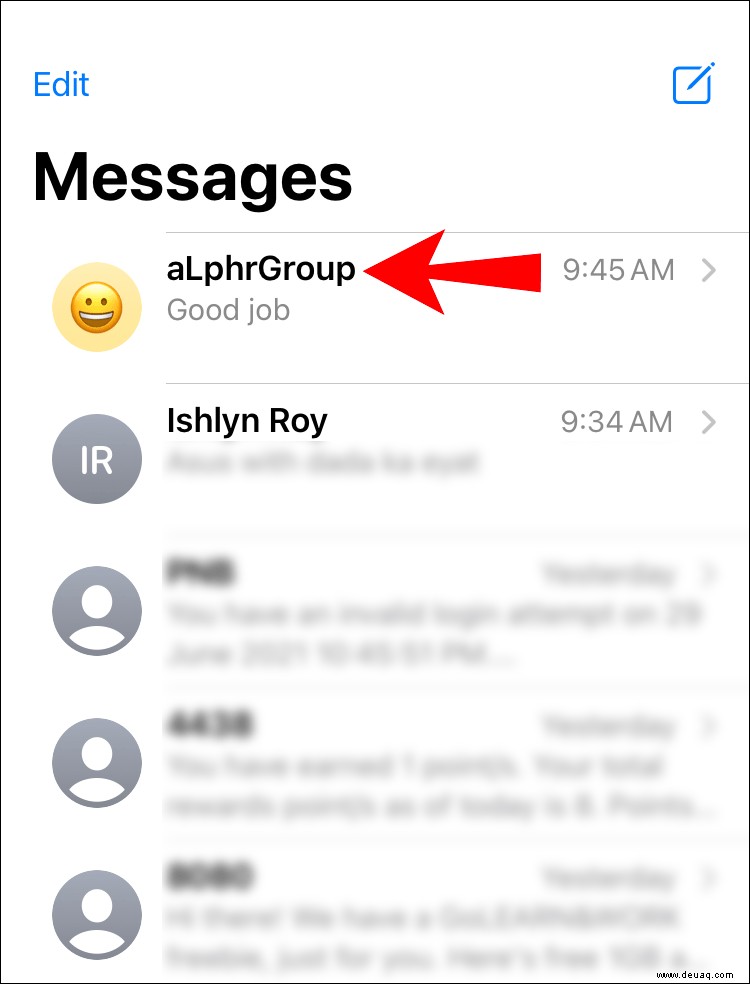
2. Klicken Sie oben auf dem Bildschirm auf das Gruppenchat-Bild.
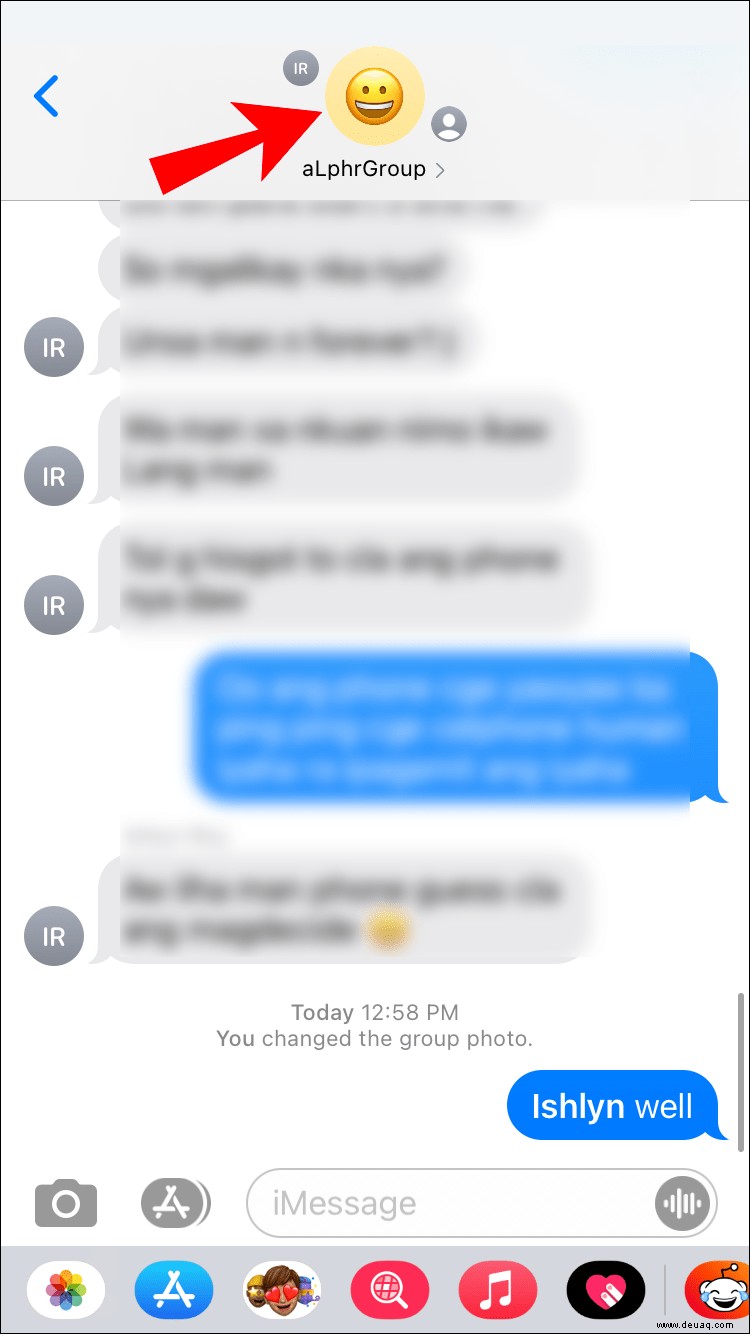
3. Klicken Sie auf das „Info“-Symbol, um die Gruppenmitglieder anzuzeigen.
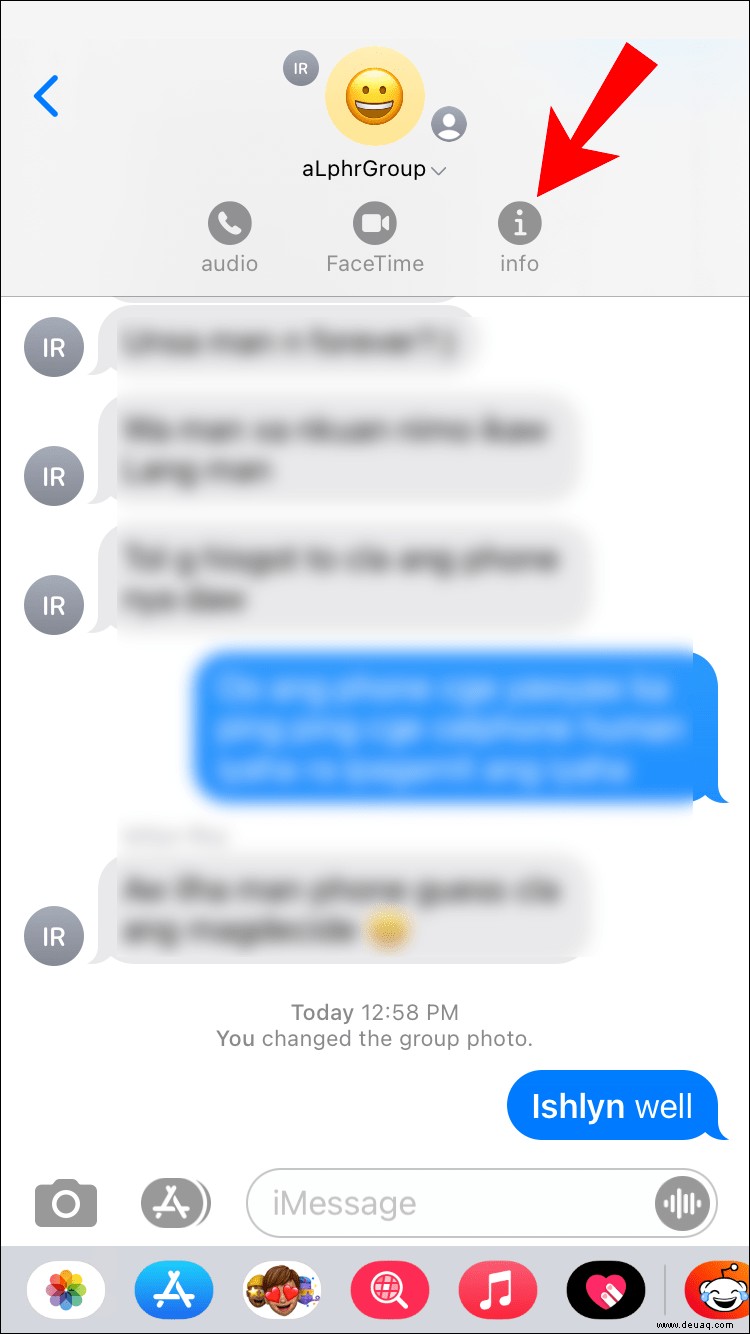
4. Suchen Sie die Person, die Sie aus der Gruppe entfernen möchten, schieben Sie sie nach links und wählen Sie dann „Entfernen“.
· Die Person wird benachrichtigt, dass sie „das Gespräch verlassen“ hat. Sie können keine Nachrichten aus dem Gruppenchat senden oder empfangen – es sei denn, Sie fügen sie erneut hinzu.
Wie verlasse ich einen Chat?
1. Starten Sie die Nachrichten-App und öffnen Sie die Gruppenchat-Nachricht.
2. Klicken Sie oben auf dem Bildschirm auf das Gruppenchat-Bild und dann auf das „Info“-Symbol.
3. Scrollen Sie nach unten, um die Option „Diese Unterhaltung verlassen“ auszuwählen.
Ihre Stimme mit iMessages hören
iMessage ist eine Ende-zu-Ende-verschlüsselte Methode zum Senden kostenloser Nachrichten zwischen iPhones, iPads, Macs und Apple Watches. Seit seiner Einführung im Jahr 2011 hat es sich als führend auf seinem Gebiet erwiesen und sich gegen Konkurrenten wie WhatsApp, Facebook Messenger und Viber durchgesetzt.
Nachdem wir Ihnen nun gezeigt haben, wie Sie Sprach-, Foto- und Video-iMessages senden, wie Sie eine iMessage-Chatgruppe erstellen und verwalten und viele andere nützliche iMessage-Dinge – welche Methode zum Senden von Nachrichten bevorzugen Sie – Sprache oder Text? Haben Sie mit den Foto- und Videoeffekten und Bearbeitungsoptionen herumgespielt? Wenn ja, welche sind Ihre Favoriten? Wir würden uns freuen, von Ihren Erfahrungen mit iMessage zu hören, teilen Sie uns dies im Kommentarbereich unten mit.