GIFs können jeden Moment lustiger und unterhaltsamer machen. Meistens unterhalte ich mich nur durch sie. Daher sind meine iMessage-Chats vollgepackt mit lustigen und skurrilen animierten Memes. Wenn Sie auf den fahrenden Zug aufspringen möchten, finden Sie hier eine kurze Anleitung, wie Sie GIFs in iMessage auf Ihrem iPhone und iPad senden können.
- So senden Sie GIFs in iMessage-Chats auf iPhone und iPad mit #images
- Verwenden Sie GIPHY, um GIFs in iMessage zu senden
- So speichern Sie GIFs von iMessage auf iPhone und iPad
So senden Sie GIFs in iMessage-Chats auf Ihrem iPhone und iPad mit #images
- Öffnen Sie die Nachrichten App und verfassen Sie eine neue Nachricht oder wählen Sie einen bestehenden Chat aus.
- Tippen Sie auf die App-Schublade (das App Store-Symbol) und tippen Sie auf
 – das rote Lupensymbol .
– das rote Lupensymbol . - Um ein bestimmtes GIF zu finden, tippen Sie auf Bilder suchen und geben Sie das Stichwort ein.
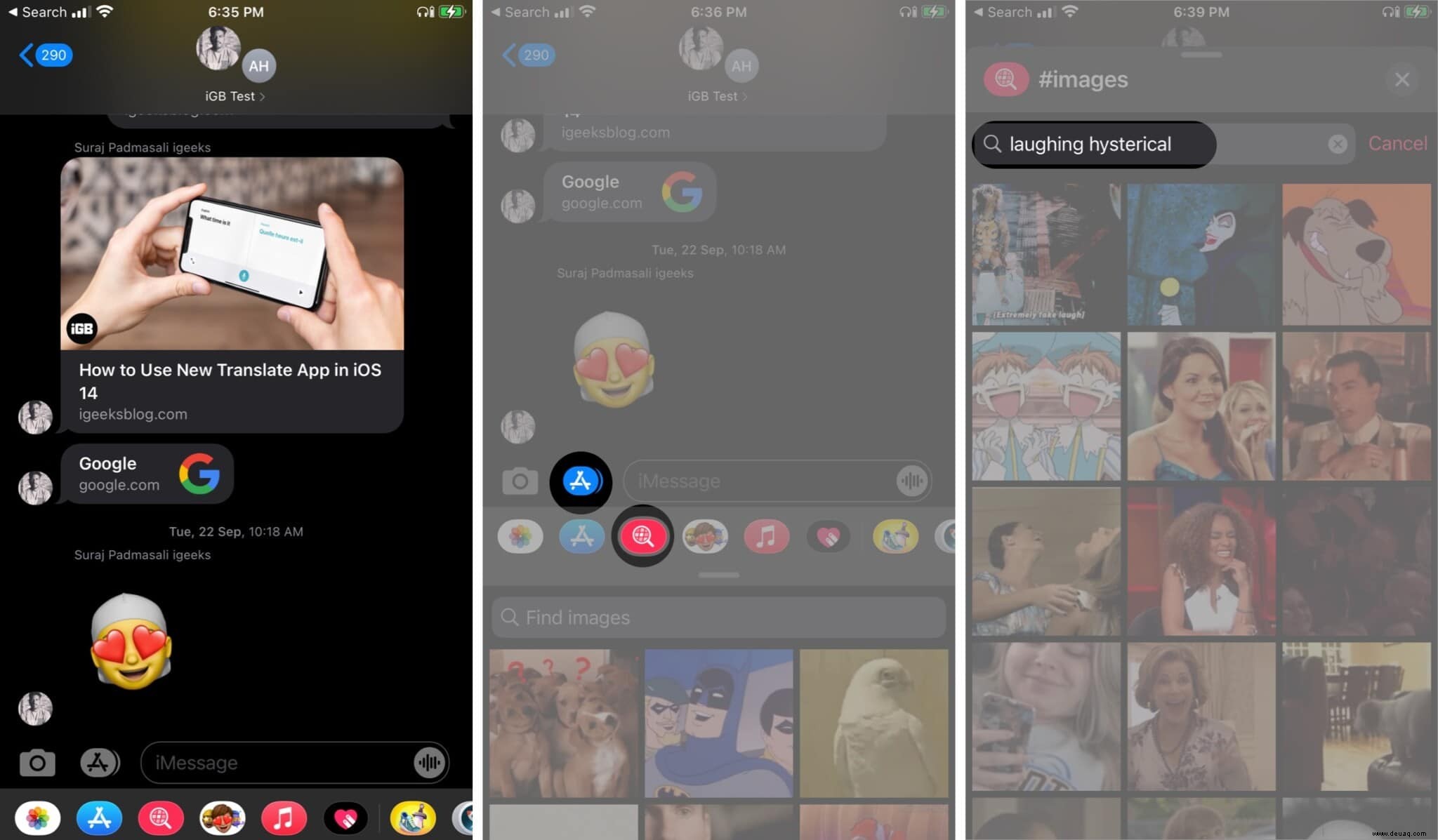
- Wählen Sie das GIF aus aus den verfügbaren Optionen, die Ihnen gefallen haben.
- Tippen Sie auf
 – die Weiterleitung Symbol zu senden.
– die Weiterleitung Symbol zu senden. 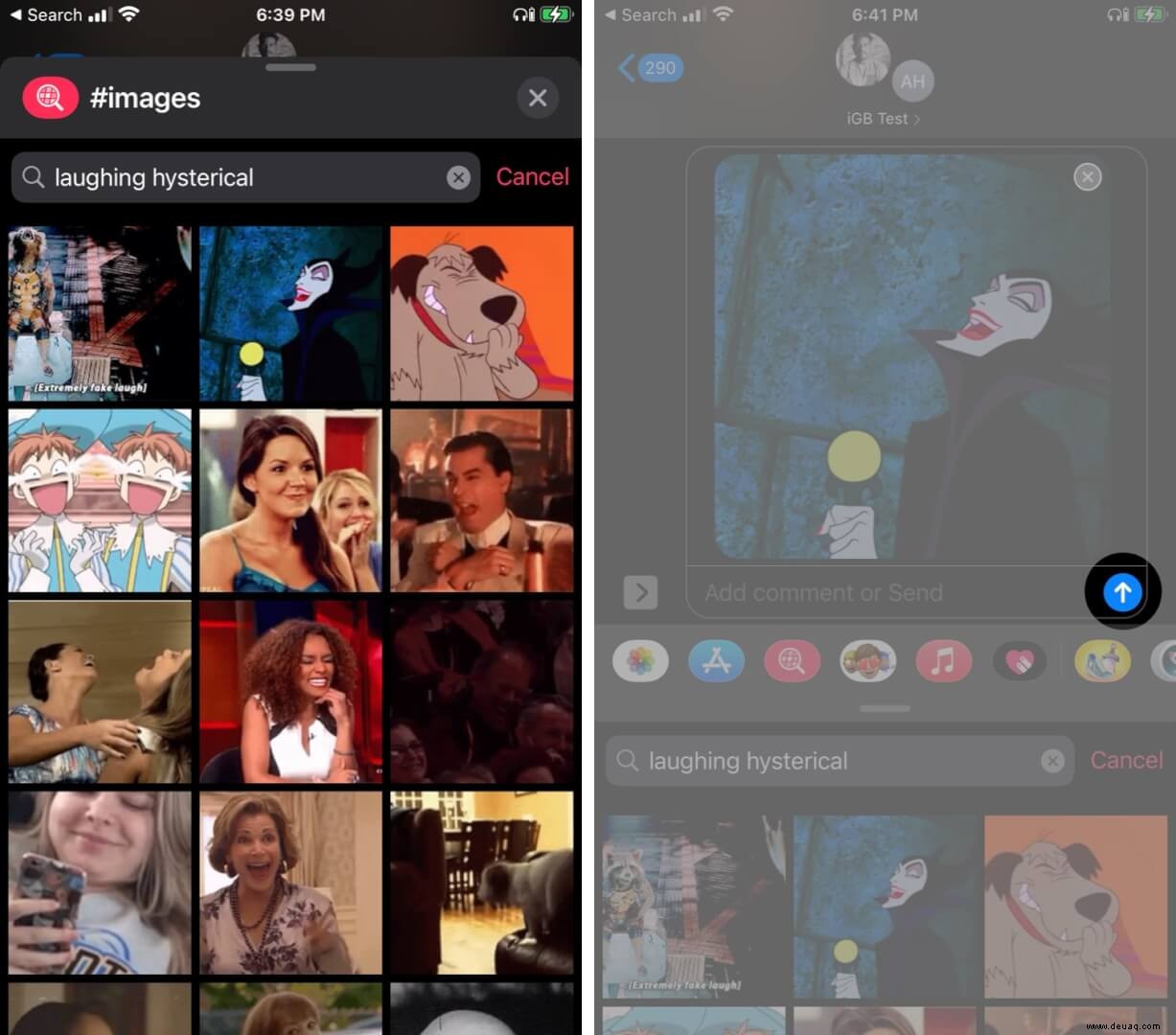
Und das ist es! Falls Sie in der App-Schublade keine #Bilder finden können, wischen Sie nach links und tippen Sie auf das Symbol mit den drei Punkten . Tippen Sie hier auf Bearbeiten →  #images → Fertig .
#images → Fertig . 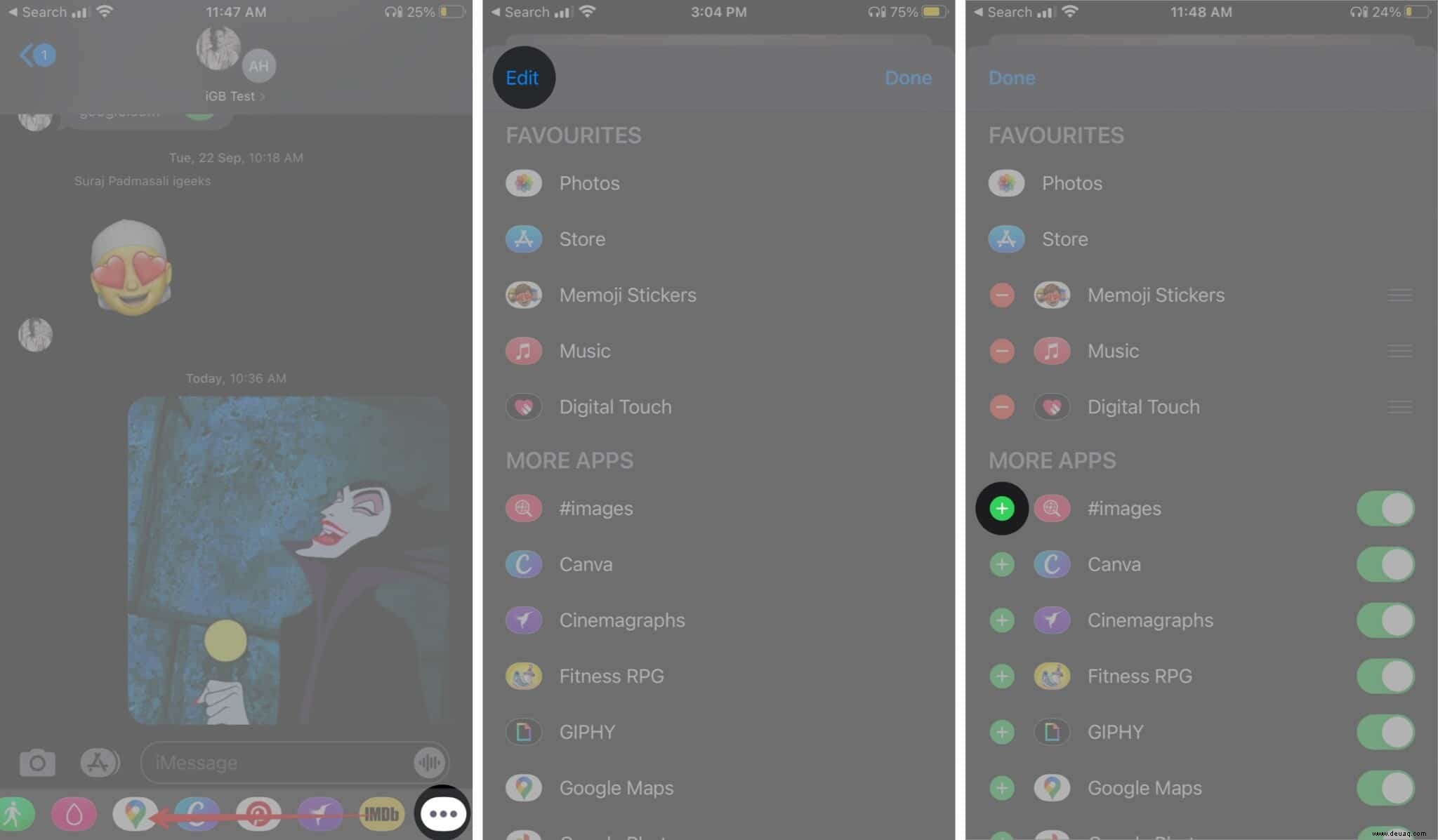
Hinweis :Die #images-App ist derzeit in den USA, Großbritannien, Kanada, Australien, Neuseeland, Irland, Frankreich, Deutschland, Italien, Indien, Singapur, den Philippinen und Japan verfügbar.
Falls Sie kein geeignetes GIF finden können oder #images in Ihrem Land nicht verfügbar sind, können Sie GIF-iMessage-Apps von Drittanbietern wie GIPHY verwenden, um Ihnen zu helfen.
Wie man GIPHY verwendet, um GIFs in iMessage zu senden
- Laden Sie die GIPHY-App auf Ihr iPhone herunter und melden Sie sich an .
- Starten Sie die Nachrichten-App und tippen Sie auf die App-Schublade.
- Wischen Sie nach links und wählen Sie GIPHY aus aus der Vorschlagsliste.
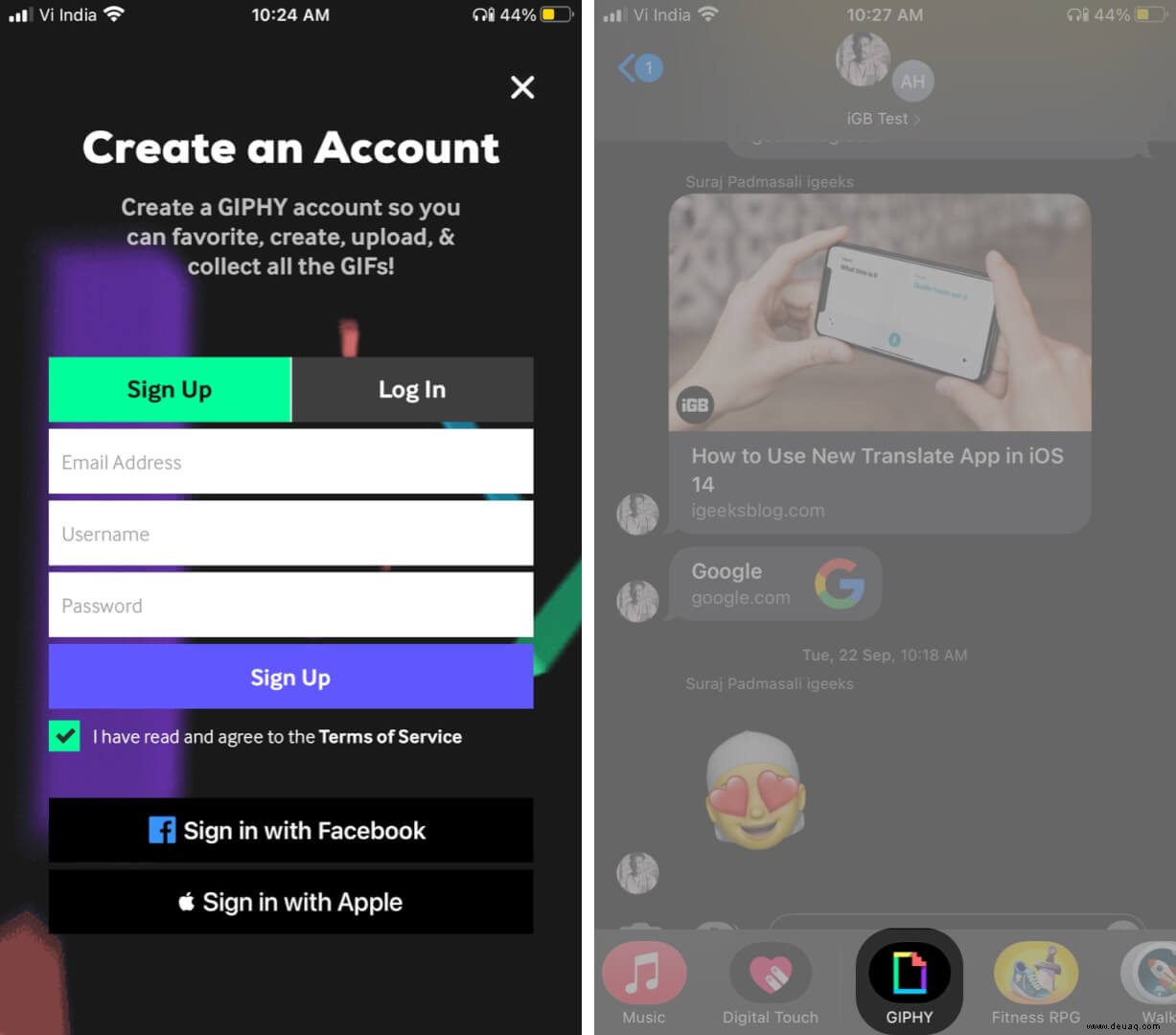
- Durchsuchen Sie GIPHY nach bestimmten Schlüsselwörtern, um ein passendes GIF zu finden.
- Wählen Sie das GIF aus und tippen Sie darauf
 – die Weiterleitung Symbol zu senden.
– die Weiterleitung Symbol zu senden. 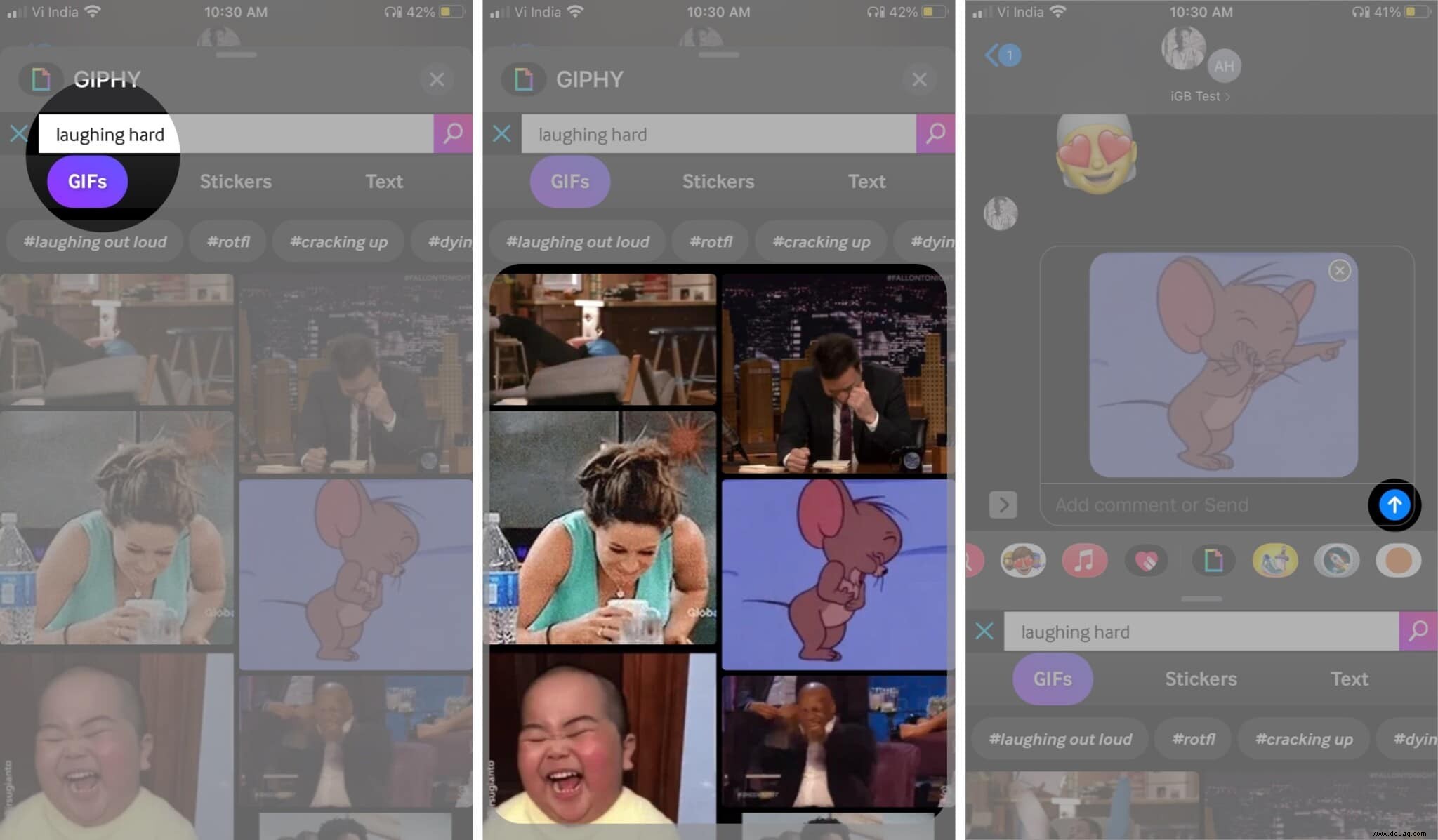
Wenn Sie GIPHY zu Ihren Favoriten hinzufügen möchten oder GIPHY nicht sehen können, wischen Sie in der App-Schublade nach links und tippen Sie auf das Symbol mit den drei Punkten . Tippen Sie auf Bearbeiten →  GIPHY → Fertig.
GIPHY → Fertig.
Was ist mehr?
Wenn dein Freund dir ein tolles GIF geschickt hat und du es für später speichern möchtest, kannst du das auch tun!
So speichern Sie GIFs von iMessage auf iPhone und iPad
- Drücken Sie lange auf das GIF, das Sie gesendet oder empfangen haben.
- Tippen Sie auf Speichern um das GIF sofort zu Ihrer Kamerarolle hinzuzufügen.
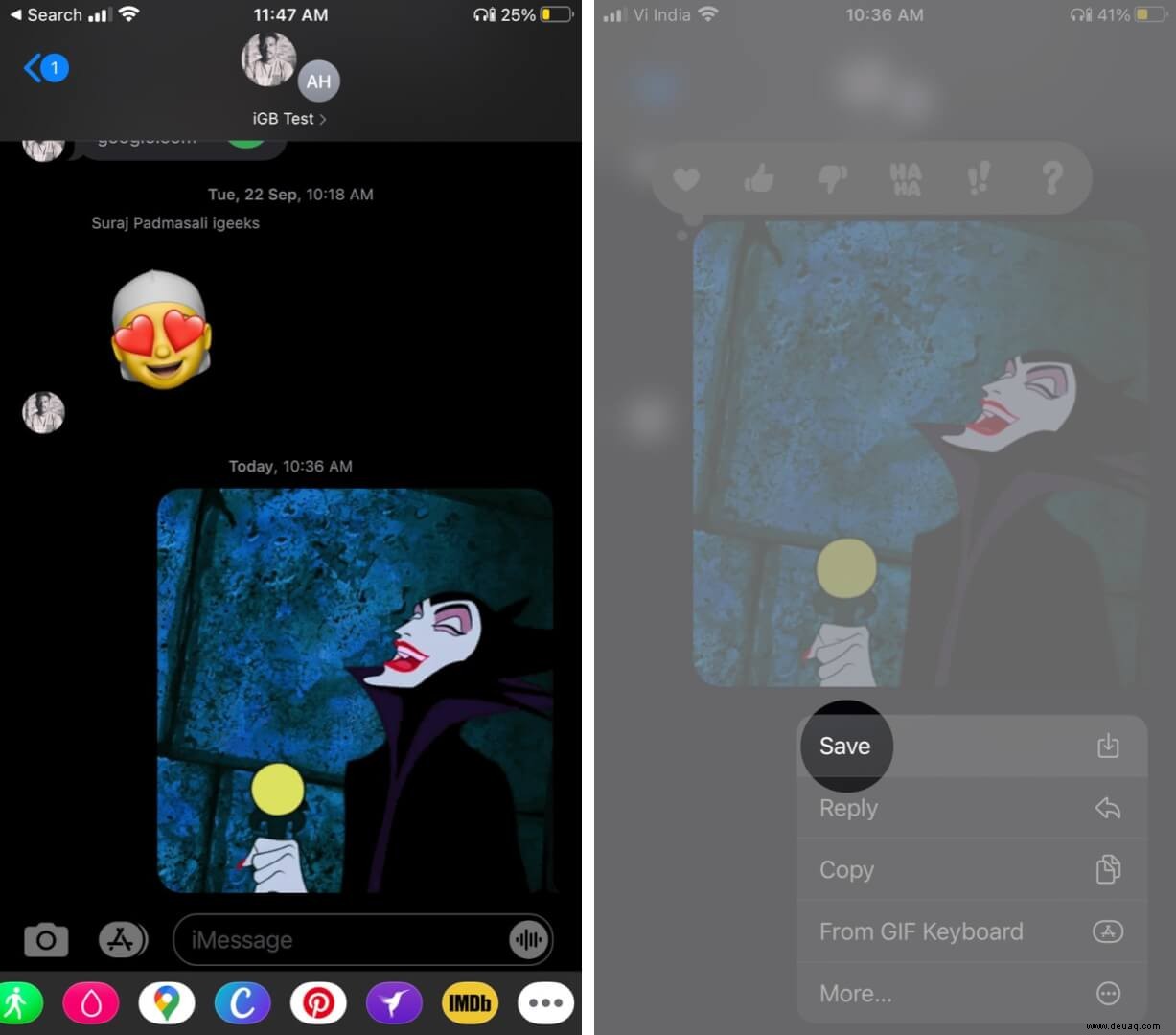
Von hier an können Sie das GIF ganz einfach auf anderen Messaging-Apps oder iMessage teilen, wie Sie normalerweise ein Foto oder GIF teilen.
Fügen Sie GIFs zu Ihrem iMessage-Chat hinzu und machen Sie Smalltalk viel besser!
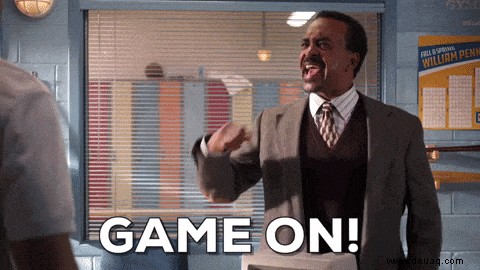
GIFs und Memes haben die Welt und auch unsere Herzen erobert. Was ich am meisten liebe, ist, wie etwas sofort zu einem Trend wird und jeder auf Instagram und Twitter darüber postet.
Welche der beiden Plattformen bevorzugst du am meisten? Ich tendiere mehr zu Instagram; was ist mit dir?
Andere iMessage-Artikel, die Sie lieben würden:
- Beste iMessage-Apps für iPhone und iPad
- So erkennen Sie, ob Sie jemand auf iMessage blockiert hat
- 8 Einfache Korrekturen für den Abmeldefehler von iMessage auf dem iPhone
- Die besten iMessage-Spiele für iPhone und iPad