Sticker-Packs gehören zu den heißesten Zutaten, die iMessaging in iOS 11 belebt haben. Schließlich kann ein lustiger Sticker sogar jene Emotionen ausdrücken, die Worte nicht in den Vordergrund rücken. Sie sind unverzichtbar geworden, da ich sie oft verwende, um die Stimmung in Gesprächen aufzuhellen. Ich mag es auch, iMessage Sticker Pack als Geschenk an meinen Freund zu senden, um mehr Freude in das Spiel zu bringen. Wenn Sie auf der Suche nach einem Geschenk sind, das Ihrem lieben Freund viele Lächeln ins Gesicht zaubern kann, können Sticker-Packs ein echtes Schnäppchen sein. Da es unzählige kostenlose und kostenpflichtige knochentrockene Labels gibt, werden Sie schnell einige der lustigsten herausfinden können.
So senden Sie ein iMessage-Stickerpaket als Geschenk auf iPhone und iPad
In iOS 10
Schritt #1. Nachrichten-App starten auf Ihrem iOS-Gerät. Dann müssen Sie einen beliebigen Kontakt auswählen.
Schritt #2. Als nächstes müssen Sie auf das App-Symbol tippen befindet sich neben dem Textfeld.
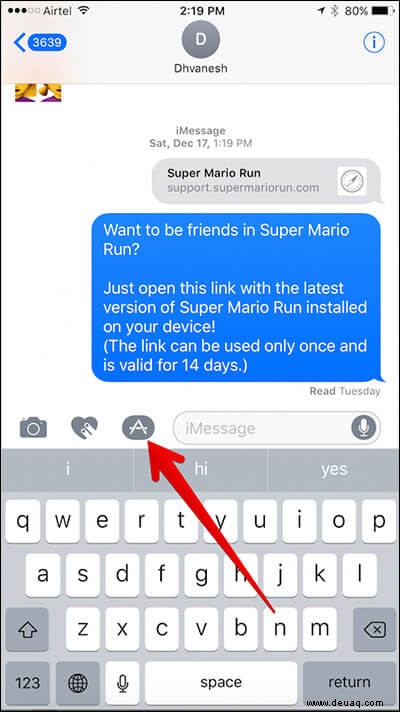
Schritt #3. Tippen Sie nun auf die App-Schublade unten links in der Ecke.
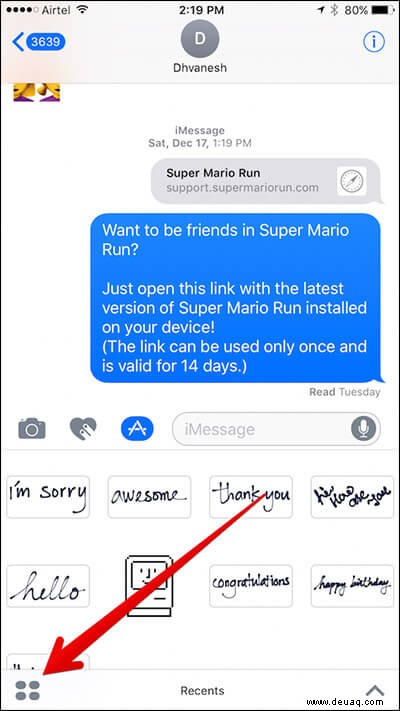
Schritt #4. Tippen Sie auf Speichern und wählen Sie Ihr bevorzugtes Aufkleberpaket aus .
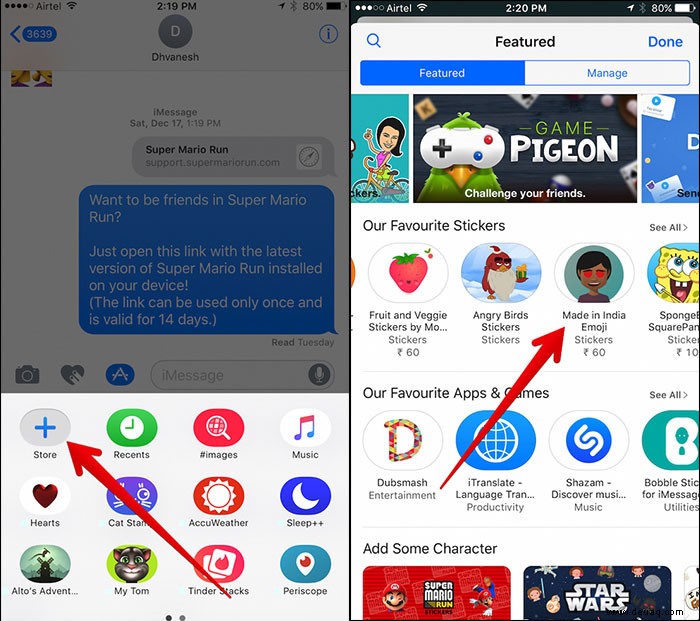
Schritt #5. Jetzt müssen Sie auf Teilen tippen Schaltfläche in der oberen rechten Ecke der Zusammenfassung.
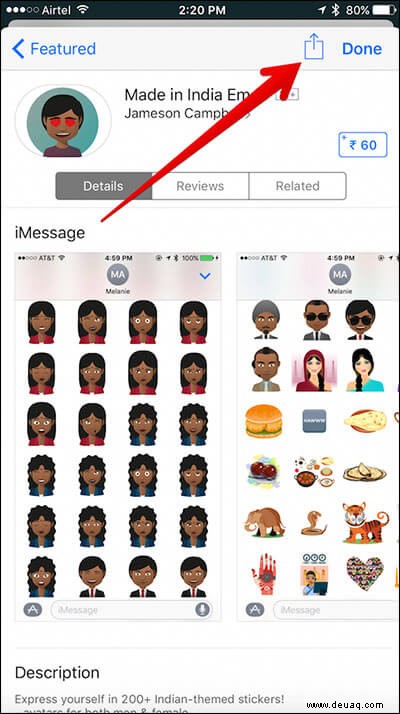
Schritt #6. Tippen Sie auf Geschenk im Aktienblatt.
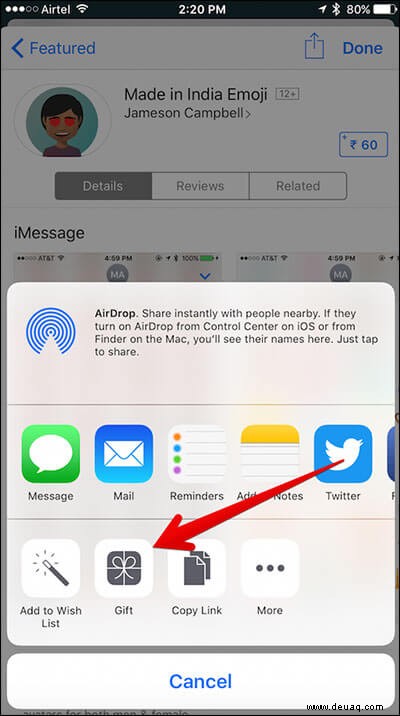
Springen Sie zu Schritt 7
In iOS 11
Schritt 1. Starten Sie die Nachrichten-App auf Ihrem iOS-Gerät. Dann müssen Sie einen beliebigen Kontakt auswählen.
Schritt #2. Als nächstes müssen Sie auf das App-Symbol tippen befindet sich neben dem Textfeld.
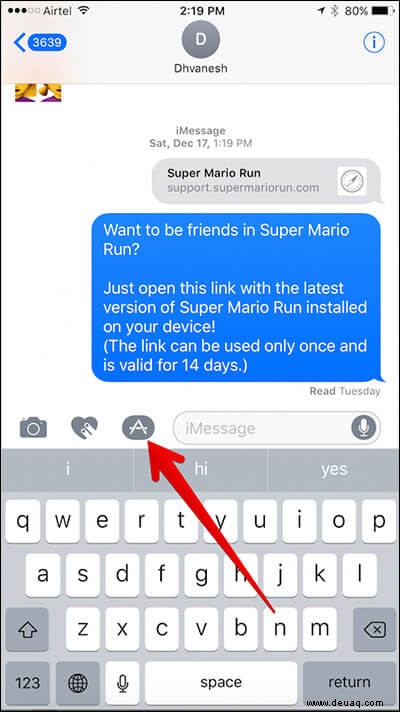
Schritt #3. Tippen Sie erneut auf das App Store-Symbol und dann auf Store besuchen.
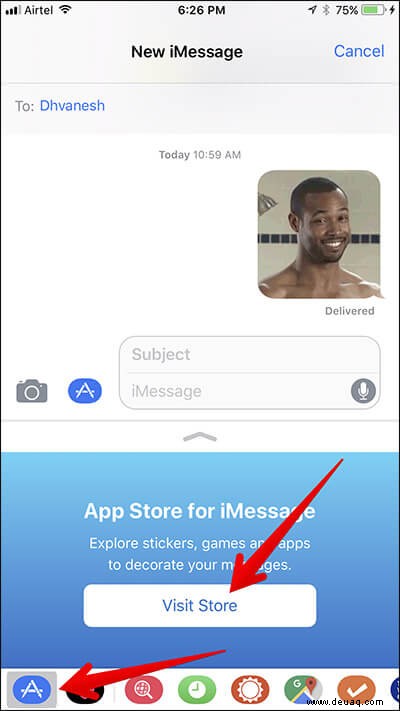
Schritt #4. Wählen Sie das Aufkleberpaket aus die Sie verschenken möchten.
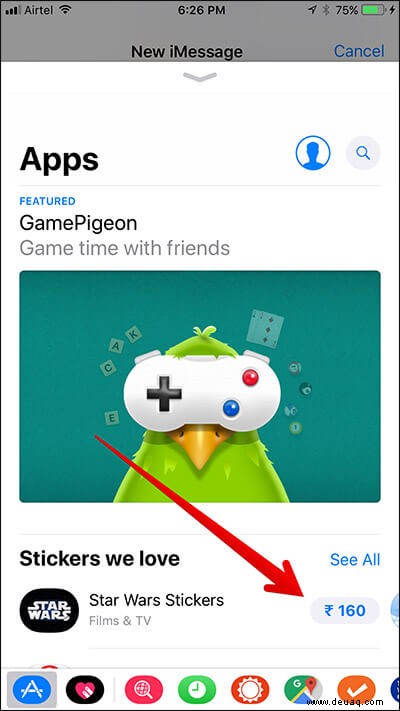
Schritt #5. Tippen Sie auf drei horizontale Punkte.
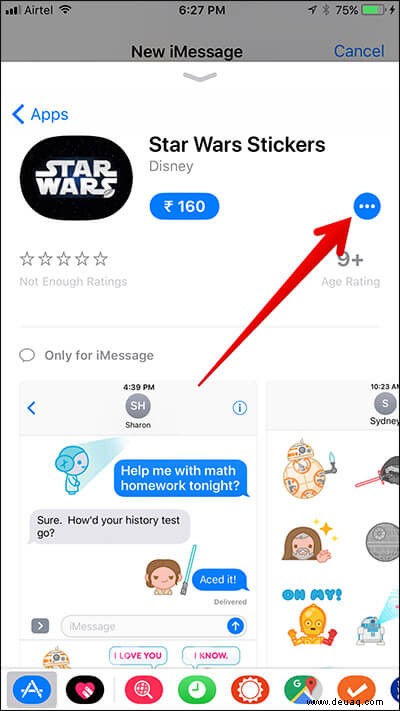
Schritt #6. Tippen Sie auf Geschenk.
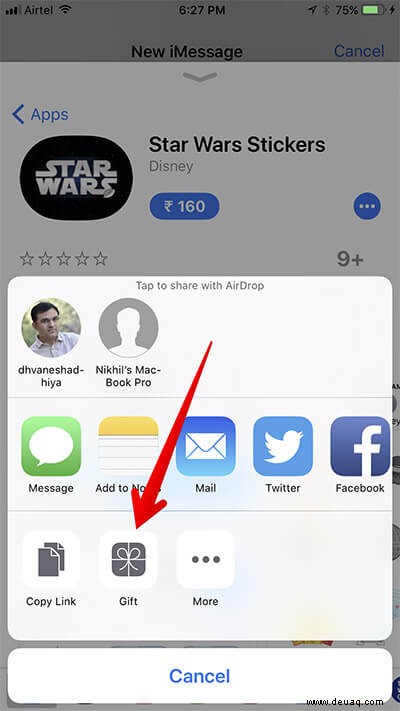
Schritt #7. Sie müssen die E-Mail-Adresse des Empfängers eingeben, die er/sie für die verwendet Apple ID. Fügen Sie außerdem eine nette Nachricht hinzu, um es persönlicher zu machen.
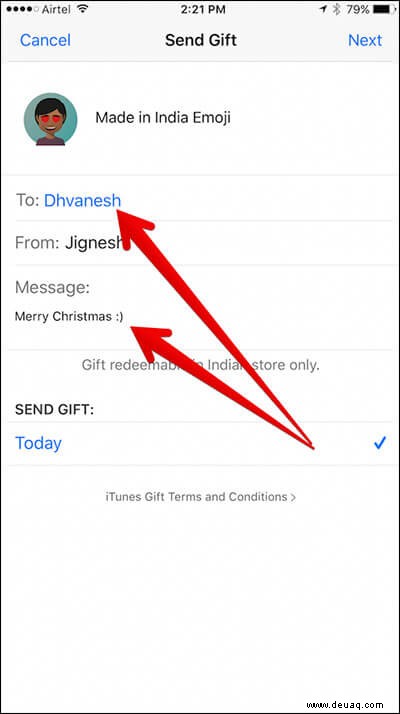
Schritt #8. Als nächstes müssen Sie ein Datum auswählen um das Geschenk zu versenden. Tippen Sie anschließend auf Weiter in der oberen rechten Ecke.
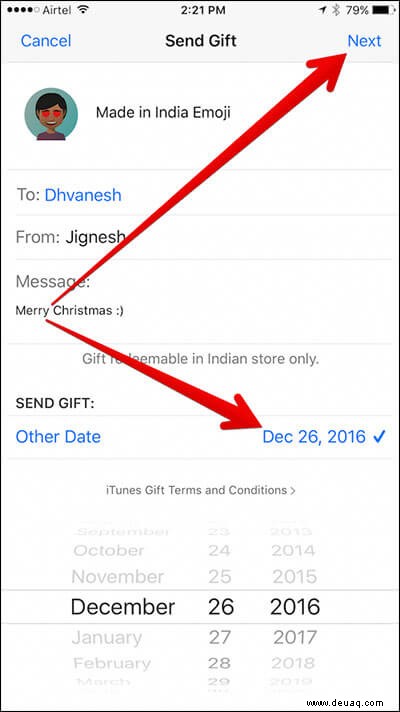
Schritt #9. Wählen Sie ein Geschenkkartenthema → Tippen Sie auf Weiter .
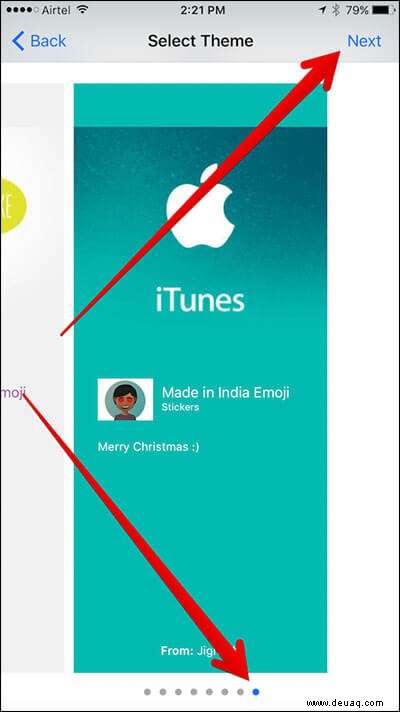
Jetzt müssen Sie bestätigen, dass die Informationen korrekt sind. Nachdem Sie die Informationen überprüft haben, tippen Sie auf Kaufen in der oberen rechten Ecke.
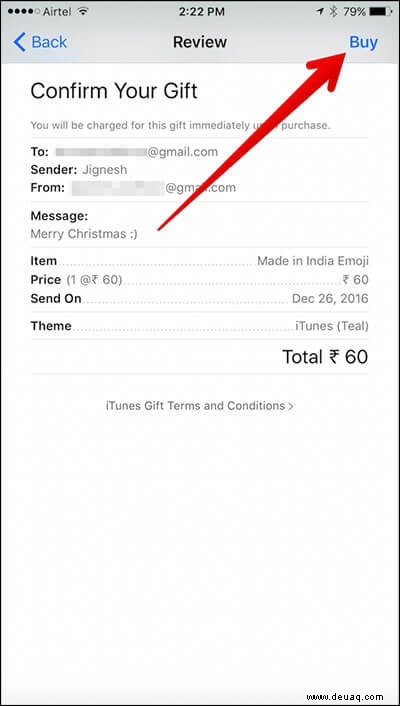
Geben Sie dann Ihr Apple-ID-Passwort ein .
Schritt 10. Tippen Sie auf OK .
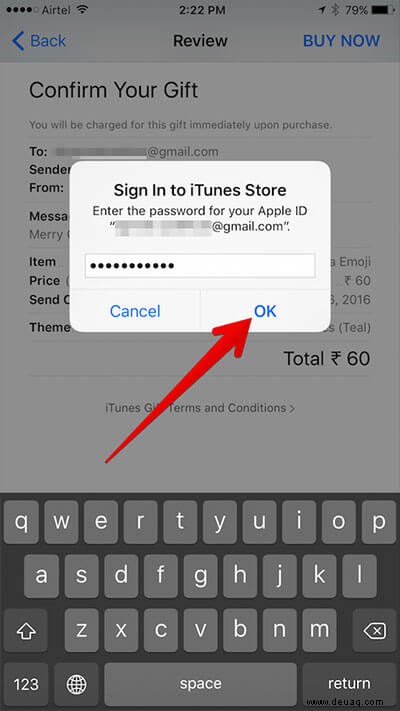
Schritt 11. Tippen Sie abschließend auf Fertig .
Das ist alles!
Abmeldung
iMessaging ist jetzt lustiger geworden, nicht wahr? Funktionen wie Spotlight- und Echo-Bildschirmeffekte und Digital Touch haben es wirklich interessant gemacht. Was halten Sie davon? Teilen Sie Ihre Meinung dazu in den Kommentaren unten mit.
Schauen Sie sich diese verwandten Beiträge kurz an:
- So senden/empfangen Sie Apple Pay Cash mit iMessage
- Entfernen oder Entfernen oder Ausblenden der iMessage-App-Schublade
- So verbergen Sie Benachrichtigungen aus einzelnen Gesprächen
- So deaktivieren Sie iMessage-Bildschirmeffekte auf dem iPhone