Windows 10 und frühere Versionen boten Zugriff auf den Task-Manager, indem Sie mit der rechten Maustaste auf die Taskleiste klicken. In Windows 11 ist diese Option jedoch nicht mehr verfügbar. Wenn Sie sich fragen, wie Sie den Task-Manager öffnen, denken Sie daran, dass Microsoft immer mehrere Methoden zum Ausführen einer Aktion anbietet. Und der Zugriff auf die unverzichtbare Task-Manager-App ist nicht anders.
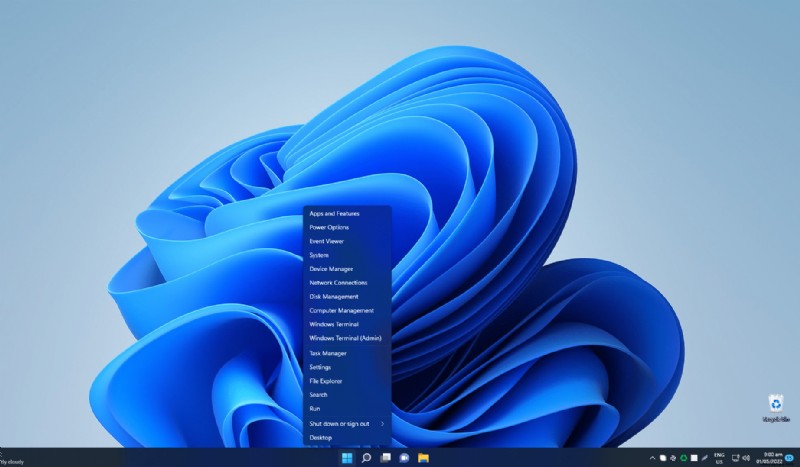
Lesen Sie weiter für neun Möglichkeiten, den Task-Manager zu öffnen. Und falls Sie es noch nicht gesehen haben, erfahren Sie, wie Sie auf das neue Task-Manager-UI-Design zugreifen und es ausprobieren können.
Öffnen Sie den Task-Manager mit der Suche
Führen Sie die folgenden Schritte aus, um nach der Task-Manager-App zu suchen:
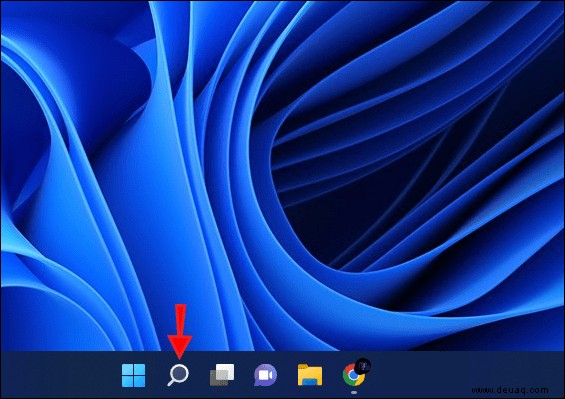
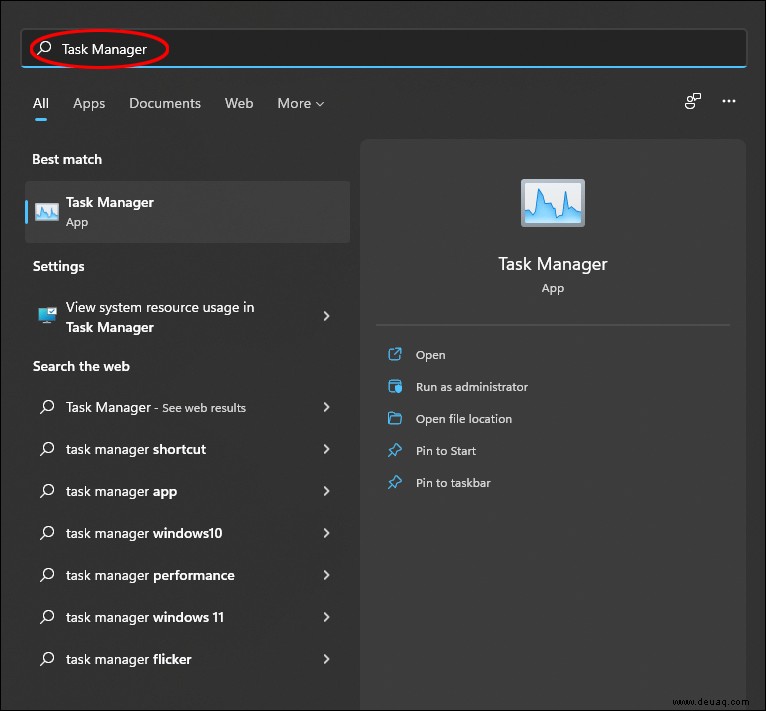
Öffnen Sie den Task-Manager mit dem Win + X-Menü
Den Task-Manager finden Sie über das Windows-Menü:
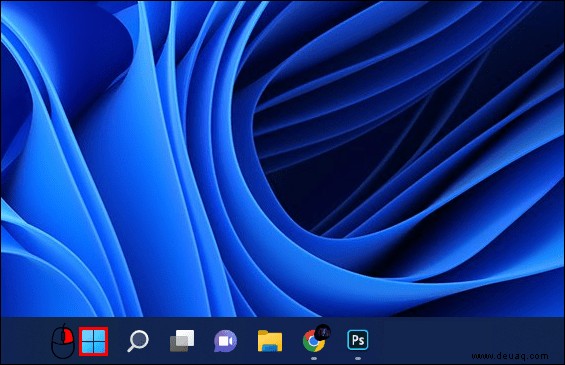
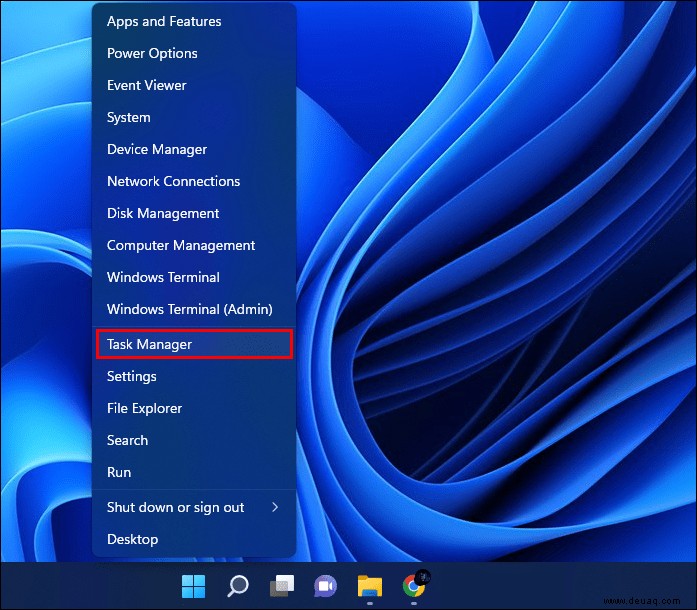
Öffnen Sie den Task-Manager mit dem Hotkey
Halten Sie die folgenden Tasten gleichzeitig gedrückt, um den Task-Manager zu starten:„Strg + Umschalt + Esc“.
Task-Manager mit einer Tastenkombination öffnen
Befolgen Sie diese Schritte für eine Tastenkombination zum Task-Manager:
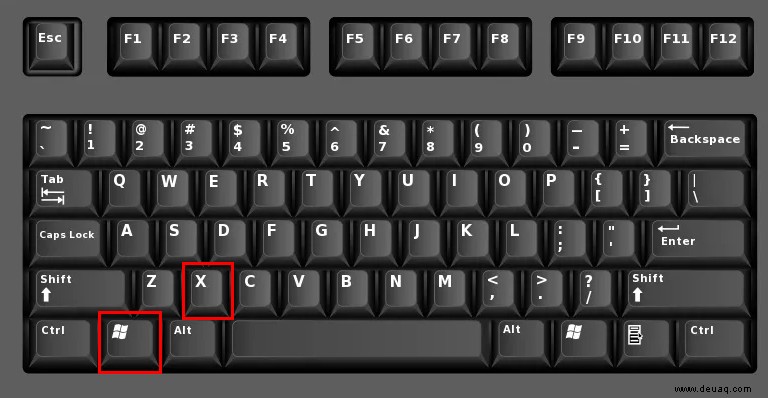
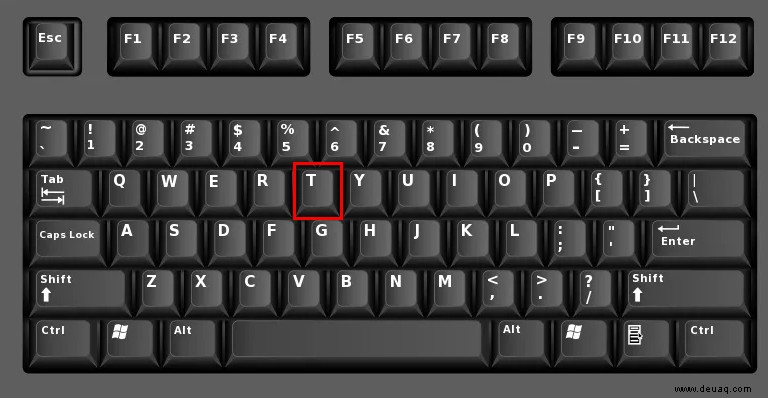
Öffnen Sie den Task-Manager mit dem Befehl „Ausführen“
So öffnen Sie den Task-Manager über einen „Ausführen“-Befehl:
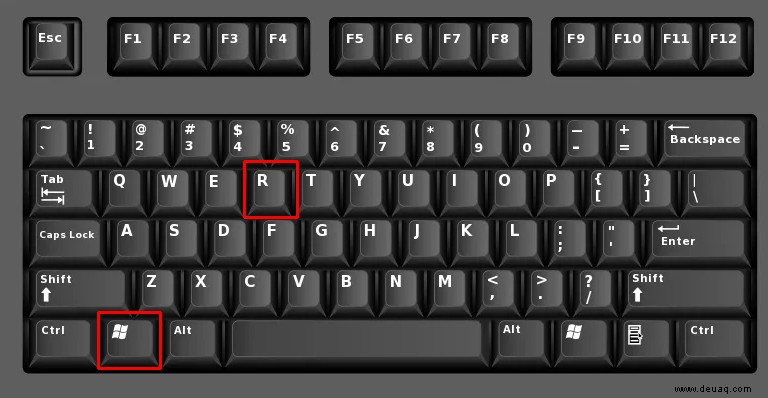
taskmgr “ oder „taskmgr.exe “ und dann „Enter“, um den Task-Manager zu öffnen. 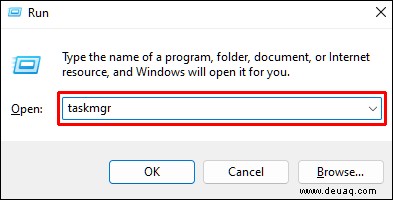
Task-Manager im Datei-Explorer öffnen
Auf den Task-Manager kann auch über den „Datei-Explorer“ zugegriffen werden. So öffnen Sie es:
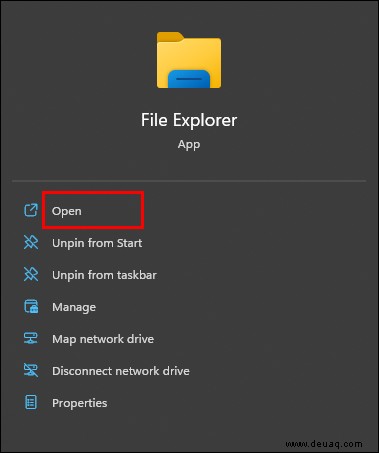
taskmgr.exe ein “ in die Adressleiste ein und drücken Sie dann „Enter“. 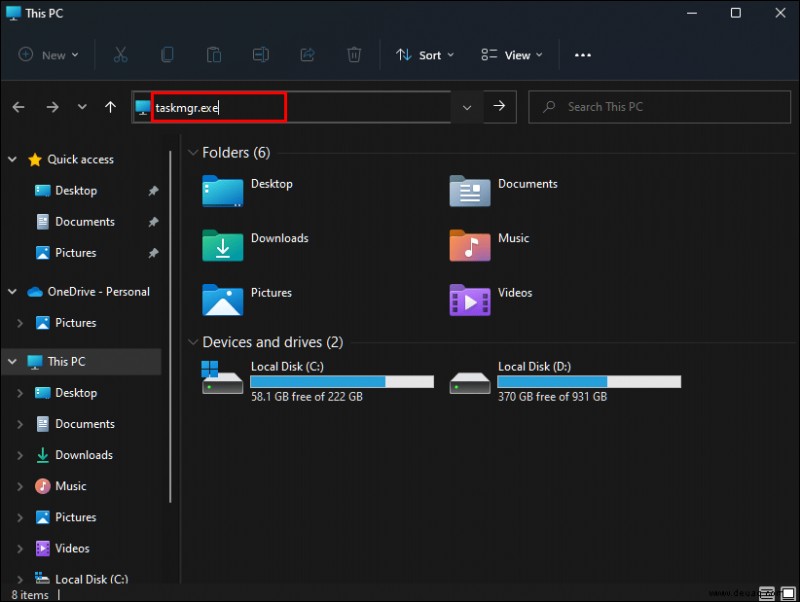
Öffnen Sie den Task-Manager über die Systemsteuerung
Befolgen Sie diese Schritte, um über die „Systemsteuerung“ auf den Task-Manager zuzugreifen:
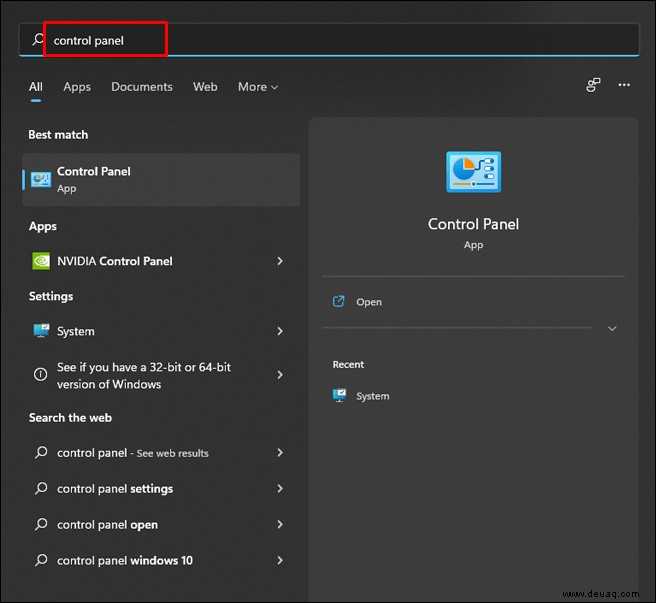
taskmgr.exe ein “, dann drücken Sie „Enter“. 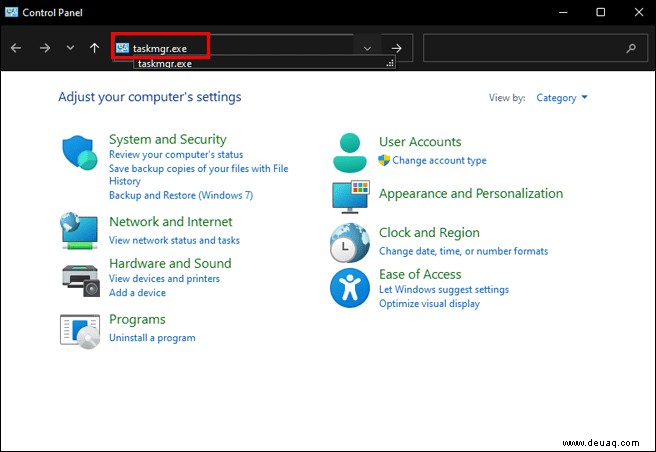
Öffnen Sie den Task-Manager mit der Einstellungs-App
Gehen Sie wie folgt vor, um über „Einstellungen“ zum Task-Manager zu gelangen:
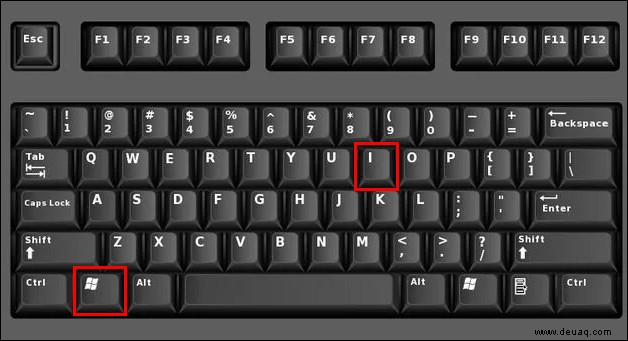
task manager ein “, dann „Eingabe“. 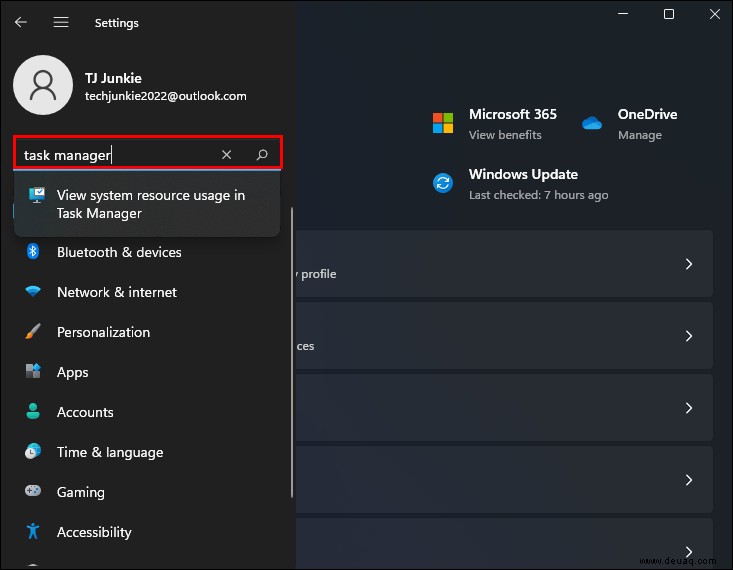
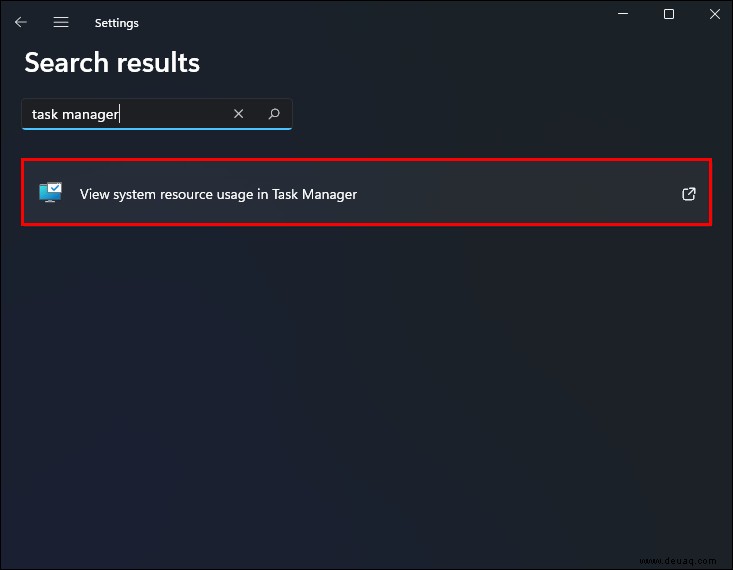
Öffnen Sie den Task-Manager mit Terminal, PowerShell oder Eingabeaufforderung
Sie können zum Task-Manager gelangen, indem Sie einen einfachen Befehl eingeben:
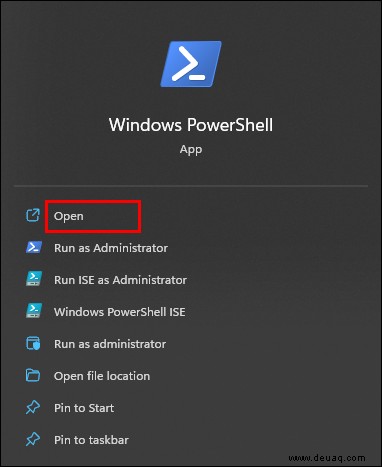
taskmgr.exe eingeben “. 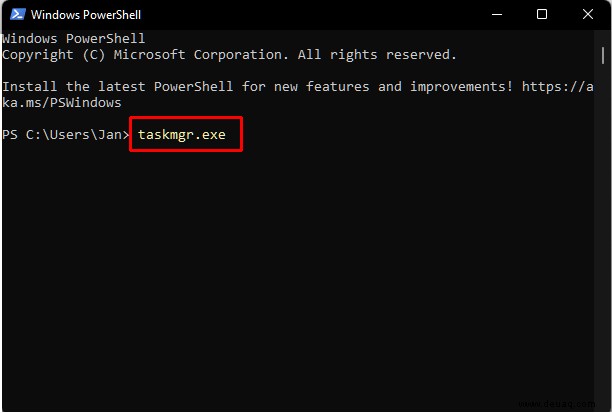
Neues Task-Manager-UI-Design aktivieren
Für eine Vorschau auf das neue Task-Manager-Design können Sie am „Windows-Insider-Programm“ teilnehmen, in dem Updates verfügbar sind, bevor sie für die breite Masse bereitgestellt werden. Oder verwenden Sie das Drittanbieter-Tool „ViVeTool“. Das Design umfasst neue Ikonografie, abgerundete Ecken und Glimmermaterial, um den neuen Designprinzipien von Windows 11 zu entsprechen, die im gesamten Betriebssystem angewendet werden.
Das „Windows-Insider-Programm“ eignet sich hervorragend, um unveröffentlichte Funktionen auszuprobieren. Führen Sie mit einem aktiven Microsoft-Konto die folgenden Schritte aus, um loszulegen:
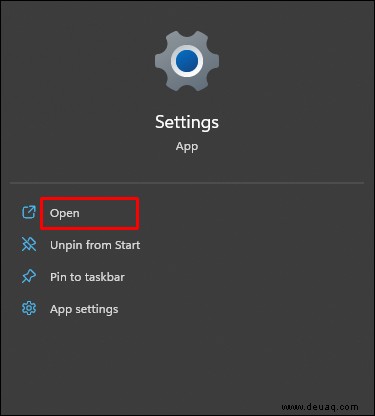
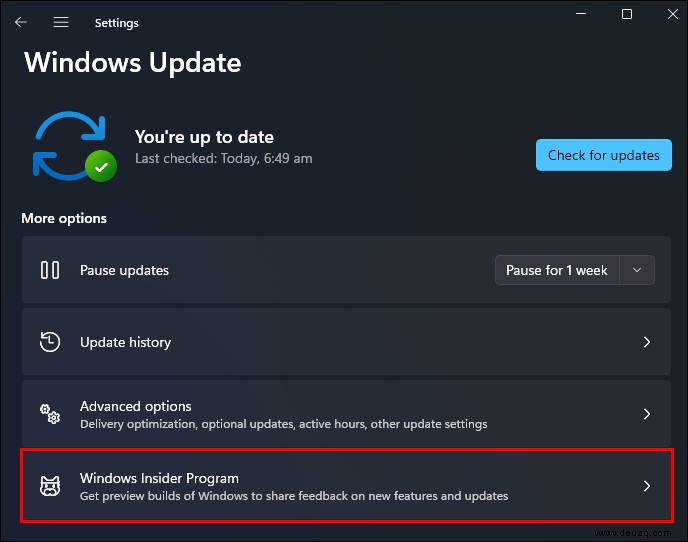
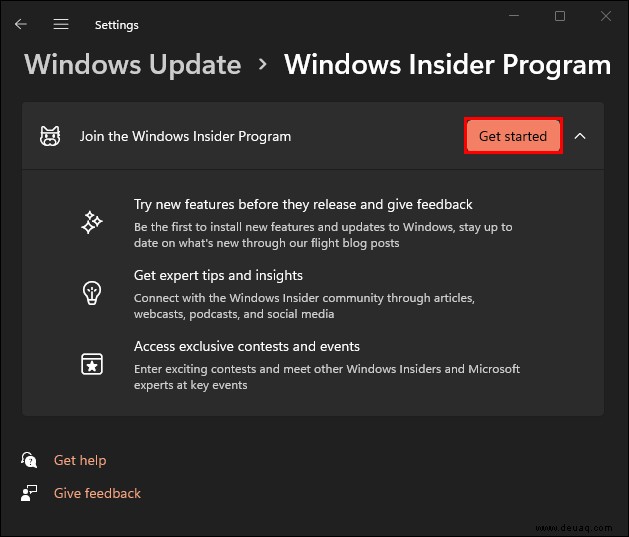
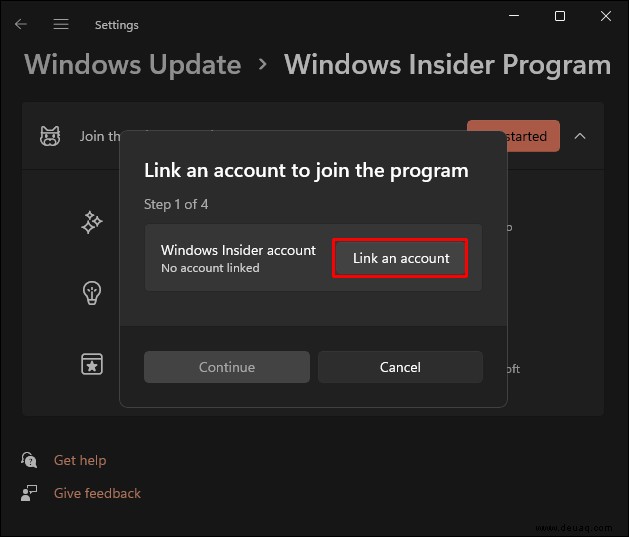
Alternativ können Sie mit ViVeTool auf das neue Design zugreifen, indem Sie diesen Schritten folgen:
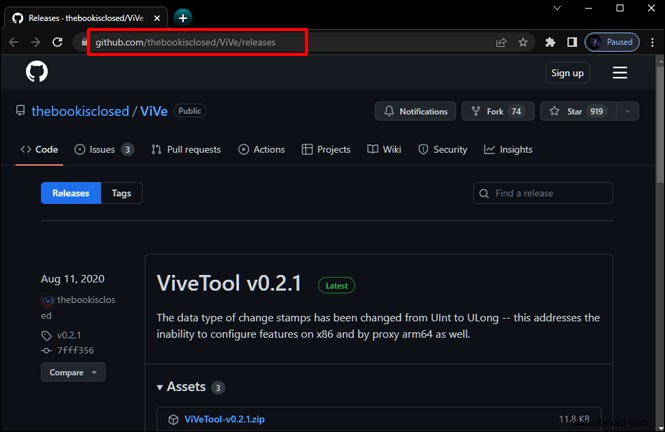
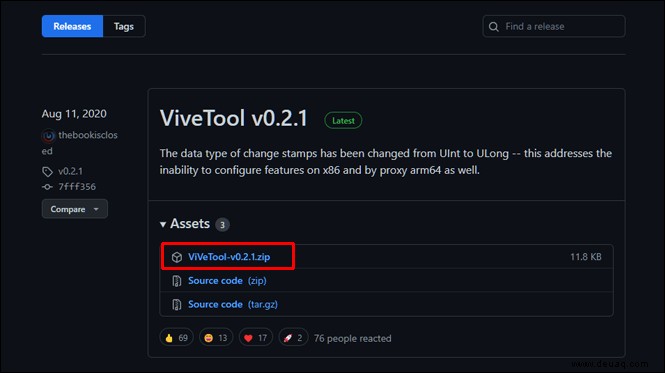
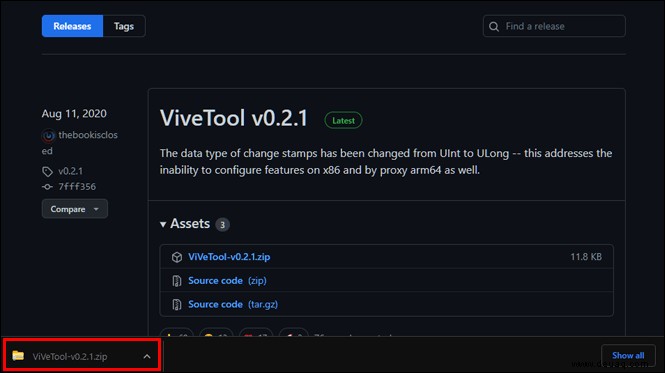
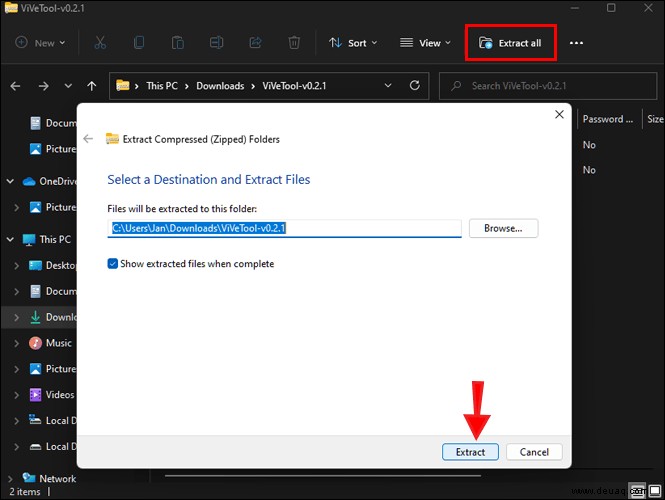
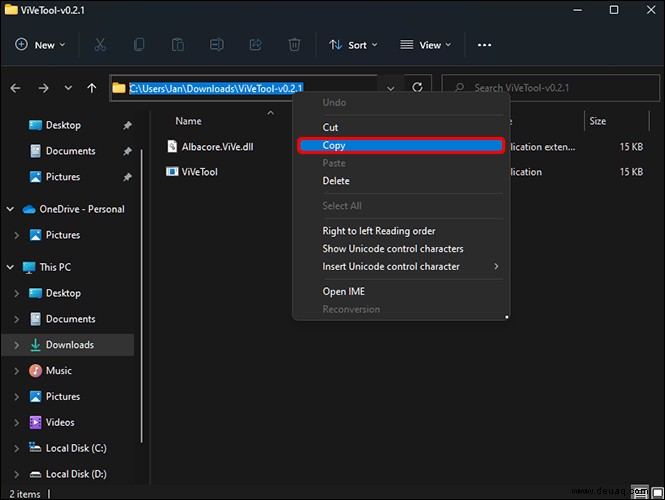
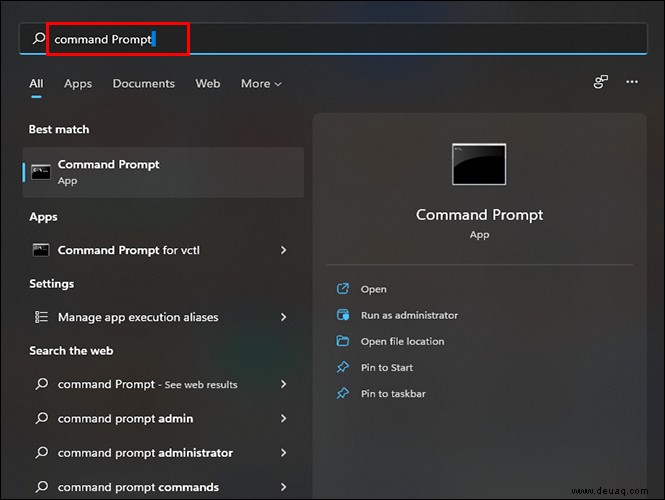
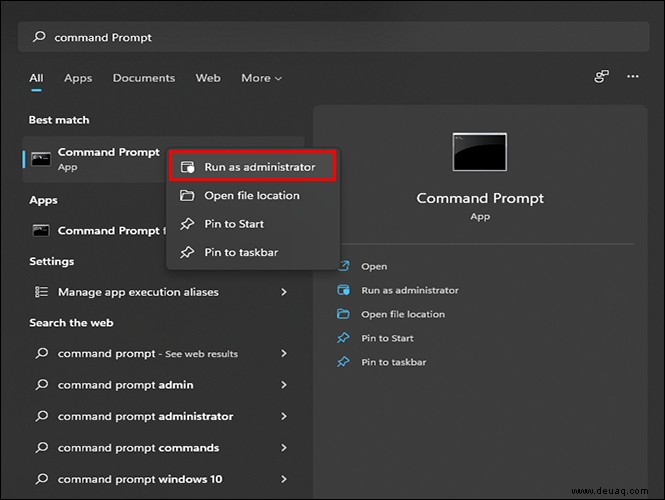
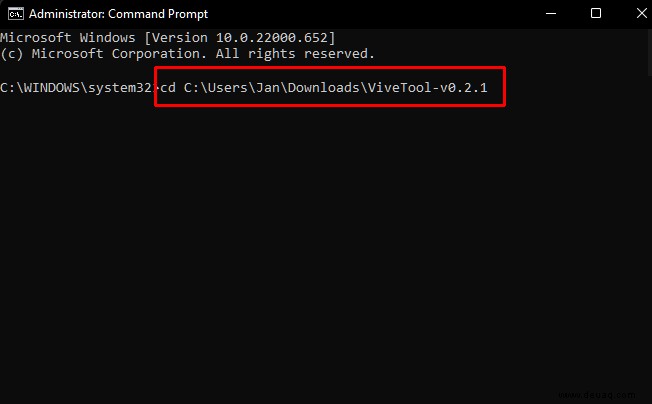

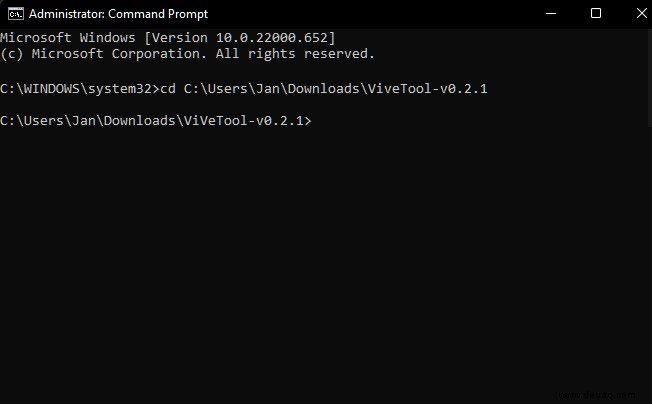
vivetool addconfig 35908098 2 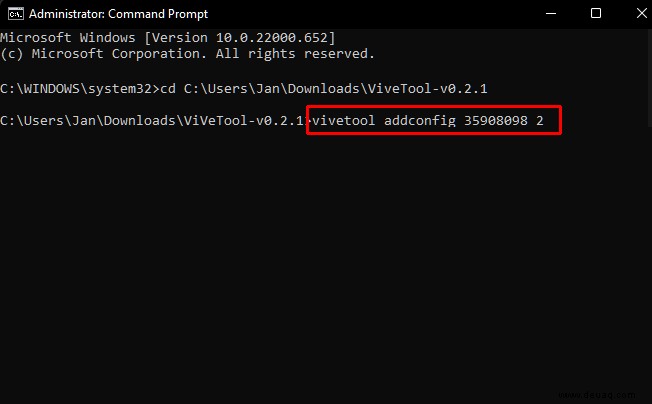

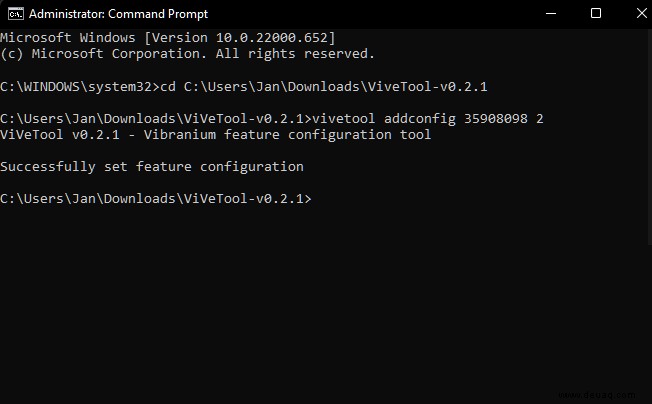
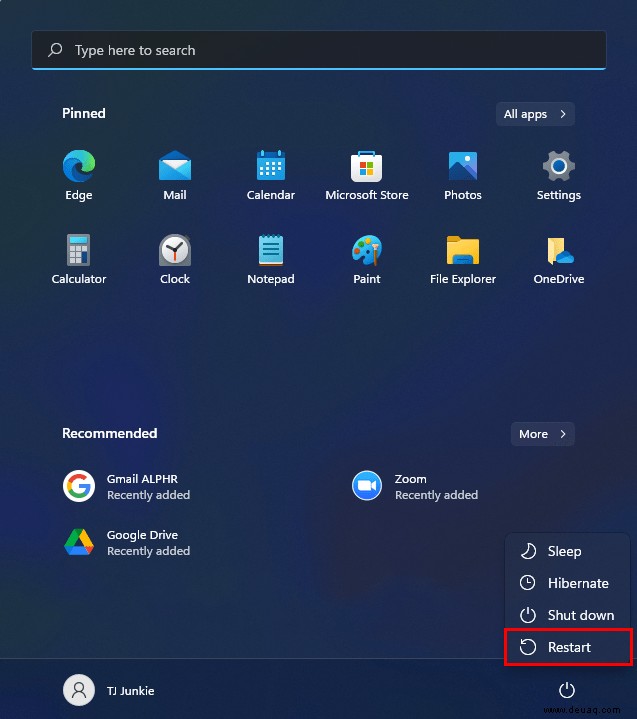
Zusätzliche FAQs
Wie füge ich den Task-Manager meiner Taskleiste hinzu?
Gehen Sie wie folgt vor, um von Ihrer Taskleiste aus schnell auf den Task-Manager zuzugreifen:
1. Greifen Sie auf das „Start“-Menü zu und geben Sie eine Suche nach „Task Manager“ ein.
2. Klicken Sie mit der rechten Maustaste auf das Ergebnis und wählen Sie „An Taskleiste anheften“.
3. Der Task-Manager ist jetzt in Ihrer Taskleiste verfügbar.
Wie hefte ich den Task-Manager an das Startmenü an?
Um die Task-Manager-App an das „Start“-Menü anzuheften, müssen Sie zuerst die Verknüpfung der App an „Start“ anheften, und zwar so:
1. Geben Sie im „Start“-Menü eine Suche nach „Task Manager“ ein.
2. Klicken Sie mit der rechten Maustaste auf den Eintrag und wählen Sie dann „Pin to Start.“
3. Die Task-Manager-App ist jetzt über das „Start“-Menü verfügbar.
Wie verwende ich den Task-Manager, um das Schließen eines Programms zu erzwingen?
Führen Sie die folgenden Schritte aus, um das Schließen einer eingefrorenen App mit dem Task-Manager zu erzwingen:
1. Starten Sie den „Task Manager“ mit dem Hotkey „Strg + Umschalt + Esc“.
2. Klicken Sie auf die Schaltfläche „Mehr Details“.
3. Wählen Sie den Reiter „Prozesse“.
4. Suchen Sie die App, die Sie schließen möchten, klicken Sie mit der rechten Maustaste darauf und wählen Sie „Task beenden“.
Wie erzwinge ich das Schließen einer App, die der Task-Manager nicht schließen kann?
Wenn Sie Probleme mit einem Programm haben, das sich auch mit dem Task-Manager nicht schließen lässt, versuchen Sie, den Befehl „TaskKill“ im Dienst „Ausführen“ auszuführen. So geht's:
1. Starten Sie „Ausführen“ mit dem Hotkey „Windows + R“.
2. Geben Sie im Textfeld „Öffnen“ Folgendes ein:taskkill / im program.exe /t
Denken Sie daran, das „Programm“ durch den Namen der App zu ersetzen. Um beispielsweise „Word“ zu schließen, würden Sie „taskkill / im word.exe/t eingeben “ und drücken Sie „Enter.“
Eine andere Methode, die normalerweise funktioniert, besteht alternativ darin, Ihren Computer neu zu starten.
Zugriff auf den Task-Manager aus allen Bereichen
Der Task-Manager ist der zentrale Ort, um alle laufenden Apps und Dienste anzuzeigen und zu verwalten. Es ist großartig, um Probleme zu beheben und hartnäckige oder inaktive Apps zu schließen. Obwohl der Zugriff auf die Task-Manager-App nicht mehr über die Taskleiste verfügbar ist, haben sie als eines der wichtigsten Tools von Windows mehrere andere Möglichkeiten zum Öffnen sichergestellt. Die vielen Routen zum Task-Manager umfassen die Verwendung von Hotkeys, die Eingabe einer Suche danach oder den Zugriff auf die App mit einem Befehl.
Haben Sie das neue UI-Design des Task-Managers gesehen? Wenn ja, was dachten Sie? Teilen Sie Ihre Meinung zum neuen Erscheinungsbild von Windows 11 im Kommentarbereich unten mit.