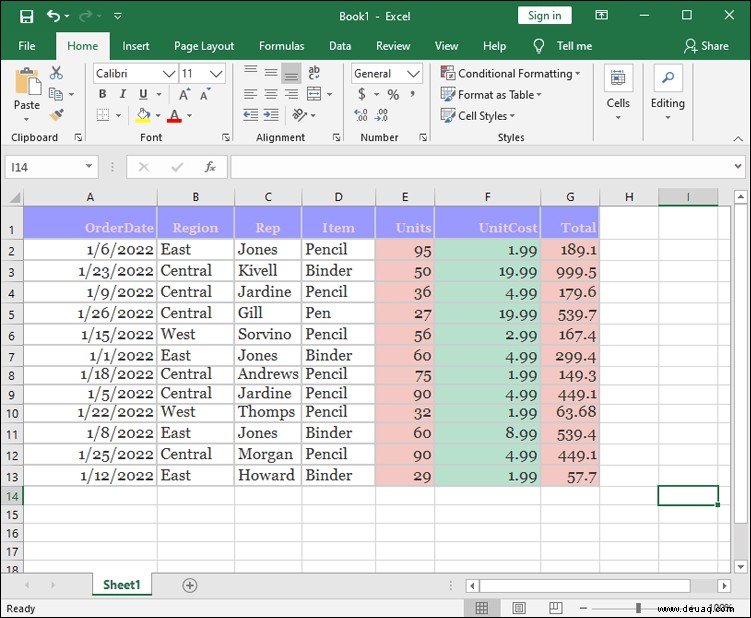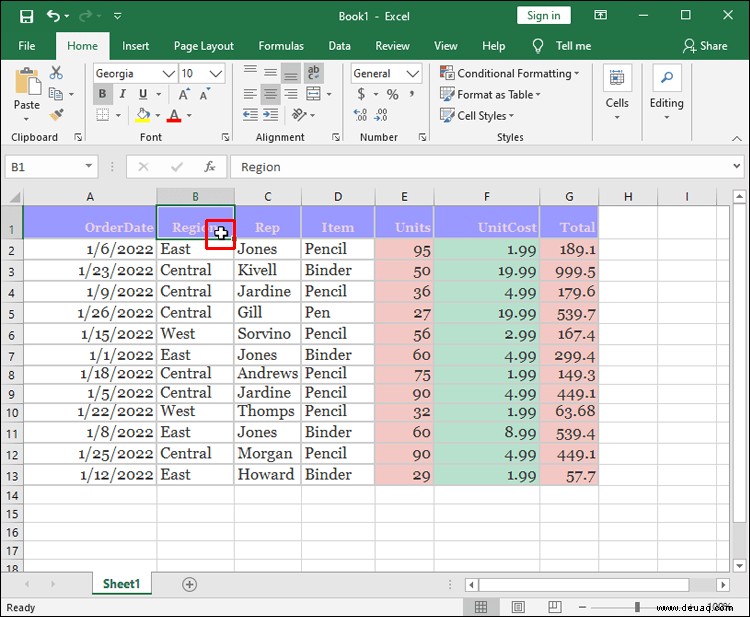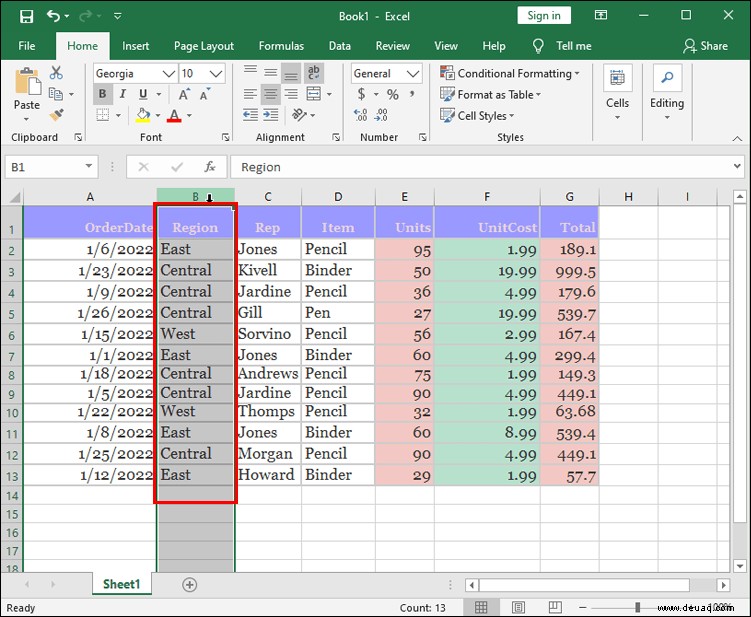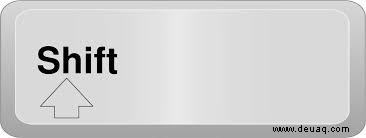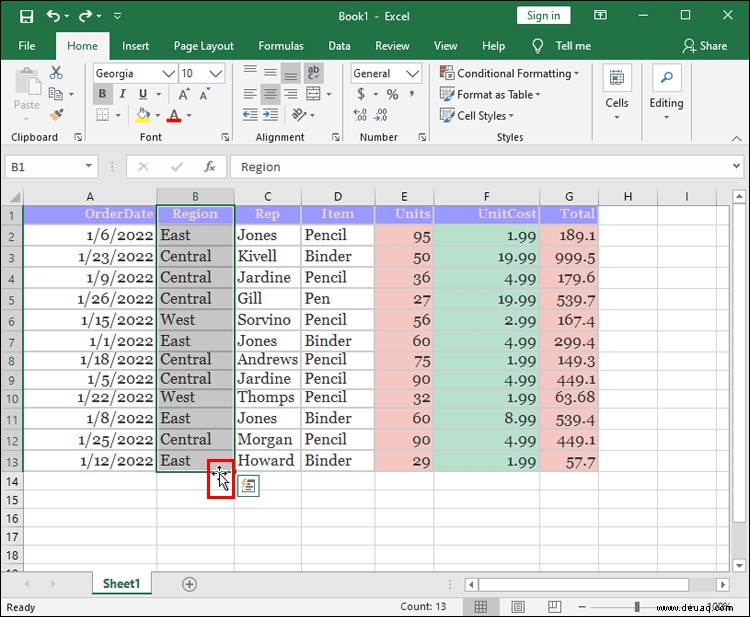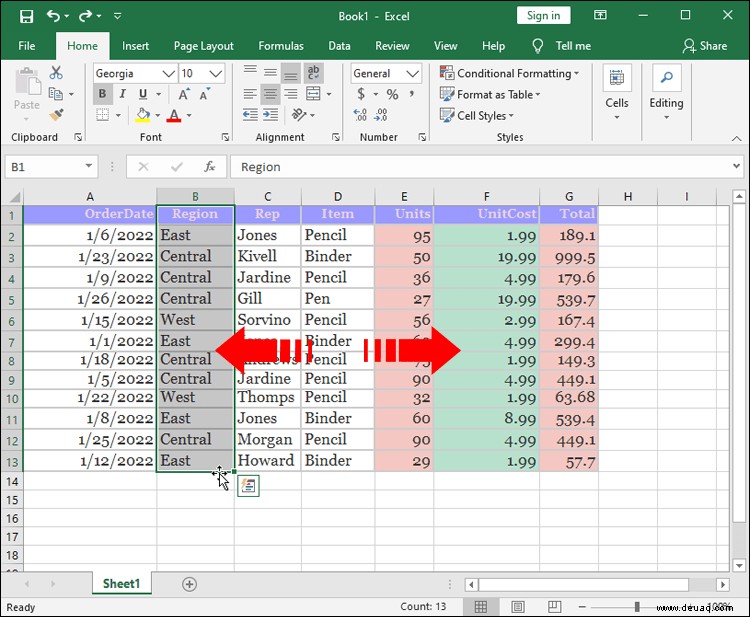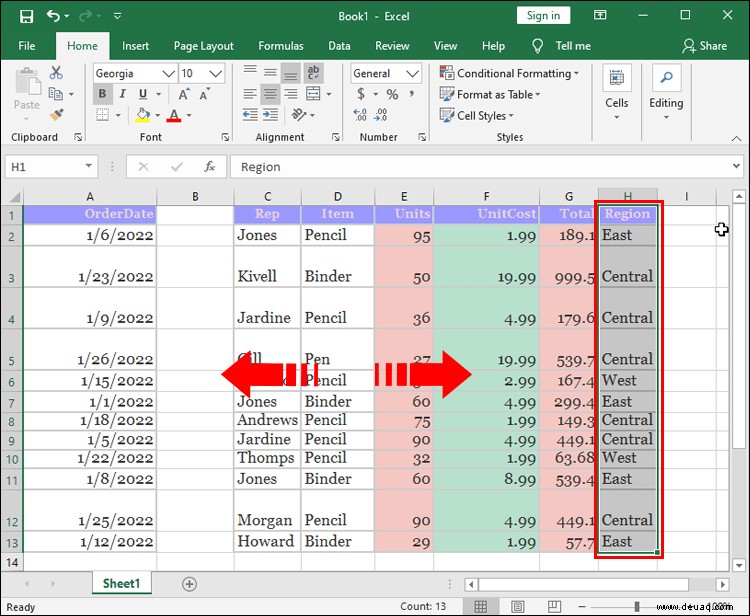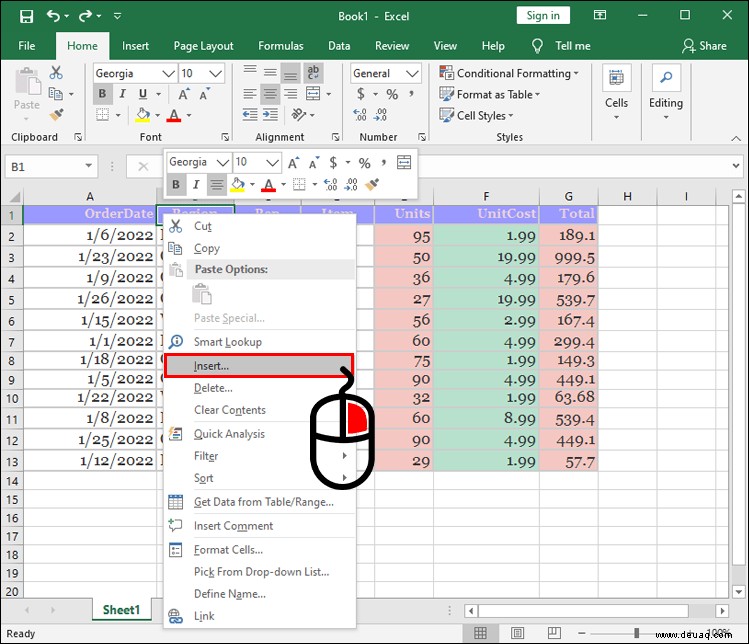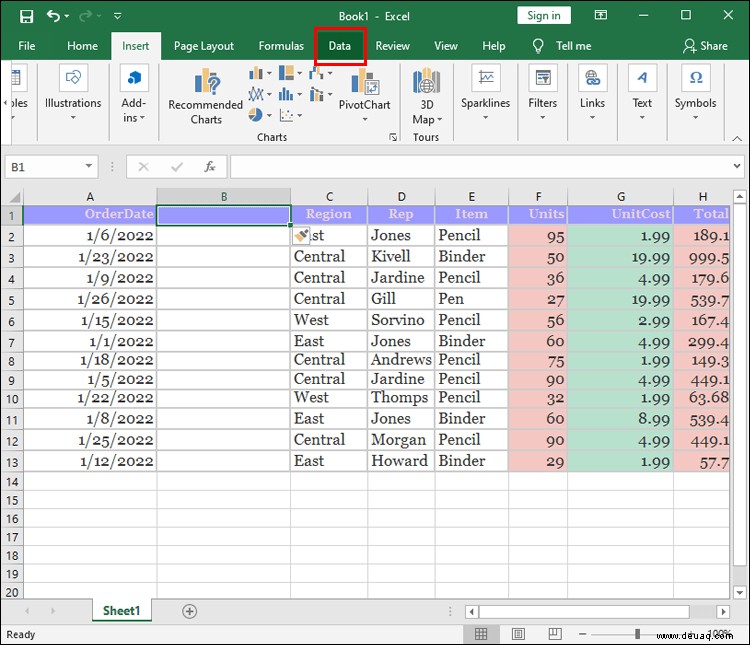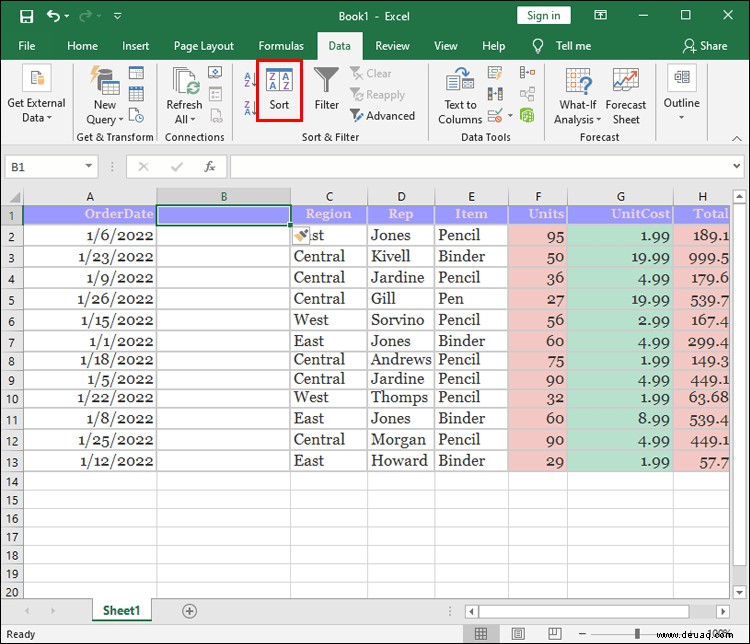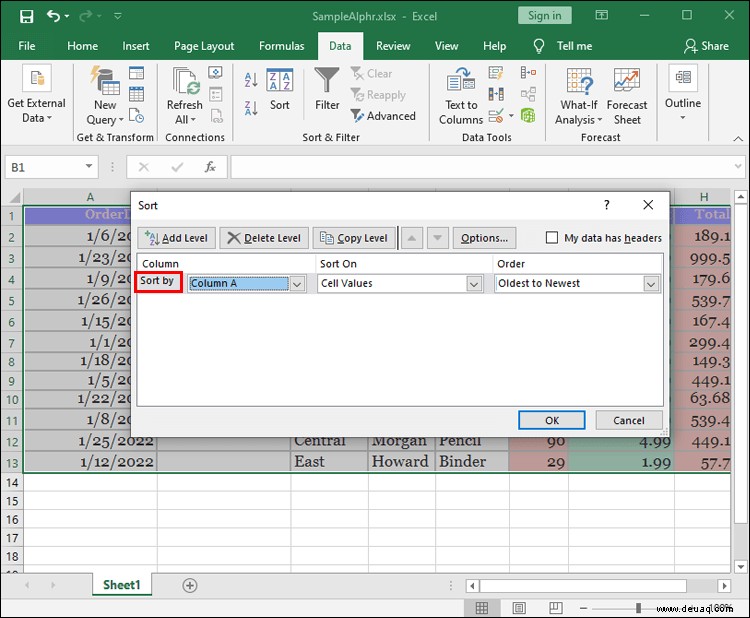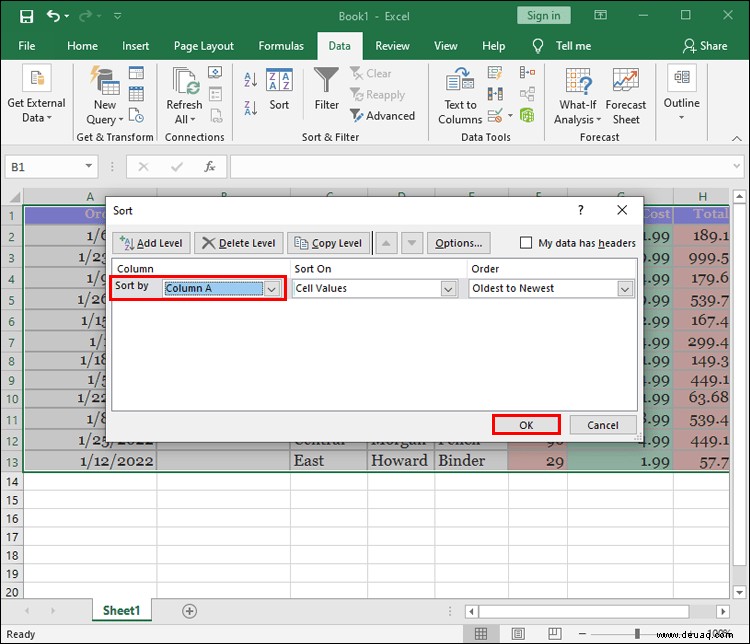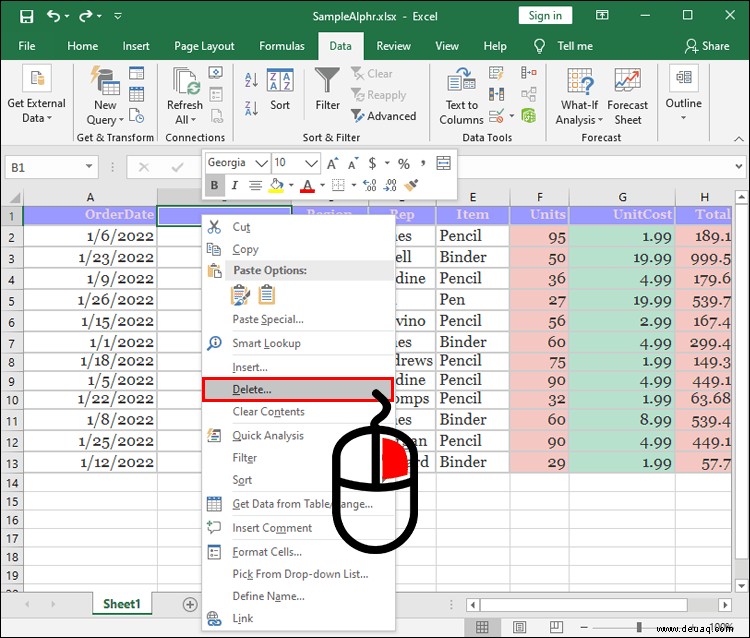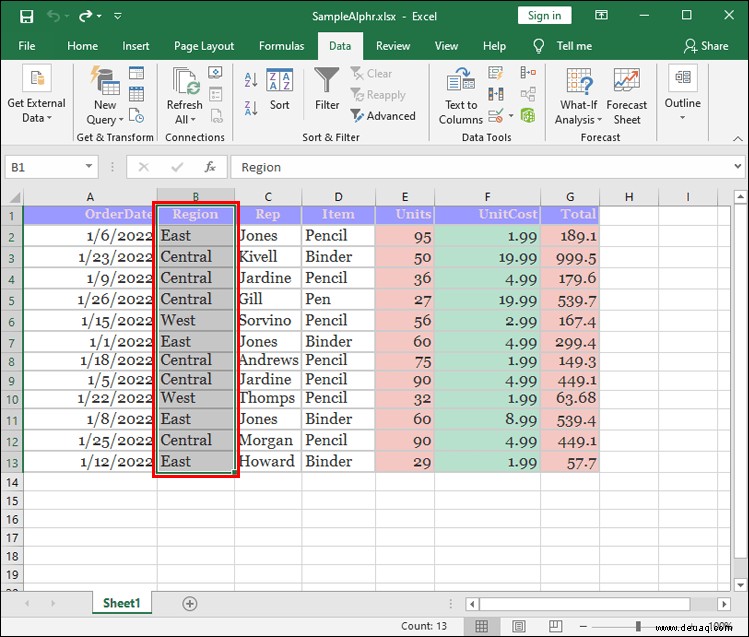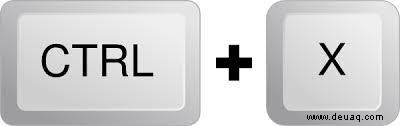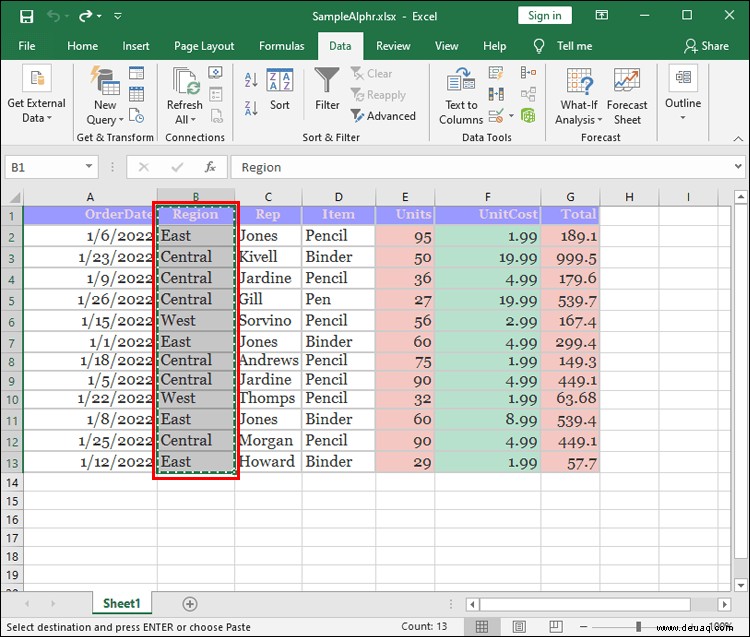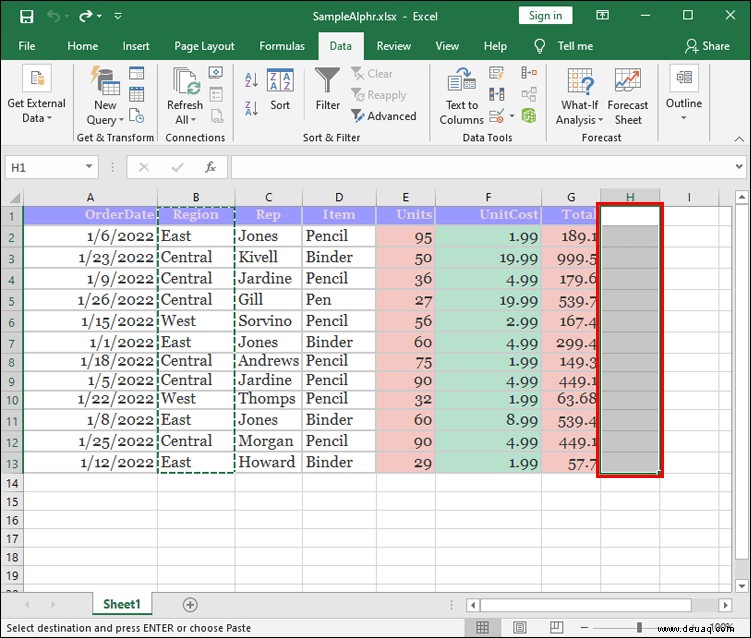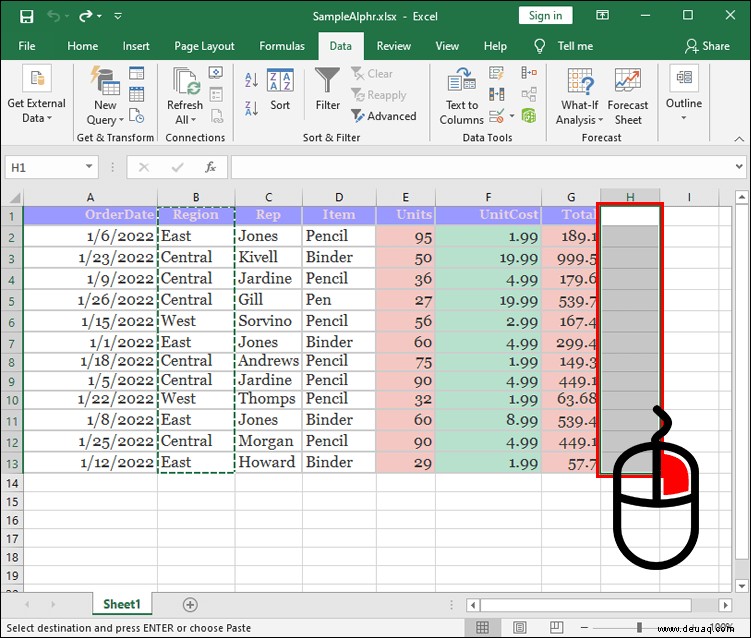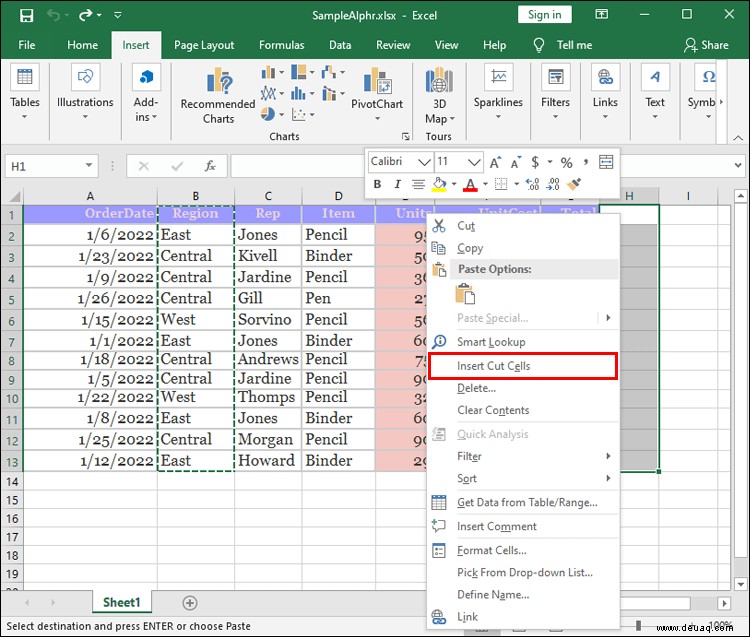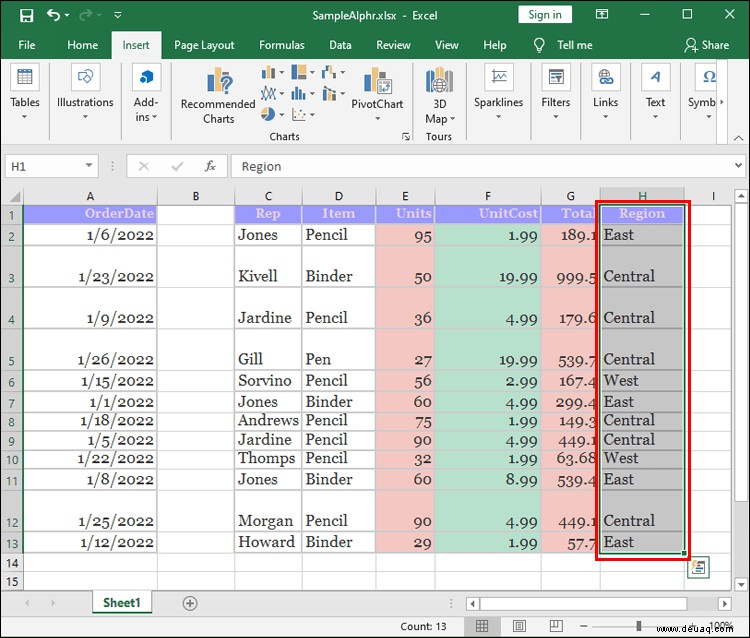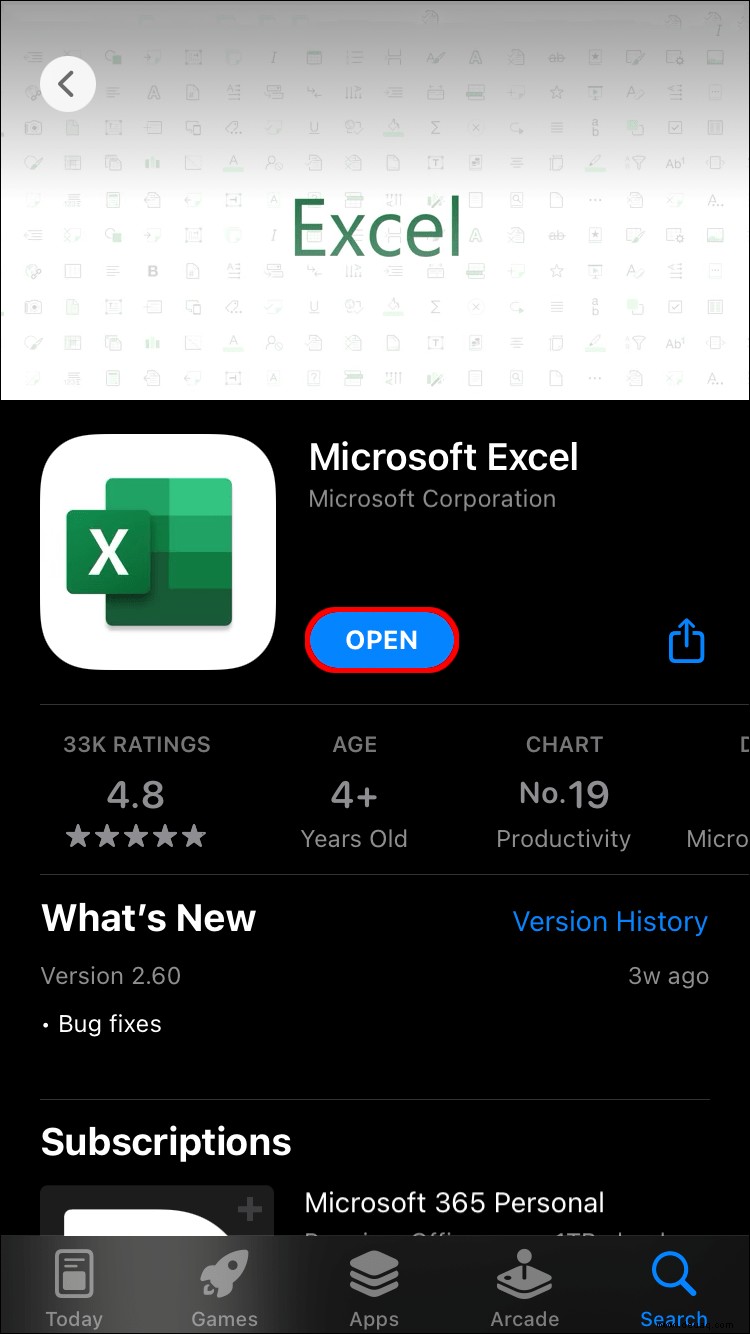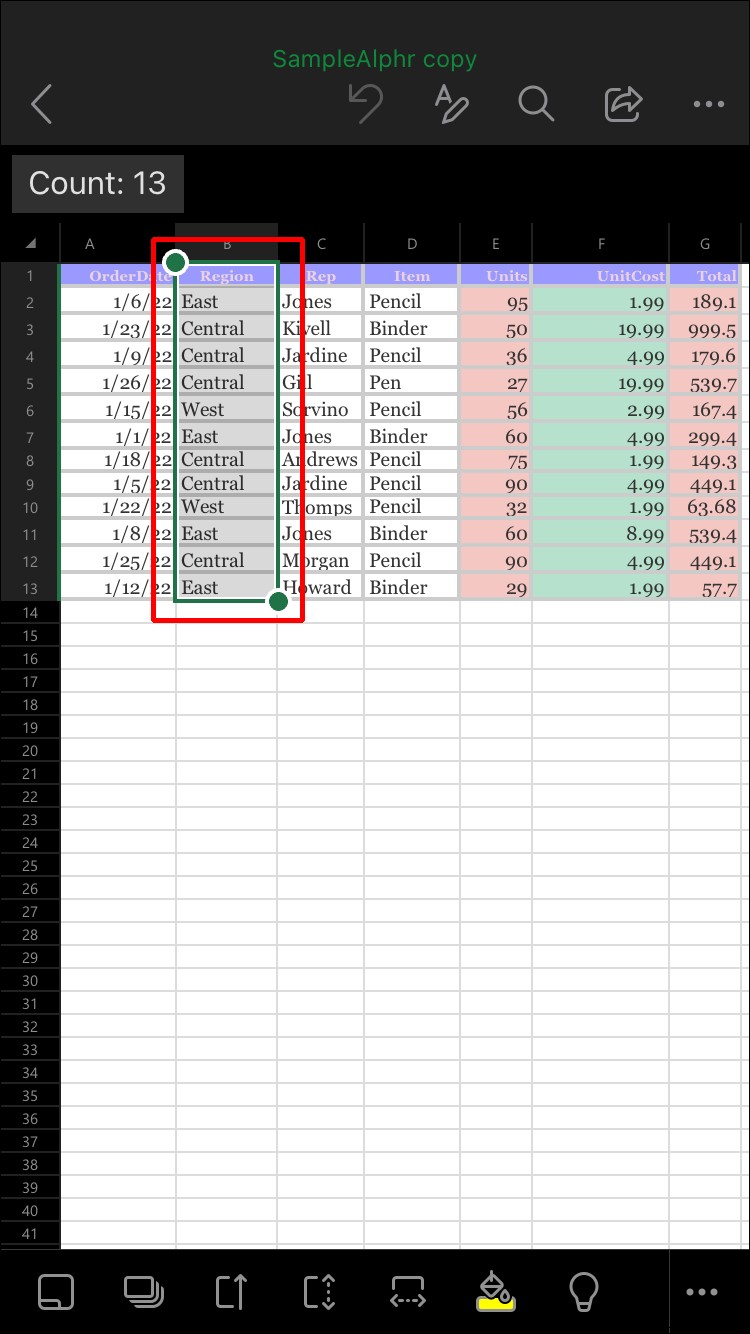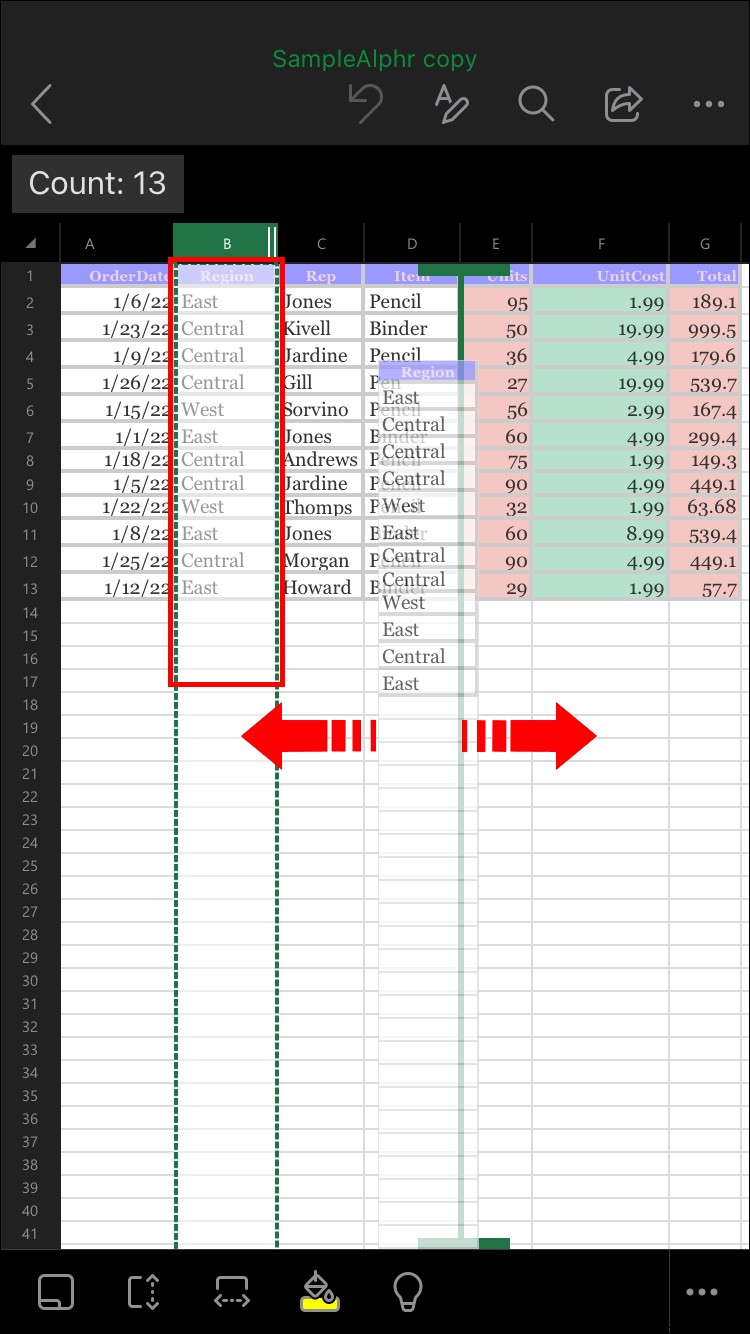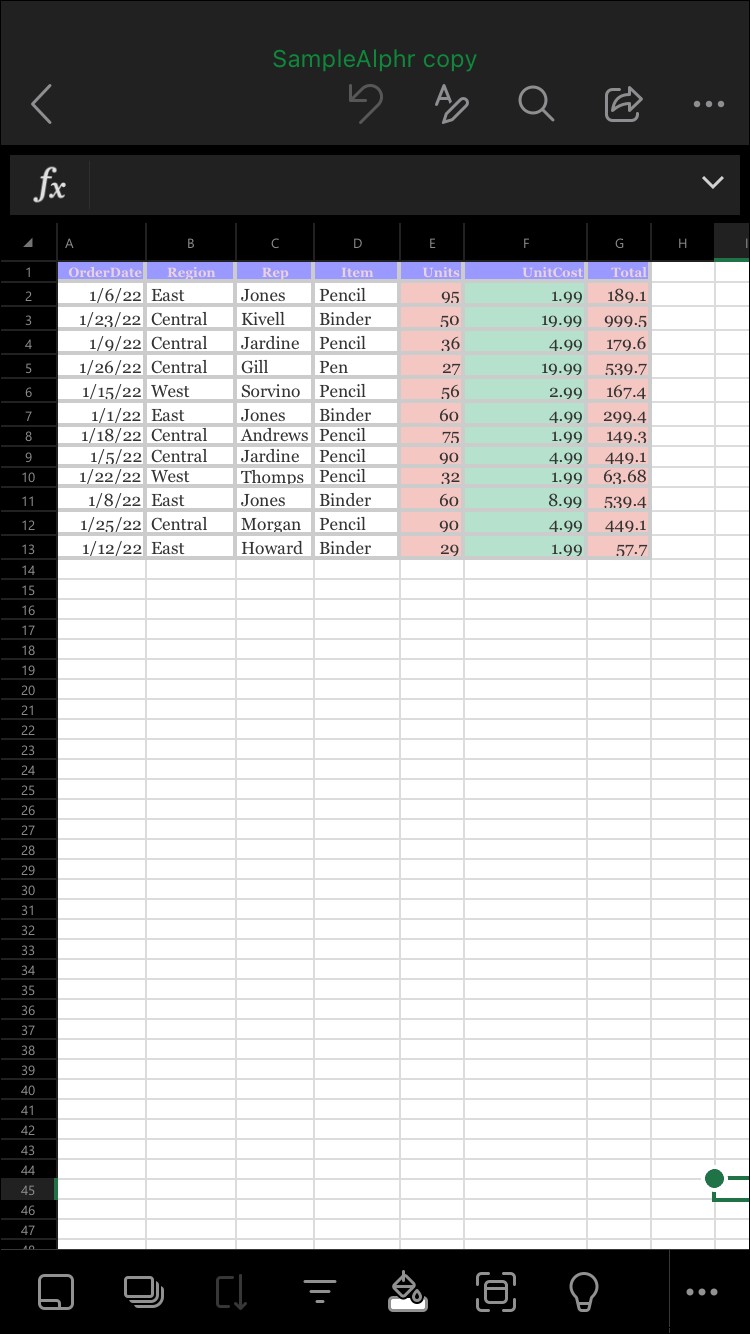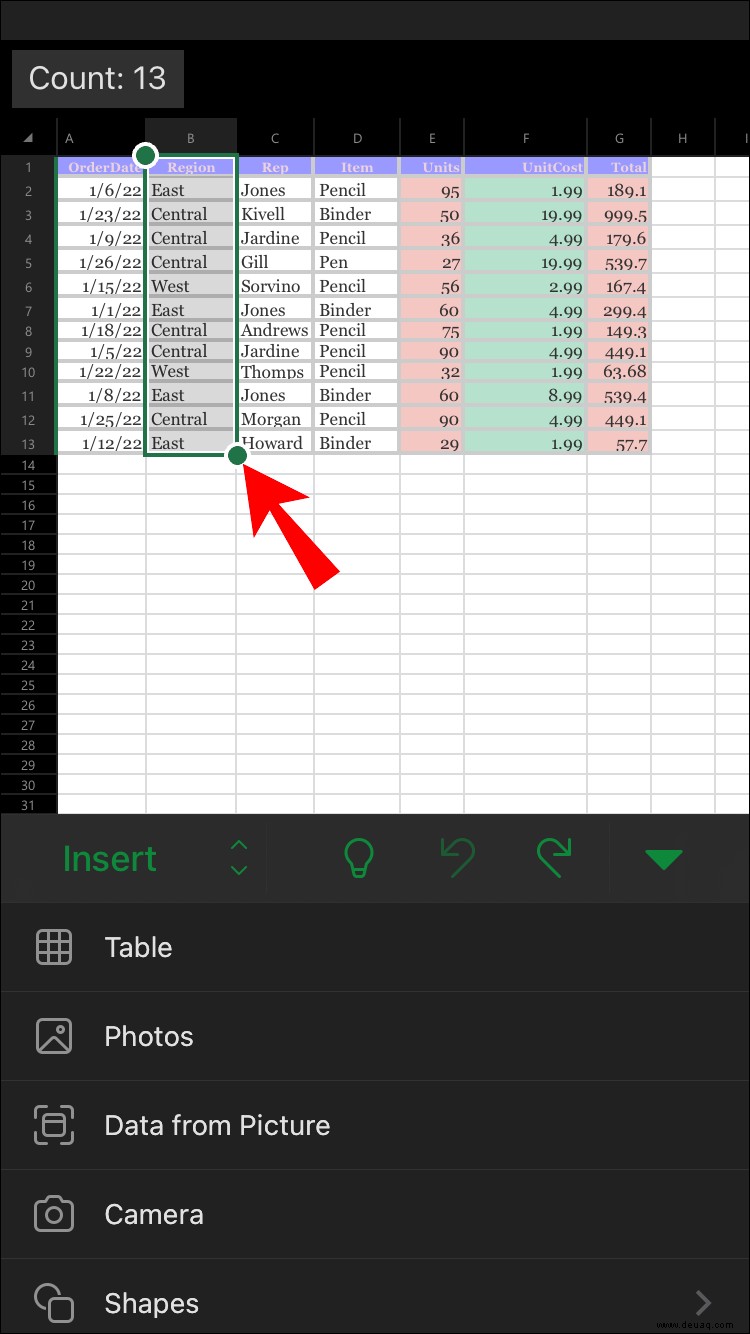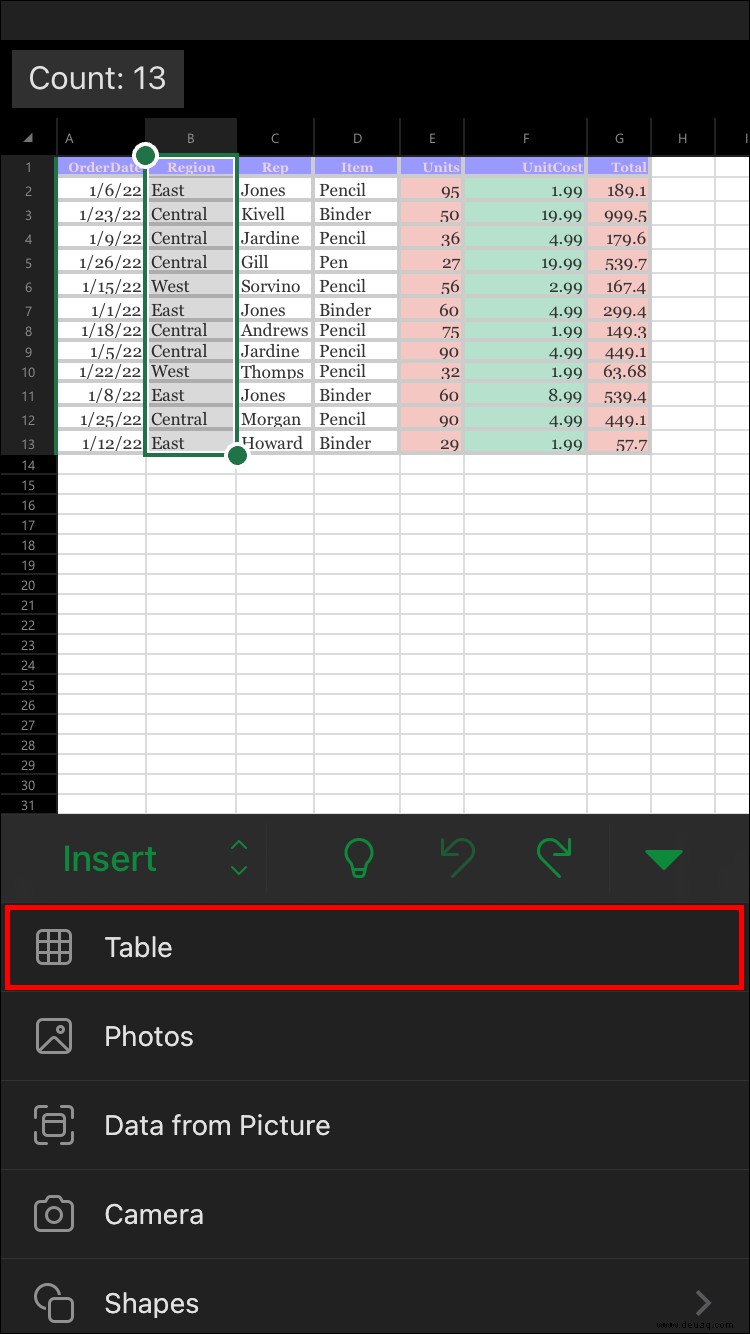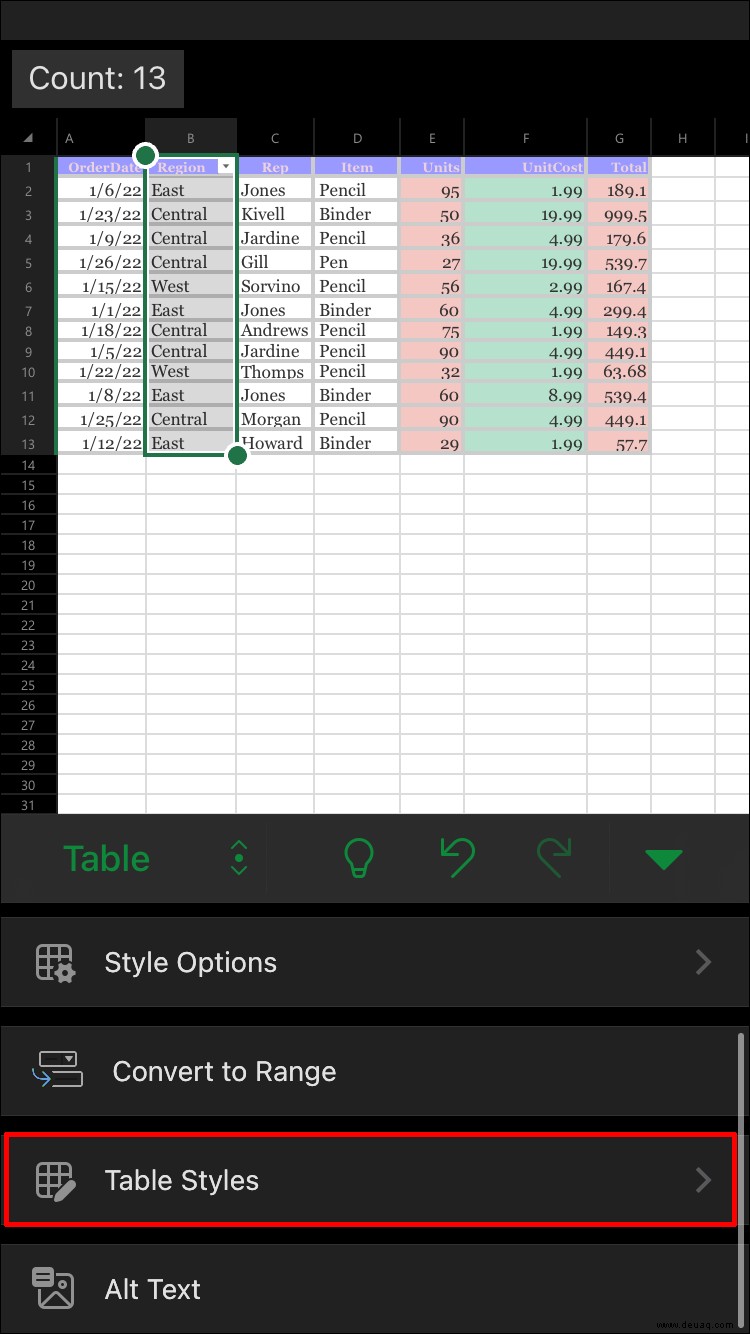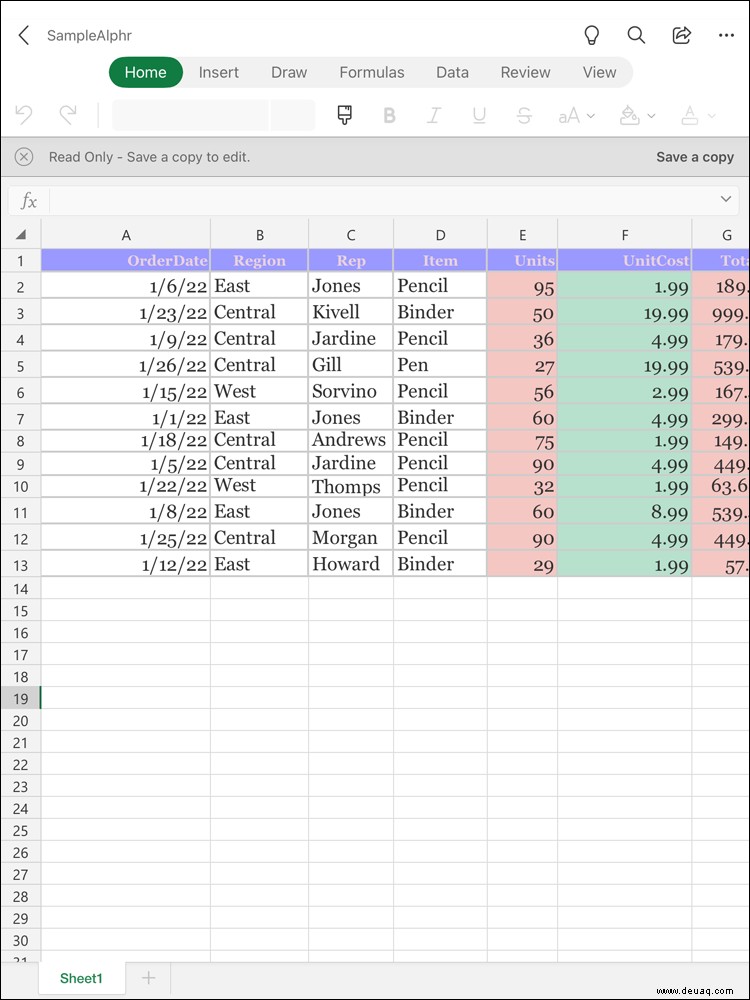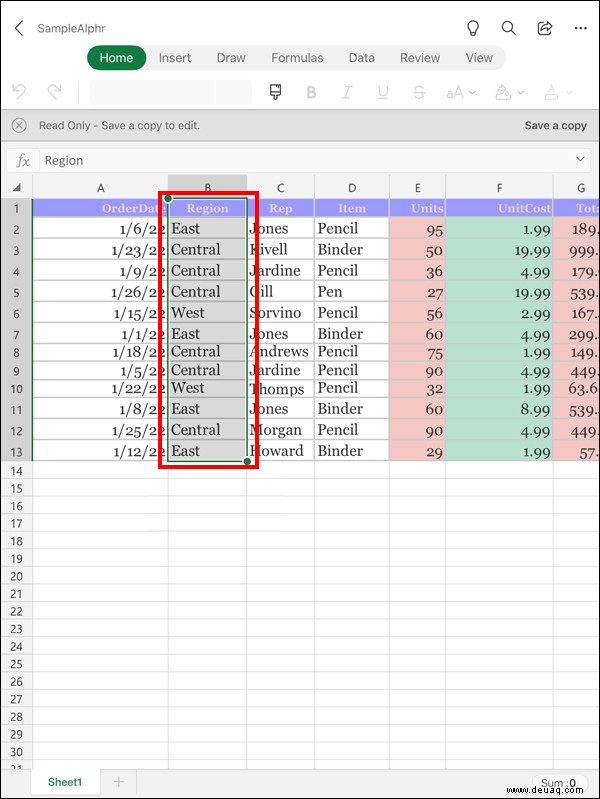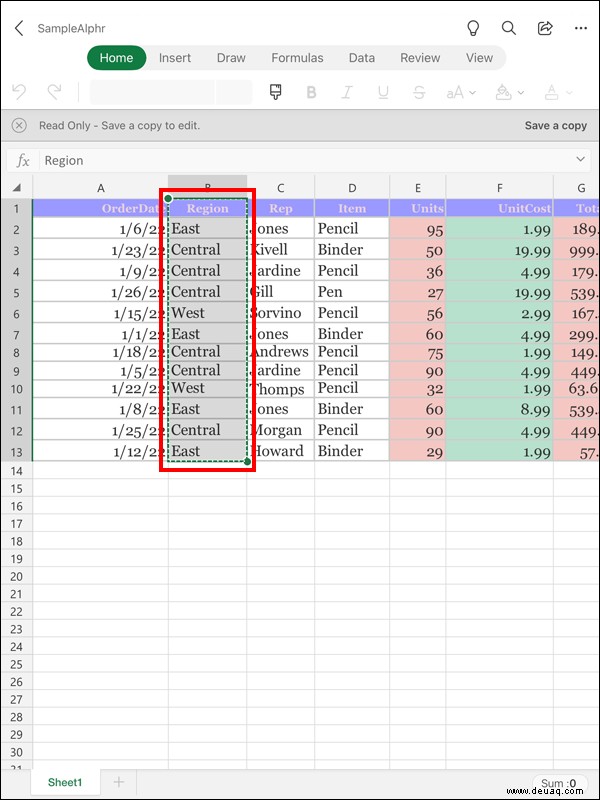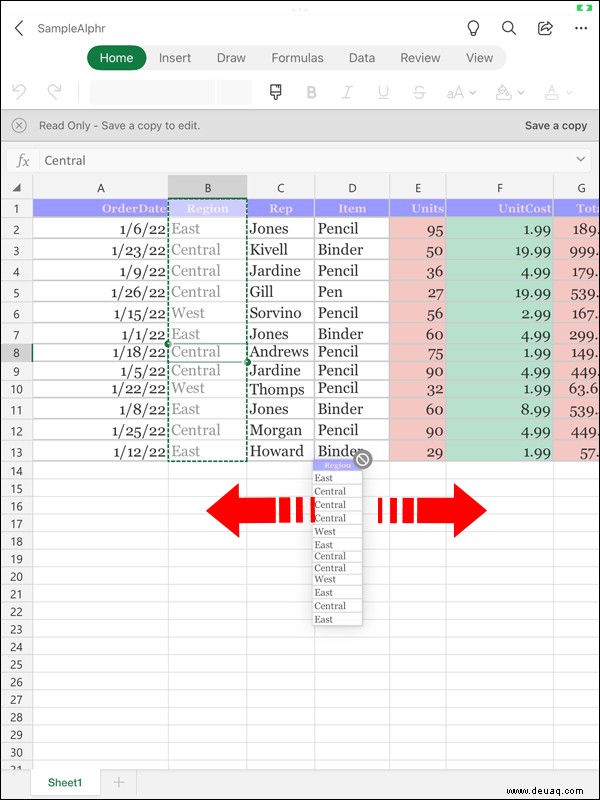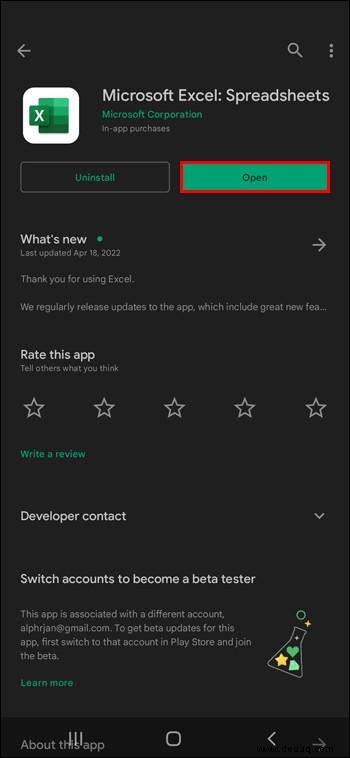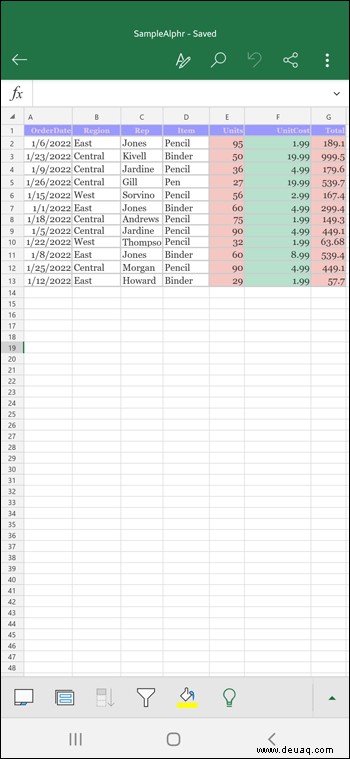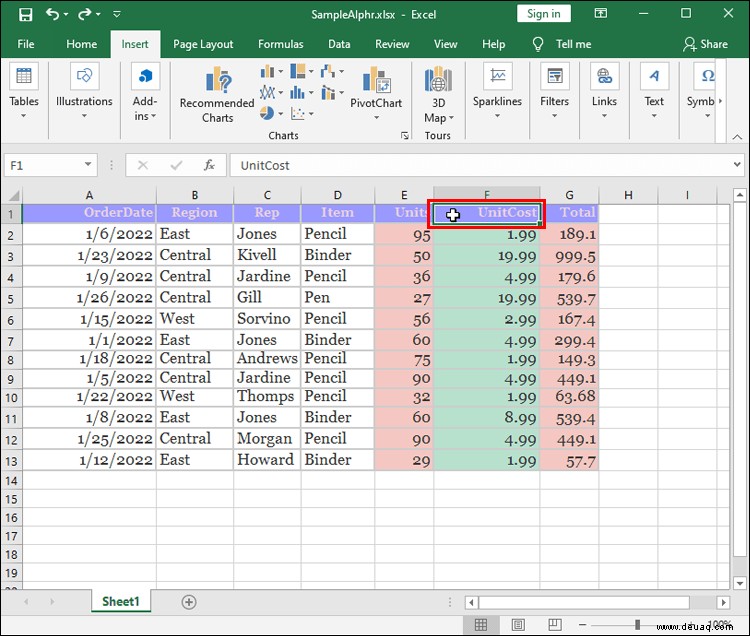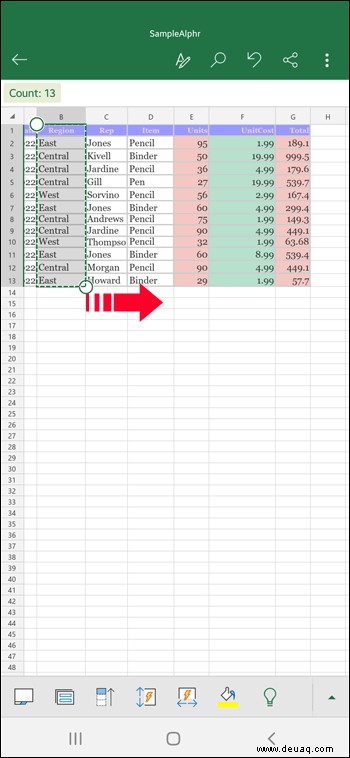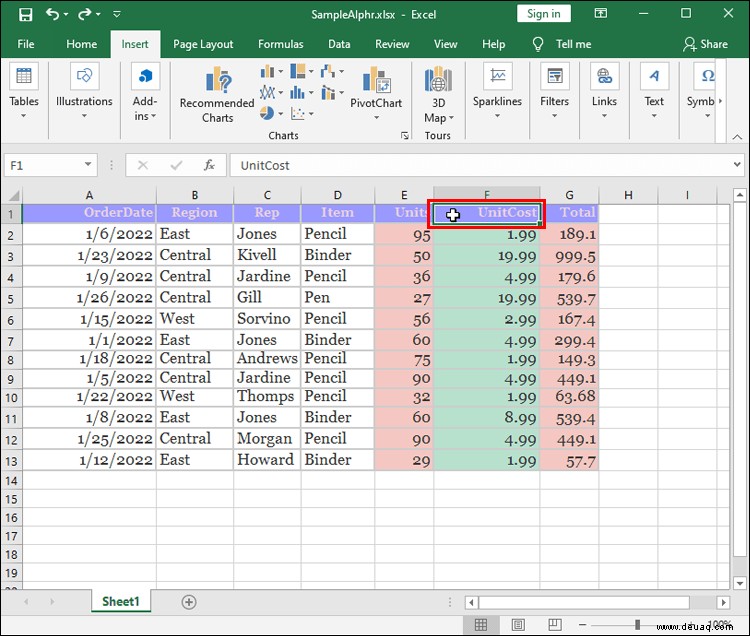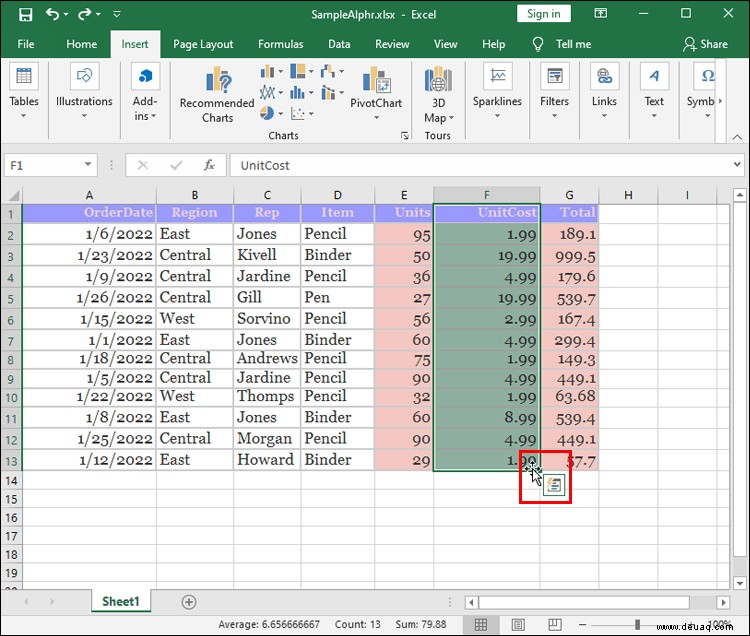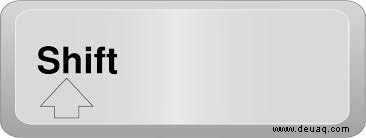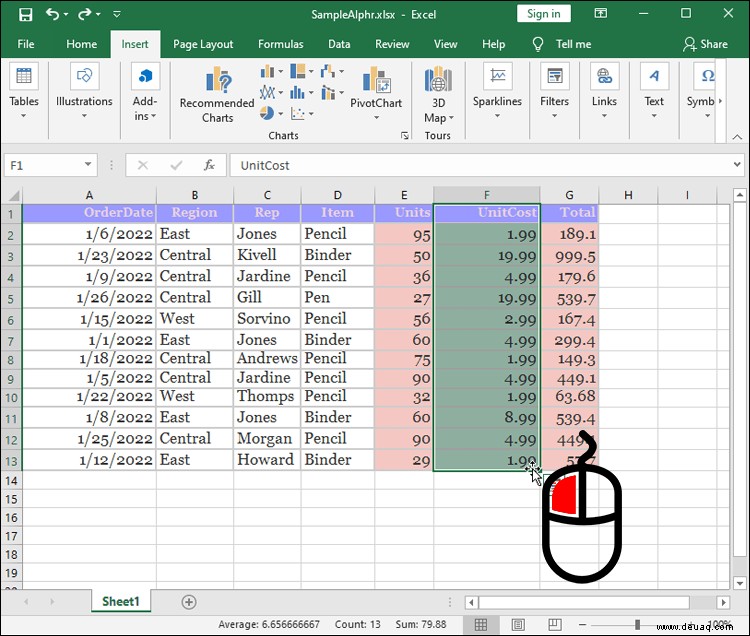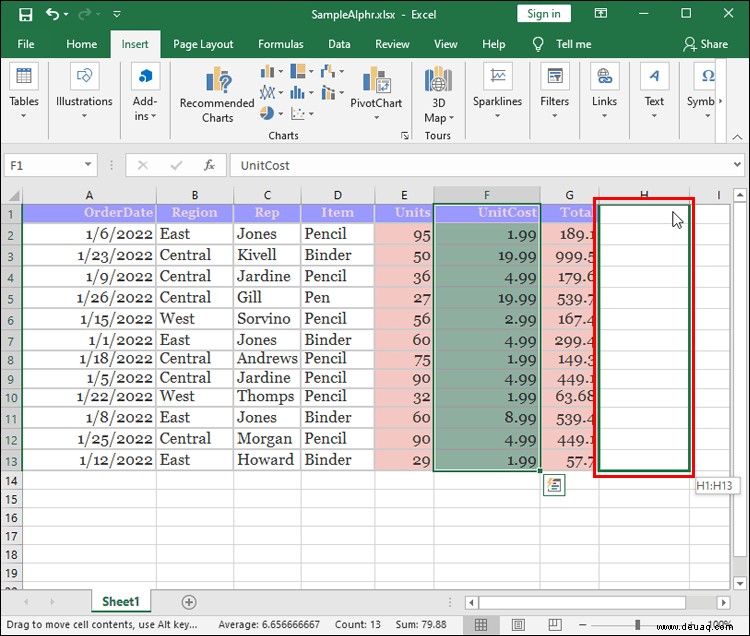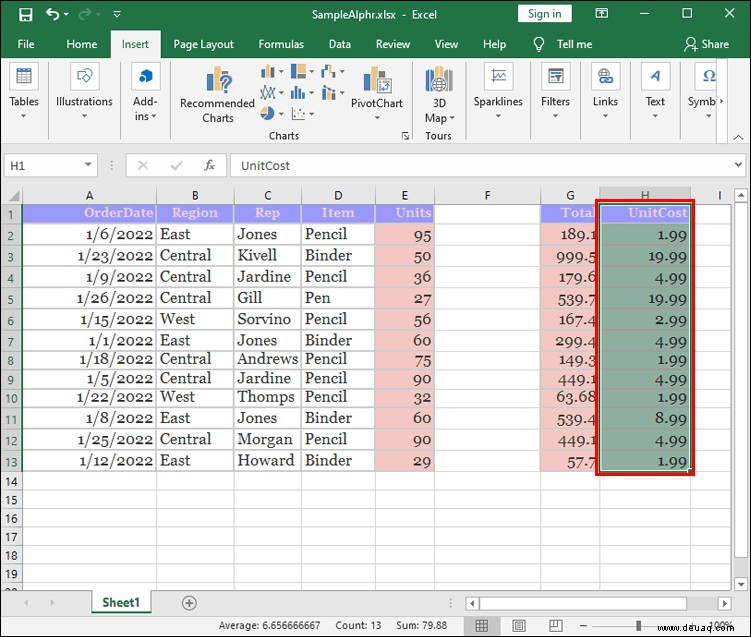Es gibt viele Möglichkeiten, die Produktivität in Excel zu steigern. Eine davon besteht darin, die Spalten neu anzuordnen. Der Zugriff auf diese Funktion kann jedoch eine Herausforderung darstellen, insbesondere wenn Sie mit der Benutzeroberfläche nicht vertraut sind. Aber keine Sorge – dieser Artikel zeigt, wie man Spalten in Excel neu anordnet. Auf diese Weise können Sie schneller arbeiten und haben alle wichtigen Informationen im Blick.

So ordnen Sie Spalten in Excel auf einem PC neu an
Die meisten Menschen verwenden Microsoft Excel aufgrund des größeren Bildschirms auf ihrem PC. Dies hilft Ihnen auch dabei, Spalten einfacher neu anzuordnen. Dazu gibt es mehrere Methoden, und die erste beinhaltet eine nahtlose Drag-and-Drop-Bewegung:
Öffnen Sie ein Arbeitsblatt.
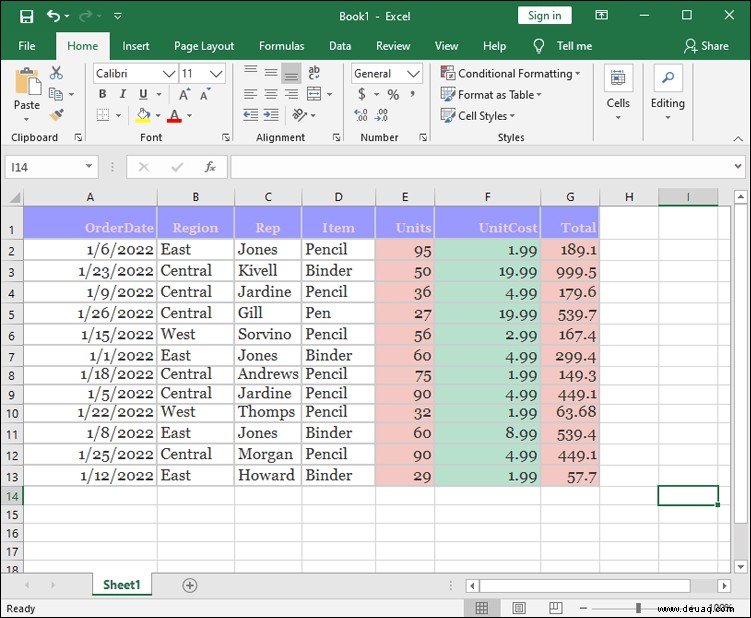 Platzieren Sie den Cursor auf der Spalte, die neu angeordnet werden soll. Der Cursor sollte sich nun in einen Pfeil verwandeln.
Platzieren Sie den Cursor auf der Spalte, die neu angeordnet werden soll. Der Cursor sollte sich nun in einen Pfeil verwandeln.
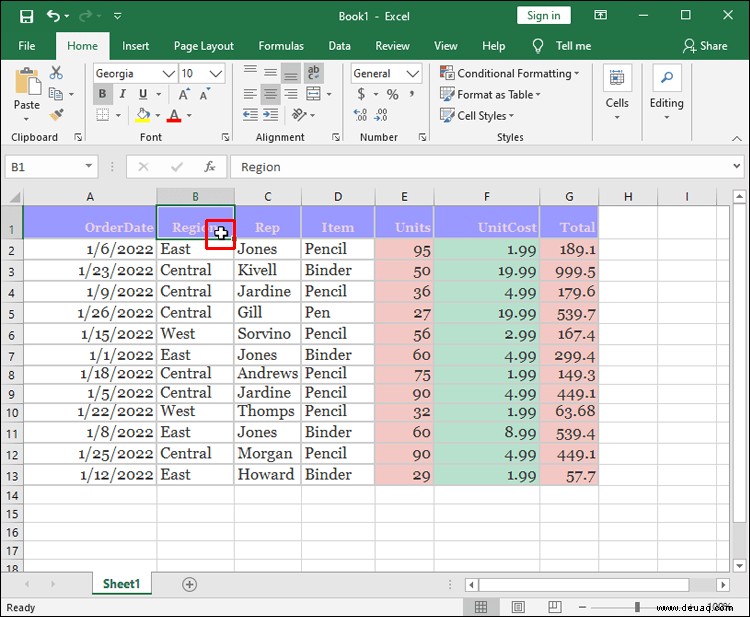 Markieren Sie Ihre Spalte mit dem Pfeil.
Markieren Sie Ihre Spalte mit dem Pfeil.
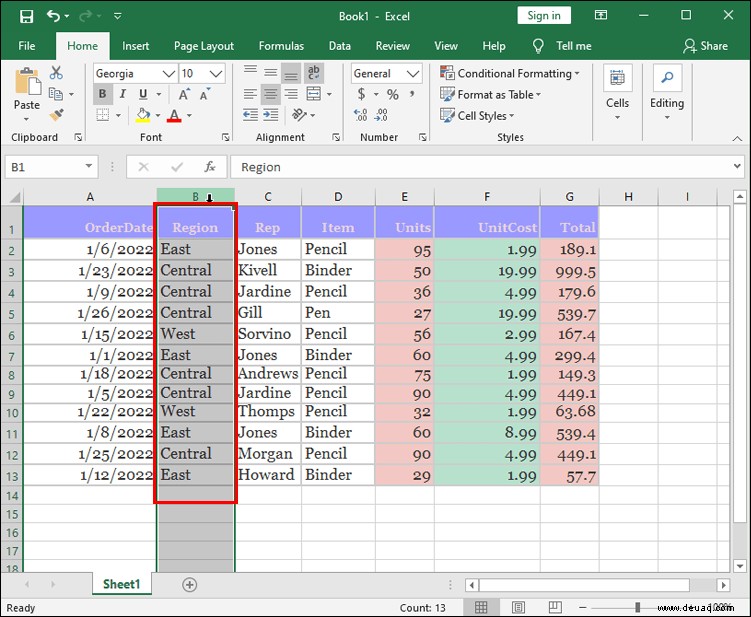 Halten Sie die Umschalttaste gedrückt.
Halten Sie die Umschalttaste gedrückt.
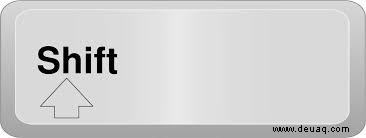 Navigiere zum linken oder rechten Rand und halte ihn mit dem Pfeil fest.
Navigiere zum linken oder rechten Rand und halte ihn mit dem Pfeil fest.
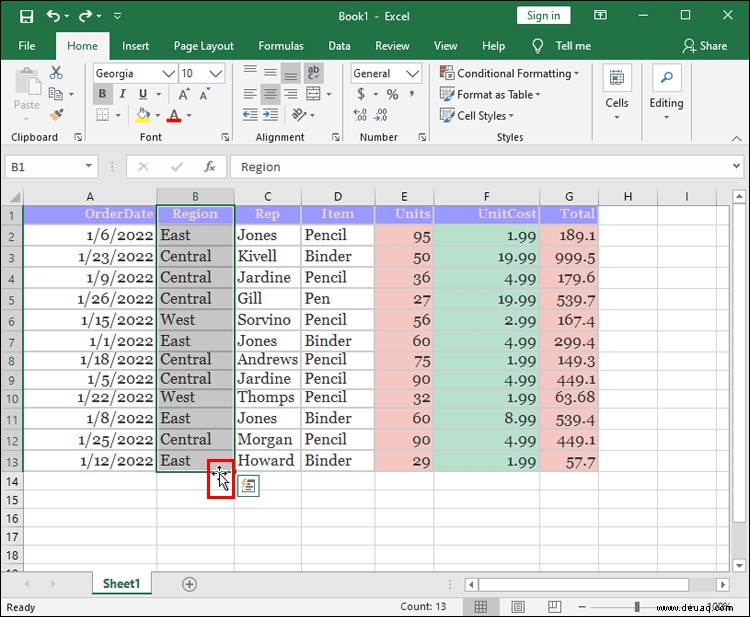 Ziehen Sie die Kante nach links oder rechts. Wenn sich der Cursor über Ihre Spalten bewegt, sollten die Ränder dunkler werden und die neue Position anzeigen.
Ziehen Sie die Kante nach links oder rechts. Wenn sich der Cursor über Ihre Spalten bewegt, sollten die Ränder dunkler werden und die neue Position anzeigen.
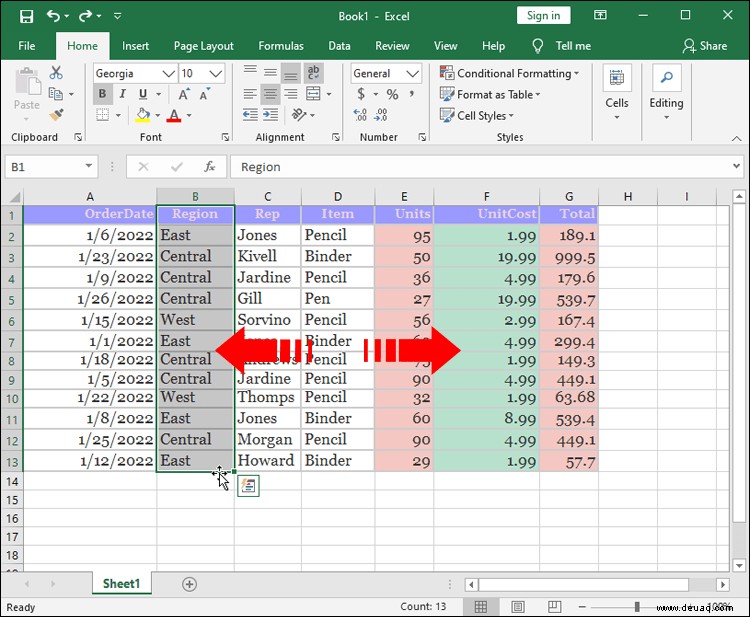 Wenn die neue Position gut aussieht, lassen Sie Ihren Mausklick los. Die Spalte wird nun an die durch den dunklen Rand hervorgehobene Stelle verschoben.
Wenn die neue Position gut aussieht, lassen Sie Ihren Mausklick los. Die Spalte wird nun an die durch den dunklen Rand hervorgehobene Stelle verschoben.
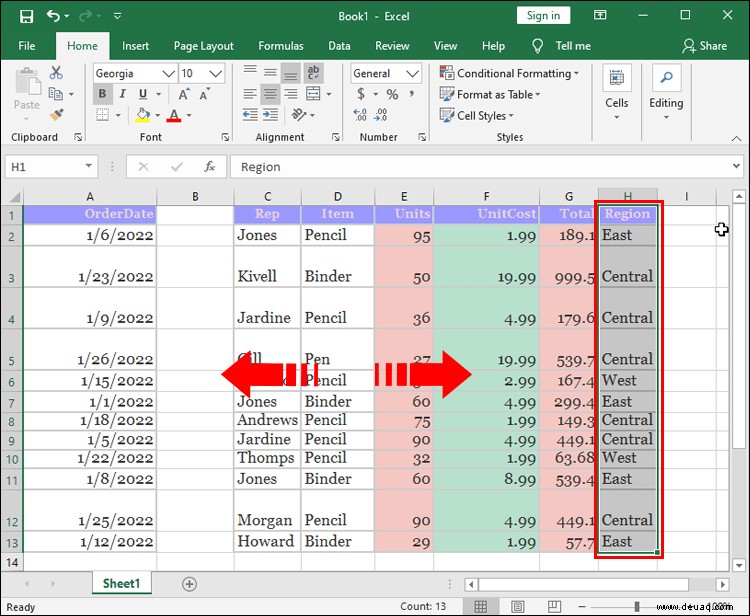
Eine andere Möglichkeit, Spalten neu anzuordnen, ist die Verwendung der Datensortierungsfunktion. Diese Methode ist möglicherweise etwas komplizierter als die erste, wenn Sie nur zwei oder drei Spalten verschieben möchten. Wenn Sie jedoch an einer größeren Tabelle mit zahlreichen Spalten arbeiten, kann Ihnen diese Technik viel Zeit sparen.
So funktioniert es:
Navigieren Sie zu einer Tabelle und fügen Sie oben im Abschnitt eine Zeile ein, indem Sie mit der rechten Maustaste auf die oberste Zeile klicken und „Einfügen“ wählen. Sie sollten jetzt die neue Einheit sehen.
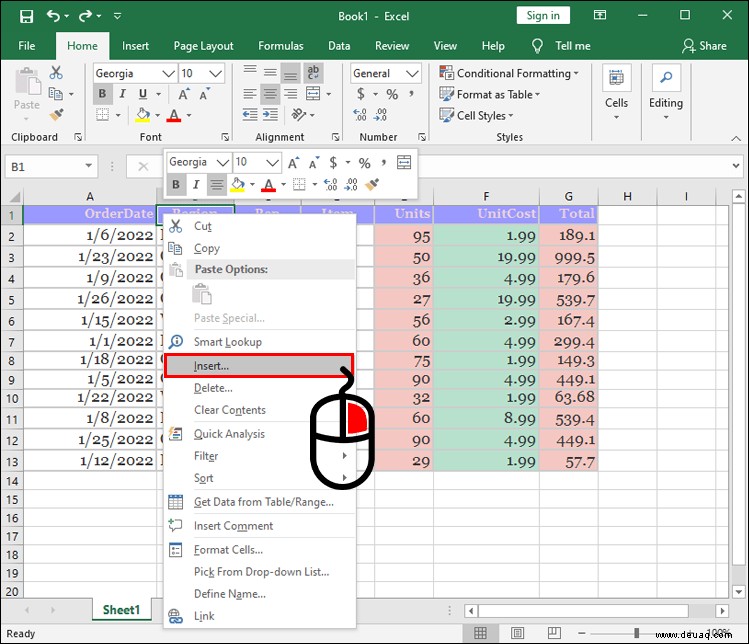 Nummerieren Sie die Spalten, die Sie neu anordnen möchten, entsprechend der Reihenfolge, in der sie erscheinen, beginnend mit der ersten. Achten Sie darauf, jeden Artikel zu nummerieren, den Sie verwenden möchten.
Wählen Sie die Daten aus, die Sie neu anordnen möchten, und gehen Sie zu Ihrer Registerkarte „Daten“.
Nummerieren Sie die Spalten, die Sie neu anordnen möchten, entsprechend der Reihenfolge, in der sie erscheinen, beginnend mit der ersten. Achten Sie darauf, jeden Artikel zu nummerieren, den Sie verwenden möchten.
Wählen Sie die Daten aus, die Sie neu anordnen möchten, und gehen Sie zu Ihrer Registerkarte „Daten“.
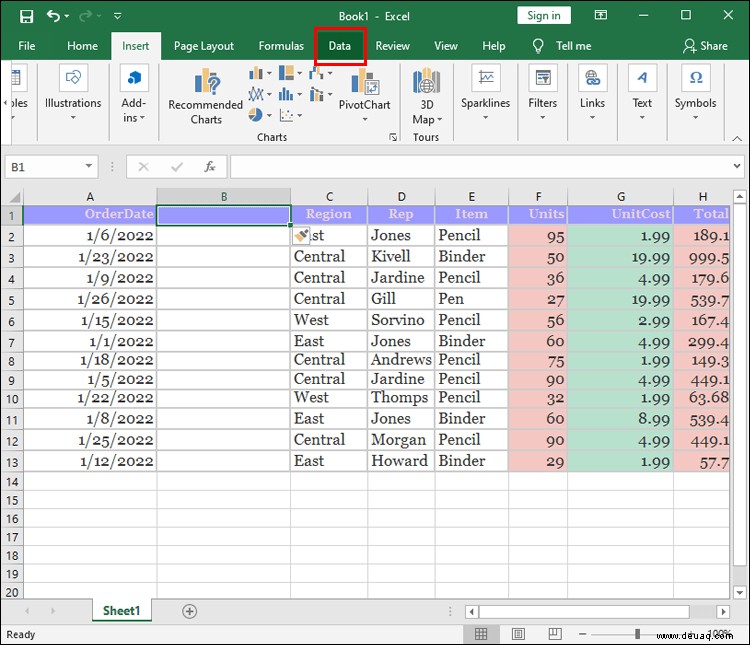 Gehen Sie zum Abschnitt „Sortieren und Filtern“ und klicken Sie auf „Sortieren“.
Gehen Sie zum Abschnitt „Sortieren und Filtern“ und klicken Sie auf „Sortieren“.
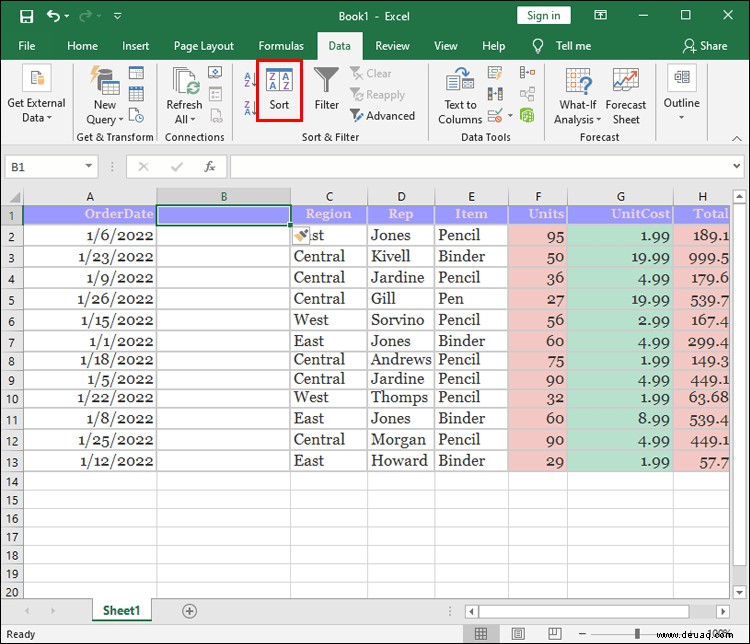 Wählen Sie „Optionen“ und drücken Sie die Schaltfläche neben der Eingabeaufforderung „Von links nach rechts sortieren“.
Klicken Sie auf „OK“ und durchsuchen Sie Ihr „Sortieren nach“-Menü.
Wählen Sie „Optionen“ und drücken Sie die Schaltfläche neben der Eingabeaufforderung „Von links nach rechts sortieren“.
Klicken Sie auf „OK“ und durchsuchen Sie Ihr „Sortieren nach“-Menü.
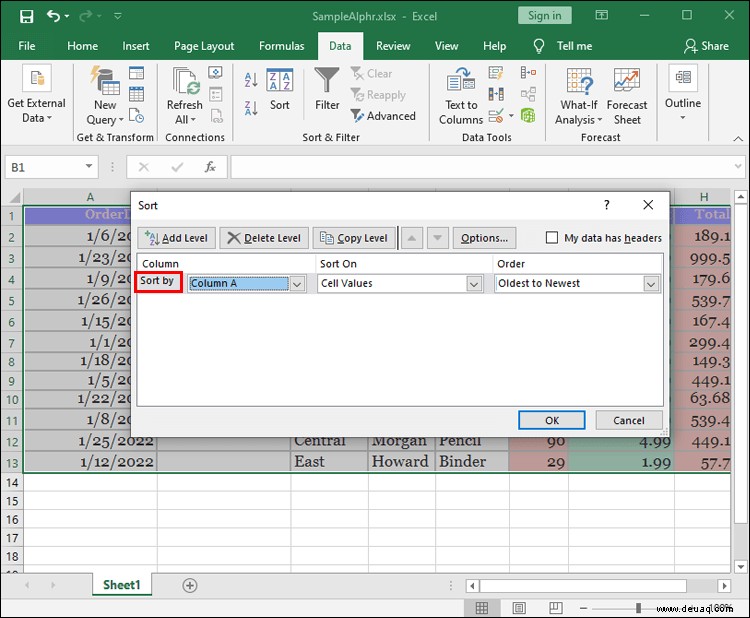 Wählen Sie „Reihe 1“, gefolgt von „OK“.
Wählen Sie „Reihe 1“, gefolgt von „OK“.
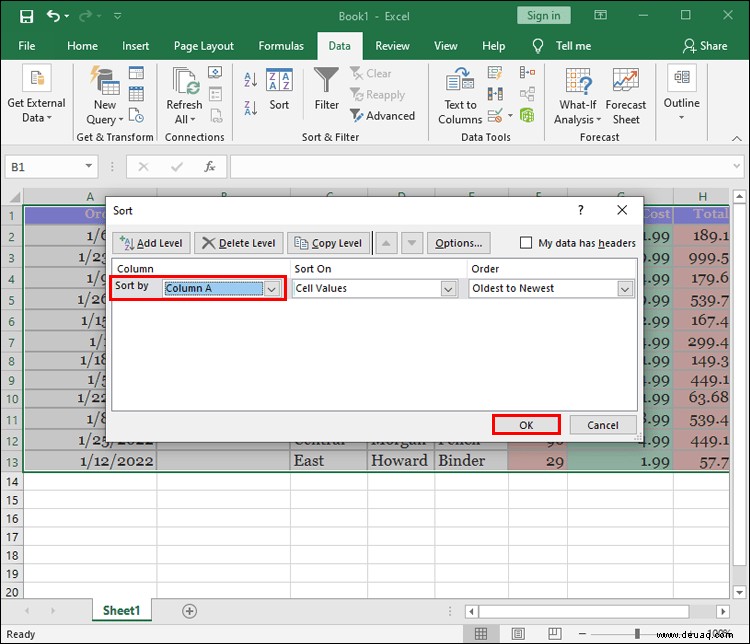 Ihre Spalten sollten jetzt sortiert sein. Wenn Sie die Änderung rückgängig machen möchten, klicken Sie mit der rechten Maustaste auf Ihre erste Zeile. Wählen Sie „Löschen“ und Sie kehren zum Standardlayout zurück.
Ihre Spalten sollten jetzt sortiert sein. Wenn Sie die Änderung rückgängig machen möchten, klicken Sie mit der rechten Maustaste auf Ihre erste Zeile. Wählen Sie „Löschen“ und Sie kehren zum Standardlayout zurück.
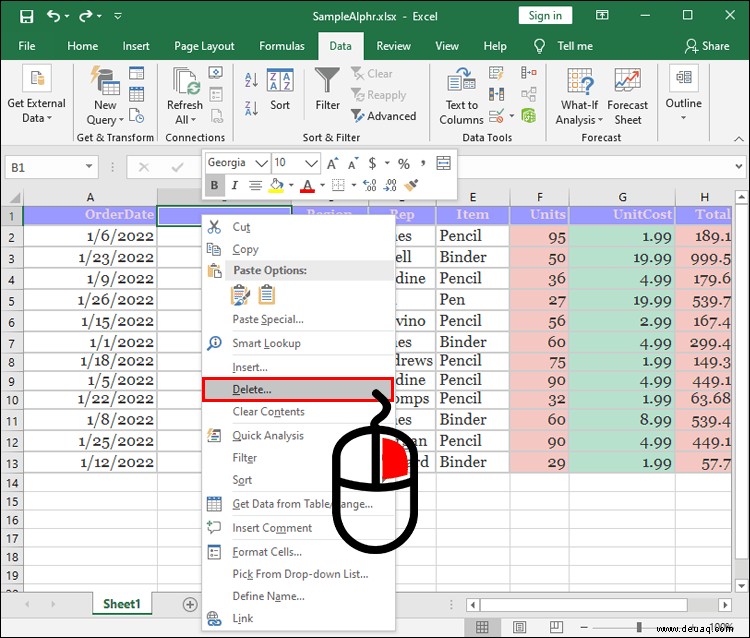
Beachten Sie, dass die Datensortierungsmethode nicht funktioniert, wenn die Datenvalidierung in den vorhandenen Spalten aktiviert ist. Wenn dies der Fall ist, müssen Sie es entfernen, indem Sie die betroffenen Zellen markieren und „Datenvalidierung“ auswählen. Gehen Sie zu „Einstellungen“, gefolgt von „Alle löschen“ und drücken Sie „OK“. Sie können nun die Umordnungstechnik wie besprochen implementieren.
Die letzte Methode zum Neuanordnen von Spalten ist unkompliziert. Es erfordert, dass Sie eine Spalte ausschneiden und an einer neuen Stelle einfügen. Der Prozess ist sehr einfach:
Gehen Sie zu Ihrer Tabelle und wählen Sie eine Spalte aus.
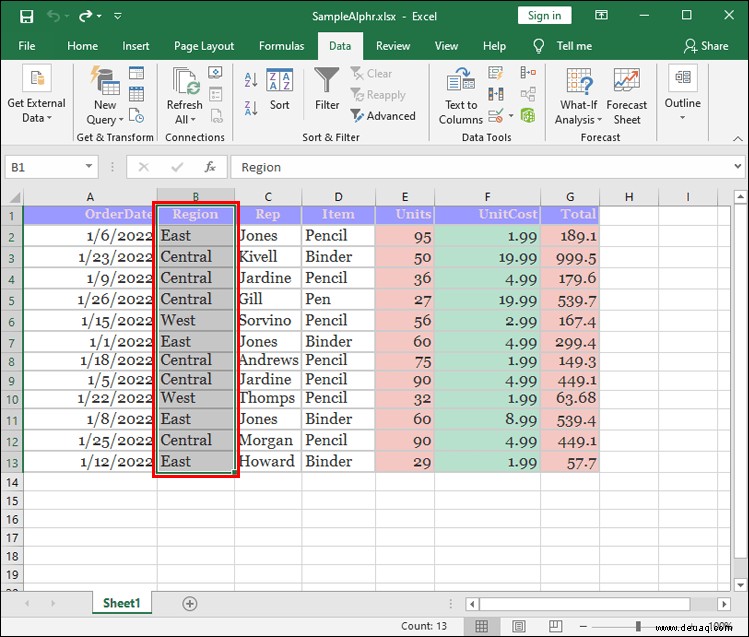 Drücken Sie die Kombination „Strg X“ auf der Tastatur, um Ihre Spalte an der aktuellen Position auszuschneiden. Sie sollten jetzt „marschierende Ameisen“ in der Nähe Ihrer Säule sehen, was darauf hinweist, dass sie von der ursprünglichen Position entfernt wurde.
Drücken Sie die Kombination „Strg X“ auf der Tastatur, um Ihre Spalte an der aktuellen Position auszuschneiden. Sie sollten jetzt „marschierende Ameisen“ in der Nähe Ihrer Säule sehen, was darauf hinweist, dass sie von der ursprünglichen Position entfernt wurde.
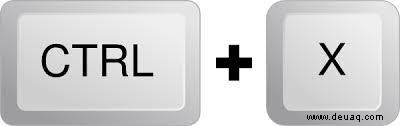
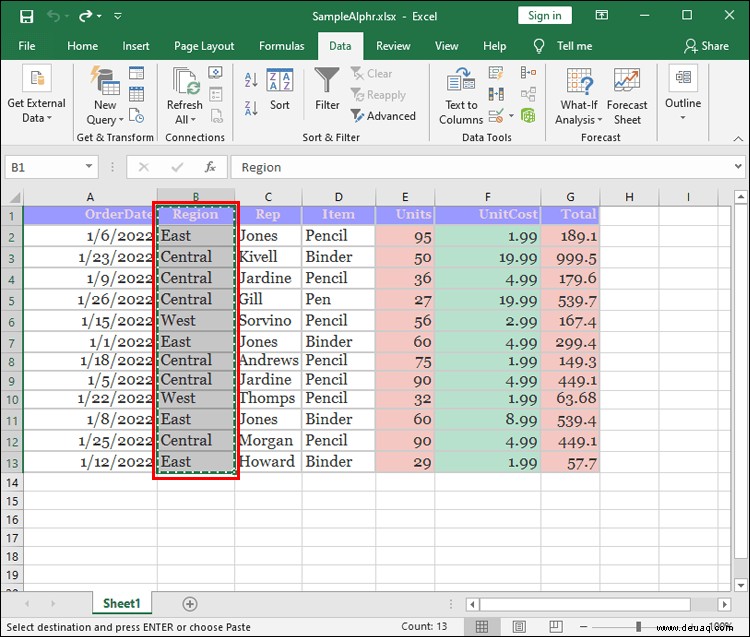 Bestimmen Sie die neue Position der Spalte.
Bestimmen Sie die neue Position der Spalte.
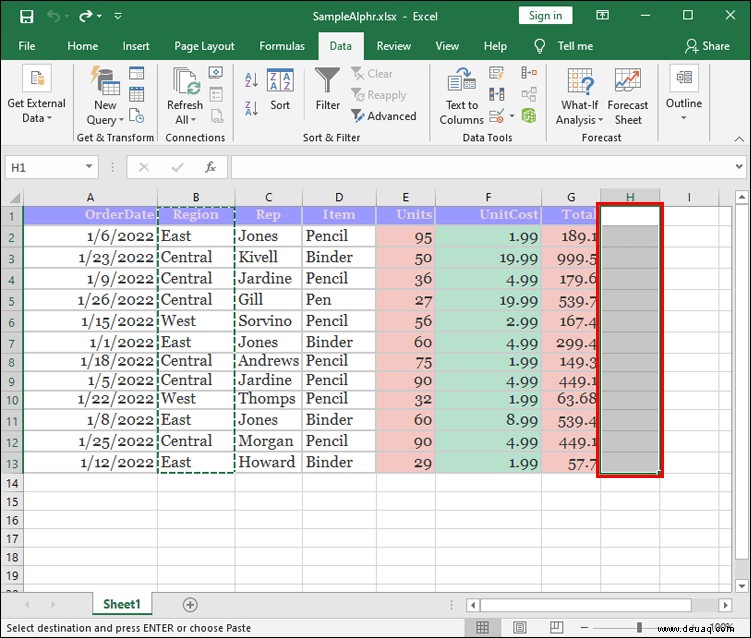 Markieren Sie das Ziel der Spalte und klicken Sie mit der rechten Maustaste darauf.
Markieren Sie das Ziel der Spalte und klicken Sie mit der rechten Maustaste darauf.
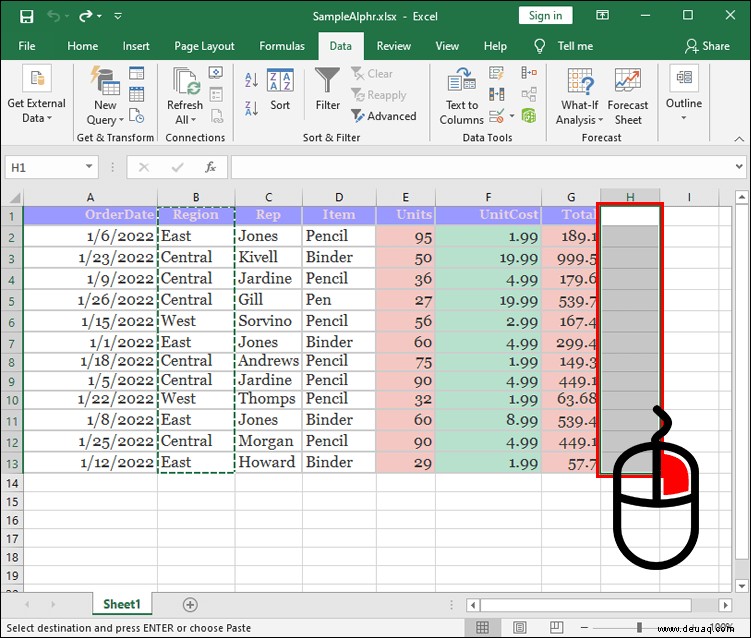 Wählen Sie den Befehl „Einfügen“ aus dem Menü.
Wählen Sie den Befehl „Einfügen“ aus dem Menü.
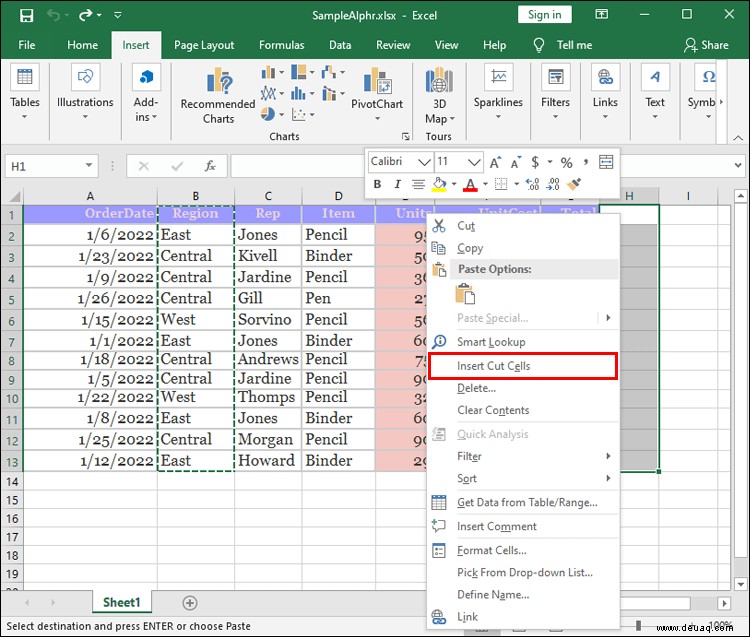 Die Spalte sollte jetzt an der richtigen Stelle erscheinen.
Die Spalte sollte jetzt an der richtigen Stelle erscheinen.
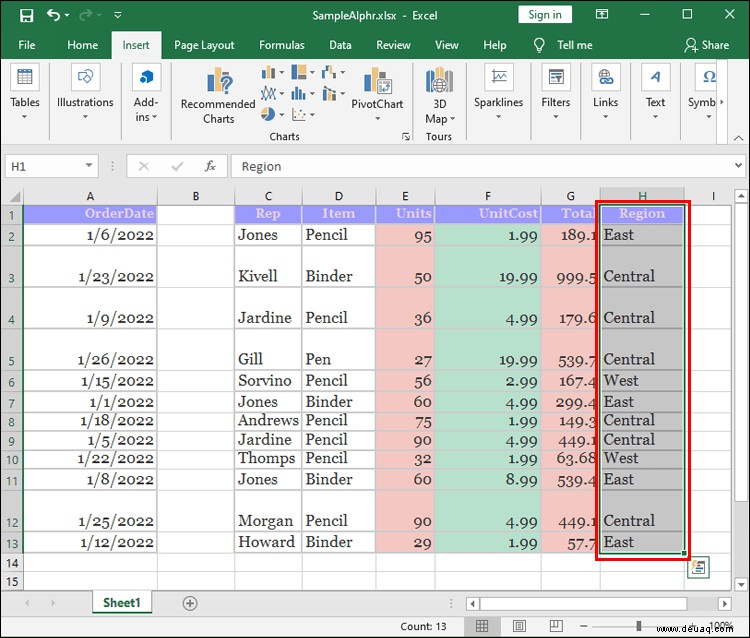
So ordnen Sie Spalten in Excel auf einem iPhone neu an
Während ein iPhone Ihnen einen kleineren Bildschirm zum Arbeiten bietet, sollten Sie keine Probleme haben, Spalten in Excel neu anzuordnen. Eigentlich sollte es nur ein paar Sekunden dauern:
Excel öffnen.
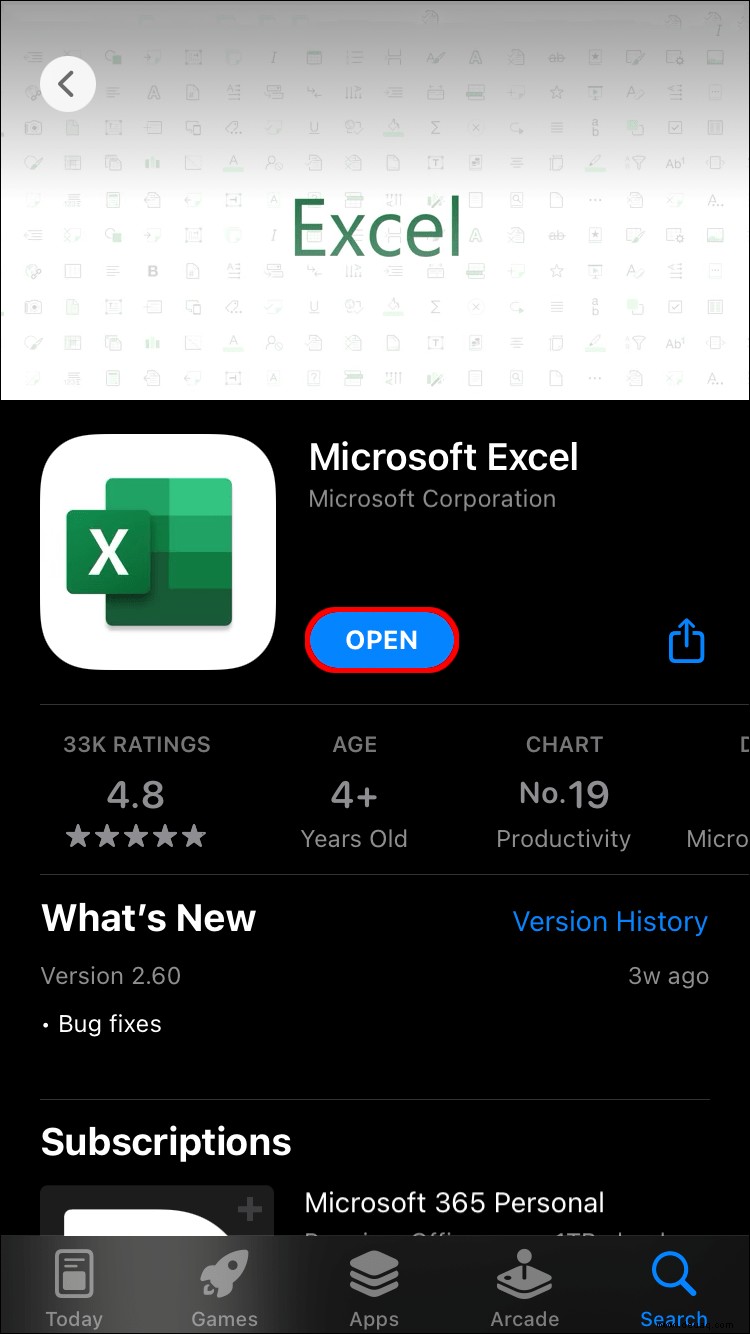 Tippen Sie auf die Spalte, die neu angeordnet werden soll.
Tippen Sie auf die Spalte, die neu angeordnet werden soll.
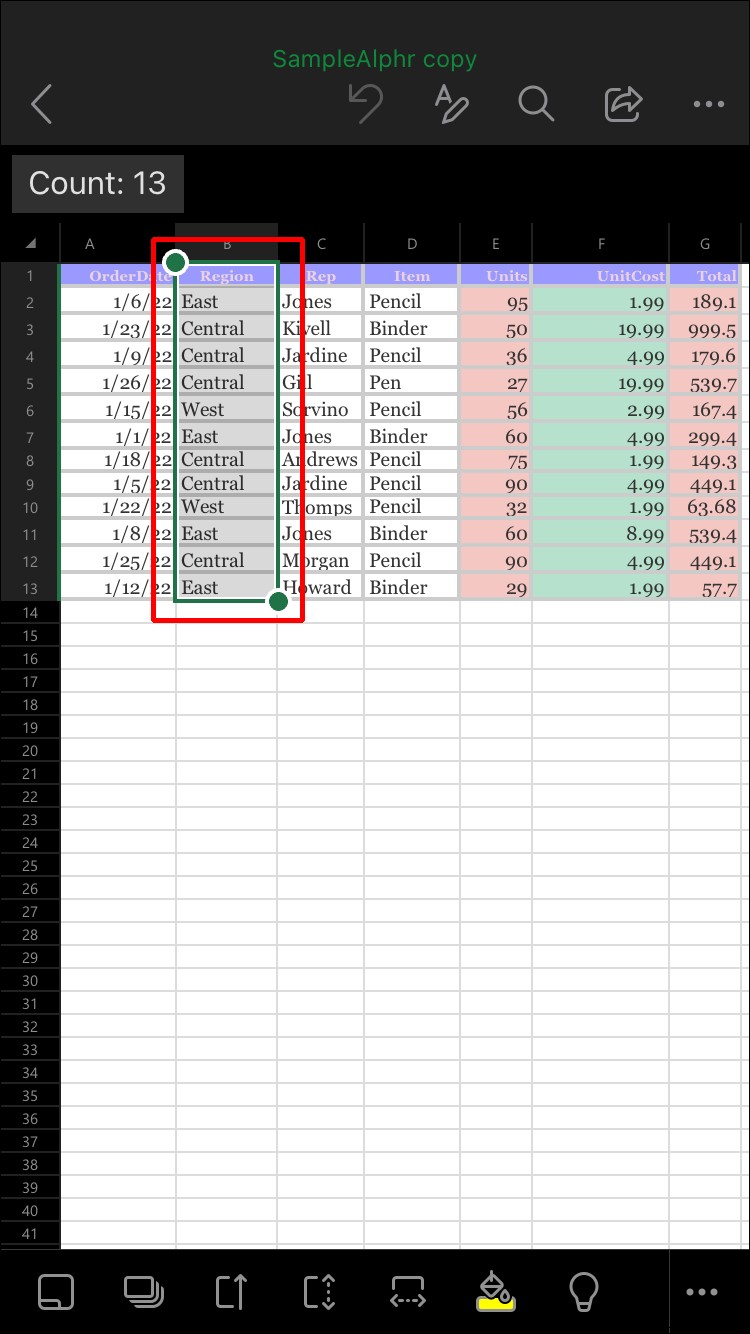 Halten Sie die Buchstaben der ausgewählten Spalte gedrückt, bis es den Anschein hat, dass die Spalte sich vom Tisch erhebt.
Ziehen Sie sie links oder rechts neben eine andere Spalte, um den Vorgang abzuschließen. Wenn Sie Ihre Einheit aus einer bestehenden Tabelle ziehen, wird dadurch eine neue Tabelle erstellt.
Halten Sie die Buchstaben der ausgewählten Spalte gedrückt, bis es den Anschein hat, dass die Spalte sich vom Tisch erhebt.
Ziehen Sie sie links oder rechts neben eine andere Spalte, um den Vorgang abzuschließen. Wenn Sie Ihre Einheit aus einer bestehenden Tabelle ziehen, wird dadurch eine neue Tabelle erstellt.
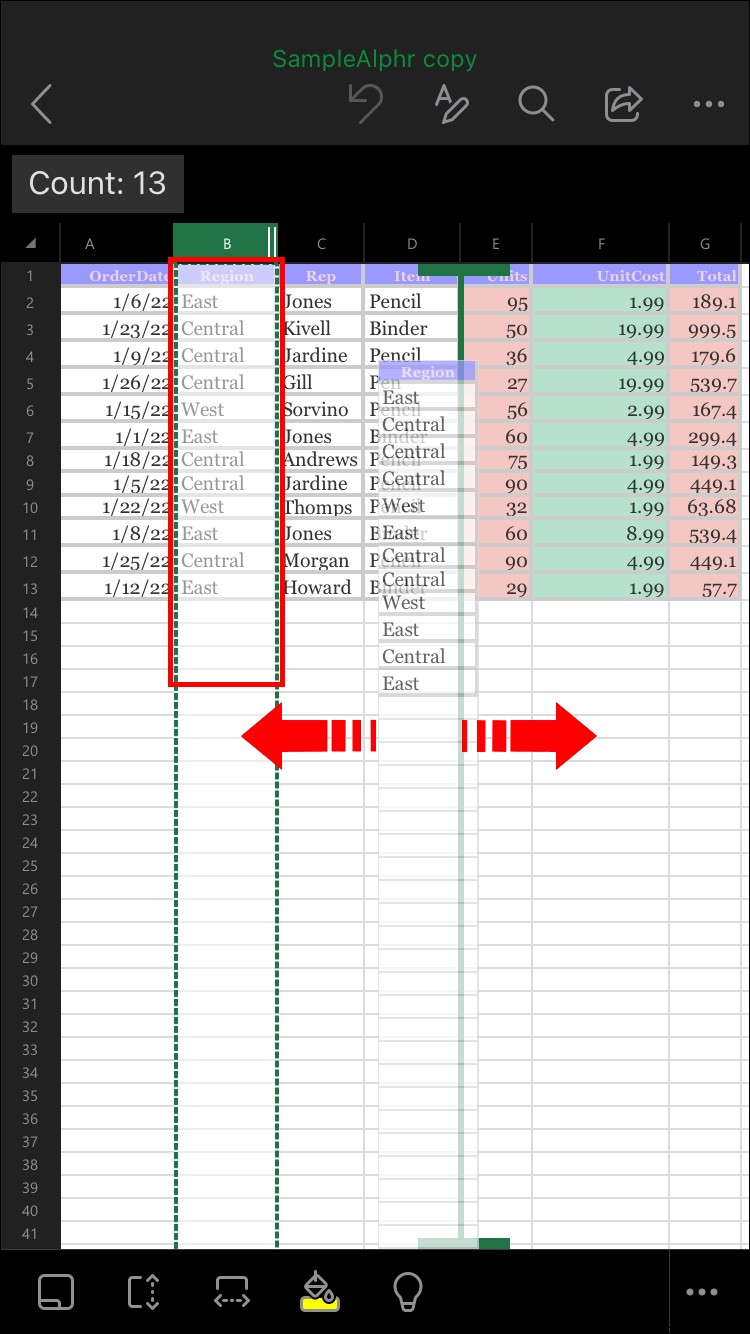
Eine weitere interessante Möglichkeit, Spalten auf Ihrem iPhone neu anzuordnen, besteht darin, sie zu transponieren. Mit anderen Worten, Sie können Spalten und Zeilen vertauschen, wobei der Inhalt einer Zeile zum Inhalt einer Spalte wird. Sie können dies so oft tun, wie Sie möchten, und der Vorgang ist unkompliziert:
Gehen Sie zu Ihrer Tabelle.
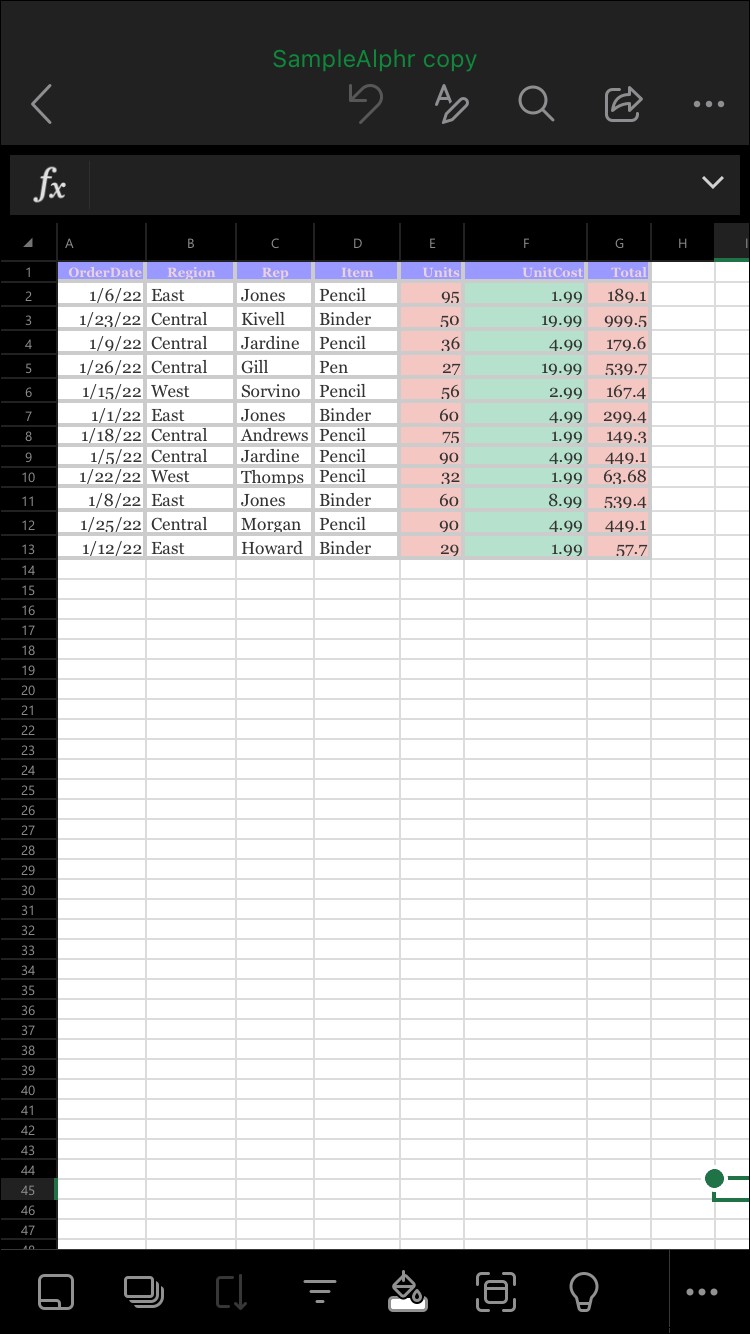 Tippen Sie auf Ihren Tisch und drücken Sie das Kreissymbol oben links auf dem Bildschirm.
Tippen Sie auf Ihren Tisch und drücken Sie das Kreissymbol oben links auf dem Bildschirm.
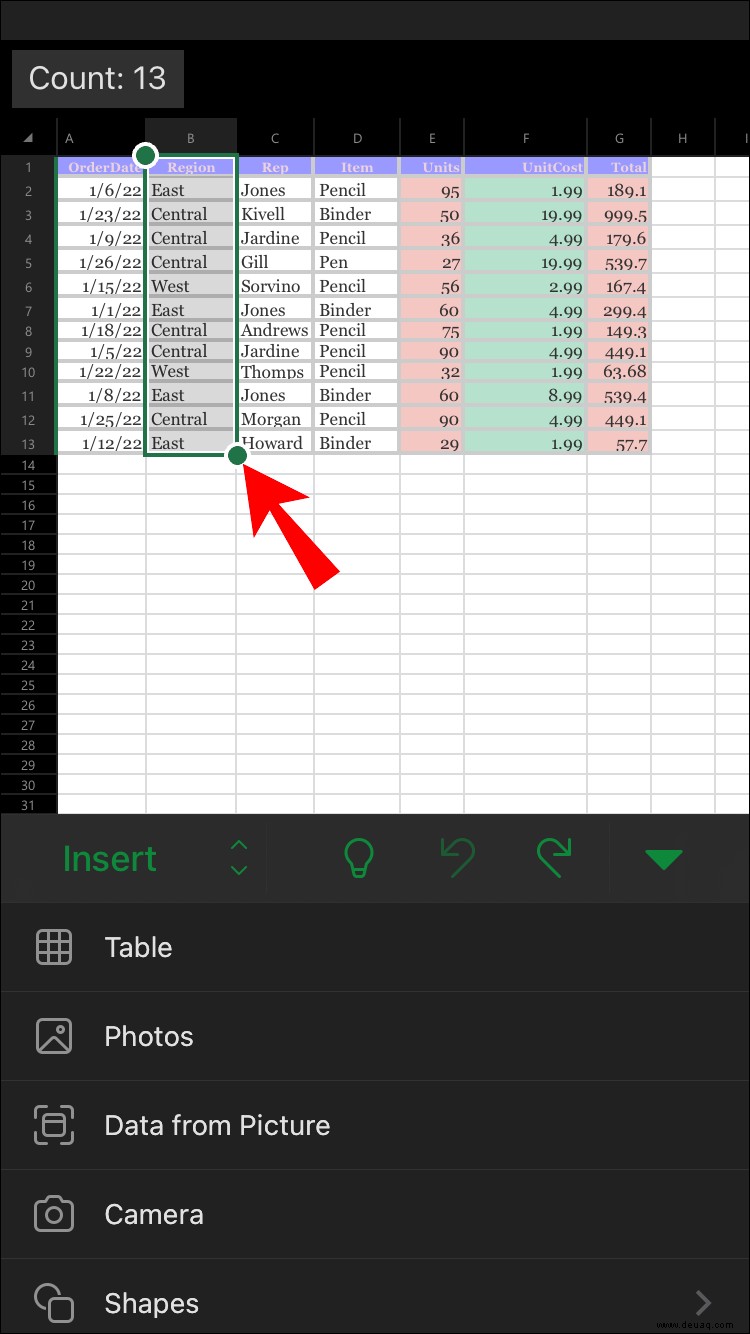 Klicken Sie auf die Schaltfläche „Tabelle“ mit einem Blitz daneben im unteren rechten Bereich Ihres Bildschirms.
Klicken Sie auf die Schaltfläche „Tabelle“ mit einem Blitz daneben im unteren rechten Bereich Ihres Bildschirms.
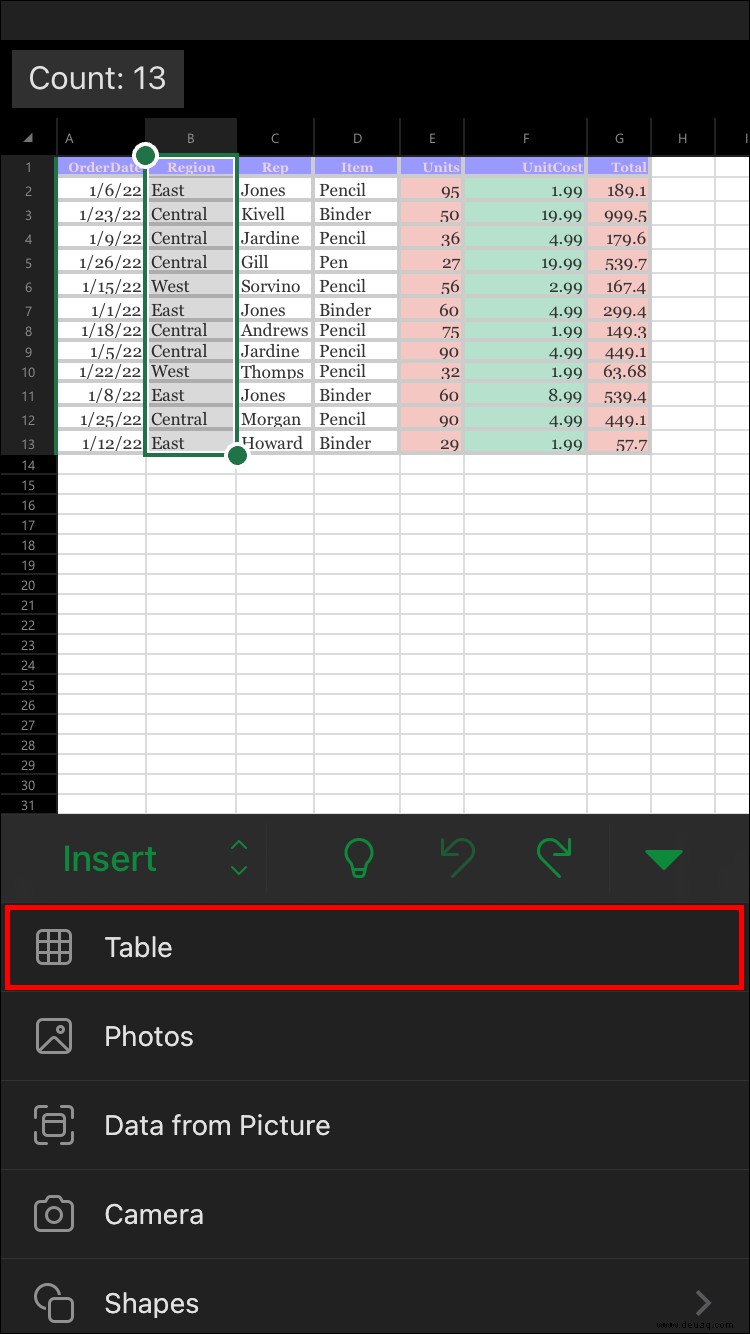 Aktiviert die Transponierfunktion. Ihre Spalten und Zeilen werden auf die entsprechende Breite und Höhe für Ihre Tabelle angepasst. Außerdem werden die Kopfzeilen zu Kopfspalten und die Fußzeilen zu Ihren neuen Spalten ganz rechts.
Aktiviert die Transponierfunktion. Ihre Spalten und Zeilen werden auf die entsprechende Breite und Höhe für Ihre Tabelle angepasst. Außerdem werden die Kopfzeilen zu Kopfspalten und die Fußzeilen zu Ihren neuen Spalten ganz rechts.
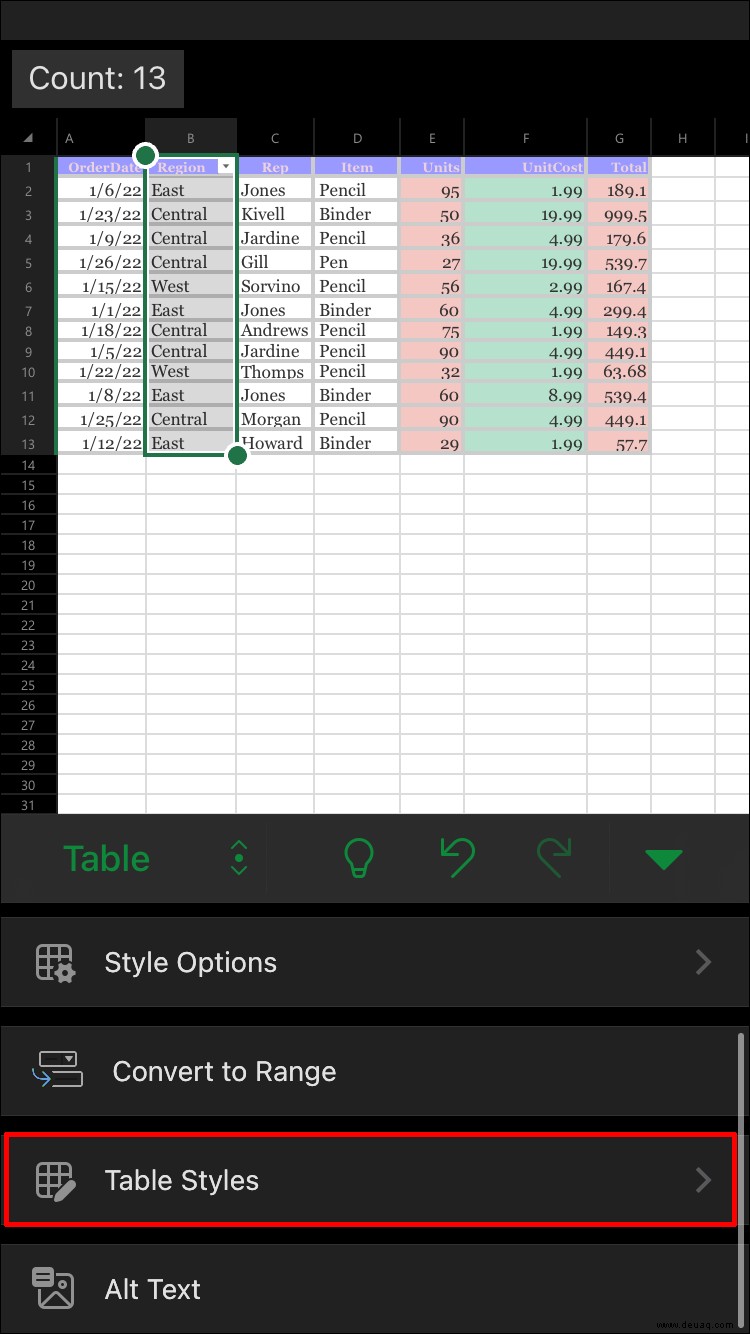
How to Rearrange Columns in Excel on an iPad
Rearranging columns on an iPad is also easy. It works pretty much the same as on iPhones:
Launch Excel and go to a spreadsheet.
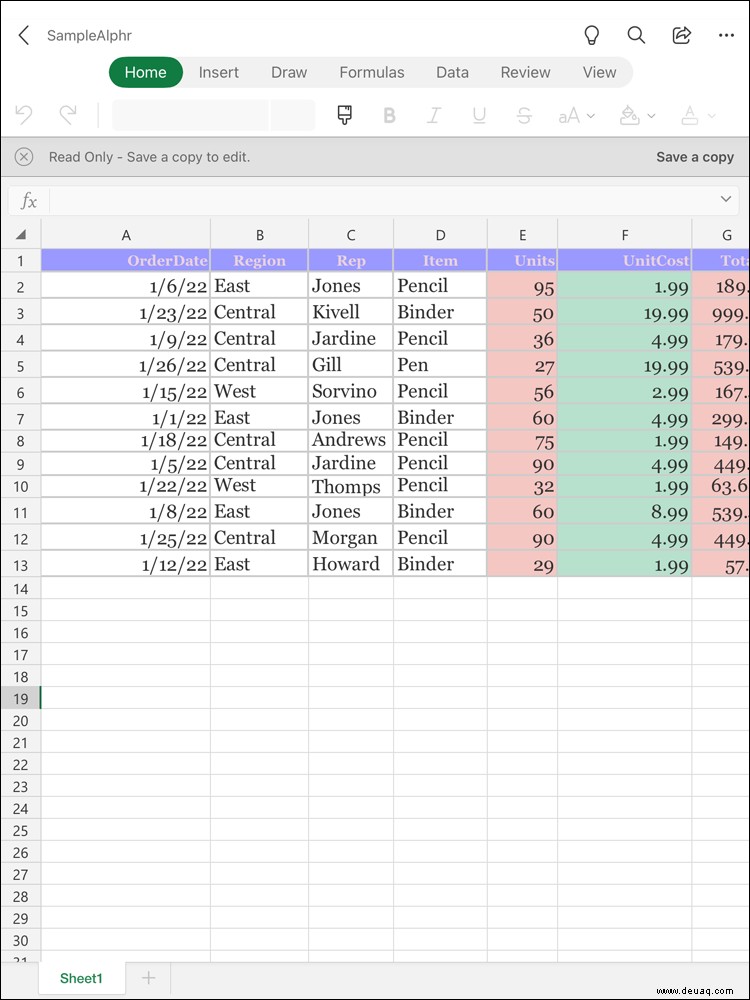 Tap a column.
Tap a column.
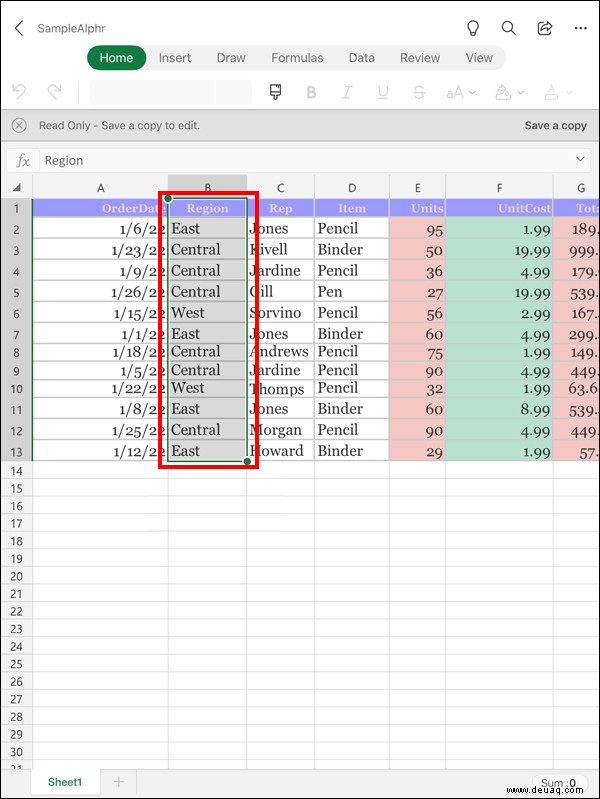 Hold the column to highlight it. Dotted lines should now appear, meaning your unit is ready to move.
Hold the column to highlight it. Dotted lines should now appear, meaning your unit is ready to move.
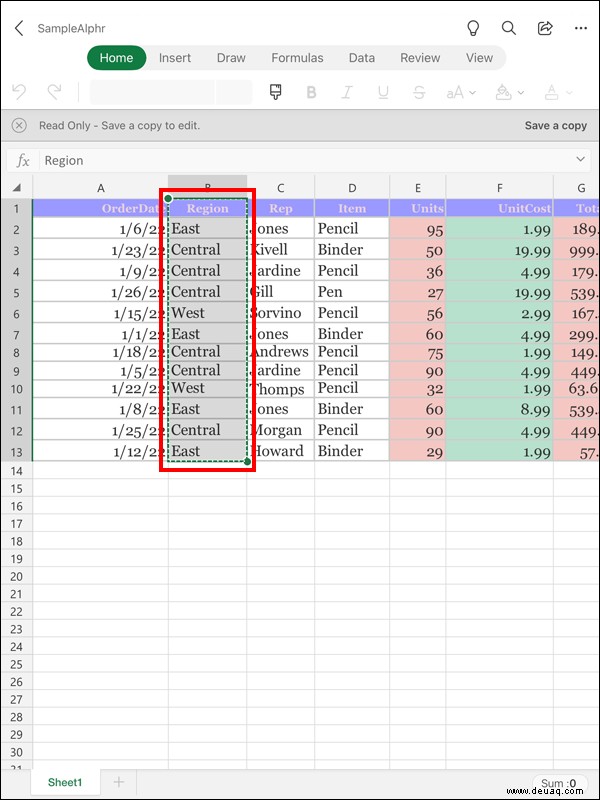 Drag the item and drop it in the preferred location.
Drag the item and drop it in the preferred location.
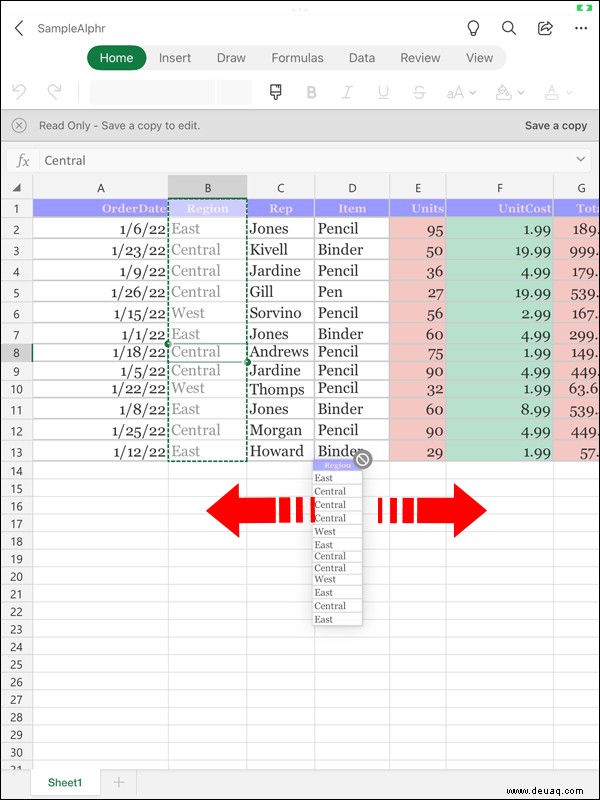
How to Rearrange Columns in Excel on an Android Device
Rearranging columns on your Android device shouldn’t be a problem, either. The process boils down to dragging and dropping the items to the desired location:
Start Excel on your tablet or phone.
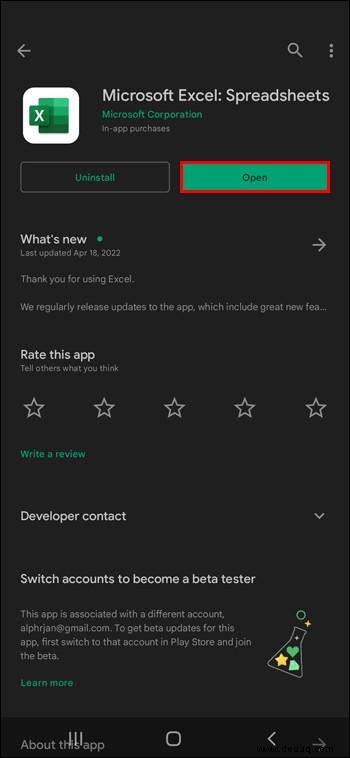 Access your spreadsheet.
Access your spreadsheet.
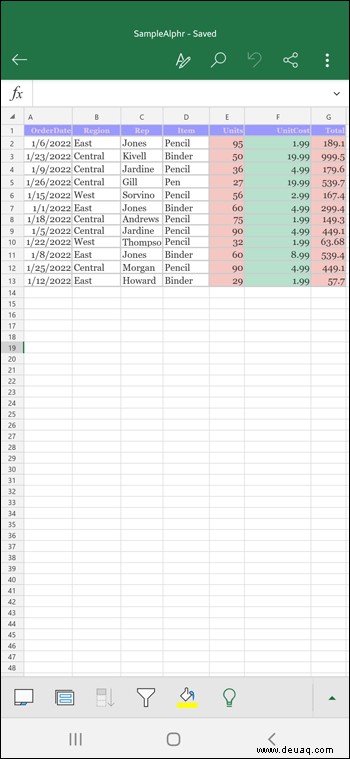 Select a column you wish to rearrange by tapping it.
Select a column you wish to rearrange by tapping it.
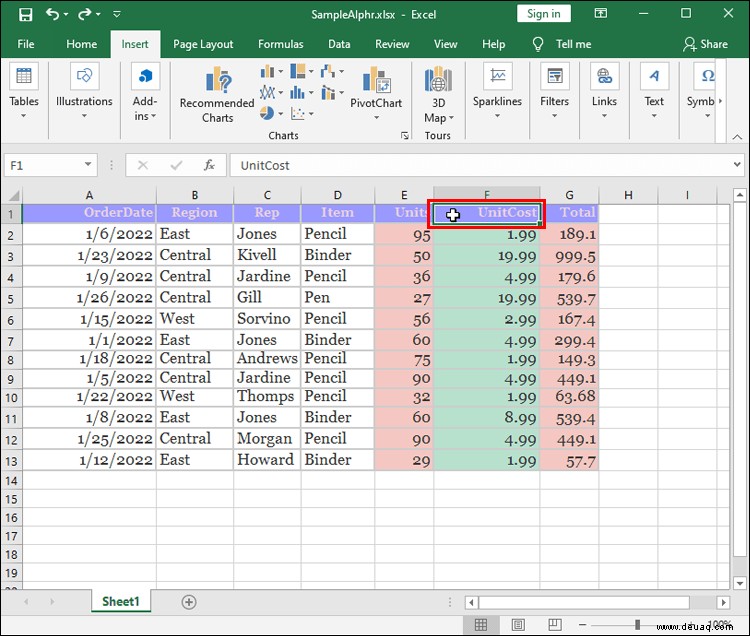 Hold the selected column and drag it wherever you want.
Hold the selected column and drag it wherever you want.
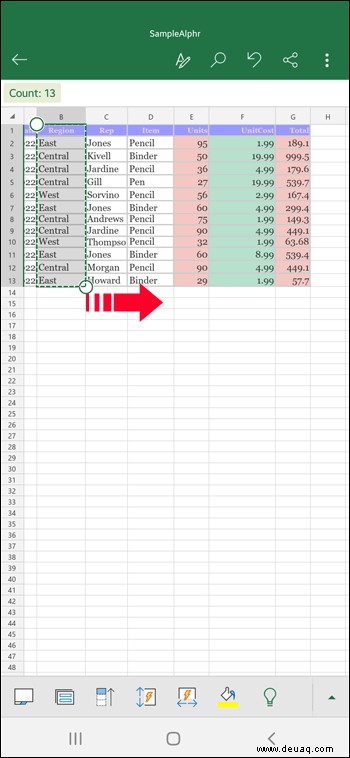
How to Rearrange Columns in Excel Without Overwriting
One thing you should avoid when rearranging columns is overwriting data. Luckily, there’s an easy way to do so:
Select your columns by dragging over their headers.
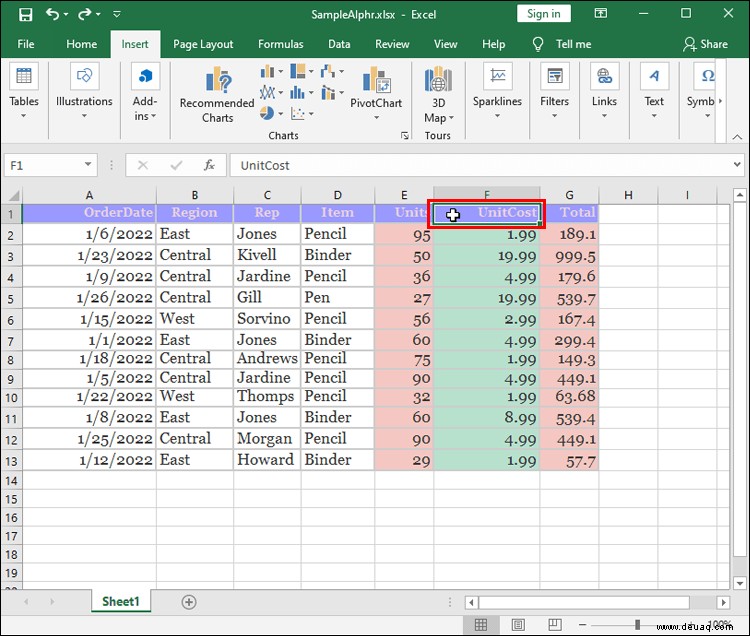 Hover the border until you see a four-sided arrow.
Hover the border until you see a four-sided arrow.
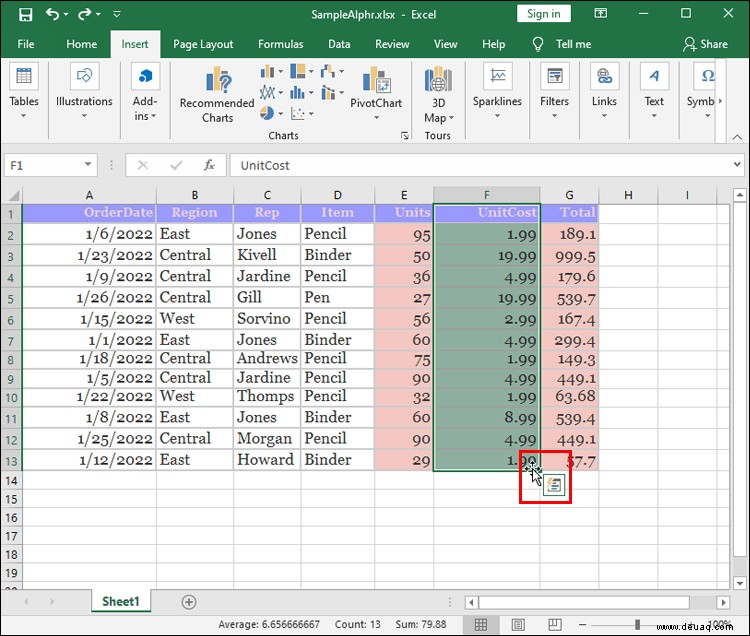 Hold “Shift” and your left mouse button.
Hold “Shift” and your left mouse button.
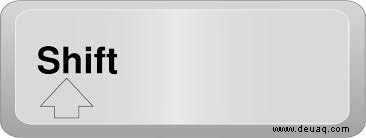
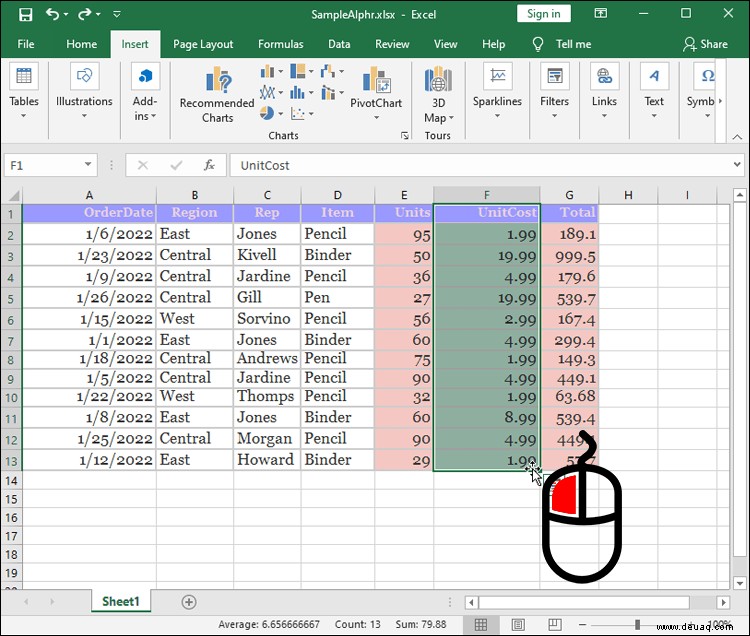 Relocate the columns.
Relocate the columns.
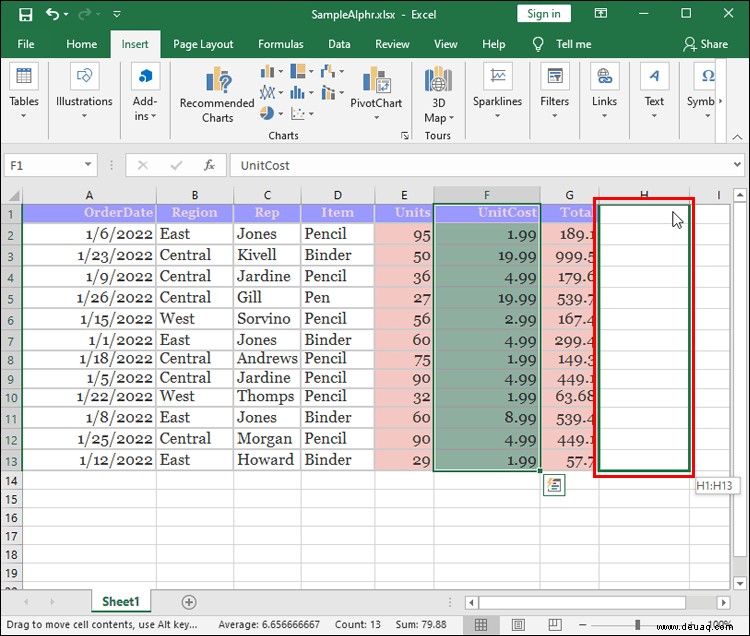 Release the mouse button and “Shift.”
Release the mouse button and “Shift.”
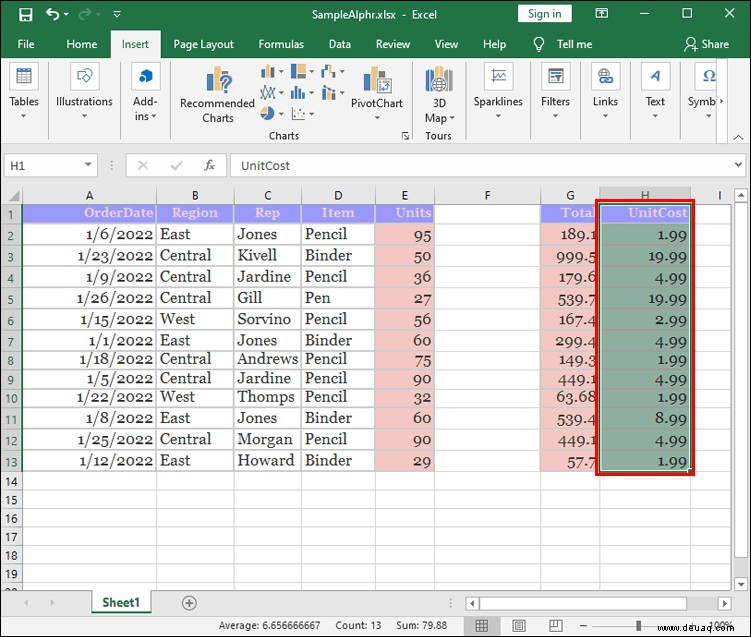
Expediting Work in Excel
You shouldn’t have a hard time rearranging columns in Excel, whether you’re an Android, PC, or iOS user. There are several ways to access the function, all of which shouldn’t take too long to master. Once this feature becomes routine, you’ll be able to complete your projects much faster.
How often do you rearrange columns in Excel? Was ist deine Lieblingsmethode? Lassen Sie es uns im Kommentarbereich unten wissen.