Wie die meisten Menschen verwenden Sie Excel wahrscheinlich für ernsthafte Aufgaben wie Schul- oder Arbeitsprojekte. Daher sind die Dateien, an denen Sie arbeiten, sehr wichtig. Falls etwas schief geht, wie z. B. ein Stromausfall, oder Sie das Dokument versehentlich schließen, gibt es keinen Grund zur Panik.

Office 365 verfügt über die AutoSave-Option, die Ihre Excel-, Word- und PowerPoint-Dateien alle paar Sekunden speichert. Office 2016 und ältere Versionen der Suite verfügen über die AutoRecover-Option, mit der Sie Dateien wiederherstellen können, die nicht ordnungsgemäß gespeichert wurden.
Lesen Sie weiter und erfahren Sie mehr über die Funktionen Excel AutoSave und AutoRecover.
Automatisches Speichern in Excel
Wenn Sie Office 365 abonniert haben, werden Ihre Office-Dateien automatisch mit der AutoSave-Option gespeichert. Diese Option ist standardmäßig aktiviert und Sie können sie in der oberen linken Ecke Ihres Excel-Fensters sehen. AutoSave speichert Dateien direkt in Ihrem OneDrive Microsoft Cloud-Konto oder SharePoint Online.
Sie können diese Option deaktivieren, indem Sie den Schieberegler bewegen. Falls das AutoSave-Symbol grau ist, werden Ihre Dateien höchstwahrscheinlich an einem anderen Ort als der Cloud gespeichert (z. B. einem lokalen Ordner auf Ihrem Computer oder einem Server).
Im Allgemeinen möchten Sie, dass die AutoSave-Option jederzeit aktiviert ist, da Sie nie wissen, wann Sie sie benötigen. Sie können Situationen wie Stromausfälle oder das versehentliche Schließen von Excel nicht einplanen.
Falls Sie sich gefragt haben, wie oft Excel automatisch gespeichert wird, ist die Standardzeit alle zehn Minuten. Sie können diese Einstellung ändern, obwohl der Vorgang nach dem Abschnitt „Automatische Wiederherstellung“ erklärt wird, da die Pfade für Office 365 und ältere Versionen identisch sind.
AutoSave-Problem
Obwohl die AutoSave-Funktion jederzeit sehr nützlich ist, gibt es ein Problem, über das sich einige Benutzer beschwert haben. Das Problem tritt auf, wenn Sie versuchen, eine Datei mit "Speichern unter" zu speichern und die Option "Automatisches Speichern" aktiviert ist.
Die Änderungen, die Sie vor der Verwendung des Befehls „Speichern unter“ vornehmen, aktualisieren die Originaldatei, auch wenn Sie dies nicht möchten. Wenn Sie die Funktion „Speichern unter“ verwenden und die neue Datei anders als das Original benennen, kann dies zu Problemen und Verwirrung führen.
Die Leute haben sich darüber beschwert und Microsoft hat zugehört. In Office 365-Programmen, einschließlich Excel, hat Microsoft eine neue Funktion zum Speichern einer Kopie eingeführt. Diese Funktion hilft Ihnen, Fehler beim automatischen Speichern zu vermeiden. Jetzt können die Dateien genau so gespeichert werden, wie Sie es beabsichtigt haben, ohne Änderungen am Original vorzunehmen.
Automatische Wiederherstellung von Excel
AutoSave war in den vorherigen Raten von Office nicht vorhanden. Excel 2016 und frühere Versionen verfügen stattdessen über die Option AutoWiederherstellen. Diese Funktion dient auch als Schutz vor unerwarteten Umständen, die Ihre Dateien löschen könnten.
Wenn Excel beispielsweise aufgrund eines Stromausfalls abstürzt, wird beim nächsten Öffnen ein Fenster zur Wiederherstellung von Dokumenten angezeigt. Sie können dann wählen, ob Sie die Datei wiederherstellen oder verwerfen möchten. Sie sehen das genaue Datum und die Uhrzeit der Datei, sodass Sie genau feststellen können, um welche Datei es sich handelt.
Wenn Sie mehrere Dateien verloren haben, werden sie alle angezeigt. Sie können auch auf eine davon klicken und eine Vorschau anzeigen, bevor Sie entscheiden, ob Sie sie behalten möchten oder nicht. Ein Tipp:Behalten Sie die Wiederherstellungszeit bei der Standardzeit von zehn Minuten bei oder verkürzen Sie sie noch.
So ändern Sie die AutoSave- und AutoRecover-Timer
Probleme können jederzeit auftreten. Wenn Sie an einem wichtigen Projekt arbeiten, planen Sie am besten eine Dateisicherung ein. Sie möchten Ihre Daten nicht verlieren, weshalb die Zeitgeber für Excel AutoSave oder AutoRecover auf ein Minimum eingestellt werden sollten.
So können Sie die AutoSave- und AutoRecover-Timer ändern (derselbe Pfad ist für jede Excel-Version gleich):
- Öffnen Sie Excel auf Ihrem Computer.
- Klicken Sie auf das Menü Datei in der oberen linken Ecke des Bildschirms.
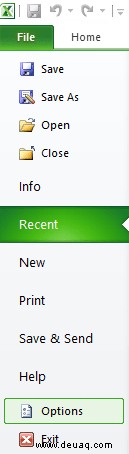
- Wählen Sie Optionen aus dem Dropdown-Menü.
- Klicken Sie links auf die Registerkarte Speichern.
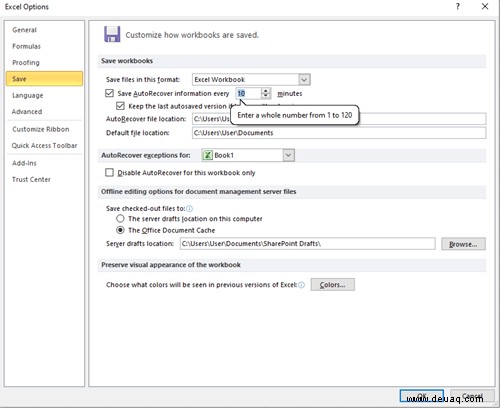
- Hier können Sie das Dateiformat auswählen und die AutoSave/AutoRecover-Optionen aktivieren oder deaktivieren. Stellen Sie sicher, dass das Kontrollkästchen neben „AutoSave/AutoRecover“ aktiviert ist, sowie das darunter stehende – „Letzte automatisch gespeicherte Version behalten, wenn ich ohne Speichern schließe.“
- Geben Sie an, wie oft AutoSave oder AutoRecover Informationen speichern soll (geben Sie eine Zahl von 1 bis 120 ein, die Zeit wird in Minuten gemessen).
Verlieren Sie keine Daten
Der Verlust einer Excel-Datei, an der Sie stundenlang gearbeitet haben, ist ein Albtraum. Jedem ist es mindestens einmal passiert. Sie müssen sich darüber keine Gedanken mehr machen, aktivieren Sie einfach AutoSave und AutoRecover, und Sie sind auf der sicheren Seite.
Der AutoRecover-Timer kann auf nur 1 Minute eingestellt werden, beachten Sie jedoch, dass dies Ihre Excel-Leistung beeinträchtigen kann. Trotzdem werden Sie den Unterschied wahrscheinlich nicht einmal bemerken. Diese Funktion ist zu vorteilhaft, um sie zu vernachlässigen.
Wie ist Ihr Timer für AutoRecover und AutoSave eingestellt? Haben Sie diese Funktion jemals benötigt? Lassen Sie es uns im Kommentarbereich wissen, wir freuen uns, von Ihnen zu hören.