Wenn Sie Excel-Tabellen häufig verwenden, müssen Sie Ihre Datenspalten möglicherweise von Zeit zu Zeit neu anordnen. Manchmal müssen Sie Daten neu strukturieren, und manchmal möchten Sie bestimmte Spalten zum Vergleich nebeneinander platzieren.
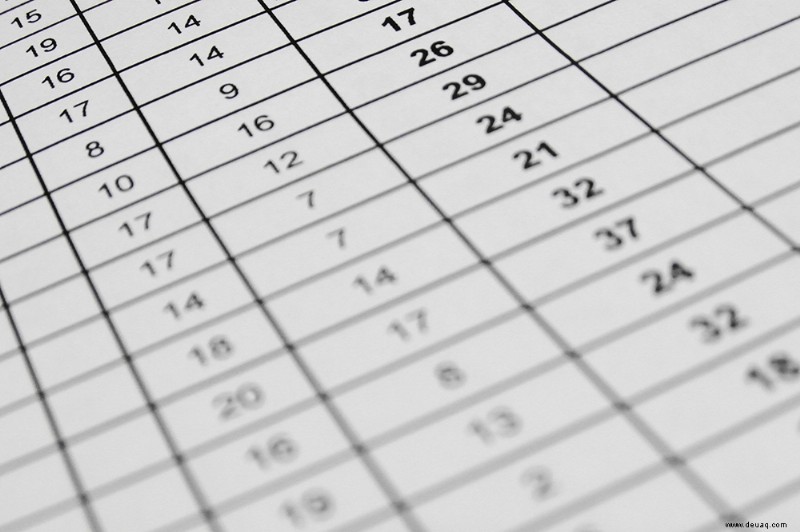
Dieser Artikel zeigt Ihnen mehrere Möglichkeiten, die Position Ihrer Excel-Spalten mit nur wenigen Klicks oder Tastenkombinationen zu ändern.
Zwei Spalten mit der Drag-and-Drop-Methode vertauschen
Wenn Sie versuchen, die Spalte einfach von einer Stelle an eine andere zu ziehen, hebt Excel die Zellen nur hervor, anstatt sie tatsächlich zu verschieben. Stattdessen müssen Sie auf die richtige Stelle in der Zelle klicken, während Sie die Umschalttaste gedrückt halten.
So geht's:
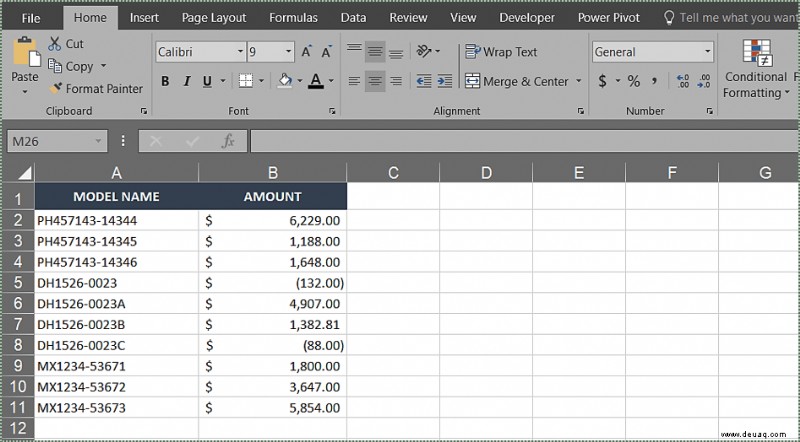
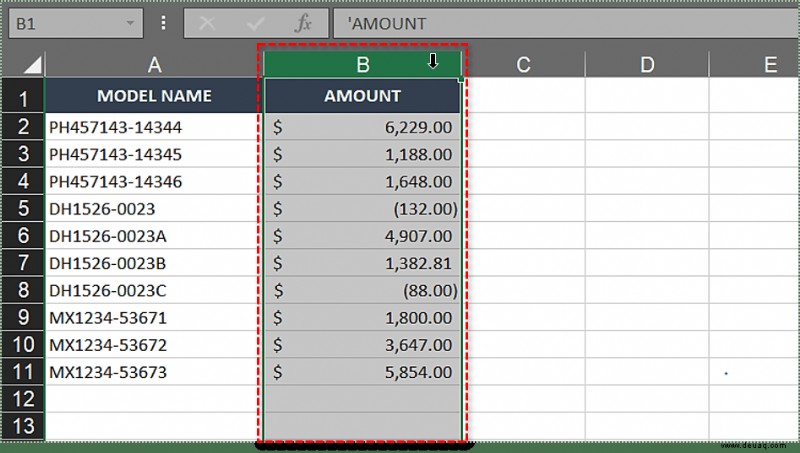
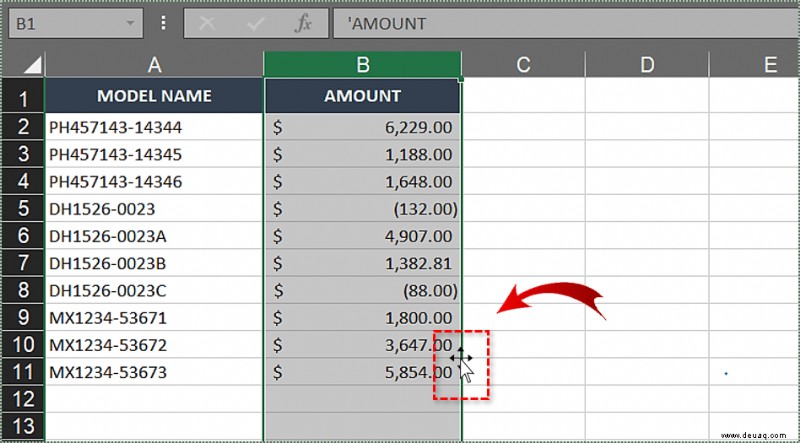
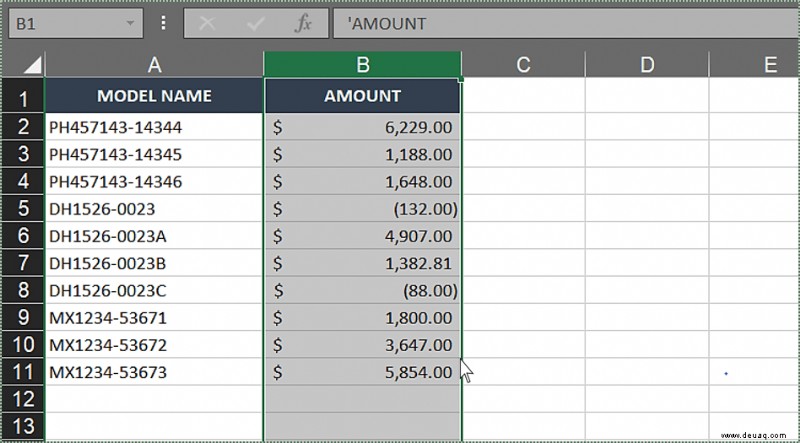
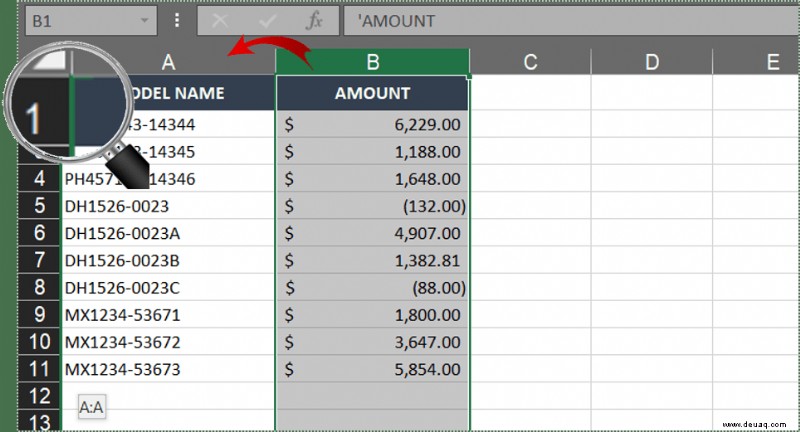
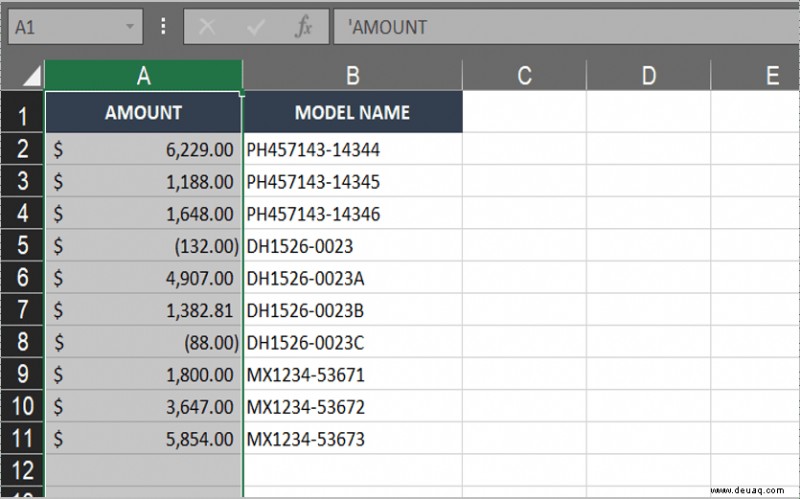
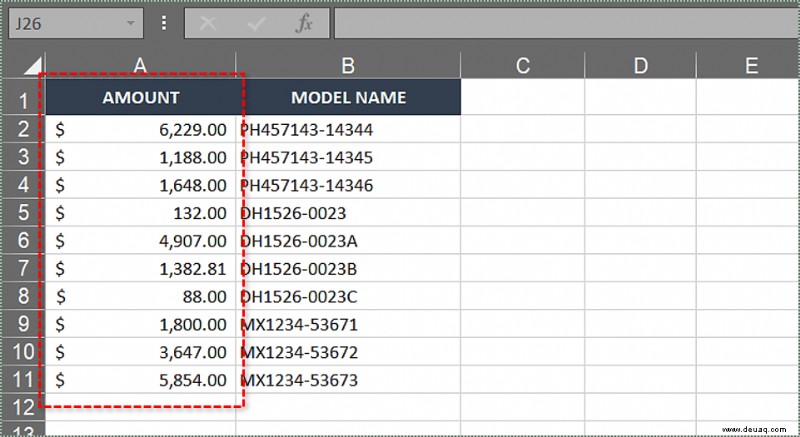
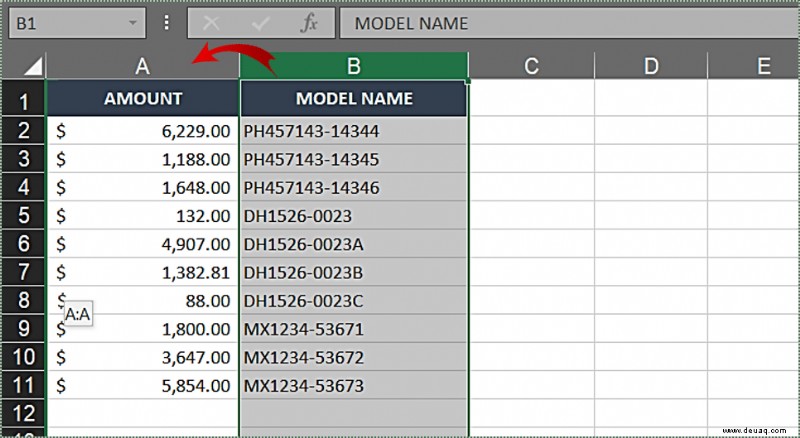
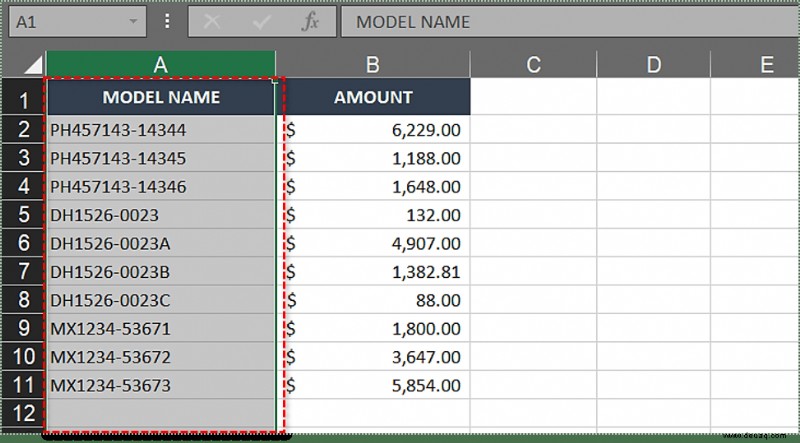
ACHTUNG:Wenn Sie dies versuchen, ohne die Umschalttaste gedrückt zu halten, könnten alle Daten in Ihrer Zielspalte überschrieben werden.
Spaltenplätze mit der Methode Ausschneiden/Einfügen wechseln
Wenn Ihnen die Drag-and-Drop-Methode nicht zusagt, können Sie stattdessen die Cut/Paste-Methode verwenden. Gehen Sie dazu folgendermaßen vor:
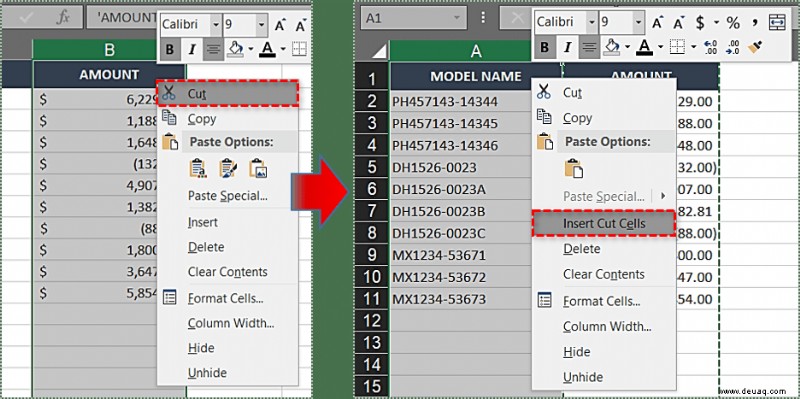
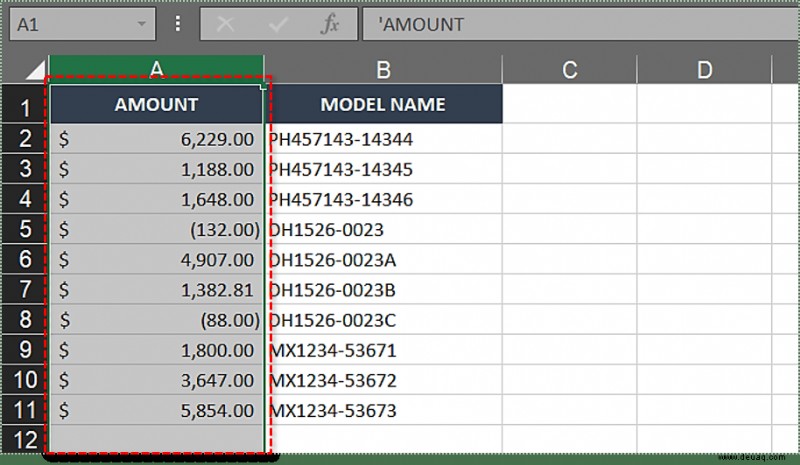
Es ist zu beachten, dass es in manchen Situationen vorteilhaft sein kann, beim Kopieren/Einfügen ganzer Spalten eine ganz neue Spalte an der gewünschten Stelle einzufügen.
Zwei Spalten mit Tastaturkürzeln vertauschen
Die Verwendung von Tastenkombinationen ist der schnellste Weg, um zwei Excel-Spalten auszutauschen. Dazu sollten Sie:


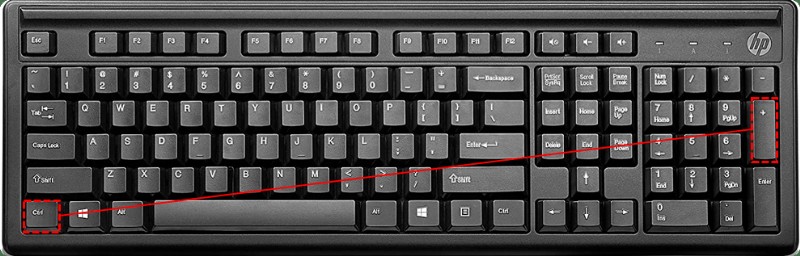
Mehrere Spalten vertauschen
Sie können auch die Drag-and-Drop-Methode verwenden, um mehrere Spalten auszutauschen. Sie müssen die Position beider Spaltensätze manuell ersetzen. Befolgen Sie diese Schritte, um mehrere Spalten zwischen einem Ort und einem anderen auszutauschen:
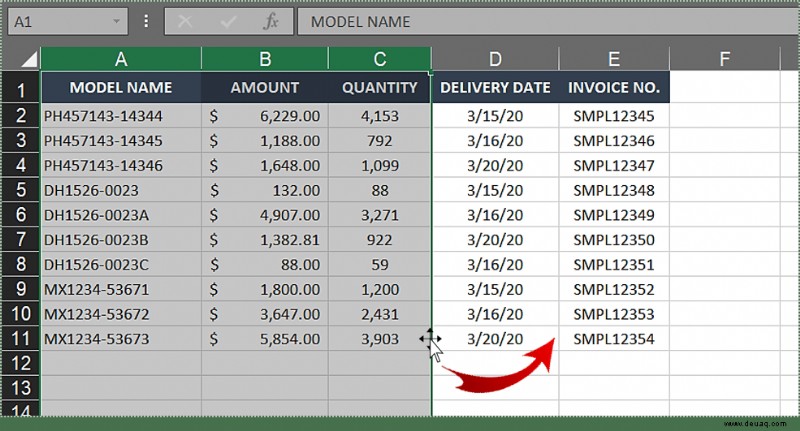
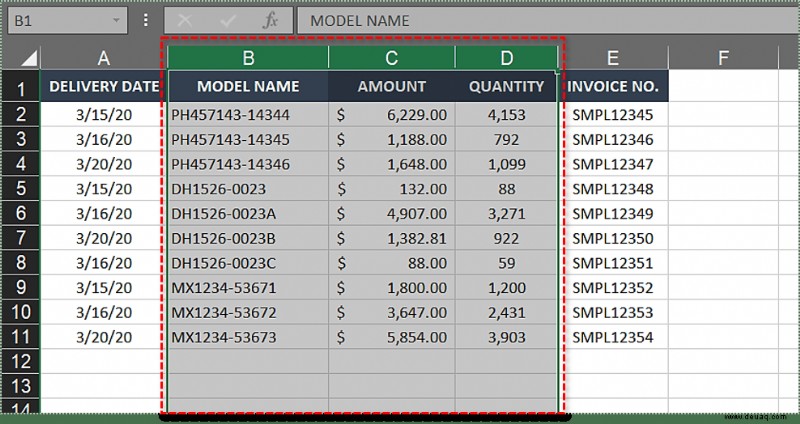
Zusätzliche FAQ
Kann ich in Excel mehr als eine Spalte gleichzeitig kopieren/einfügen?
Unglücklicherweise nicht. Mit der Methode „Ausschneiden/Einfügen“ können Sie nicht mehrere Spalten gleichzeitig auswählen, sodass Sie damit nicht mehr als eine Spalte gleichzeitig austauschen können. Das bedeutet, dass die Tastenkombination auch nicht funktioniert.
Wie tausche ich eine einzelne Zelle aus?
Sie können die Drag-and-Drop-Methode verwenden, um einzelne Zellen zu vertauschen, sowohl zwischen Spalten als auch innerhalb derselben Spalte.
Wie tausche ich in Zeilen organisierte Daten aus?
Alle in diesem Artikel erwähnten Methoden können auch verwendet werden, um in Zeilen organisierte Daten auszutauschen.
Wie behebe ich einen Fehler, den ich beim Verschieben von Daten in Excel gemacht habe?
Denken Sie daran, wenn Sie versehentlich falsch klicken, die Entf-Taste drücken oder die falsche Tastenkombination verwenden, hat Excel die gleiche praktische „Rückgängig“-Funktion.“ ein Schwert. Sie können auch die Tastenkombination für „Rückgängig“ verwenden, also „Strg + Z.“
Umschalten
Wie Sie sehen, gibt es mehrere einfache Möglichkeiten, die Positionen Ihrer Excel-Spalten zu wechseln. Auf diese Weise können Sie Ihre Tabellen neu organisieren, ohne die Daten manuell ersetzen zu müssen.
Wenn Sie mit großen Excel-Tabellen arbeiten, kann eine Ausschneide-/Einfügemethode sicherer und präziser sein als eine Drag-and-Drop-Methode. Mit der Drag-and-Drop-Methode können Sie jedoch problemlos mehrere Spalten gleichzeitig verschieben. Wenn Sie möglichst schnell einzelne Spalten vertauschen möchten, können Sie auch Tastaturkürzel verwenden.
Welche Methode bevorzugen Sie? Wenn Sie einen alternativen Vorschlag haben, teilen Sie ihn bitte in den Kommentaren unten mit.