In Microsoft Excel werden die Begriffe „Registerkarte“, „Blatt“, „Blattregisterkarte“ und „Arbeitsblattregisterkarte“ synonym verwendet. Sie beziehen sich alle auf das Arbeitsblatt, an dem Sie gerade arbeiten. Aber egal, wie Sie sie nennen, abhängig von dem Projekt, das Sie bearbeiten, haben Sie möglicherweise zu viele Registerkarten geöffnet und müssen einige ausblenden, um sich auf Ihre Arbeit zu konzentrieren.

Irgendwann müssen Sie diese versteckten Registerkarten jedoch wahrscheinlich wieder sehen. Excel ermöglicht es Benutzern, Registerkarten durch einen ähnlichen Prozess auszublenden und wieder einzublenden.
In diesem Artikel erklären wir, wie Sie Arbeitsblattregisterkarten einzeln oder alle auf einmal einblenden. Wir werden auch einige häufig gestellte Fragen zum Einblenden von Registerkarten in Excel behandeln.
Eine Registerkarte in Excel einblenden
Bevor wir auf die Details zum Einblenden einer Arbeitsblattregisterkarte eingehen, wollen wir sehen, was Sie tun müssen, um sie überhaupt auszublenden. Dazu müssen mindestens zwei Tabs geöffnet sein. Beachten Sie, dass Sie nicht alle Registerkarten gleichzeitig ausblenden können; man muss zu jeder Zeit unversteckt sein. So gehen Sie vor:
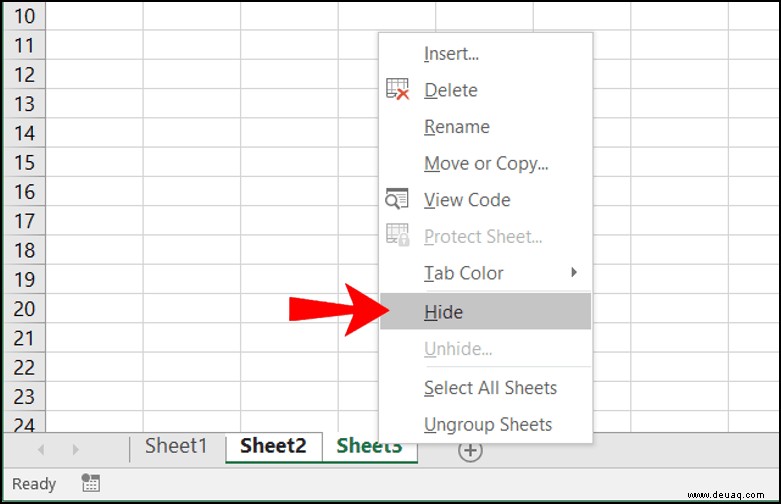
Dadurch werden die Registerkarten, die Sie nicht mehr sehen möchten, automatisch ausgeblendet. Wenn Sie eine einzelne Registerkarte einblenden möchten, klicken Sie mit der rechten Maustaste auf eine beliebige Registerkarte, wählen Sie diese aus und befolgen Sie diese Schritte:
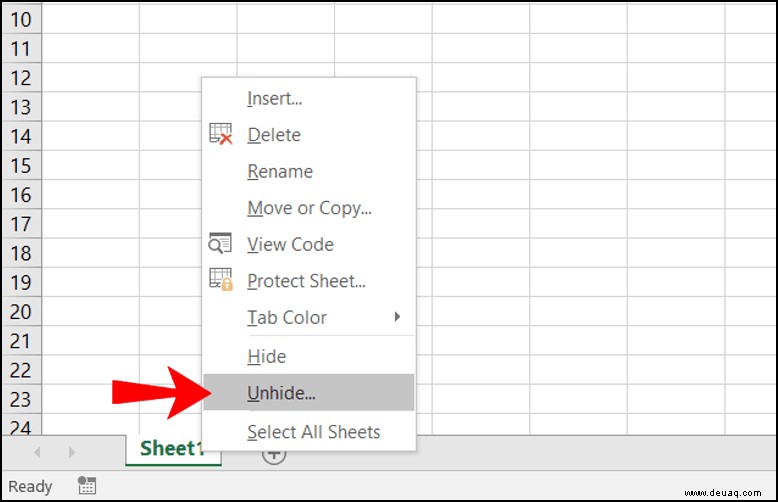
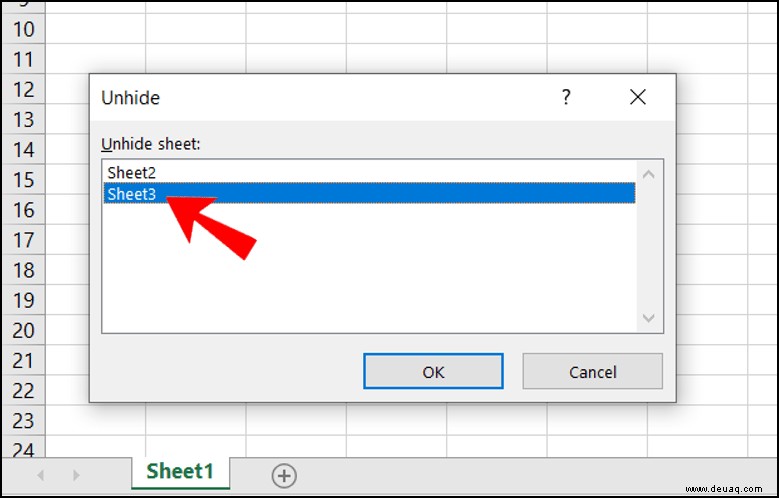
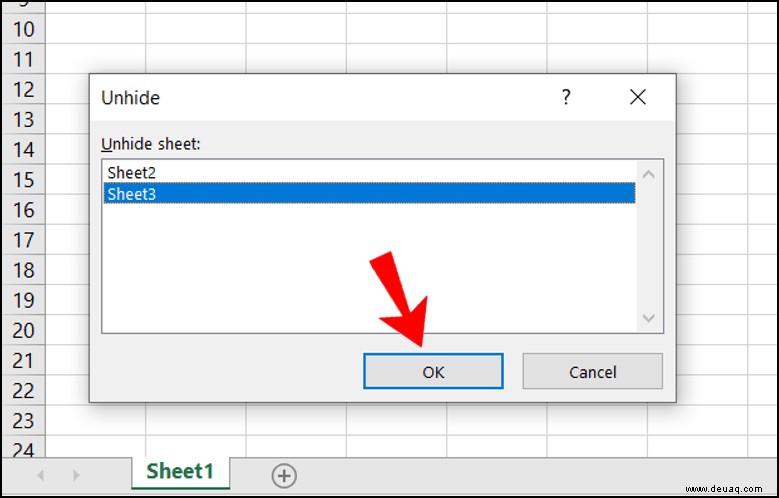
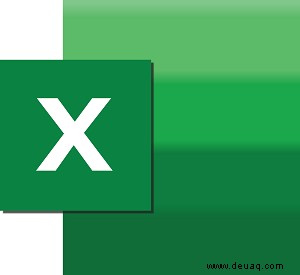
So blenden Sie alle Registerkarten in Excel ein
Das individuelle Aus- und Einblenden von Registerkarten in Excel ist ein unkomplizierter Vorgang. Wenn Sie jedoch viele Tabs auf einmal ausgeblendet haben, kann es zeitaufwändig sein, sie einzeln wieder einzublenden.
Leider bietet Ihnen Excel nicht die Möglichkeit, eine Schaltfläche zu drücken und alle Registerkarten einzublenden. Dafür müssen Sie eine Workaround-Lösung implementieren. Sie müssen lediglich eine benutzerdefinierte Ansicht Ihrer Arbeitsmappe in Excel erstellen. So funktioniert es:
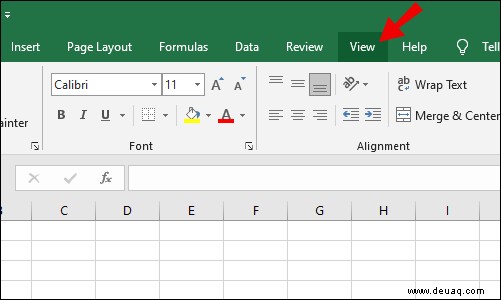
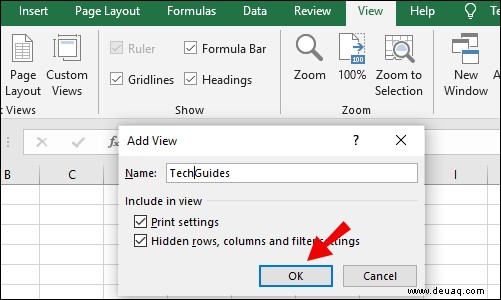
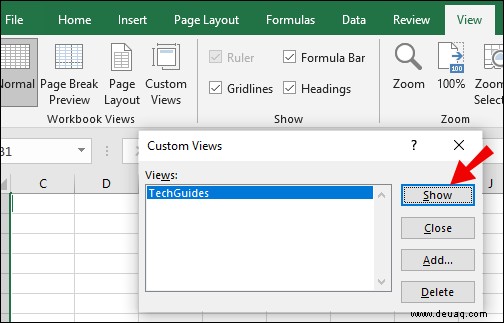
Sofort können Sie alle ausgeblendeten Registerkarten wieder sehen.
So blenden Sie die Registerkartenleiste in Excel ein
Wenn Sie eine Excel-Arbeitsmappe geöffnet haben und Ihre Blattregisterkarten nicht sehen können, bedeutet dies, dass die Registerkartenleiste ausgeblendet ist. Keine Sorge, das Einblenden dauert nur ein paar Klicks. Befolgen Sie diese Schritte, um die Registerkartenleiste in Ihrer Arbeitsmappe einzublenden:
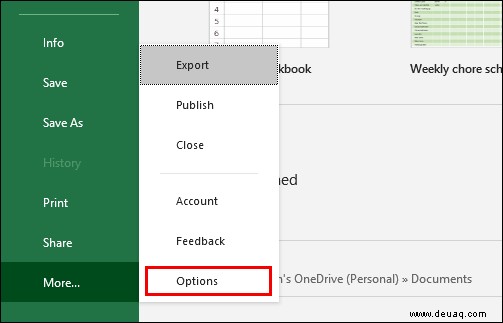
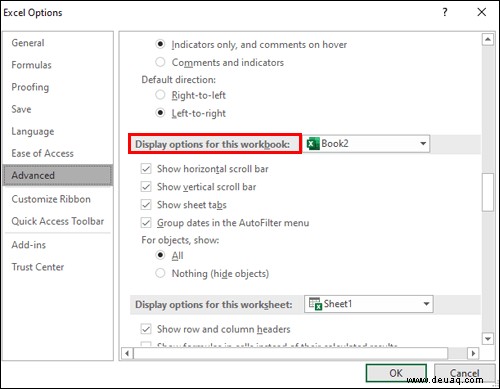
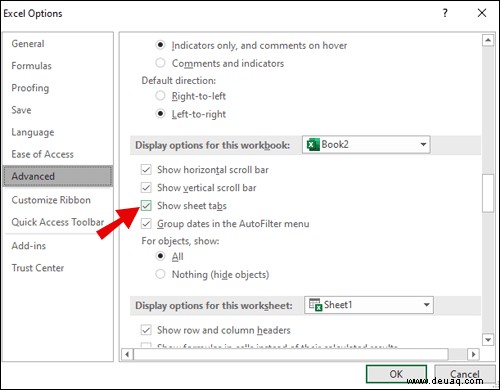
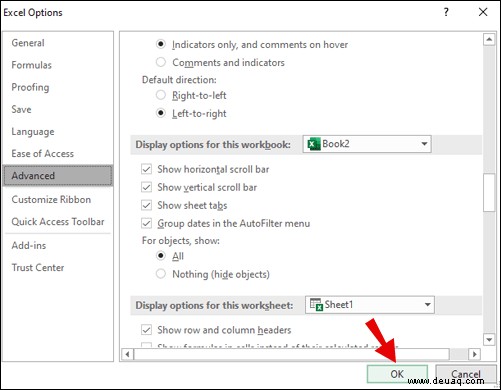
Sie können Ihre Tab-Leiste wieder in der Arbeitsmappe sehen.
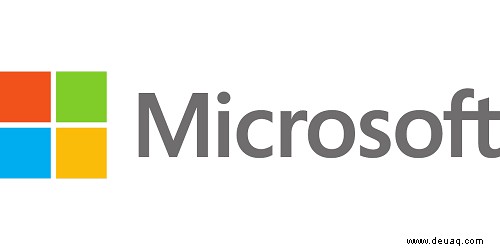
So blenden Sie eine Tabelle in Excel ein
Der einfachste Weg, eine Tabelle in Excel einzublenden, besteht darin, sie zuerst in einem separaten Blatt zu speichern und als solches auszublenden. Kopieren Sie aus einem Arbeitsblatt die Tabelle, die Sie ausblenden möchten, und befolgen Sie dazu die obigen Anweisungen. Blenden Sie es dann wie bei jedem anderen Tab ein.
Alternativ können Sie mehrere Zeilen und Spalten in Excel gleichzeitig ein- und ausblenden. So geht's:
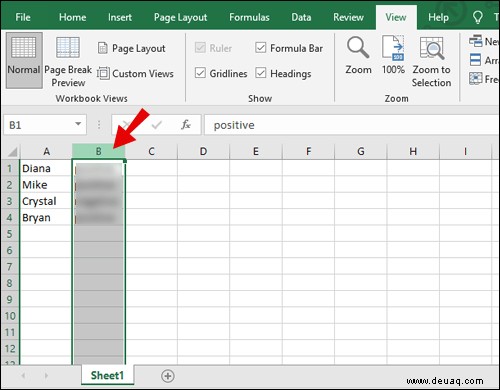
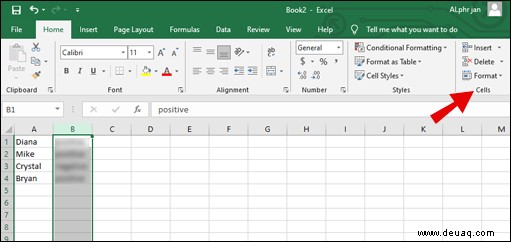
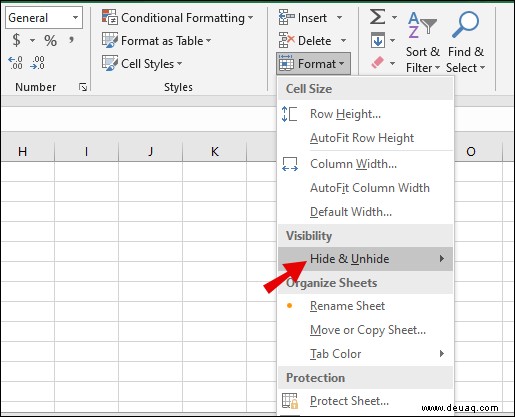
So blenden Sie Pivot-Tabellen in Excel ein
Eine Pivot-Tabelle ist eine nützliche Funktion in Excel, mit der Benutzer riesige Datenmengen sortieren können. Wenn Sie an einer Pivot-Tabelle arbeiten und die Feldliste verschwindet, können Sie sie wiederherstellen, indem Sie diesen schnellen Schritten folgen.
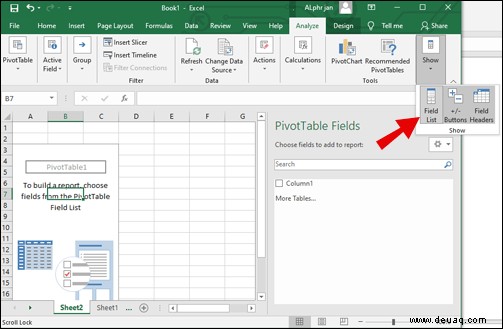
Wenn Sie die Feldliste erneut ausblenden müssen, gehen Sie genauso vor, aber wählen Sie diesmal „Feldliste ausblenden“.
Eine Registerkarte in Excel VBA einblenden
Wenn Sie möchten, dass eine andere Option mehr als eine ausgeblendete Registerkarte gleichzeitig anzeigt, können Sie den Visual Basic für Applikationen-Editor oder VBA in Excel verwenden. So sieht dieser Prozess aus:
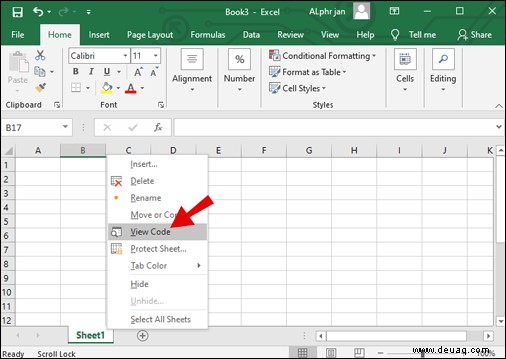
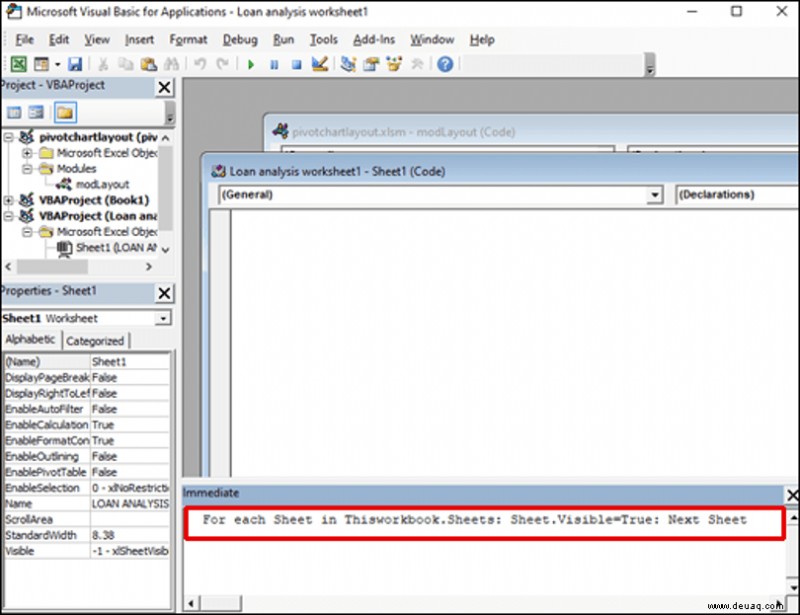
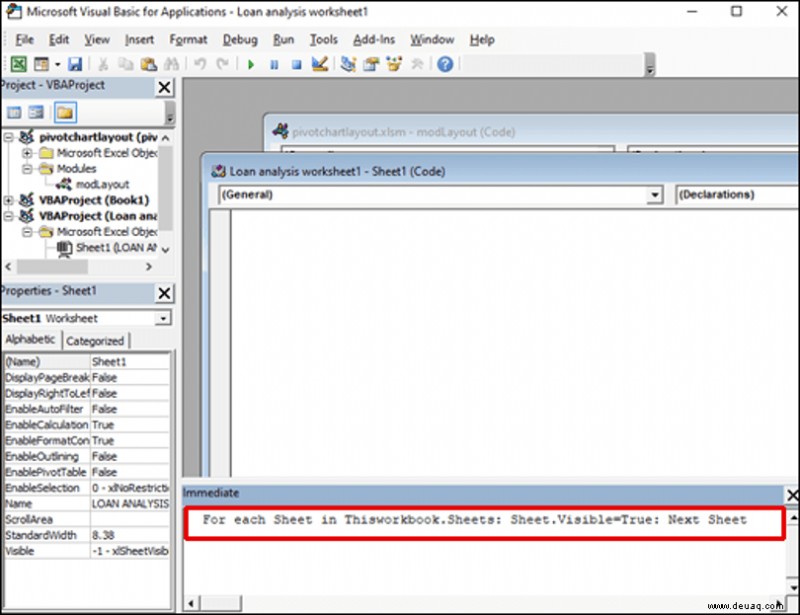
Der Code wird sofort ausgeführt und Sie sehen Ihre versteckten Tabs wieder.
So blenden Sie eine Arbeitsmappe in Excel ein
Sie können das Arbeitsmappenfenster in Excel ein- oder ausblenden und so Ihren Arbeitsbereich zu Ihrem Vorteil verwalten. Arbeitsmappen werden standardmäßig in der Taskleiste angezeigt, aber Sie können sie folgendermaßen ein- oder ausblenden:
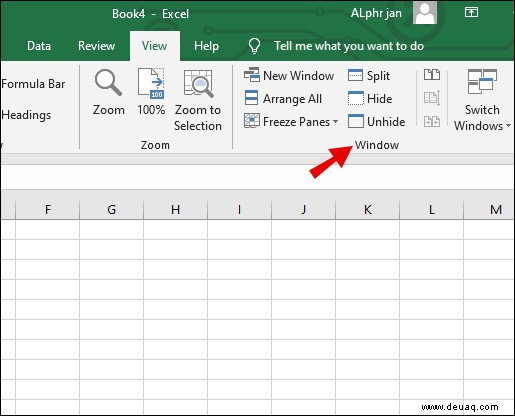
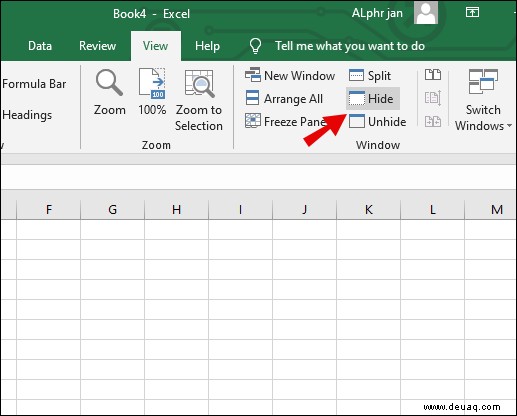
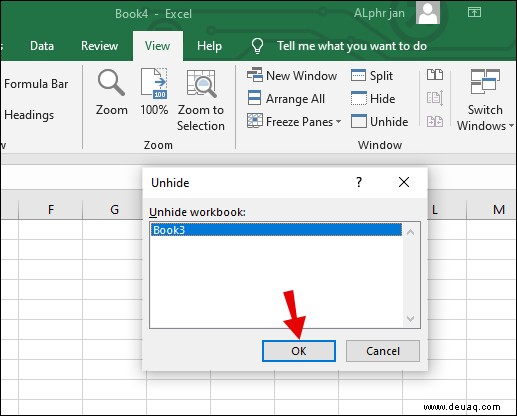
Sie können die ausgeblendete Arbeitsmappe wieder sehen.
Zusätzliche FAQs
1. Wie machen Sie ein globales Einblenden in Excel?
Sie können auch alle Zeilen und Spalten in Excel ein- oder ausblenden, indem Sie auf den Bereich klicken, in dem sich die erste Zeile und die erste Spalte treffen. Es befindet sich in der oberen linken Ecke.u003cbru003eu003cbru003eDadurch werden alle Zeilen und Spalten ausgewählt, und dann brauchen Sie nur noch auf die Option „Ausblenden“ oder „Einblenden“ in der Gruppe „Fenster“ auf der Registerkarte „Ansicht“ zu klicken.
2. Wie zeigen Sie versteckte Registerkarten in Excel an?
Wenn Sie ausgeblendete Registerkarten in Excel anzeigen möchten, befolgen Sie die oben angegebenen Anweisungen zur Vorgehensweise für separate Registerkarten und mehrere Registerkarten gleichzeitig.
3. Wie blende ich Registerkarten in Excel 2016 ein?
Wenn Sie ein Benutzer von Excel 2016 sind, sind die Schritte zum Ein- und Ausblenden von Registerkarten identisch mit denen von Excel 2019. Sie müssen also nur dieselben Schritte anwenden, die wir oben bereitgestellt haben.
Sie sehen nur die Tabs, die Sie brauchen
Wenn Sie in Ihrer Excel-Arbeitsmappe durch Dutzende, manchmal Hunderte von Registerkarten navigieren, können Sie viel Zeit damit verschwenden, die Registerkarten zu öffnen, die Sie nicht benötigen. Sie können sie nicht löschen, da Sie sie wahrscheinlich später benötigen werden. Die beste Lösung ist, sie auszublenden.
Aber wenn Sie sich nicht sicher sind, wie Sie sie später wieder einblenden können, werden Sie diesen Schritt wahrscheinlich gar nicht erst machen. Hoffentlich hilft Ihnen dieses Tutorial beim Navigieren beim Ein- und Ausblenden von Registerkarten in Excel und bei der Verwendung dieser Funktion effizienter.
Wie viele Registerkarten haben Sie normalerweise geöffnet, wenn Sie in Excel arbeiten? Lassen Sie es uns im Kommentarbereich unten wissen.