Stellen Sie sich vor, Formeln manuell in tausend Zellen einzutragen – das wäre ein Albtraum. Glücklicherweise können Sie mit Excel Formeln einfach in andere Zellen kopieren. Diese grundlegende Aufgabe kann Ihnen viel Zeit sparen. Die Vorgehensweise ist jedoch neuen Excel-Benutzern nicht immer klar.
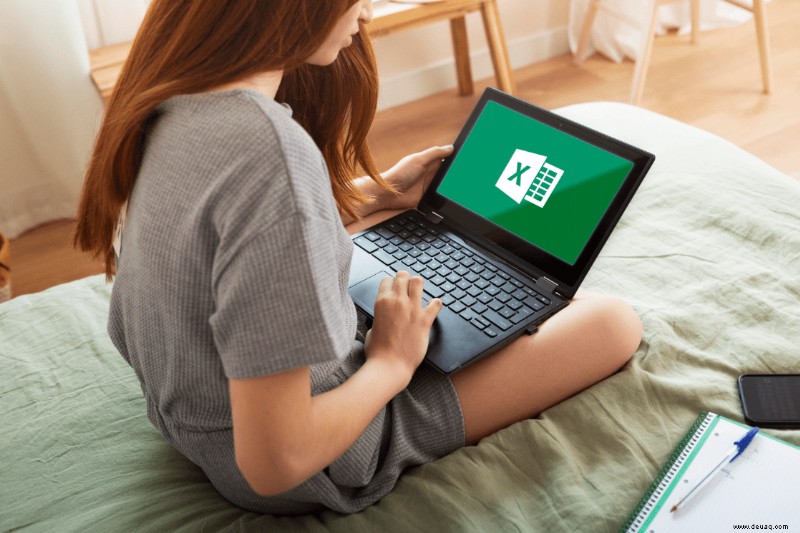
In dieser Anleitung erklären wir Ihnen, wie Sie eine Formel in Excel mit drei Methoden kopieren. Wir erklären auch, wie Sie zwischen relativen und absoluten Formelbezügen wechseln und beantworten häufig gestellte Fragen zum Thema.
So kopieren Sie eine Formel in Excel durch Ziehen nach unten
Sie können eine Excel-Formel schnell auf benachbarte Zellen anwenden, indem Sie die Ecke der Zelle ziehen, die die Formel enthält. Befolgen Sie die nachstehenden Anweisungen:
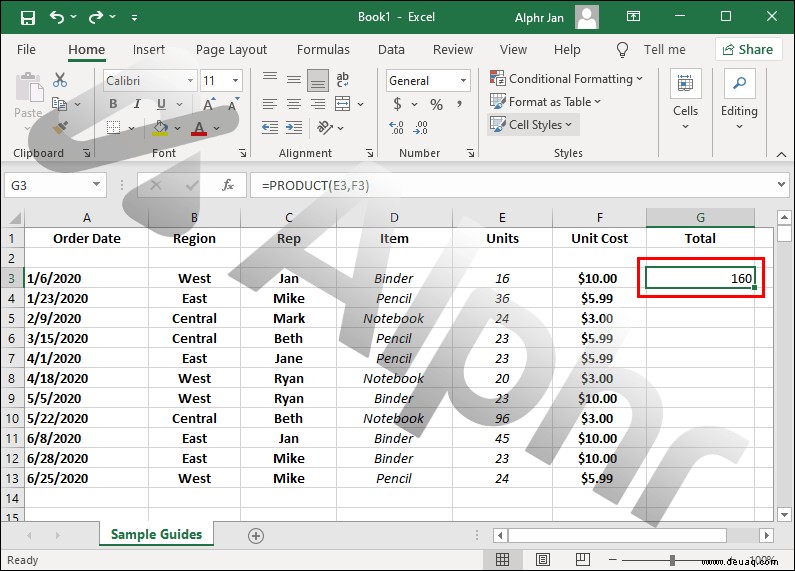
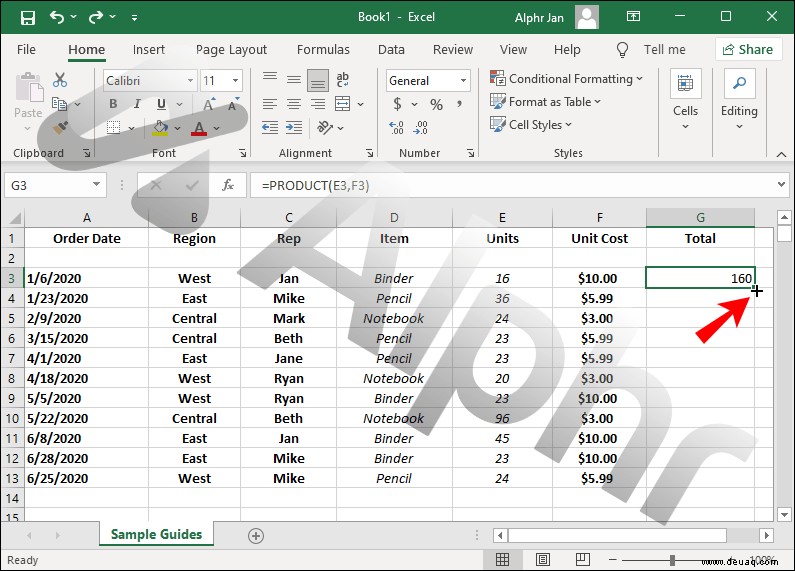
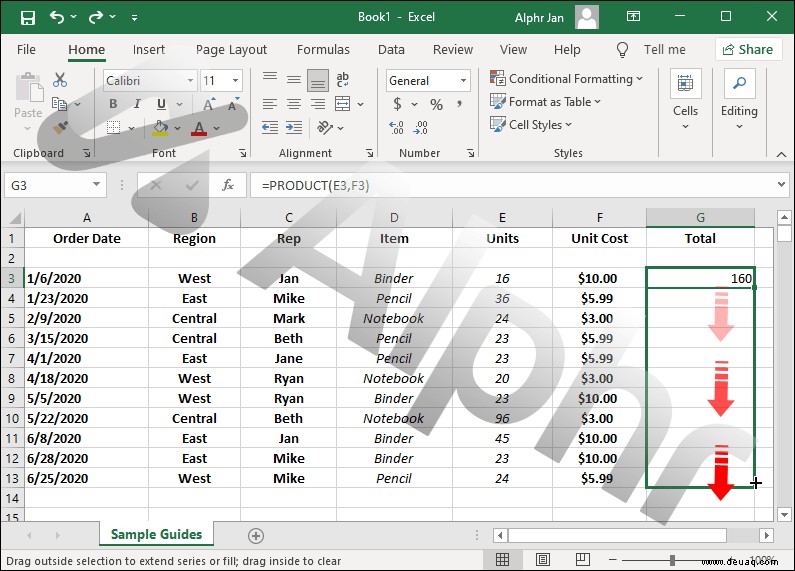
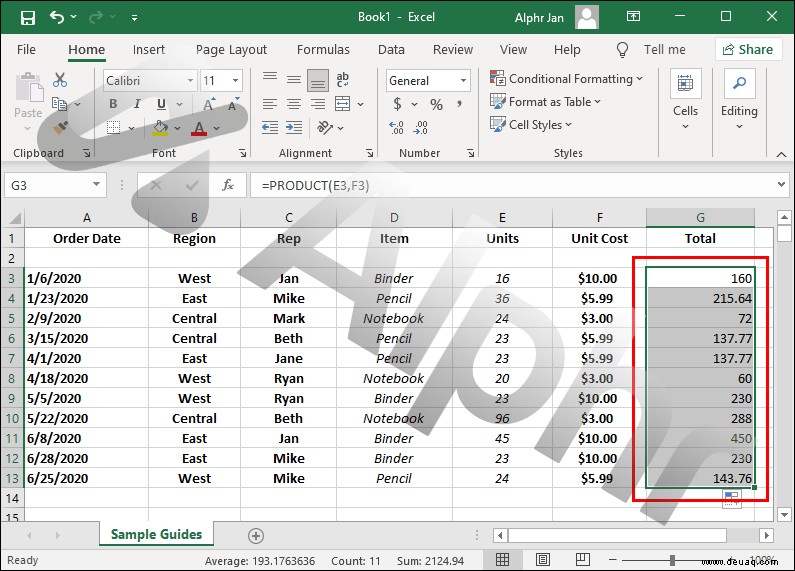
Wenn sich Ihr Cursor nicht in ein Pluszeichen verwandelt und Sie die Zelle nicht ziehen können, ist diese Funktion möglicherweise ausgeblendet. Führen Sie die folgenden Schritte aus, um es zu aktivieren:
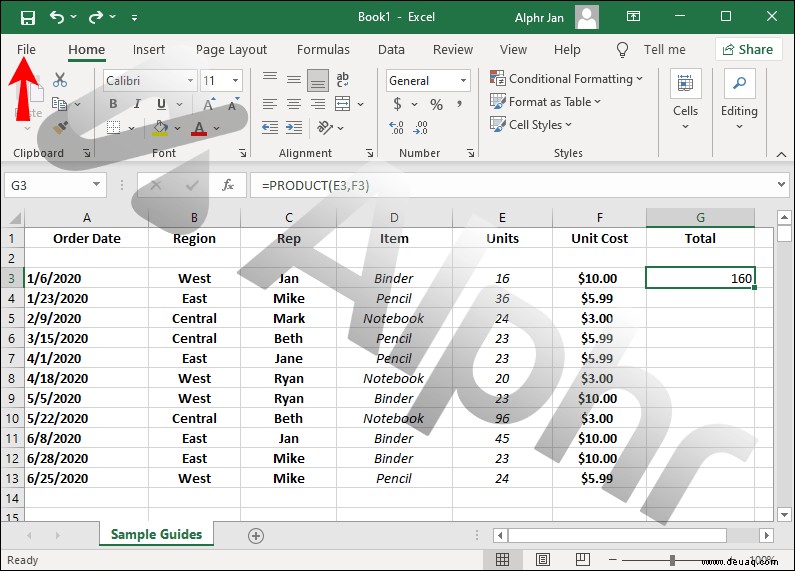
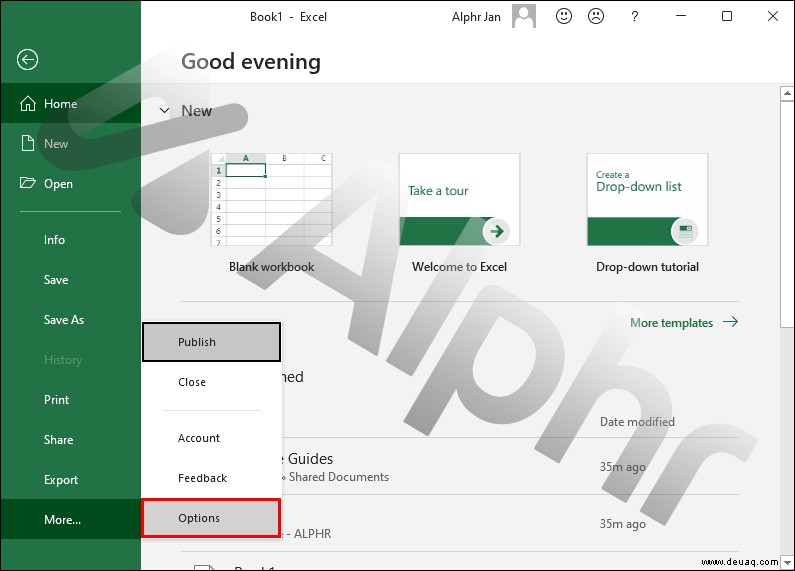
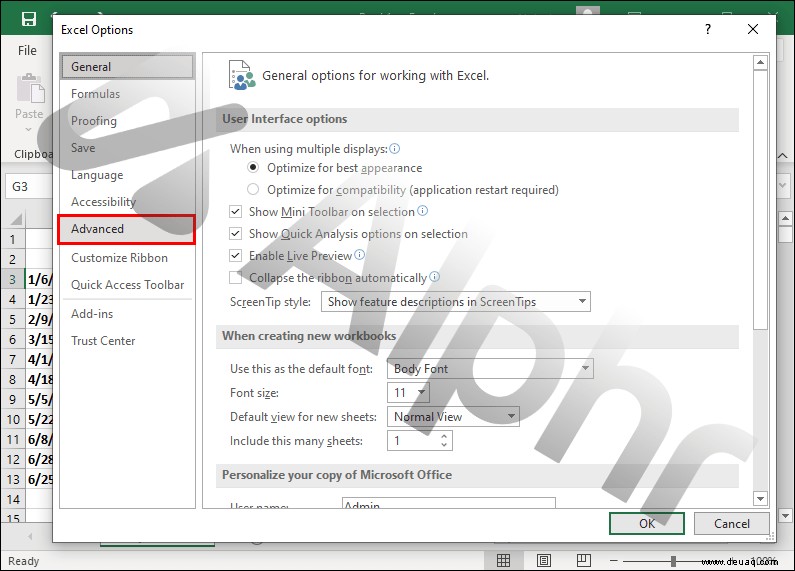
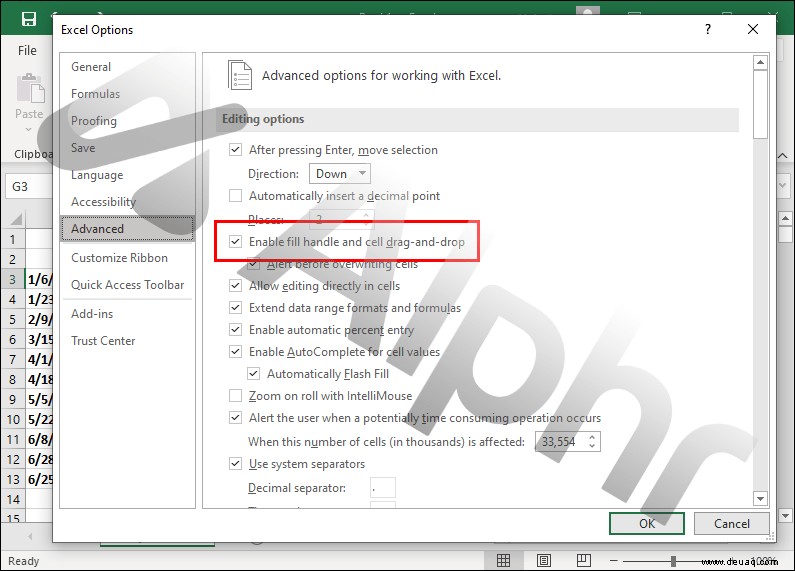
So kopieren Sie eine Formel in Excel nach unten, ohne sie zu ziehen
Manchmal müssen Sie möglicherweise eine Excel-Formel in nicht benachbarte Zellen kopieren, und die Ziehmethode funktioniert nicht. In diesem Fall können Sie Zellen manuell auswählen. Führen Sie die folgenden Schritte aus:
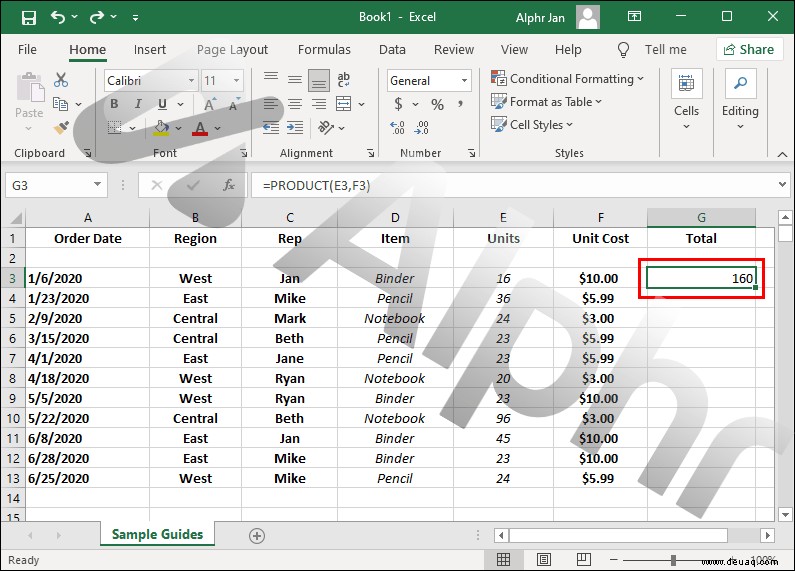
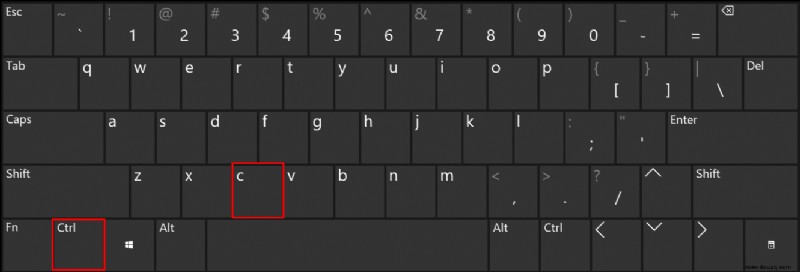
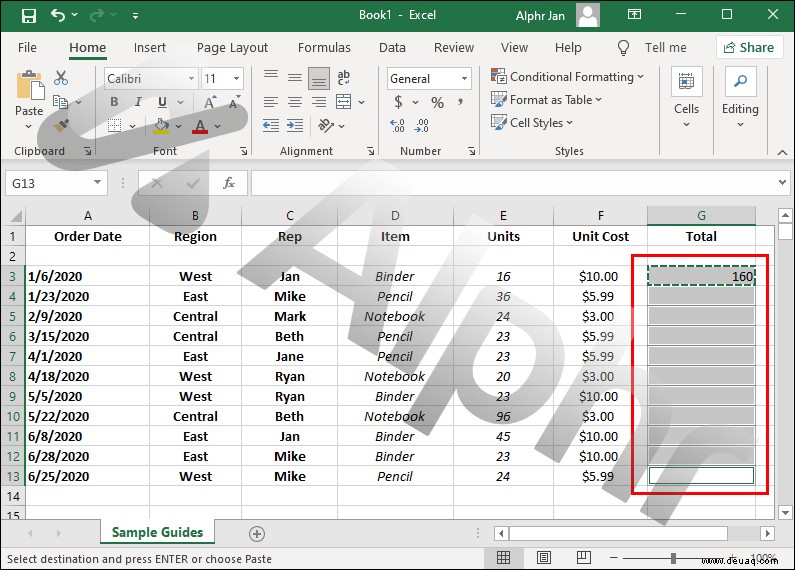
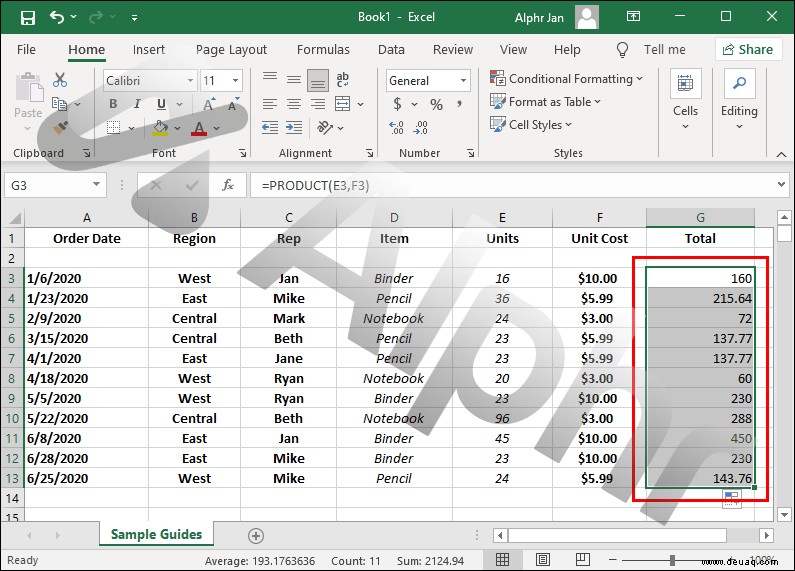
Wenn Sie eine Formel schnell in eine ganze Spalte kopieren müssen, können Sie die Tastenkombination „Strg + D“ verwenden. Befolgen Sie die nachstehenden Anweisungen:
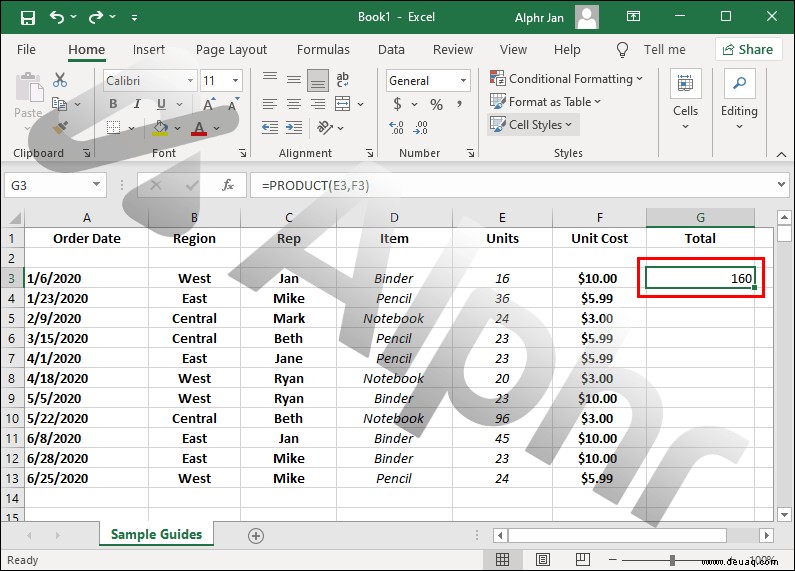
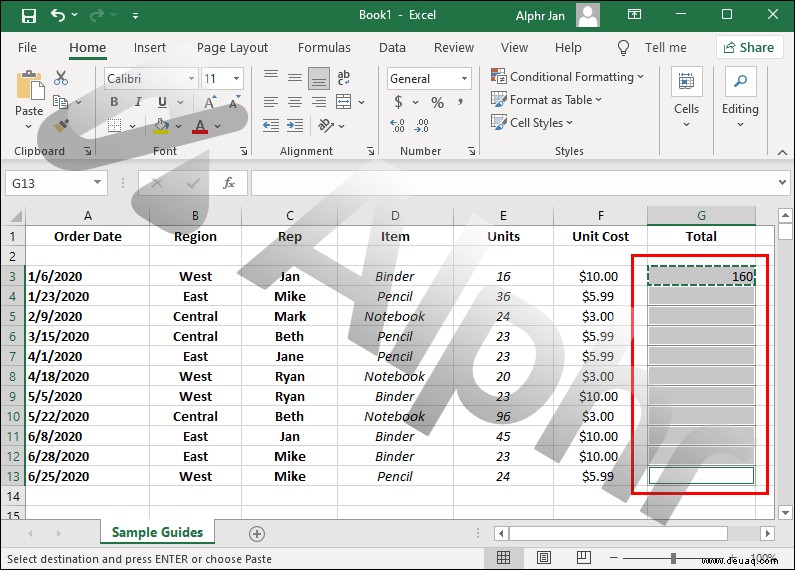
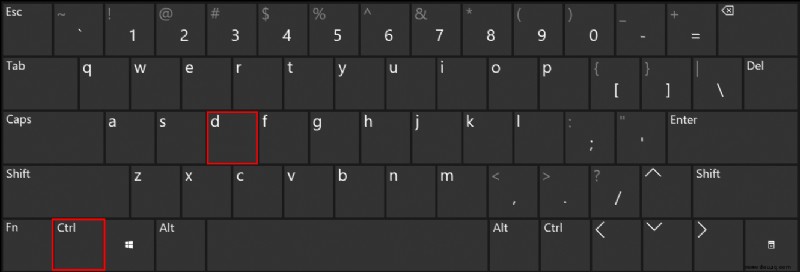
Mit Verknüpfungen können Sie auch eine Formel in eine ganze Zeile kopieren. So geht's:
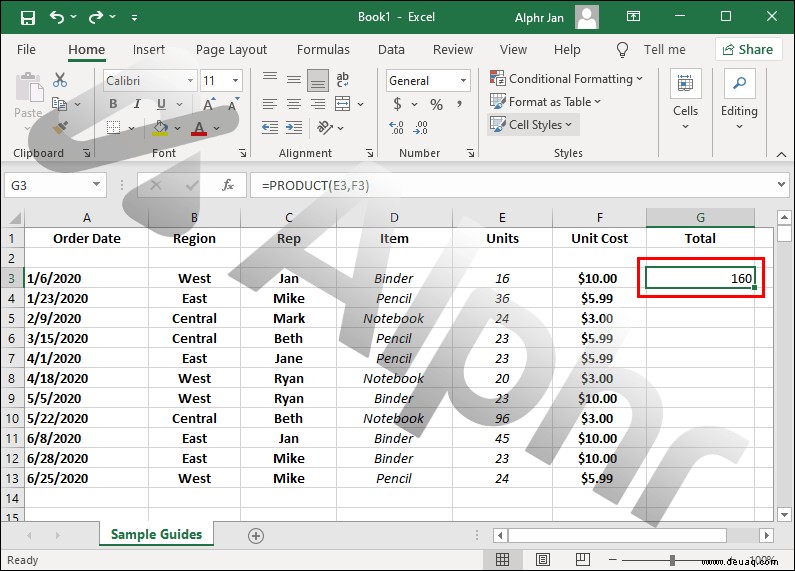
So kopieren Sie eine Formel in Excel nach unten, ohne die Formel zu ändern
Standardmäßig enthalten Excel-Formeln relative Zellbezüge. Die Formelwerte ändern sich abhängig von ihrer relativen Position.
Nehmen wir eine einfache Formel =SUM(B1,C1) als Beispiel. Wenn Sie es nach unten kopieren, enthalten die nächsten Zellen die Formeln =SUM(B2,C2) , =SUM(B3,C3) , und =SUM(B4,C4) .
Manchmal müssen Sie jedoch einige Werte in der Formel korrigieren.
Nehmen wir an, Sie möchten die Zelle B1 mit jedem Wert in der Spalte C summieren. In diesem Fall sollten Sie ein Dollarzeichen ($) hinzufügen vor dem Spalten- und Zeilenindex. Die Formel sollte folgendermaßen aussehen:=SUM($B$1,C1) , und die nächsten Zellen enthalten =SUM($B$1,C2) , =SUM($B$1,C3) , und =SUM($B$1,C4) Formeln. Mit dieser Methode können Sie beliebig viele Referenzen korrigieren.
Zusätzliche FAQs
Kann ich in einer Formel nur die Spaltenreferenz oder nur die Zeilenreferenz korrigieren?
Mit dem Dollarzeichen ($) können Sie ausgewählte Werte in einer Formel fixieren. Wenn Sie beispielsweise möchten, dass der Wert in Zelle B3 beim Kopieren der Formel in andere Zellen unverändert bleibt, fügen Sie sowohl vor der Spalten- als auch vor der Zeilenreferenz ($B$3) Dollarzeichen ein.
Manchmal müssen Sie jedoch möglicherweise nur eine Referenz korrigieren. In diesem Fall sollten Sie entweder vor der Spalten- oder der Zeilenreferenz nur ein Dollarzeichen einfügen. So:
• $B3 – die Zeilenreferenz kann sich ändern, wenn die Formel in andere Zellen kopiert wird, die Spaltenreferenz jedoch nicht.
• B$3 – die Spaltenreferenz kann sich ändern, aber die Zeilenreferenz ist fest.
Wie kopiere ich den Zellenwert statt seiner Formel?
Standardmäßig kopiert Excel die Zellformel, wenn Sie die Tastenkombinationen „Strg + C“ und „Strg + V“ verwenden. Wenn Sie stattdessen den Zellenwert kopieren müssen, führen Sie die folgenden Schritte aus:
1. Wählen Sie die Zelle aus, die den Wert enthält, den Sie reproduzieren möchten.
2. Verwenden Sie die Tastenkombination „Strg + C“, um die Zelldaten zu kopieren.
3. Wählen Sie die Zellen aus, in die der Zellenwert eingefügt werden soll.
4. Klicken Sie auf den Pfeil neben der Schaltfläche „Einfügen“ oben auf Ihrem Bildschirm.
5. Wählen Sie „Werte.“
Verbessern Sie Ihren Arbeitsablauf
Jetzt, da Sie wissen, wie Sie Formeln in Excel kopieren, sollte Ihr Arbeitsablauf viel effizienter werden. Beachten Sie, dass kleinere Details in der Anleitung je nach Ihrer Excel-Version abweichen können. Halten Sie die Software auf dem neuesten Stand, damit Sie keine neuen Funktionen verpassen und immer die richtigen Anleitungen finden.
Kennen Sie hilfreiche Tipps zur Verwendung von Excel? Bitte teilen Sie sie im Kommentarbereich unten.