Die Screenshot-Funktion in Windows kann äußerst nützlich sein, wenn Sie verfolgen möchten, was auf Ihrem Bildschirm angezeigt wird, und diese Informationen mit anderen teilen möchten, z. B. in einem Community-Forum.
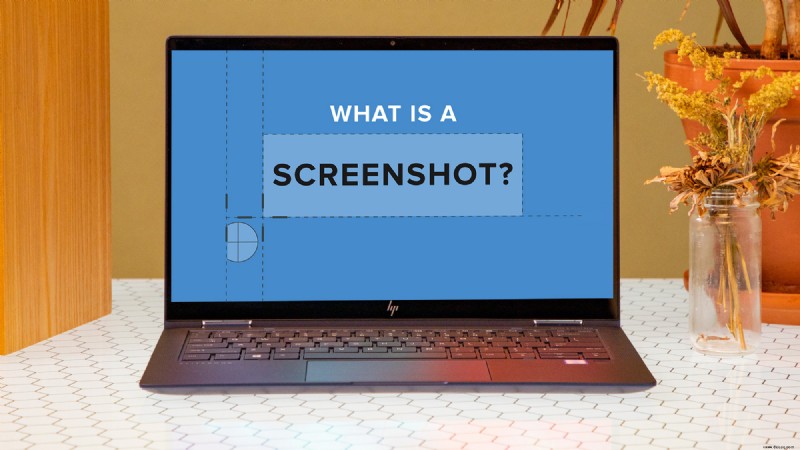
Aber Sie haben sich vielleicht gefragt, wohin die Screenshots gehen, wenn Sie die Funktion ausführen. Der Ort, an dem diese Bilder gespeichert werden, hängt von der Methode ab, mit der Sie sie aufgenommen haben. Dieser Artikel führt Sie durch alle Schritte, die zum Abrufen Ihres Screenshots in Windows erforderlich sind, unabhängig von der Technik, die Sie zum Erfassen der Bilder verwenden.
Windows 11
Wie bereits erwähnt, bestimmt die Art und Weise, wie Sie einen Screenshot erstellen, wo das Bild gespeichert wird. Zuerst sehen wir uns die verschiedenen Methoden an, die zum Erfassen dieser Bilder in Windows 11 verwendet werden, und wo sie im Programm gespeichert werden.
Nur Schaltfläche "Bildschirm drucken"
Wenn Sie einen Screenshot nur mit der Drucktaste aufnehmen, wird das Bild aufgenommen und in der Zwischenablage gespeichert.
Die Schaltfläche „Drucken“ befindet sich in der oberen rechten Ecke der Tastatur und wird mit „prt sc“ oder „prt scn“ abgekürzt. Durch Drücken dieser Taste können Sie einen Screenshot machen. Das aufgenommene Bild kann dann in jede App eingefügt werden, die dies zulässt, wie z. B. MS Paint. Führen Sie die folgenden Schritte aus, um einen Screenshot in MS Paint einzufügen.
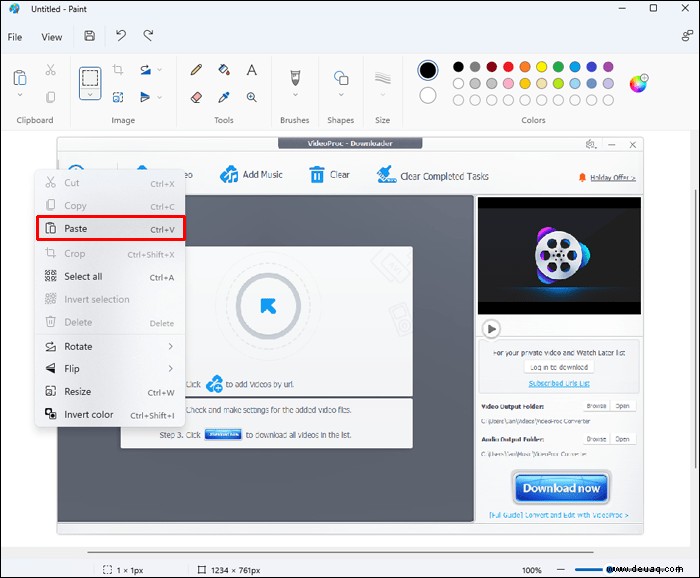
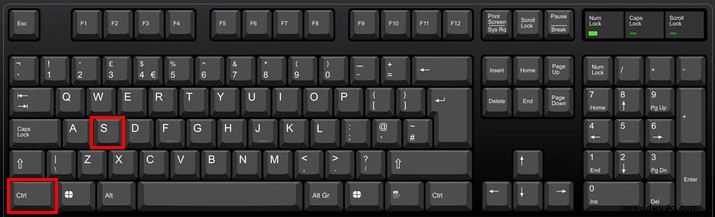
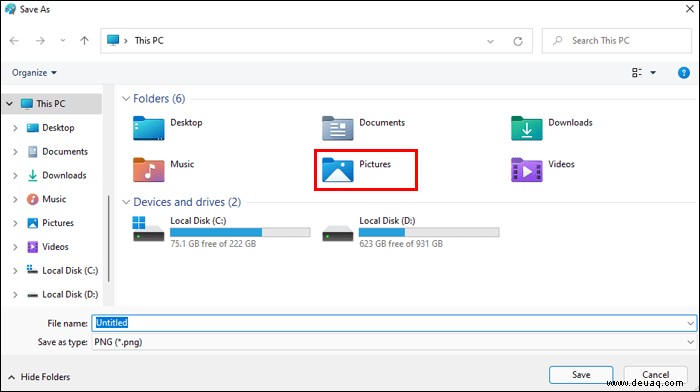
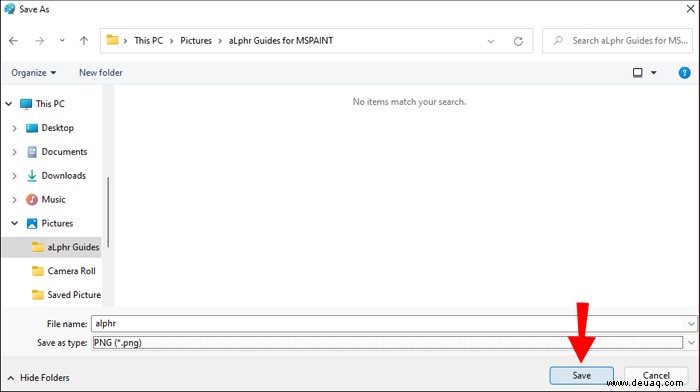
Mit dieser Methode zum Aufnehmen von Screenshots können Sie feststellen, wo das Bild auf Ihrem Gerät gespeichert ist.
Snipping-Tool
Mit dem Snipping Tool können Sie ein Foto des Bildschirms aufnehmen, indem Sie gleichzeitig auf die Tasten Win + Shift + S klicken. Es gibt Ihnen dann die Möglichkeit, einen Screenshot zu machen. Wenn Sie dies tun, wird der Bildschirm leicht abgedunkelt, wodurch Sie wissen, dass das Bild aufgenommen wurde.
Sobald der Screenshot erstellt wurde, erscheint am unteren Bildschirmrand eine Benachrichtigung, die Sie darüber informiert, dass der Screenshot in der Zwischenablage gespeichert wurde. Dies ist die Standardeinstellung. Wenn Sie es an einem anderen Ort speichern möchten, tippen Sie auf die Benachrichtigung und klicken Sie auf „Speichern“. Es erscheint ein Popup-Fenster, das Ihnen verschiedene Ordneroptionen bietet, in die Sie das Bild verschieben können.
Durch das Speichern von Screenshots mit dieser Methode können Sie auswählen, wo das Bild gespeichert werden soll.
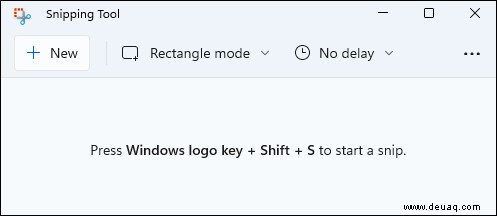
Win + Bildschirm drucken
Sie können einen Screenshot machen, indem Sie gleichzeitig die Tasten Windows und Print Screen (Win + PrtScr) drücken. Der Bildschirm wird leicht abgedunkelt, um anzuzeigen, dass das Bild aufgenommen wurde. Sie haben jedoch nicht die Möglichkeit, den Ordner auszuwählen, in dem der Screenshot abgelegt werden soll.
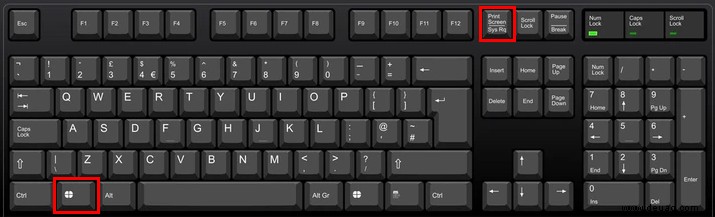
Stattdessen werden die Fotos bei dieser Methode automatisch in den Ordner „Screenshot“ verschoben. Um das Bild abzurufen, gehen Sie zu „Datei-Explorer“, „Bilder“ und scrollen Sie dann zu „Screenshots“.
Windows 10
Beim Speichern von Screenshots in Windows 10 werden die Ordner, in denen diese Bilder landen, davon bestimmt, wie Sie das Bild aufnehmen. So greifen Sie auf die verschiedenen Speicherorte gespeicherter Screenshots in Windows 10 zu.
Drucktaste
Wenn Sie die Drucktaste (PrtScr) verwenden, um einen Screenshot aufzunehmen, wird er in der Zwischenablage gespeichert. Sie können es auch in eine beliebige App wie MS Paint kopieren. So speichern Sie ein Bild, das mit der Drucktaste und MS Paint aufgenommen wurde.
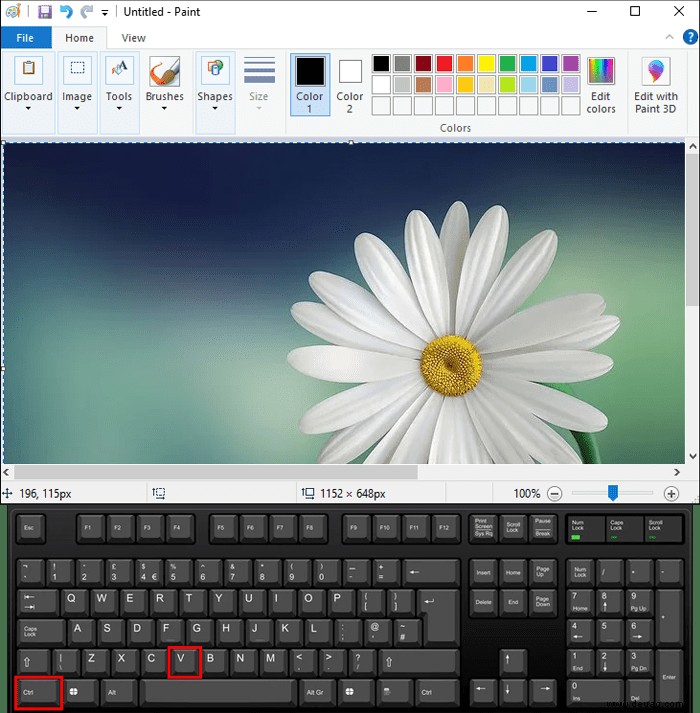
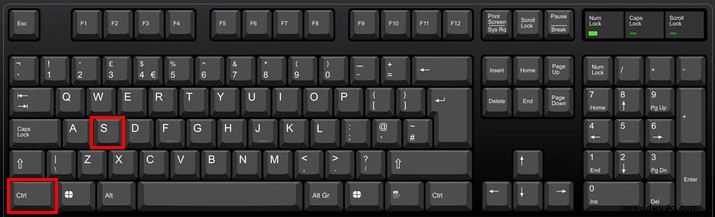
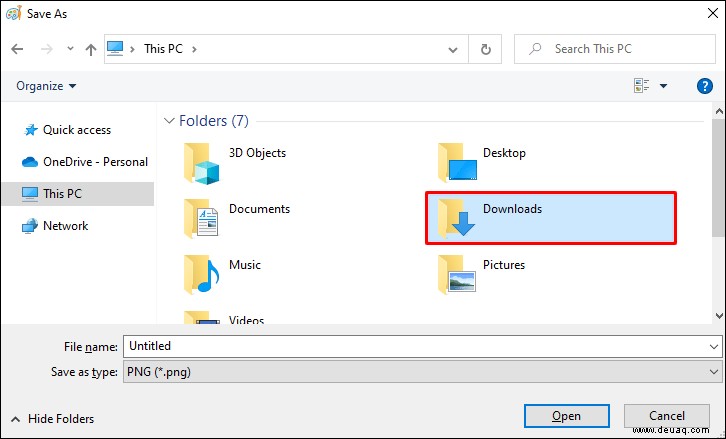
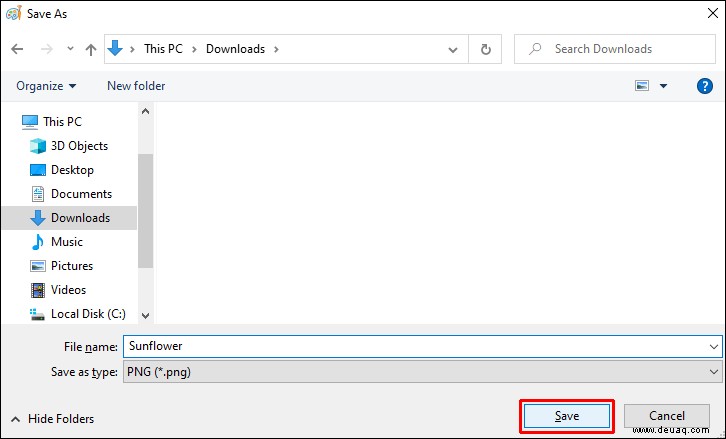
Snipping-Tool
Das Snipping Tool kann verwendet werden, um Bilder vom Bildschirm Ihres PCs zu machen. Die hier gezeigten Schritte zeigen, wie Sie mit dem Snipping-Tool einen Screenshot erstellen und speichern können.
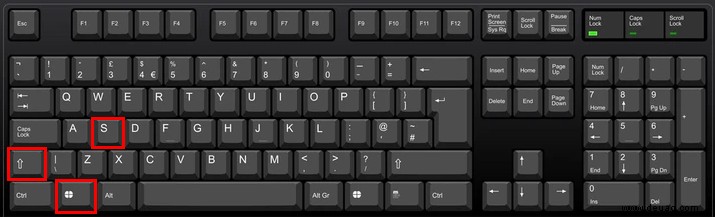
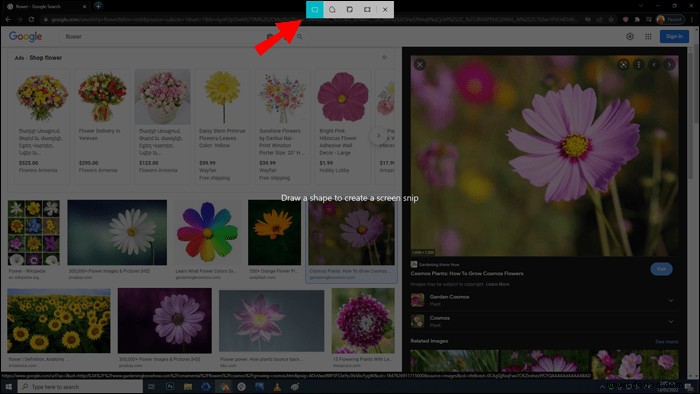
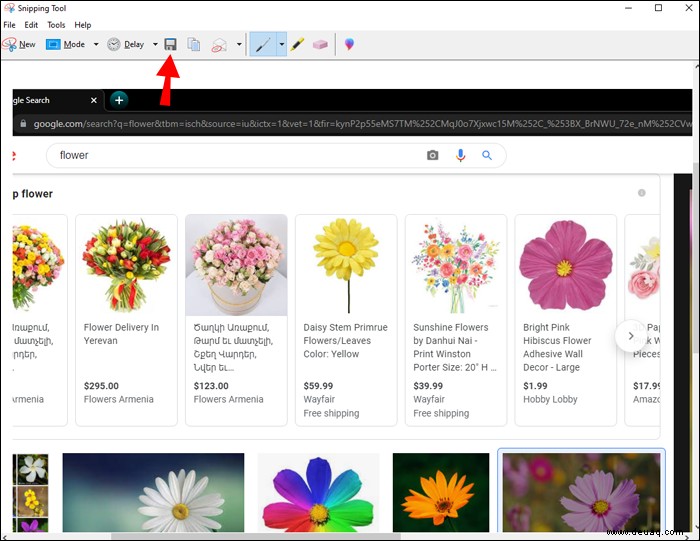
Mit dem Snipping-Tool können Sie entscheiden, wo Ihre Screenshots gespeichert werden.
Win + Bildschirm drucken
Durch Drücken von Win + PrtScr wird ein Bild des Bildschirms aufgenommen. Um Ihnen mitzuteilen, dass das Bild erfolgreich aufgenommen wurde, wird der Bildschirm dann leicht abgedunkelt.
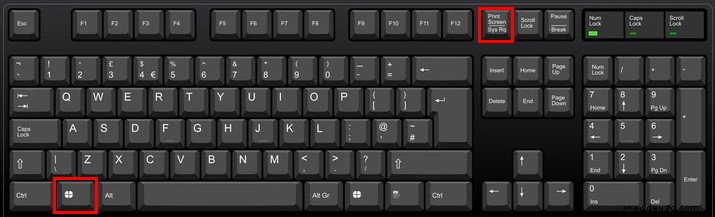
Ihr Screenshot wird automatisch im Ordner „Screenshot“ gespeichert, auf den Sie über „Datei-Explorer“ und dann „Bilder“ zugreifen können.
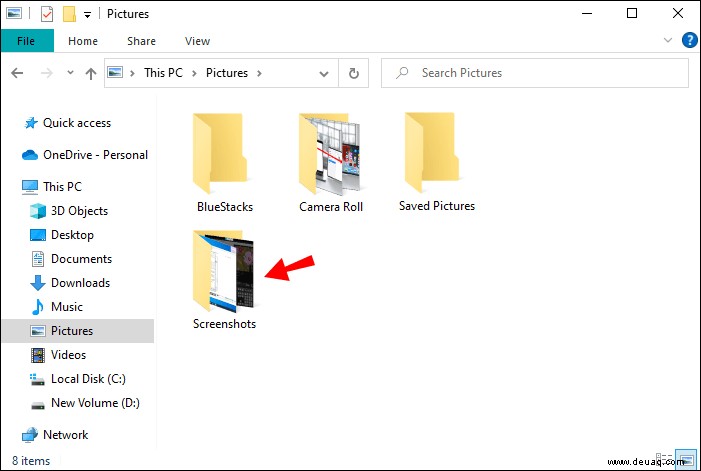
Windows 7
Windows 7 bietet verschiedene Optionen zum Aufnehmen und Speichern von Screenshots. Hier ist ein Blick darauf, was diese Techniken sind und wo Bilder mit jeder Methode gespeichert werden.
Win + PrtScr-Tasten
Um den gesamten Bildschirm eines Computers in Windows 7 zu erfassen, drücken Sie die Tasten Win + PrtScr. Es gibt keinen Hinweis darauf, dass der Screenshot aufgenommen wurde, außer einem leichten Abdunkeln des Bildschirms.
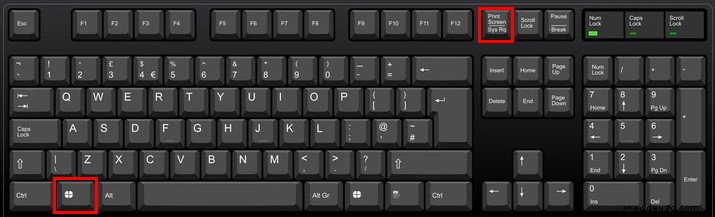
Dieses Bild wird automatisch im Ordner „Screenshot“ in der Bibliothek „Bilder“ gespeichert. Öffnen Sie zum Abrufen „Datei-Explorer“, „Bilder“ und dann „Screenshot“.
Snipping-Tool
Alternativ können Sie das Snipping Tool verwenden, um das Bild aufzunehmen. Wenn Sie dies tun, wird eine Benachrichtigung eingeblendet, die Sie darauf hinweist, dass das Bild aufgenommen wurde. Sie haben dann die Möglichkeit, den Ordner auszuwählen, in dem die Datei gespeichert werden soll. Mit dem Snipping Tool können Sie entscheiden, wo Ihre Screenshots gespeichert werden.
Suchen wir diese Screenshots
Das Auffinden Ihrer Screenshots kann etwas schwierig sein, wenn Sie nicht zuerst die Möglichkeit haben, sie an dem gewünschten Ort zu speichern. Aber abhängig von der Methode, die Sie zum Aufnehmen des Screenshots wählen, können Sie den Ordner auswählen, in dem diese Bilder letztendlich gespeichert werden. Hoffentlich hat Ihnen dieser Leitfaden die Spur von Breadcrumbs geliefert, die Sie benötigen, um Ihre Bilder zu finden und abzurufen. Unabhängig davon, wie Sie den Screenshot erstellen, haben Sie jetzt mehrere Möglichkeiten, ihn auf Ihrem Computer zu finden.
Haben Sie Screenshots abgerufen, die Sie zuvor auf Ihrem Computer gespeichert haben? Mit welcher Methode haben Sie sie gefunden? Lass es uns unten in den Kommentaren wissen.