Jedes Bild, das Sie auf Pinterest „pinnen“, wird auf einer Pinnwand in Ihrem Profil gespeichert. Zu wissen, wie man einen Pin löscht, ist nützlich, wenn Sie etwas versehentlich an die falsche Pinnwand gepinnt haben oder wenn es Ihnen einfach nicht mehr gefällt. Sie können jeden Pin einzeln oder alle auf einmal löschen.
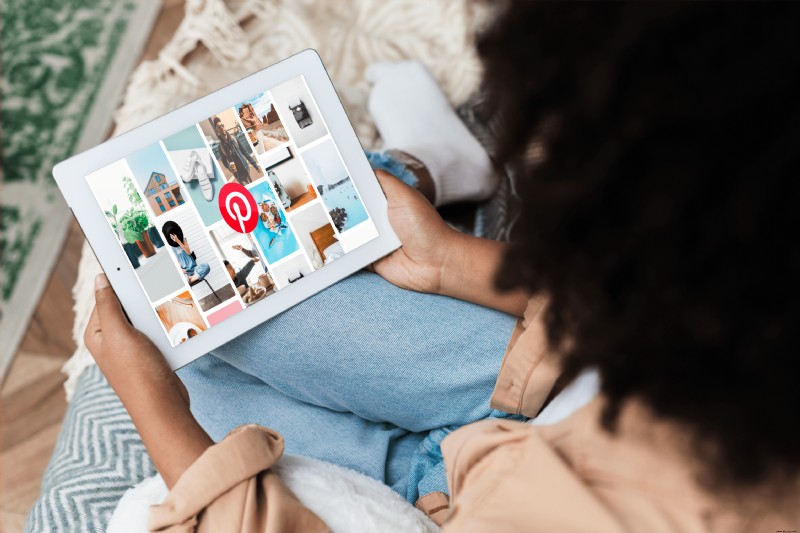
In dieser Anleitung zeigen wir dir, wie du alle deine Pins auf Pinterest auf verschiedenen Geräten löschen kannst.
So löschen Sie alle Pins in Pinterest von einem PC
Das Löschen aller Ihrer Pins von einem Board auf Pinterest erfordert nur ein paar schnelle Schritte. Wenn Sie zu Ihrem Profil gehen, sehen Sie ein Board, auf dem alle Ihre Pins gespeichert sind. Sie können hier jedoch nicht alle Ihre Pins löschen. Stattdessen müssen Sie zu einem bestimmten Board gehen, um alle Ihre Pins von diesem Board zu löschen.
Führen Sie die folgenden Schritte aus, um alle Ihre Pins auf Pinterest auf Ihrem PC zu löschen:
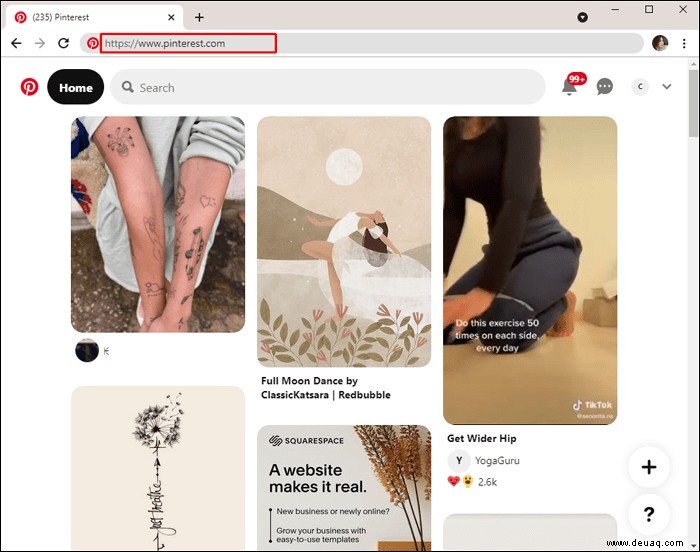
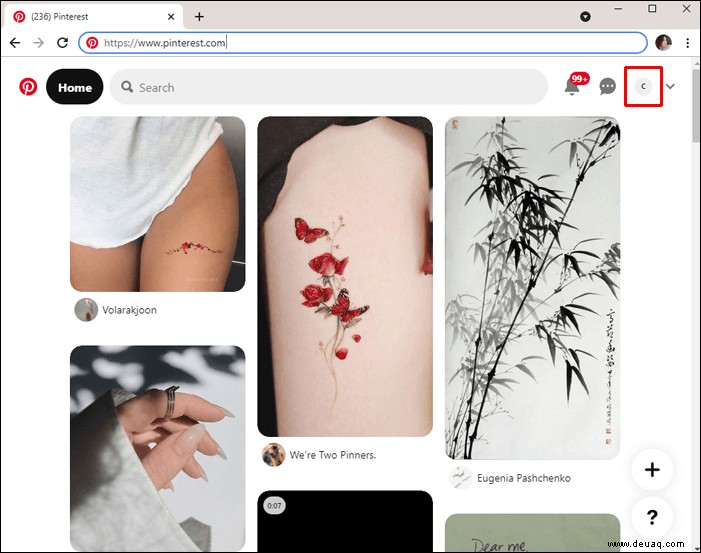
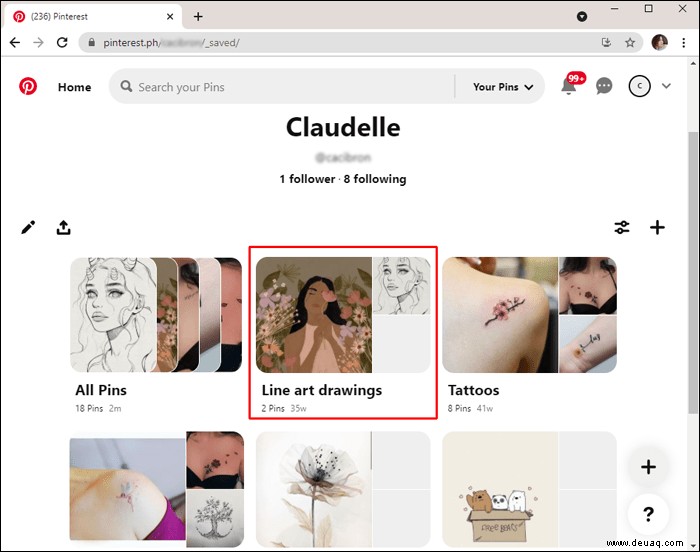
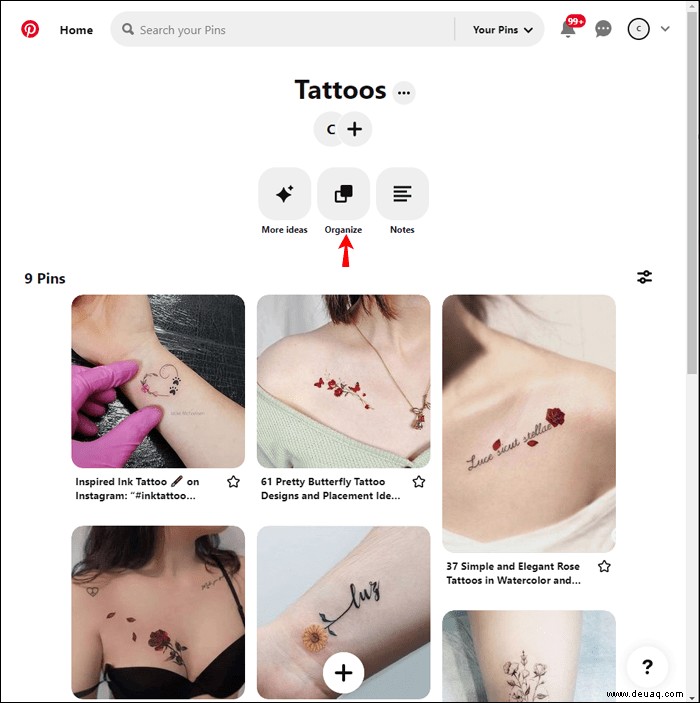
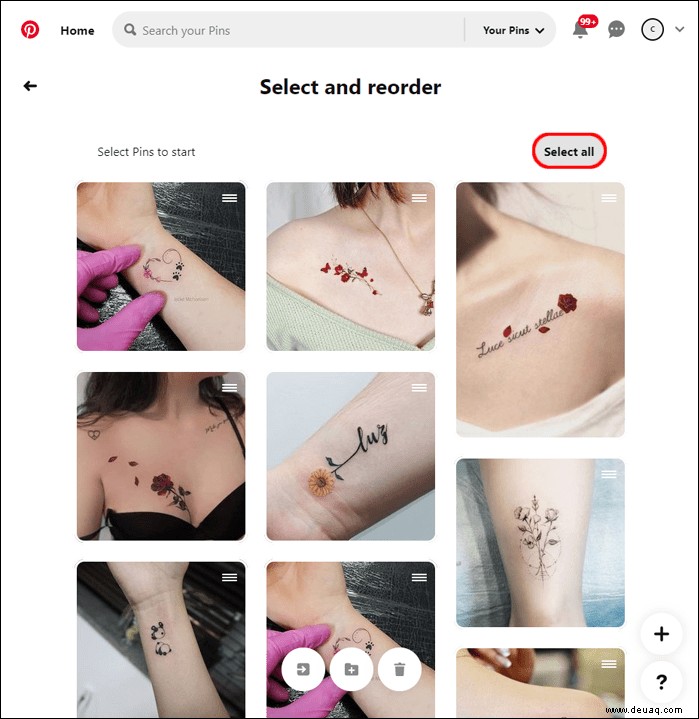
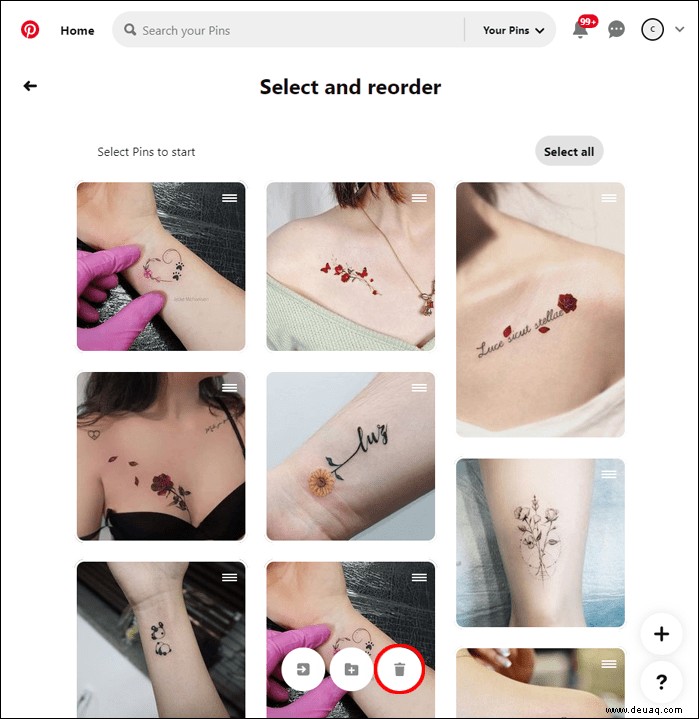
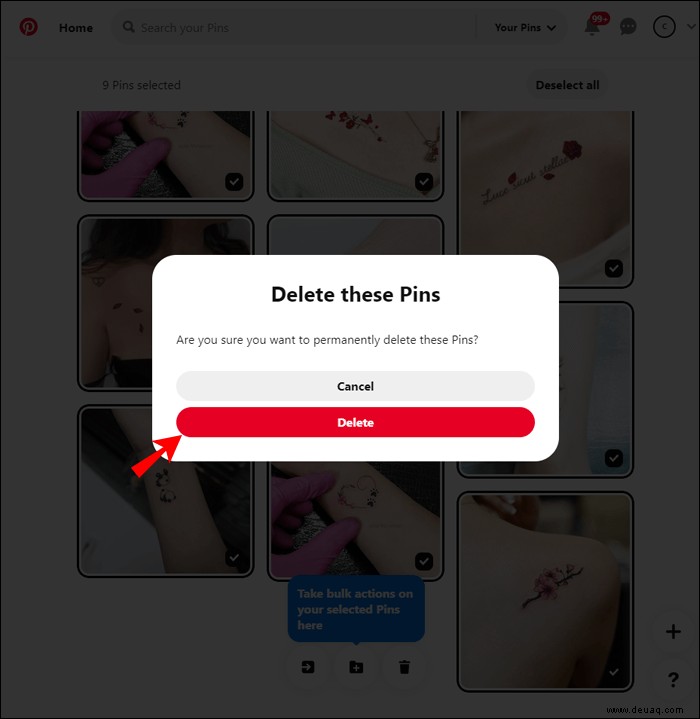
Das ist alles dazu. Ihr gesamtes Board wird sofort gelöscht.
Wie bereits erwähnt, können Sie nicht alle Ihre Pins auf einmal löschen. Stattdessen müssen Sie zu jedem Board separat gehen. Eine schnellere Möglichkeit, dies zu tun, besteht jedoch darin, ein gesamtes Board zu löschen. So wird's gemacht:
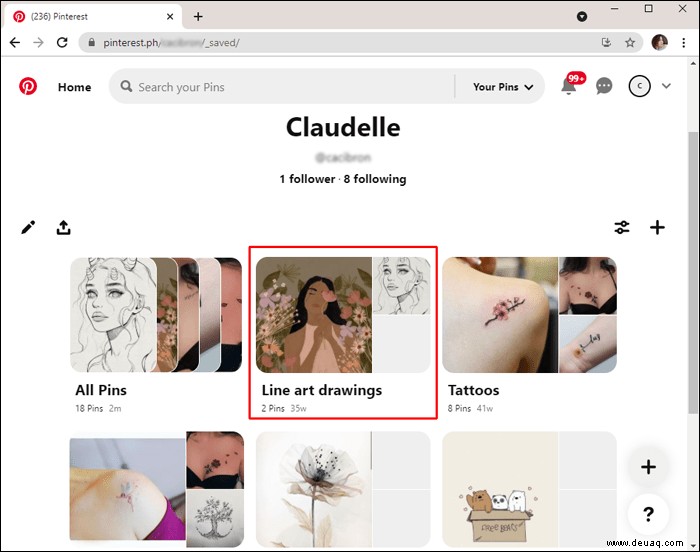
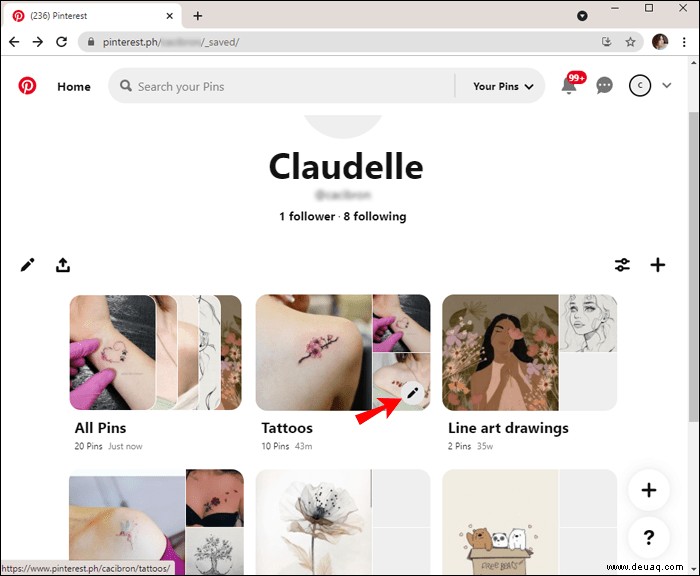
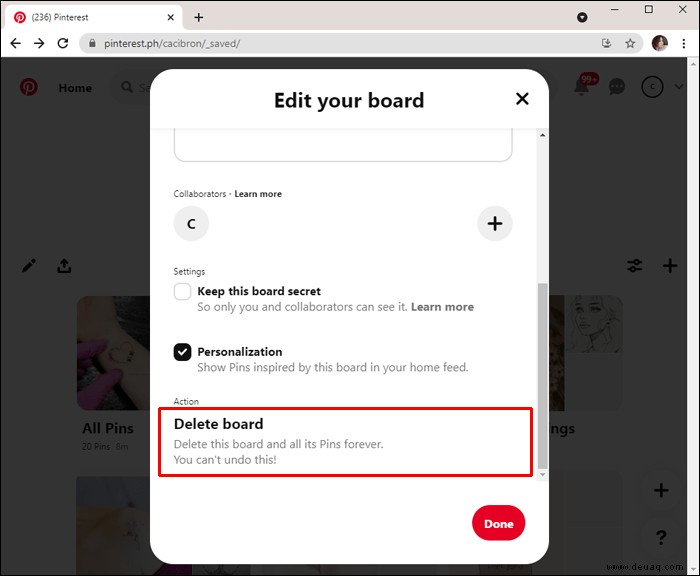
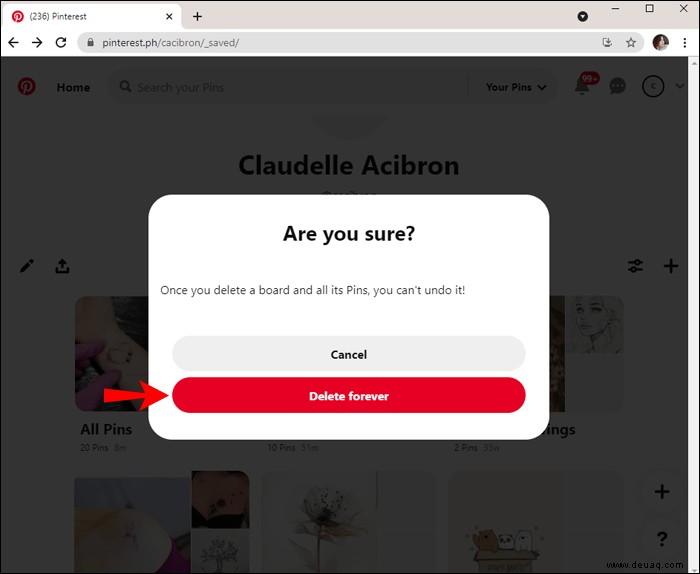
Dadurch wird nicht nur Ihr Board gelöscht, sondern auch alle Ihre Pins von diesem Board.
So löschen Sie alle Pins in Pinterest aus der iPhone-App
Führen Sie die folgenden Schritte aus, um alle Pins in Pinterest auf Ihrem iPhone zu löschen:
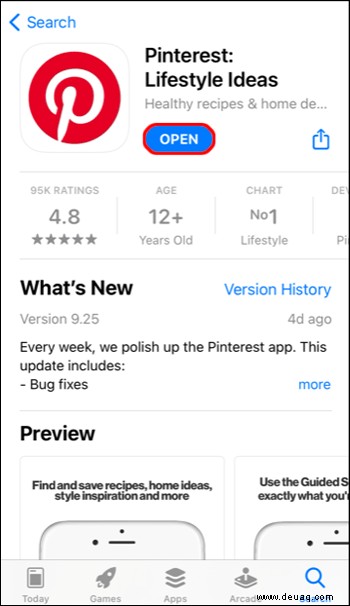
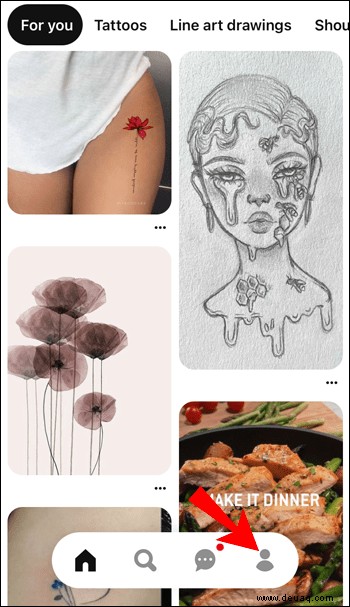
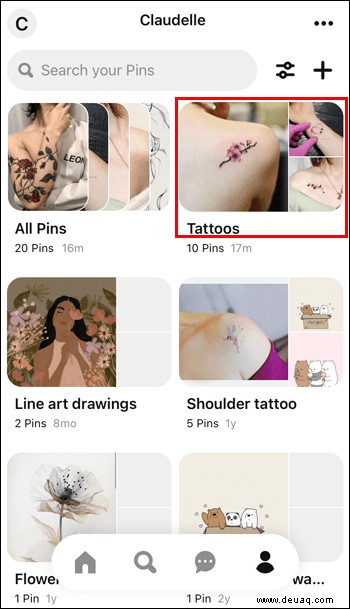
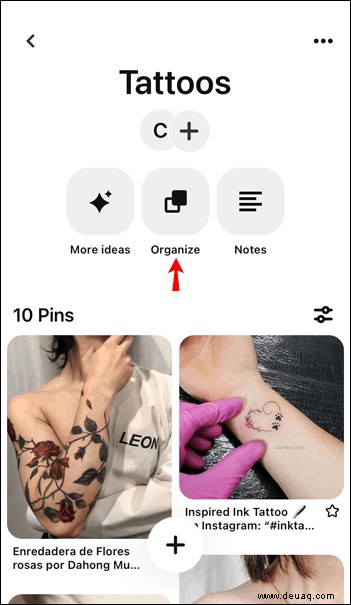


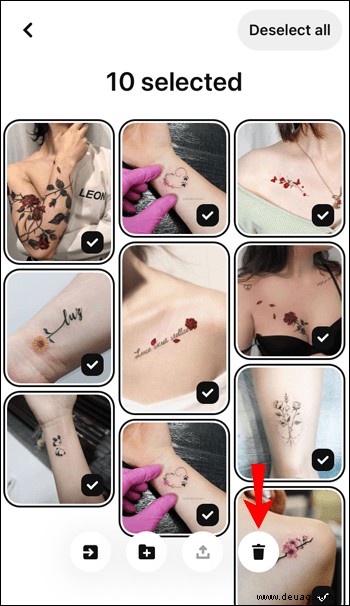
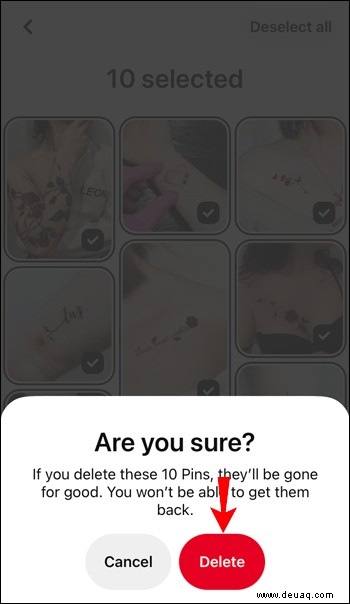
Sobald Sie alle Ihre Pins gelöscht haben, können Sie sie nicht wiederherstellen.
So löschen Sie alle Pins in Pinterest aus der Android-App
Der Vorgang zum Löschen aller Ihrer Pins in Pinterest auf Ihrem Android-Gerät ist sehr ähnlich. So wird's gemacht:
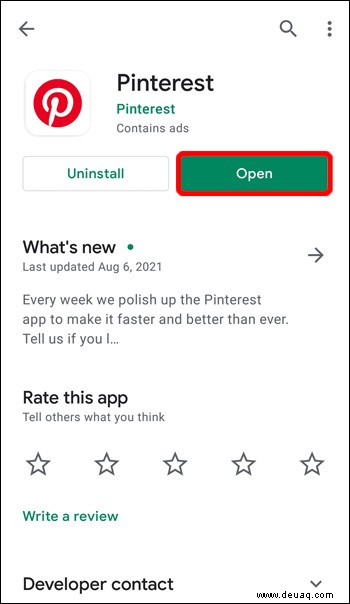
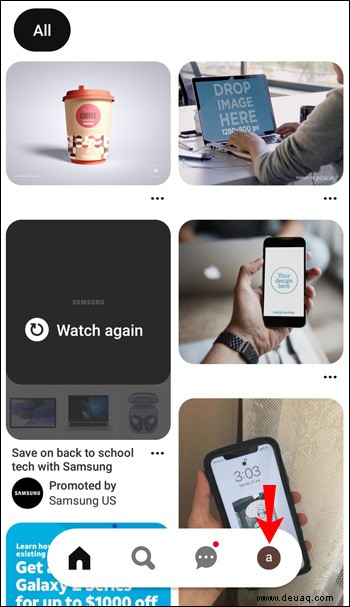
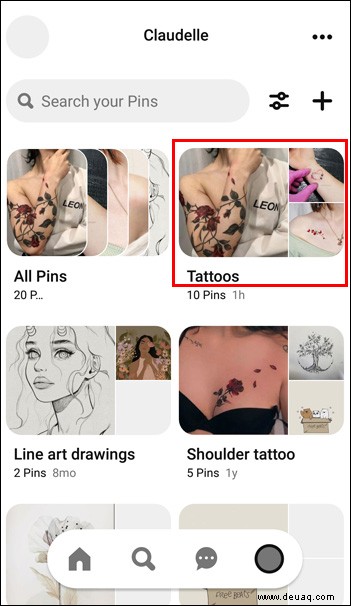
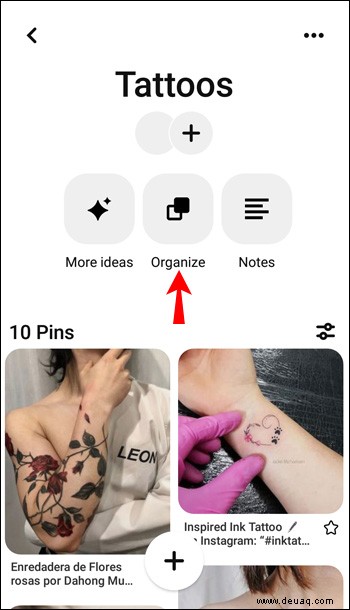
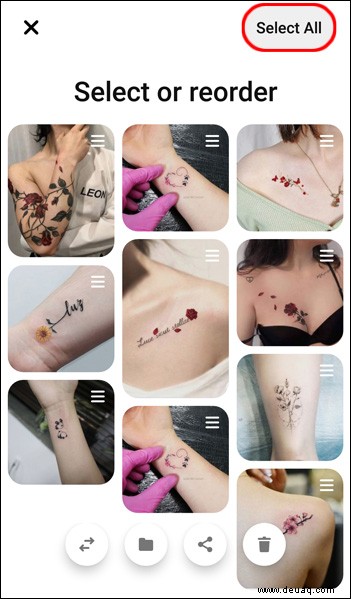
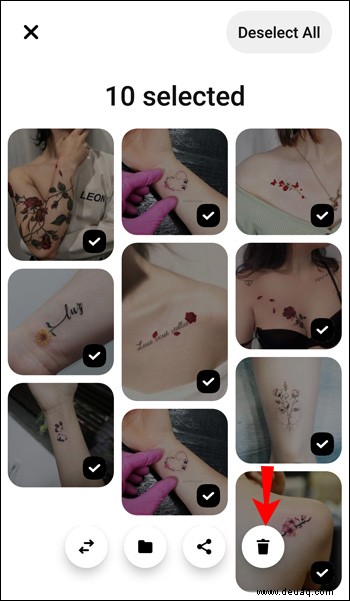
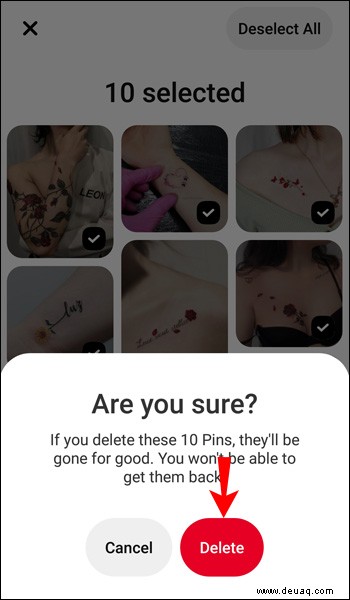
Dass es. Wenn Sie das gesamte Board löschen möchten, gehen Sie wie folgt vor:
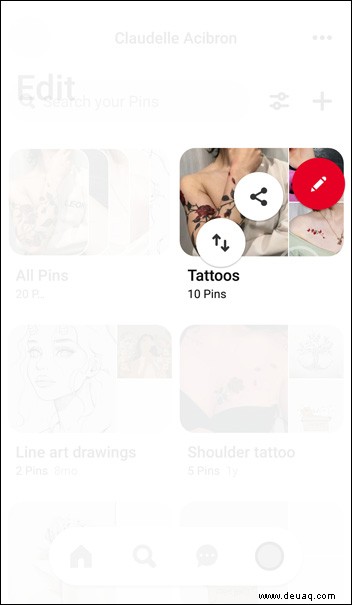
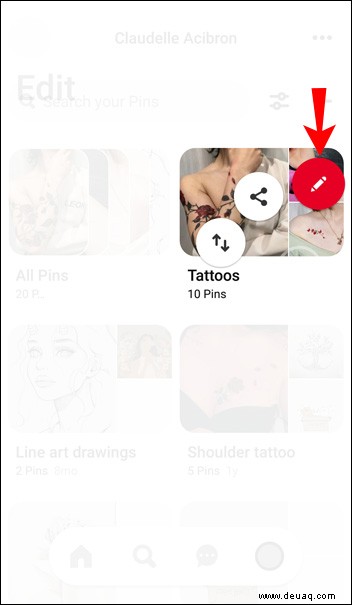
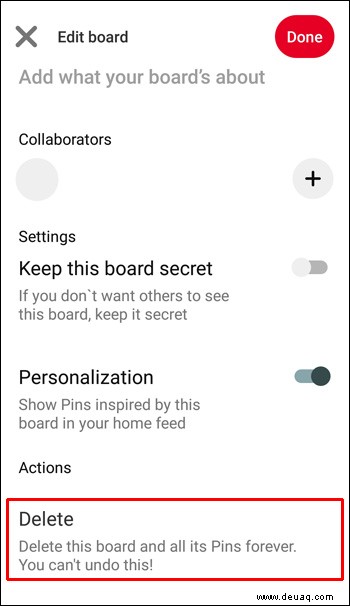
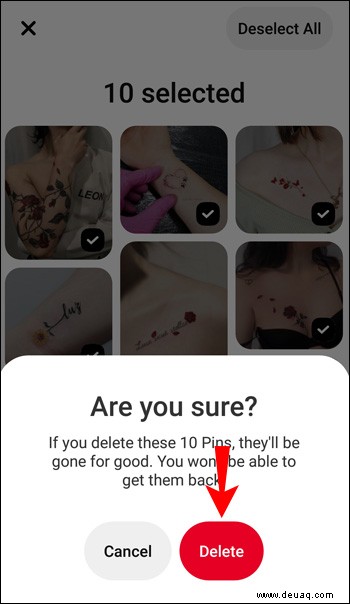
Out With the Old, in With the New
Instead of having to delete one pin at a time, you can delete all the pins from on board in just a few seconds. Now that you’ve removed the pins you no longer like from your profile, you can start adding new pins to your boards on Pinterest.
Have you ever deleted all your pins on Pinterest before? Did you delete all of them from a board, or did you delete the board itself? Lassen Sie es uns im Kommentarbereich unten wissen.