Wenn Sie oft mehrere Fenster gleichzeitig geöffnet halten müssen, suchen Sie wahrscheinlich nach einer Möglichkeit, das Wechseln zwischen ihnen zu vereinfachen. Wenn Sie ein Fenster immer im Vordergrund haben, können Sie produktiver sein und Ihre Aufgaben schneller erledigen. Leider hat Windows keine integrierte Option angeboten, um ein Fenster immer im Vordergrund zu halten. Dies bedeutet jedoch nicht, dass die Funktion nicht verfügbar ist.

Wenn Sie lernen möchten, wie Sie ein Fenster in Windows 11 immer im Vordergrund halten, sind Sie hier genau richtig. In diesem Artikel werden verschiedene Möglichkeiten erläutert, dies zu tun.
So behalten Sie ein Fenster in Windows 11 immer im Vordergrund
Es gibt mehrere Möglichkeiten, ein Fenster in Windows 11 immer im Vordergrund zu halten. Alle sind einfach, benutzerfreundlich und kostenlos. Lesen Sie weiter, um mehr zu erfahren.
So behalten Sie mit Microsoft PowerToys in Windows 11 ein Fenster immer im Vordergrund
Wie bereits erwähnt, verfügt Windows 11 nicht über eine integrierte Funktion, mit der Sie ein Fenster immer im Vordergrund halten können. Aber Microsoft hat die Notwendigkeit dieser einfachen, aber effektiven Option erkannt und sie der neuesten PowerToys-Version hinzugefügt. Microsoft PowerToys ist eine Reihe von Dienstprogrammen, mit denen Benutzer ihr Windows für mehr Produktivität anpassen können. Die Dienstprogramme sind für Windows 95, Windows XP, Windows 10 und Windows 11 verfügbar.
Folgendes müssen Sie tun, um mit Microsoft PowerToys ein Fenster in Windows 11 immer im Vordergrund zu halten:
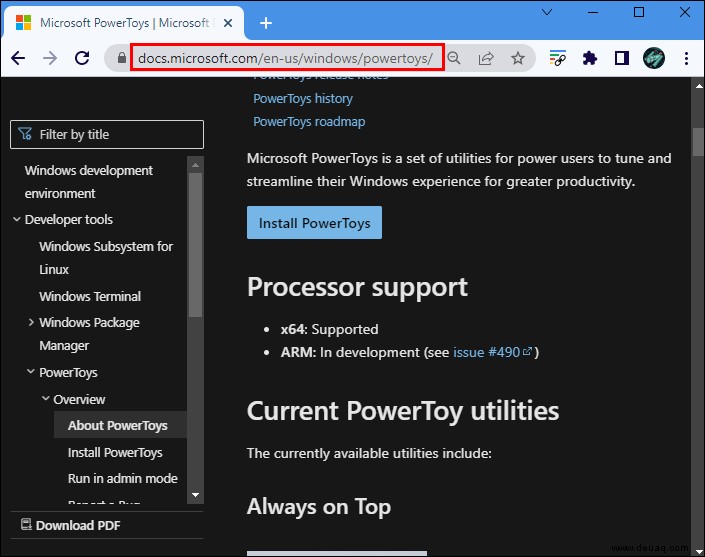
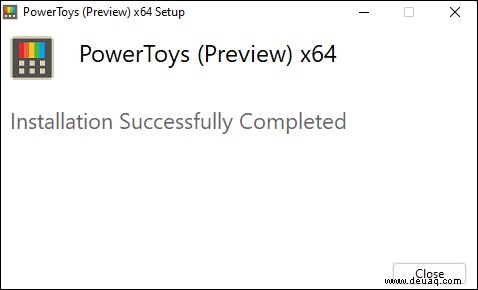
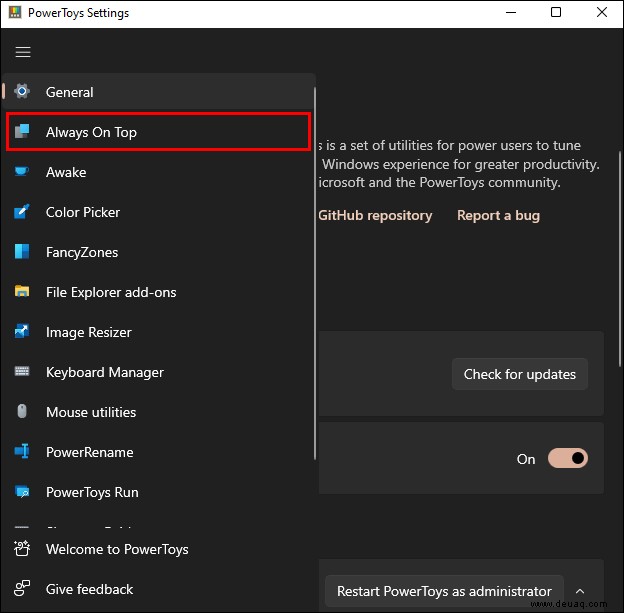
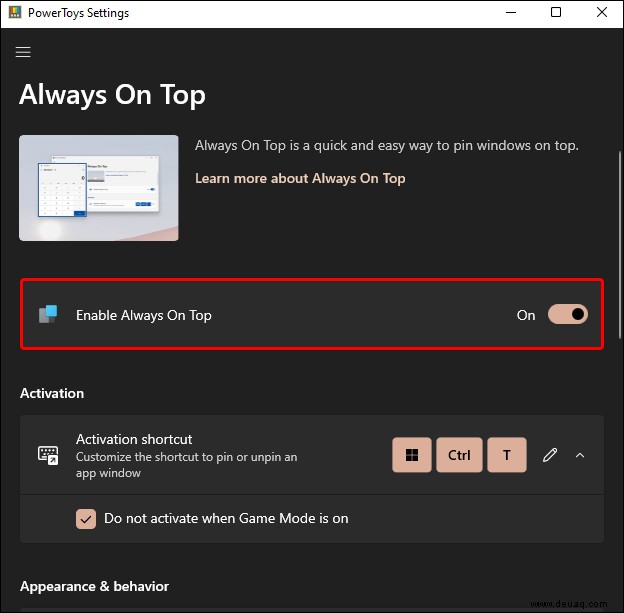
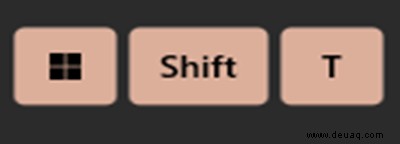
Das ist es! Das Fenster wird jetzt oben angeheftet. Sie werden feststellen, dass das angeheftete Fenster fette blaue Ränder hat. Die Rahmen sollen Ihnen helfen, zwischen dem angehefteten Fenster und den anderen zu unterscheiden. Wenn Ihnen die Rahmen nicht gefallen, gehen Sie zurück zu PowerToys und schalten Sie die Umschalttaste neben "Rahmen um das angeheftete Fenster anzeigen" um. Hier können Sie auch die Farbe und Dicke der Ränder anpassen.
Wenn Sie das angeheftete Fenster deaktivieren möchten, verwenden Sie dieselbe Tastenkombination (Windows + Umschalt + T).
Mit PowerToys können Sie mehrere Fenster oben anheften, was Ihnen helfen kann, Ihre Arbeit zu rationalisieren und die Effizienz zu steigern.
Wie man ein Fenster in Windows 11 mit DeskPins immer im Vordergrund behält
DeskPins ist eine kostenlose Open-Source-App, mit der Benutzer ein Fenster auf ihrem Windows-Computer anheften können. Befolgen Sie die nachstehenden Anweisungen, um mit DeskPins ein Fenster in Windows 11 immer im Vordergrund zu halten:
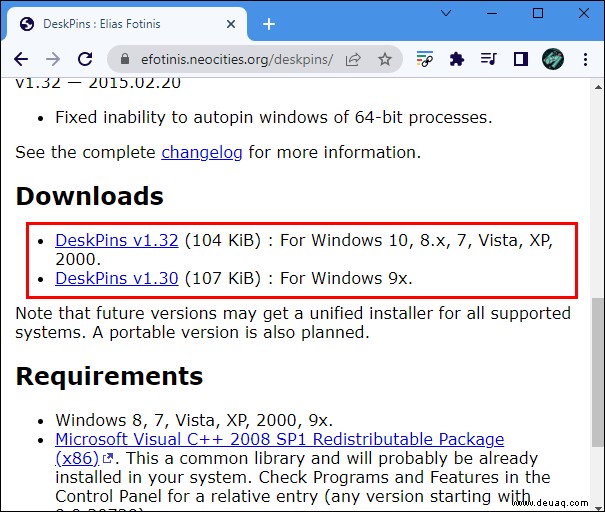
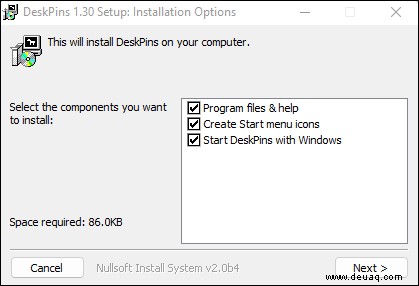
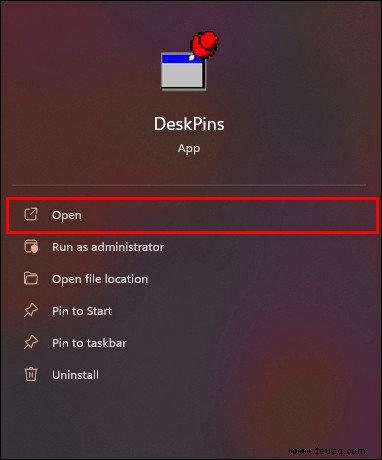
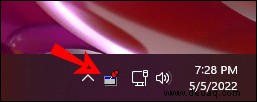
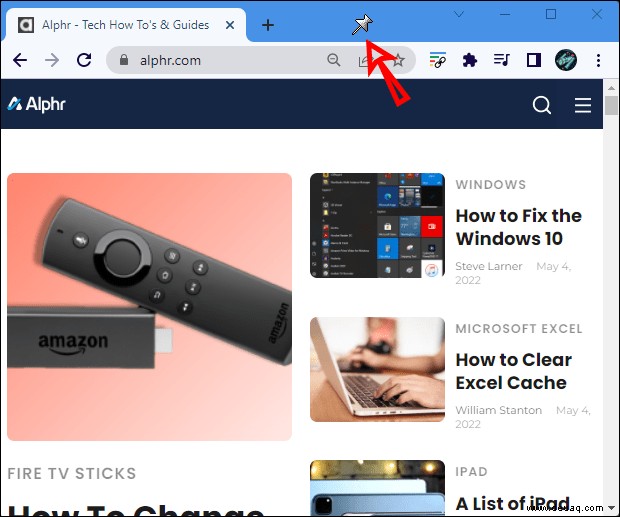
Das Fenster ist jetzt fixiert. Wenn Sie es entfernen möchten, bewegen Sie den Mauszeiger über das Stecknadelsymbol und drücken Sie die x-Taste. Mit DeskPins können Sie auch Tastaturkürzel verwenden, um ein Fenster anzuheften. Standardmäßig fixiert die Tastenkombination „Strg + F11“ ein Fenster und die Tastenkombination „Strg + F12“ deaktiviert es. Mit der App können Sie diese Verknüpfungen anpassen. Alles, was Sie tun müssen, ist mit der rechten Maustaste auf die App zu klicken, „Optionen“ und „Hotkeys“ auszuwählen.
So behalten Sie ein Fenster in Windows 11 mit WindowTop immer im Vordergrund
WindowTop ist eine kostenlose App, mit der Sie Ihre Fenster effizient verwalten können. Eine der Optionen, die es bietet, ist das Anheften eines Fensters, sodass es immer im Vordergrund bleibt. So verwenden Sie diese App:
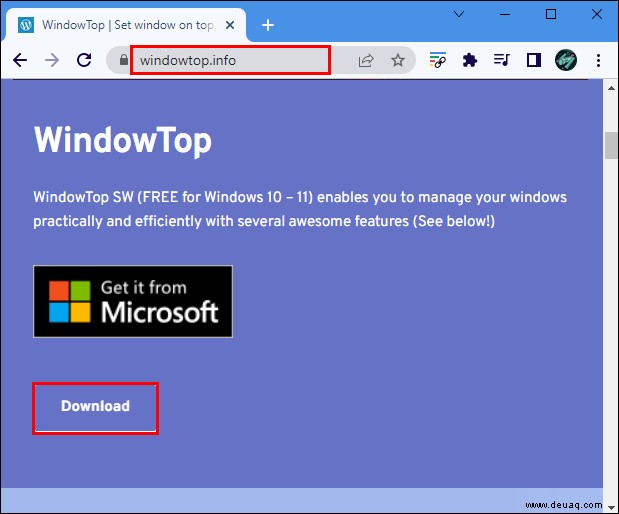
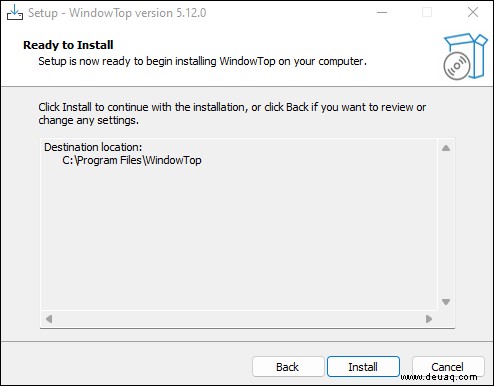
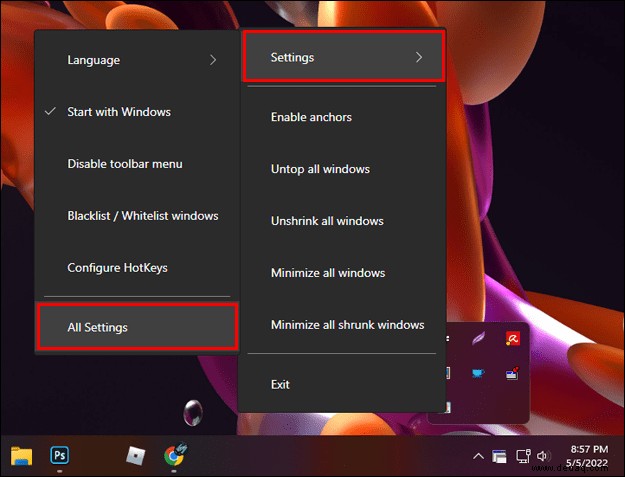
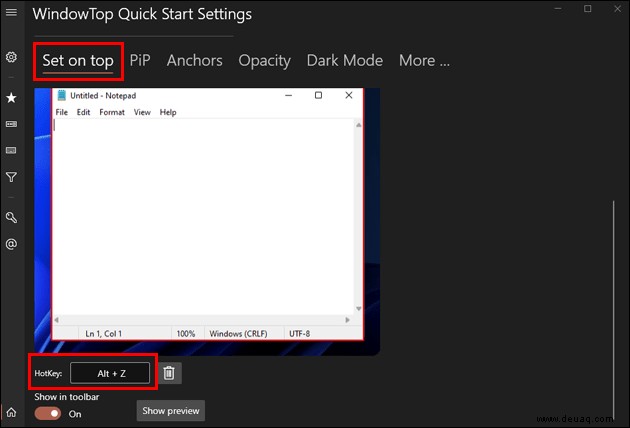
Diese App bietet verschiedene Funktionen, die Windows-Benutzer nützlich finden. Sie können beispielsweise die Option „Dunkelmodus“ verwenden, um Ihr Fenster zu verdunkeln, was praktisch sein kann, wenn Sie Ihren Computer nachts verwenden. Sie können auch die Transparenz Ihrer Fenster konfigurieren oder sie verkleinern.
Denken Sie daran, dass die App kostenlose und kostenpflichtige Funktionen bietet. Die „Set on Top“-Option ist immer kostenlos.
Wie man ein Fenster in Windows 11 mit TurboTop immer im Vordergrund behält
Eine weitere nützliche, einfach zu bedienende App, um ein Fenster in Windows 11 immer im Vordergrund zu halten, ist TurboTop. So verwenden Sie es:
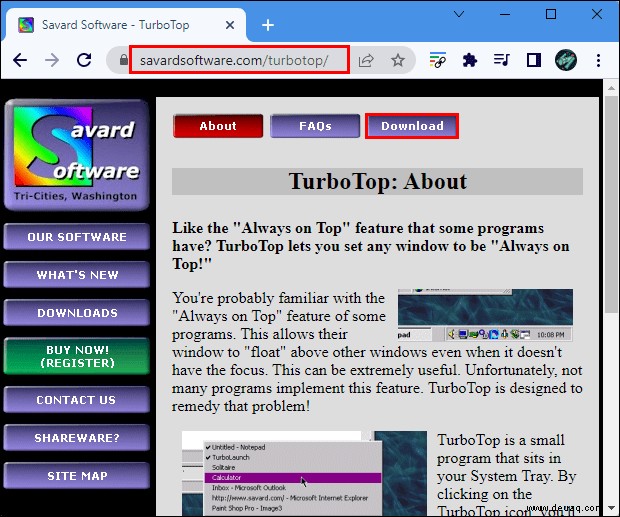
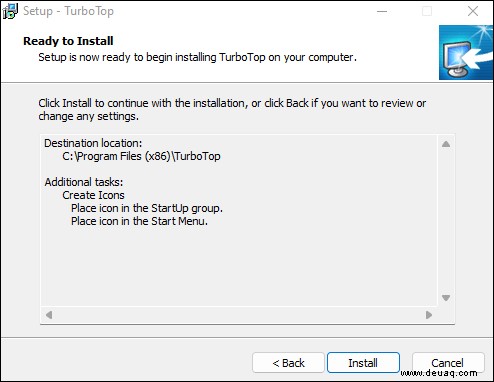
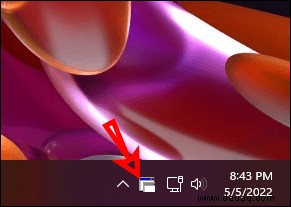
Die App ermöglicht es Ihnen, mehrere Fenster im Vordergrund zu halten. Wenn Sie verhindern möchten, dass ein Fenster oben angezeigt wird, führen Sie die gleichen Schritte aus.
So behalten Sie ein Fenster in Windows 11 mit StayOnTop immer im Vordergrund
StayOnTop ist eine weitere App, mit der Sie ein Fenster im Vordergrund halten können, während Sie an etwas anderem arbeiten. Befolgen Sie die nachstehenden Anweisungen, um es zu verwenden:
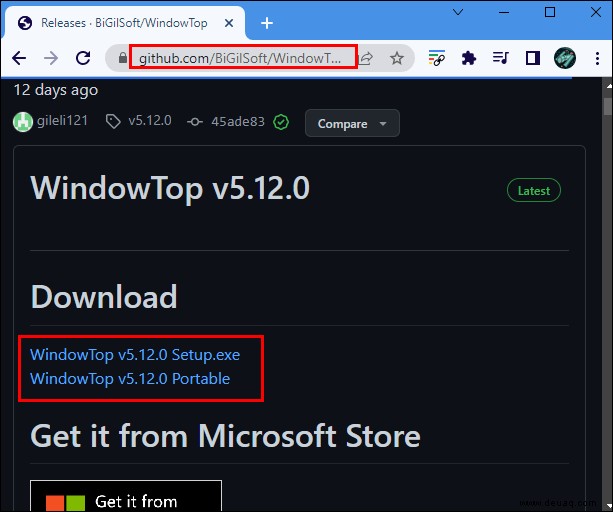
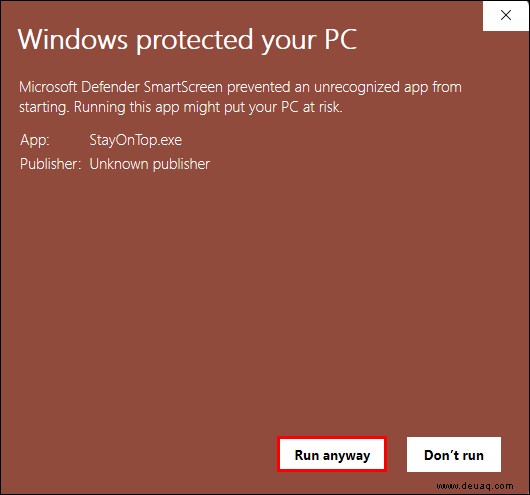

Wenn Sie das Skript deaktivieren möchten, klicken Sie mit der rechten Maustaste auf das StayOnTop-Symbol in der Taskleiste und wählen Sie „Skript pausieren“.
Wie man ein Fenster in Windows 11 mit AutoHotkey immer im Vordergrund behält
Wenn Sie vor Skripting nicht zurückschrecken und Ihre eigenen Verknüpfungen erstellen möchten, ist AutoHotkey der richtige Weg. AutoHotkey ist eine kostenlose Skriptsprache, mit der Windows-Benutzer einfache Verknüpfungen erstellen können, um sich wiederholende Aufgaben zu automatisieren. Da AutoHotkey über eine einfache Benutzeroberfläche verfügt, kann es jeder unabhängig von seinem Kenntnisstand verwenden.
Wenn Sie AutoHotkey verwenden möchten, um eine Verknüpfung zu erstellen, damit ein Fenster immer im Vordergrund bleibt, befolgen Sie die nachstehenden Anweisungen. Wir haben die Schritte in mehrere Abschnitte unterteilt, damit sie einfacher zu befolgen sind.
Zunächst müssen Sie AutoHotkey herunterladen und installieren:
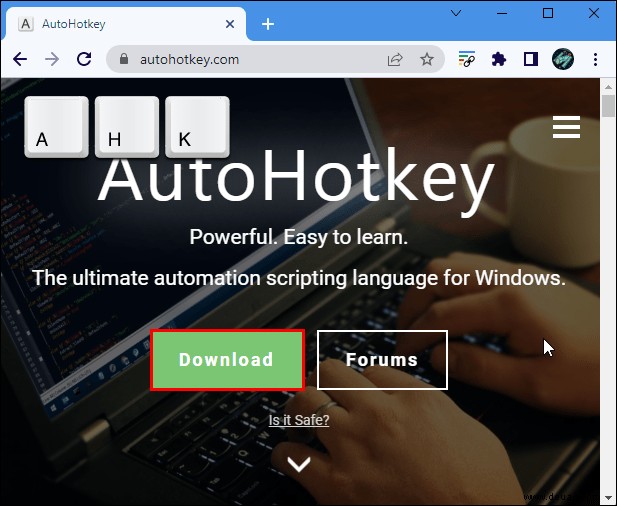
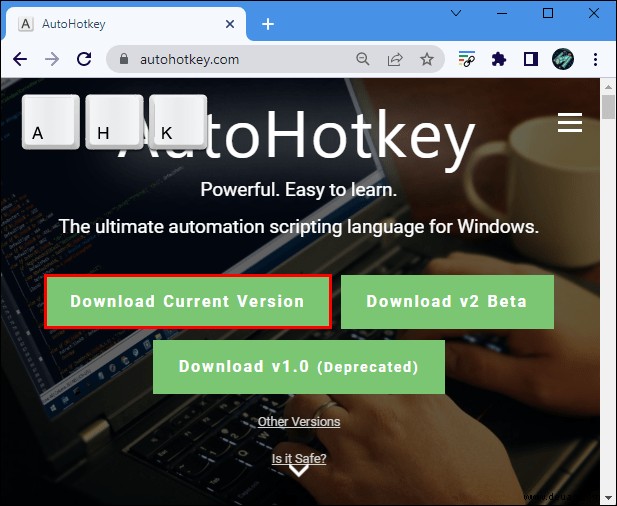
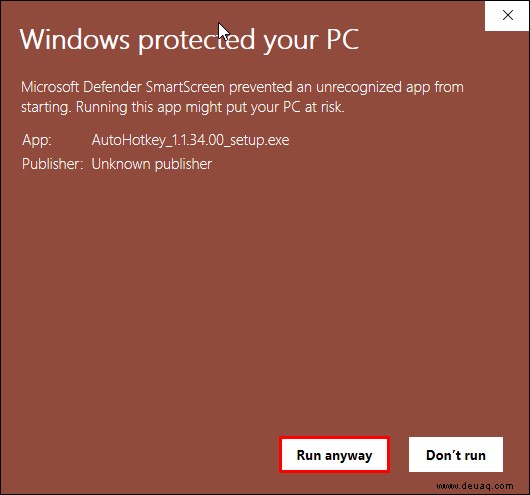
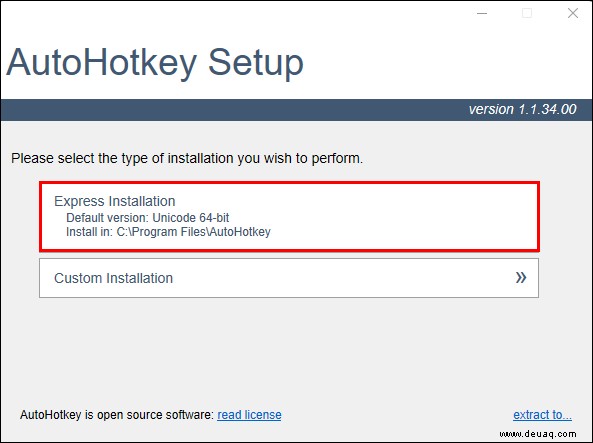
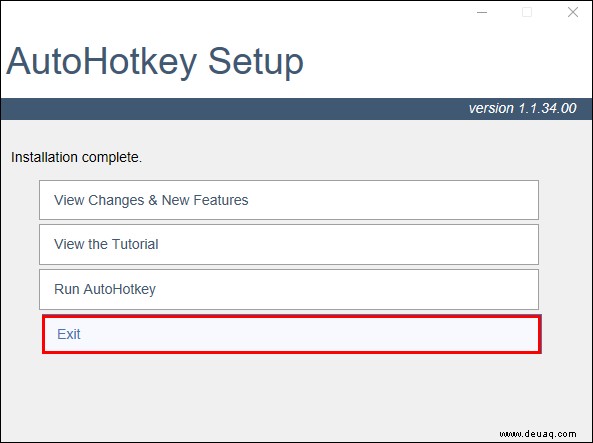
Die zweite Phase besteht darin, eine Verknüpfung zu erstellen, um ein Fenster immer im Vordergrund zu halten:
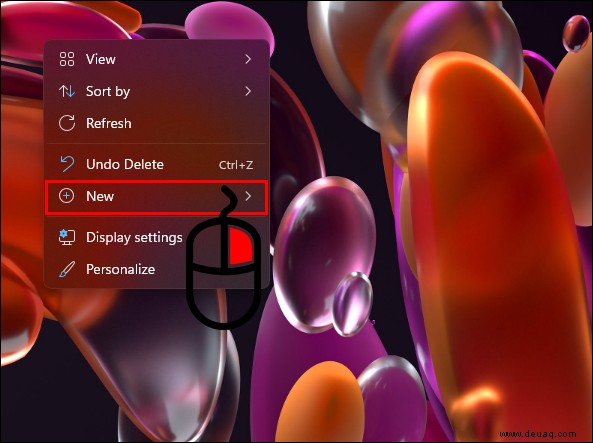
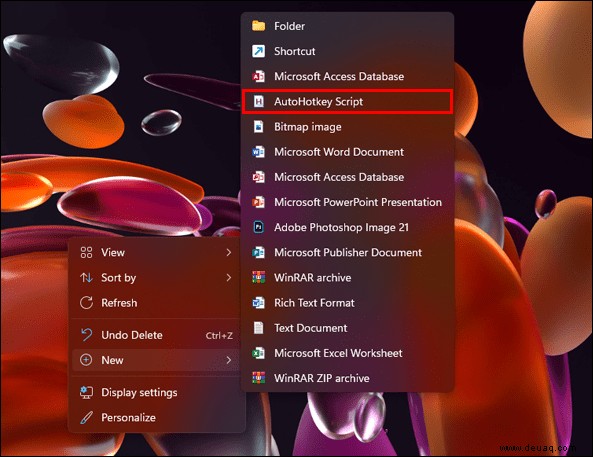
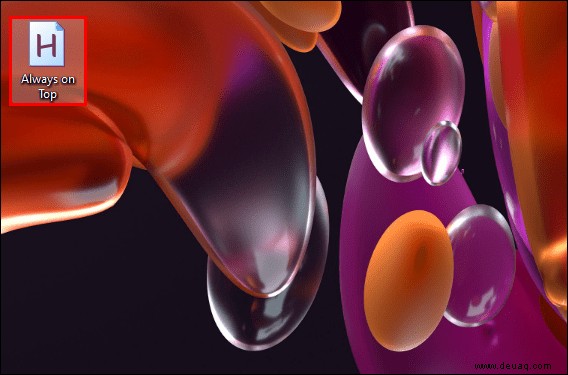
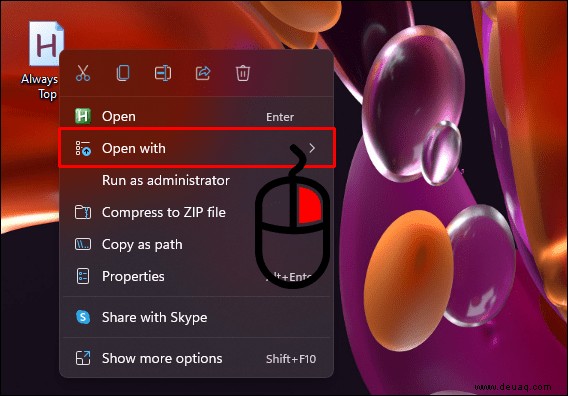
^SPACE:: Winset, Alwaysontop, , A “. Die „^SPACE” (Control + Space) “ stellt die Verknüpfung zum Fixieren eines Fensters dar. Wenn Sie eine benutzerdefinierte Verknüpfung erstellen möchten, besuchen Sie die AutoHotkey-Website, um mehr zu erfahren. 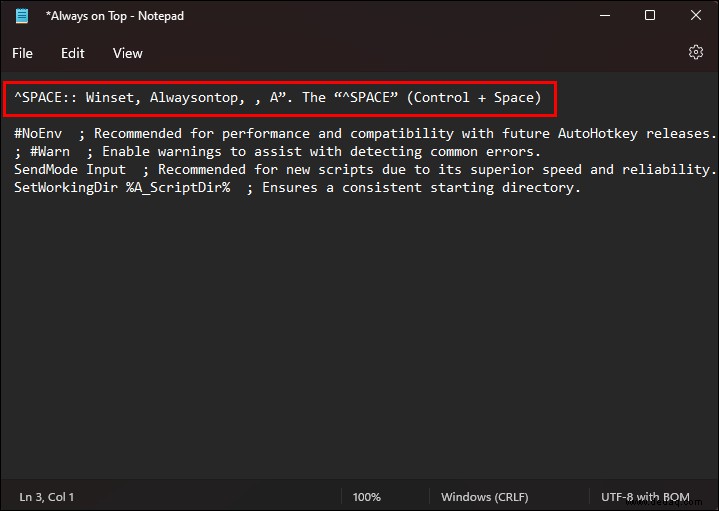
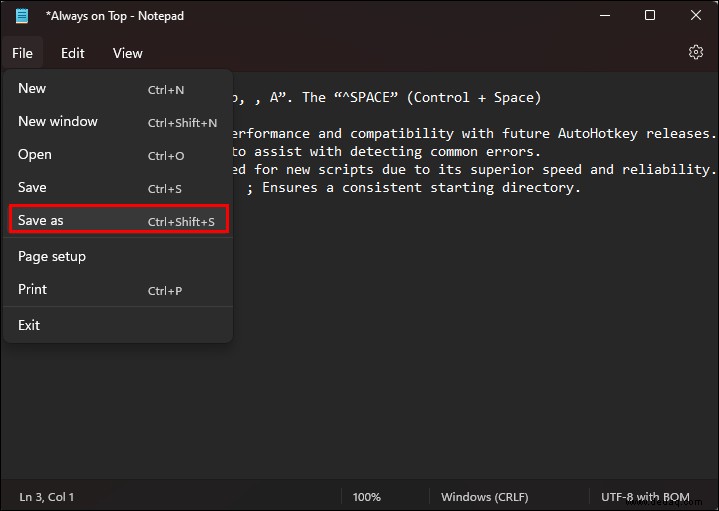
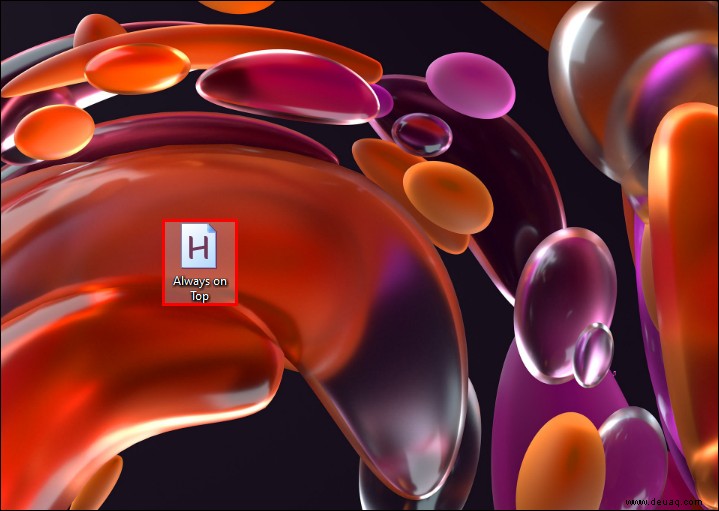
Immer wenn das Skript ausgeführt wird, sehen Sie das AutoHotkey-Symbol (Buchstabe „H“) in Ihrer Taskleiste. Wenn Sie es deaktivieren möchten, klicken Sie mit der rechten Maustaste auf das Symbol und wählen Sie „Dieses Skript anhalten.“
Behalten Sie den Überblick über Ihre Arbeit
Wenn Sie ein Fenster immer im Vordergrund haben, können Sie schnell und einfach auf die erforderlichen Informationen zugreifen und effizienter Multitasking betreiben. Obwohl Windows 11 keine integrierte Funktion zum Anheften eines Fensters hat, gibt es zahlreiche Apps und Programme, die diese Option anbieten. Alle sind einfach zu installieren und zu verwenden und verfügen oft über zusätzliche Funktionen, mit denen Sie Ihre Produktivität maximieren können.
Haben Sie oft Probleme damit, zwischen Fenstern auf Ihrem Computer zu wechseln? Welche App oder welches Programm möchten Sie auf dem Laufenden halten? Sagen Sie es uns im Kommentarbereich unten.