Windows 10 hat viele Funktionen, aber es bietet nicht immer das, was ein Benutzer braucht, wie z. B. das Anheften von Fenstern über anderen. Sicher, Windows 10 bietet „An Taskleiste anheften“ und „An Start anheften“ aus der Startmenü-App-Liste sowie „An Desktop anheften“ bei Verwendung von Edge, aber diese Funktionen beinhalten eine andere Art des Anheftens. Wann immer Sie ein Fenster anheften möchten, damit es über anderen Fenstern bleibt, hat das Betriebssystem keine Option. Damit Fenster im Vordergrund bleiben, benötigen Sie eine Drittanbieteranwendung.
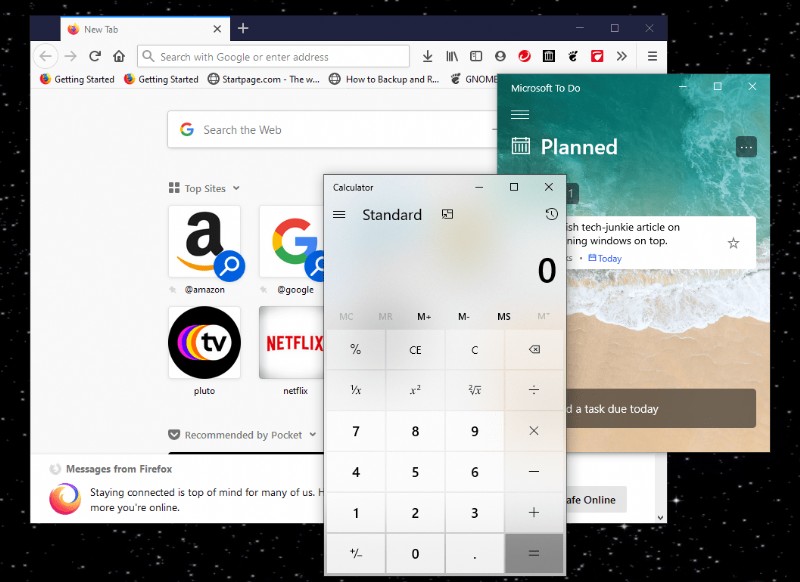
Warum sollten Sie Fenster über anderen Fenstern „anheften“?
Es kann viele Gründe geben, ein Fenster auf der obersten Ebene des Desktops über anderen Fenstern zu platzieren.
- Sie könnten Berechnungen durchführen und den Taschenrechner benötigen, um im Vordergrund zu bleiben.
- Möglicherweise nehmen Sie an einem visuellen Meeting teil und benötigen obendrein noch einen Mitschreiber.
- Möglicherweise muss ein aktives Messaging-Fenster (in einem kleinen Zustand) geöffnet bleiben, während Sie andere Fenster verwenden.
- Sie können verlangen, dass Ihr Browser alle anderen angehefteten oder nicht angehefteten Fenster überlagert und es dann minimiert oder schließt, wenn Sie fertig sind, während die anderen Anheftungen erhalten bleiben.
- Möglicherweise möchten Sie, dass ein bestimmtes Fenster immer im Vordergrund angezeigt wird, wenn Sie auf sein Taskleistensymbol klicken. Sie können Fenster auch nach Bedarf minimieren und maximieren, während der Status „im Vordergrund“ beibehalten wird.
Unabhängig davon, welche Fenster Sie im Vordergrund halten müssen, hier ist, was Sie verwenden können, um Ihren Kalender, Ihre Notizen oder andere Anwendungsfenster anzuheften.
DeskPins in Windows 10
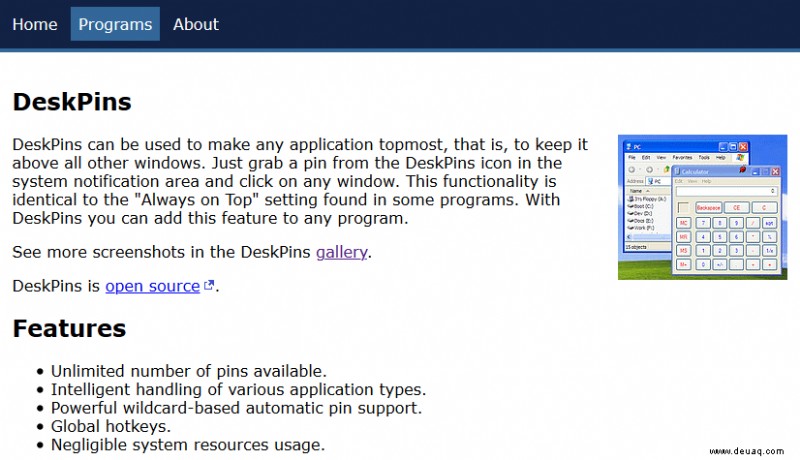
DeskPins ist eine Windows-App, die es schon lange gibt. Es wurde jedoch seit 2017 nicht mehr aktualisiert. Unabhängig davon funktioniert es immer noch hervorragend und funktioniert nahtlos, um Fenster so anzuheften, dass sie oben bleiben, egal welche Fenster gerade geöffnet sind. Es wurde von Tech-Junkies aufgrund seiner einfachen, aber leistungsstarken Funktionalität ausgewählt. Das Programm stellt bereitwillig ein Symbol in der Taskleiste für alle Aktionen und Optionen zur Verfügung.
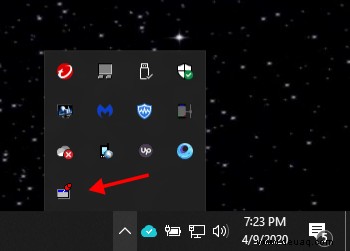
Die offizielle Download-Seite der App (nachdem Sie auf eine herunterzuladende Datei geklickt haben) wird als verdächtig blockiert, wenn einige leichte Sicherheitsschutzprogramme oder bestimmte Browsererweiterungen wie Malwarebytes verwendet werden. Dennoch finden der Scan und viele Echtzeit-Sicherheits-Apps keine Risiken, wenn Sie von Softpedia herunterladen. Achten Sie nur darauf, den „entpackten Ordner“ zu scannen, egal wo Sie die Anwendung herunterladen.
DeskPins ist einfach zu bedienen und überhaupt nicht aufdringlich! Die App bietet auch mehrere benutzerdefinierte Optionen, darunter „Autopin“, „Hotkeys“, „Pin Icon Color“ und mehr.
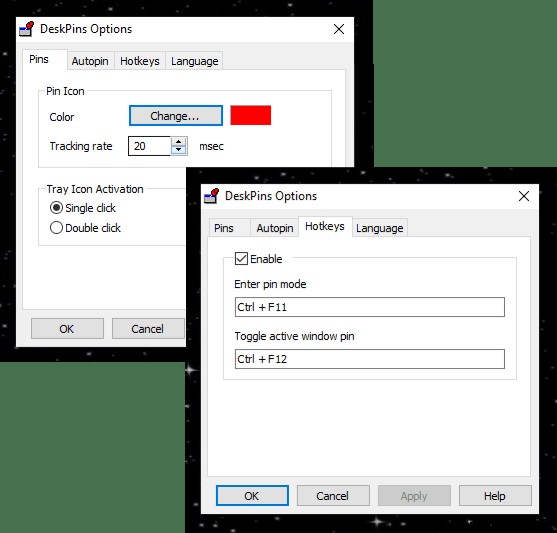
Wie man ein Fenster anheftet, damit es oben bleibt.
- Klicken Sie auf das DeskPins-Symbol in der Taskleiste unten rechts auf Ihrem Desktop.
- Der Cursor wird zu einer Stecknadel (standardmäßig rot oder basierend auf der Farbe, die Sie in den Optionen ausgewählt haben).
- Bewege den Pin-Cursor (wie den normalen Cursor) zu einem Fenster, das du oben anheften möchtest.
- Klicken Sie mit der linken Maustaste, um das Fenster anzuheften. In der Titelleiste des Fensters wird ein Stecknadelsymbol angezeigt.
Hinweis: Viele Apps und installierte Programme, die in Windows 10 verwendet werden (Haftnotizen, Taschenrechner, Netflix, Discord usw.), haben einzigartige Fenster, im Gegensatz zu den ursprünglichen Explorer-Fenstern, die in Windows 7 und früher zu finden sind. Beim Anheften dieser Elemente erhalten Sie eine Popup-Fehlermeldung und es wird kein Stecknadelsymbol in der Titelleiste angezeigt , aber das Fenster bewegt sich trotzdem ohne Probleme auf die oberste Ebene.
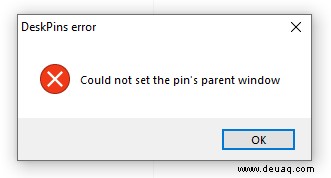
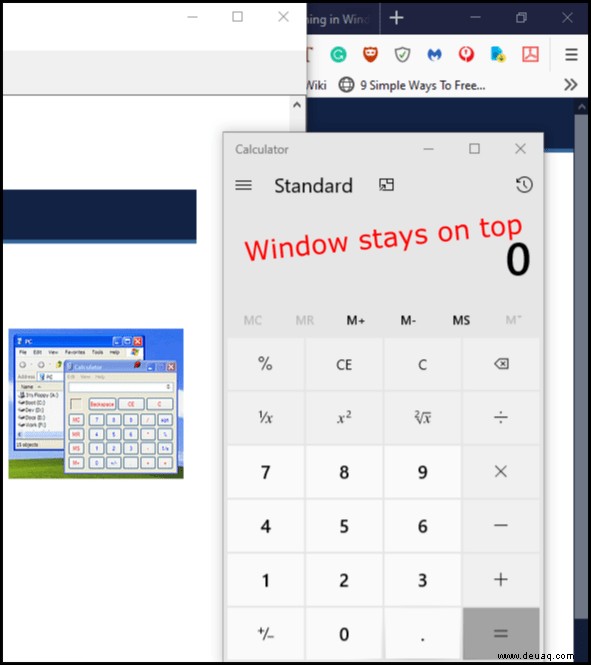
Ja, wir wissen. Das kleine Symbol rechts neben „Standard“ im Bild oben ist eine Option für „Im Vordergrund bleiben“. Wir wollten nur ein Beispiel für DeskPins.
Wie man Fenster loslöst, damit sie nicht über allen anderen liegen.
Einzelne Fenster lösen:
- Bewege den Mauszeiger über das Stecknadelsymbol in der Titelleiste des Fensters, das du „entdecken“ möchtest. Neben dem Symbol erscheint ein rotes „X“.
- Klicken Sie auf das Symbol, um die Pin-Funktion zu entfernen.
Hinweis: Bei Fenstern, die das Stecknadelsymbol nicht anzeigen, können Sie entweder das Fenster schließen, um den angehefteten Status zu entfernen, oder die Option unten verwenden, um alle Fenster zu lösen. Sie können das Fenster auch minimieren und beenden, aber es behält immer noch seinen Status „im Vordergrund“, wenn es maximiert ist.
Alle Fenster lösen:
- Klicken Sie mit der rechten Maustaste auf das DeskPins-Symbol in Ihrer Taskleiste (unten rechts).
- Wählen Sie „Alle Stecknadeln entfernen.“
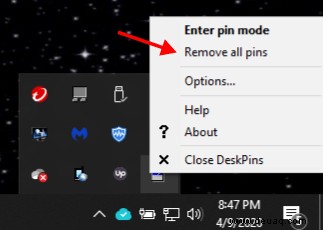
Scheuen Sie sich nicht, Pins zu mehreren Fenstern hinzuzufügen. Wenn Sie mehr als ein Fenster angeheftet haben, hat keines von ihnen Priorität, was bedeutet, dass sie alle über anderen Fenstern angezeigt werden, aber bei Auswahl übereinander verschoben werden können. Mit anderen Worten, Sie können einfach auf ein angeheftetes Fenster klicken und es wird über die anderen angehefteten Fenster gelegt.
Wie Sie diesem Artikel entnehmen können, ist DeskPins eine einfach zu bedienende Anwendung, die problemlos unter Windows 10 funktioniert. Vergessen Sie nur nicht, den Download auf Sicherheitsbedrohungen zu scannen, um einen sicheren und effektiven Betrieb zu gewährleisten, unabhängig davon, wo Sie ihn erhalten haben. Wie oben erwähnt, wird die Download-Seite der offiziellen Website von einigen Sicherheitserweiterungen oder -programmen blockiert. Daher ist es am besten, die Anwendung von einer anderen Quelle zu beziehen, wie der von uns aufgeführten. Obwohl Sie Skriptsoftware von Drittanbietern installieren und ein benutzerdefiniertes Skript erstellen können, das dasselbe tut, ist die Verwendung einer App viel schneller und einfacher.