Möchten Sie Ihren Ordnern auf Ihrem Windows 10-Desktop verschiedene Farben zuweisen können, um Verzeichnisse farblich zu organisieren? Leider hat Windows 10 keine integrierte Funktion, um dies zu ermöglichen, aber es gibt einige Softwarepakete von Drittanbietern, die Sie verwenden können, um diese Funktionalität zu erhalten. Eine hervorragende Option heißt Colorizer und ermöglicht es Ihnen, neue Ordnerfarben aus dem Kontextmenü auszuwählen. Während ich dies schreibe, hat Colorizer die Version 2.1.2.
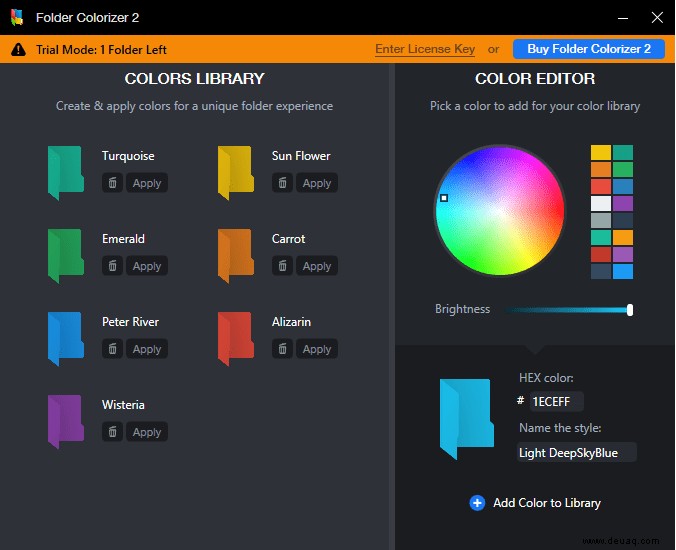
Die Installation von Colorizer ist schnell und schmerzlos. Öffnen Sie die Colorizer-Seite auf Softpedia, um sie zu Windows 10 hinzuzufügen. Klicken Sie auf Download Schaltfläche, um den Einrichtungsassistenten der Software zu speichern. Klicken Sie dann auf FolderColorizer2.exe, um Colorizer zu installieren. Wenn Sie Colorizer zum ersten Mal verwenden, werden Sie aufgefordert, auf die neueste Version zu aktualisieren. Es gibt eine kostenlose Testversion, aber nachdem Sie ein paar Ordner koloriert haben, müssen Sie leider eine Lizenz kaufen.
Klicken Sie zunächst mit der rechten Maustaste auf den Windows 10-Desktop und wählen Sie Neu aus> Ordner um einen neuen Ordner hinzuzufügen. Als nächstes sollten Sie mit der rechten Maustaste auf den Ordner auf dem Desktop klicken, um sein Kontextmenü zu öffnen. Das Kontextmenü enthält jetzt ein Coloriz e-Option, wie auf dem Foto unten gezeigt. Wählen Sie diese Option, um das Untermenü zu erweitern.
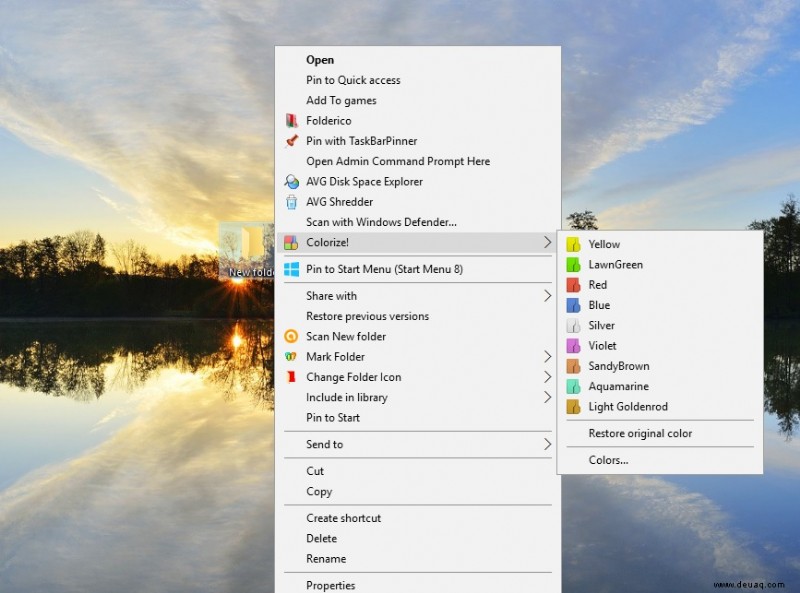
Das obige Untermenü enthält einige Farben, aus denen Sie auswählen können. Wählen Sie dort eine Farbe aus, um sie dem Ordner wie unten hinzuzufügen. Drücken Sie die Taste Original wiederherstellen r-Option im Kontextmenü, um den Ordner wieder auf die Standardfarbe zurückzusetzen.

Sie können fast jedem Ordner im Datei-Explorer auf die gleiche Weise neue Farben hinzufügen. Beachten Sie, dass es einige Ordner gibt, auf die Sie keine Farben anwenden können. Beispielsweise können Sie komprimierten Zip-Ordnern im Datei-Explorer keine neuen Farben hinzufügen.
Wählen Sie Farben aus im Untermenü, um das folgende Fenster zu öffnen. Dazu gehört eine kreisförmige Palette, aus der Sie benutzerdefinierte Farben auswählen können, indem Sie den Cursor darüber ziehen. Sie können auch den Farbbalken unten ziehen, um weitere Farbvarianten auszuwählen. Um die neue Farbe zum Kontextmenü hinzuzufügen, drücken Sie + Farbe zur Bibliothek hinzufügen Schaltfläche.
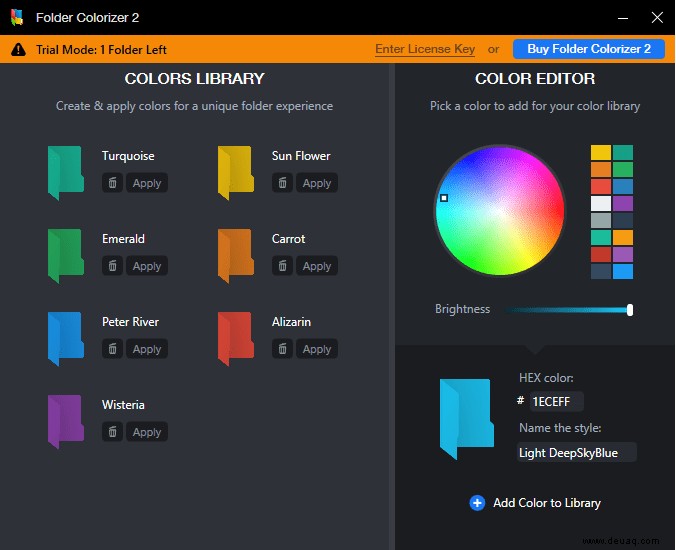
Colorizer ist ein großartiges Paket zum Anpassen von Ordnerfarben in Windows 7 oder höher. Sie können die Ordnerfarben auch mit alternativen Programmen wie FolderMarker und Folderico anpassen. Weitere Möglichkeiten zum Anpassen der Desktopsymbole von Windows 10 finden Sie in diesem TechJunkie-Tutorial.