Wenn Sie die meisten Raspberry Pi-Emulator-Tutorials lesen, konzentrieren sie sich normalerweise darauf, andere Anwendungen innerhalb von Raspberry Pi auszuführen. Wie wäre es umgekehrt? Wie wäre es mit der Einrichtung eines Raspberry Pi-Emulators in Windows? Es ist möglich und es funktioniert ziemlich gut.

Warum jemand versuchen sollte, Android oder Windows 10 auf der begrenzten Hardware eines Raspberry Pi zum Laufen zu bringen, weiß ich nicht. Ich stelle mir vor, es liegt teilweise daran, dass sie das Lob haben wollen, und teilweise daran, dass sie es können. Ich persönlich würde viel lieber einen leistungsstärkeren Computer verwenden, um ein einfacheres Betriebssystem auszuführen, als umgekehrt.
Es gibt zwei Möglichkeiten, einen Raspberry Pi-Emulator in Windows einzurichten. Sie können die vorgefertigte Microsoft Azure-Plattform verwenden oder mit VirtualBox selbst eine einrichten. Ich zeige dir beides.
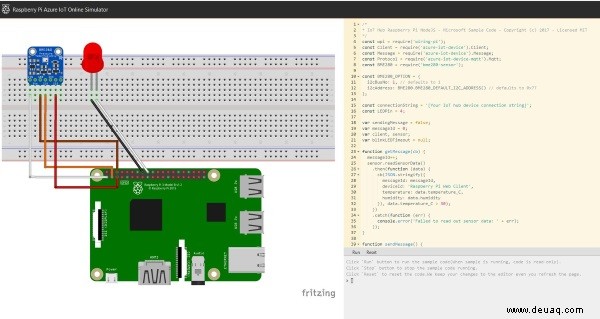
Raspberry Pi-Emulation mit Microsoft Azure
Microsoft Azure hat einen herunterladbaren Raspberry Pi-Emulator und auch einen netten Client-Simulator online. Diese beiden sind einfache Möglichkeiten, mit Raspberry Pi zu experimentieren, ohne die Hardware zu kaufen. Es ist auch eine nützliche Möglichkeit, Ihren Code rein in Software zu simulieren, bevor Sie ihn auf Hardware installieren.
Ich gebe nicht vor, Programmieren zu können, aber ich weiß, wie man den Raspberry Pi-Emulator zum Laufen bringt.
- Besuchen Sie diese Seite auf der Microsoft Azure-Website.
- Laden Sie die ZIP-Datei auf Ihren eigenen Azure-Server herunter oder verwenden Sie den Client-Simulator, um online zu spielen.
- Geben Sie Ihren Code in das rechte Fenster des Simulators ein und experimentieren Sie nach Belieben.
Dies ist eine sehr einfache Möglichkeit, mit Raspberry Pi zu spielen. Wenn Sie keinen Azure-Server herumliegen haben, ist der Software-Client ein netter Online-Emulator, der gut zu funktionieren scheint.
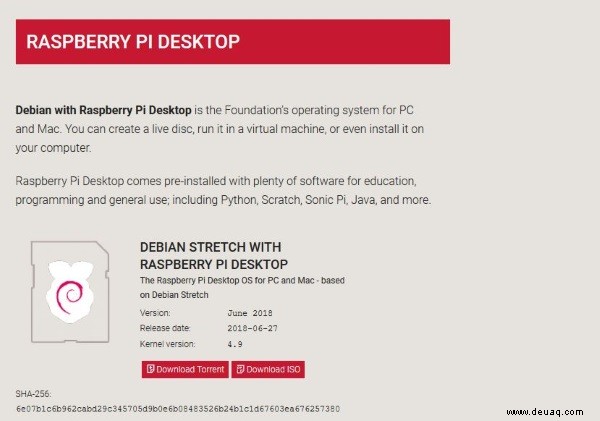
Raspberry Pi-Emulator in Windows 10
Sie können Raspberry Pi in Windows 10 einfacher emulieren, wenn Sie VirtualBox haben. Sie laden das Betriebssystem herunter, installieren es in VirtualBox und führen Raspberry Pi in der virtuellen Maschine aus. Es funktioniert mit den meisten Architekturtypen und den meisten Versionen von Windows 10, also sollte es Ihnen gut gehen. VirtualBox ist auch kostenlos.
Sie müssen sicherstellen, dass Sie die richtige Version von VirtualBox für Ihren Computer herunterladen, aber der Rest ist einfach. Es wird Sie bitten, einige Treiber zu installieren, die notwendig sind, also stimmen Sie der Installation zu und Sie sollten in ein paar Minuten einsatzbereit sein.
VirtualBox kann einige Sekunden brauchen, um die virtuelle Maschine zu erstellen. Nach Abschluss sollte es im linken Bereich des VirtualBox-Hauptfensters angezeigt werden.
Sie sollten jetzt den Raspberry Pi Desktop sehen. Wir haben die Installation fast abgeschlossen und müssen nur noch ein paar Konfigurationsänderungen vornehmen.
Sie haben jetzt einen voll funktionsfähigen Raspberry Pi Desktop, der unter Windows ausgeführt wird. Sie können jetzt nach Herzenslust programmieren. Ich würde nicht vorgeben zu wissen, was mit dem installierten Raspberry Pi zu tun ist, aber ich bin mir sicher, dass Sie es wissen!