Wann immer ich coole Videos mit absolutem Spaß ansehen möchte, spiegele ich sie auf einem großen Display wie DFTV oder Projektor. Schließlich ist es ein wunderbares Erlebnis, Filme auf einem ultragroßen Display anzusehen. Hast du es je probiert? Nein, gehen Sie rüber, um Mac-Anzeigeeinstellungen für einen Projektor einzurichten und anzupassen.
macOS verfügt über eine sehr funktionale Projektoreinstellung, mit der Sie das Display einfach steuern können. So können Sie beispielsweise während der Wiedergabe bequem die Helligkeit und sogar den Farbraum anpassen.
So richten Sie den Mac ein, um Inhalte auf einem Projektor oder HDTV anzuzeigen
Schritt 1. Vergewissern Sie sich, dass der Projektor angeschlossen ist und eingeschaltet. Klicken Sie dann auf das Apple-Menü in der oberen rechten Ecke und wählen Sie Systemeinstellungen. aus
Schritt #2. Klicken Sie nun auf Displays.
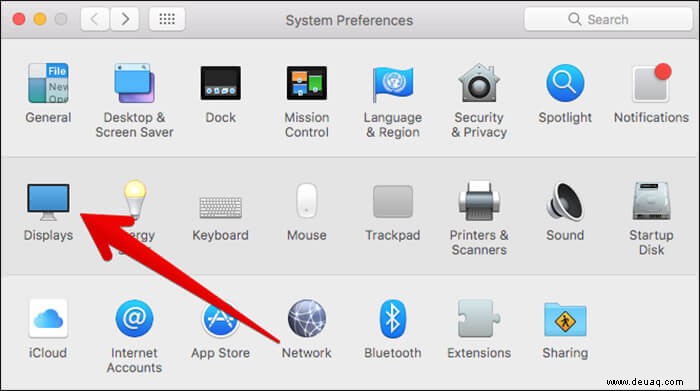
Schritt #3. Klicken Sie auf Anordnung Registerkarte.
Schritt #4. Wählen Sie Spiegelanzeigen aus in der unteren linken Ecke des Arrangement-Bereichs.
So passen Sie Ihre Mac-Anzeigeeinstellungen für einen Projektor an
Schritt 1. Klicken Sie zunächst auf das Apple-Menü oben links auf Ihrem Mac → Als nächstes müssen Sie Systemeinstellungen auswählen → Klicken Sie nun auf Displays.
Schritt #2. Klicken Sie auf Farbe Registerkarte.
Schritt #3. Als nächstes müssen Sie auf Projektor. klicken
Schritt #4. Jetzt haben Sie zwei Möglichkeiten –
- Verwenden Sie den Schieberegler, um die perfekte Helligkeit einzustellen. Dazu müssen Sie auf den Helligkeitsregler klicken und ihn ziehen bis Sie einen sich drehenden Kreis im schwarzen Kreis sehen
- Verwenden Sie die Farbradanpassung, um geeignete Farben einzustellen. Dazu müssen Sie auf das Farbrad klicken und ziehen bis der große Kreis innerhalb des Farbkreises zu einem neutralen Weiß wird
Abschluss
Machen Sie jetzt das Beste aus dem großen Display, um Ihre Lieblingsfilme anzusehen! Haben Sie Feedback? Teilen Sie es mit uns.
Sie möchten durchblättern:
- Cookies in Safari auf dem Mac aktivieren
- Anpassen von Website-Einstellungen in Safari
- So entfernen Sie die Aufforderung „Einrichtung Ihres iPhones abschließen“