Hin und wieder hören Sie vielleicht, dass einige Android-Benutzer ihre Daten verloren oder versehentlich gelöscht haben. Der beste Weg, sich davor zu schützen, ist ein Backup Ihres Samsung Galaxy J7 Pro. Aber wie macht man das am besten?
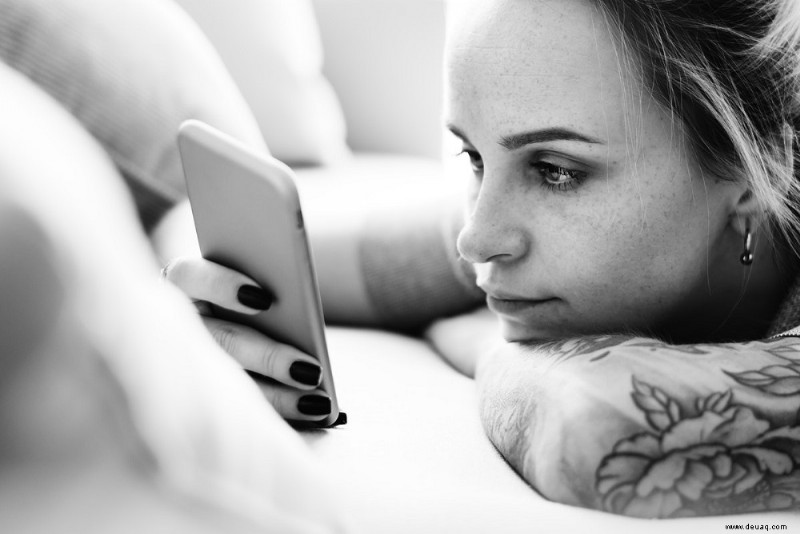
Grundsätzlich gibt es zwei Hauptmethoden:Sichern Sie die Daten mit Ihrem bevorzugten Cloud-Dienst oder speichern Sie sie auf Ihrem PC. Die Cloud-Option ist möglicherweise etwas bequemer, da Sie sich nicht mit USB-Kabeln herumschlagen oder zusätzliche Software installieren müssen.
Auf die eine oder andere Weise sind beide Methoden ganz einfach und vor allem kostenlos. Schauen wir uns also an, wie Sie Ihr Samsung Galaxy J7 Pro sichern.
Cloud-Backup
Es gibt verschiedene Cloud-Plattformen, die Sie verwenden können, um Ihr Telefon zu sichern. Für die Zwecke dieses Leitfadens verwenden wir ein Google-Konto, da es am gebräuchlichsten ist. Sie sollten auch wissen, dass die Schritte ziemlich ähnlich sind, egal welchen Cloud-Dienst Sie verwenden.
1. Stabiles WLAN
Bevor Sie beginnen, müssen Sie sicherstellen, dass Ihre WLAN-Verbindung stabil ist, um Datenverluste zu vermeiden.
2. Wählen Sie Einstellungen
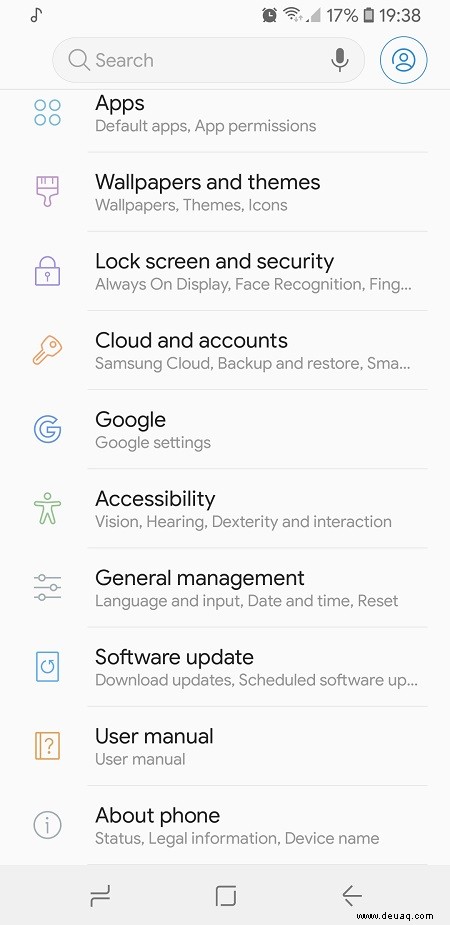
Tippen Sie auf , um die App „Einstellungen“ zu öffnen, und scrollen Sie, bis Sie im Menü „Einstellungen“ zu „Cloud und Konten“ gelangen.
3. Wählen Sie „Sichern und wiederherstellen“
Tippen Sie im Menü Cloud und Konten auf Sichern und Wiederherstellen, um Ihre Sicherungseinstellungen einzugeben. Schalten Sie den Abschnitt "Meine Daten sichern" direkt unter der Überschrift "Google-Konto" ein.
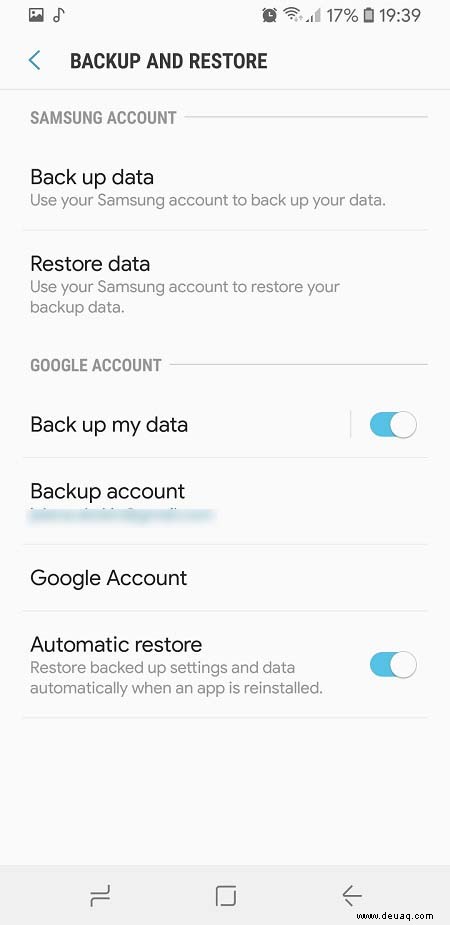
4. Tippen Sie hier, um Ihr Google-Konto auszuwählen
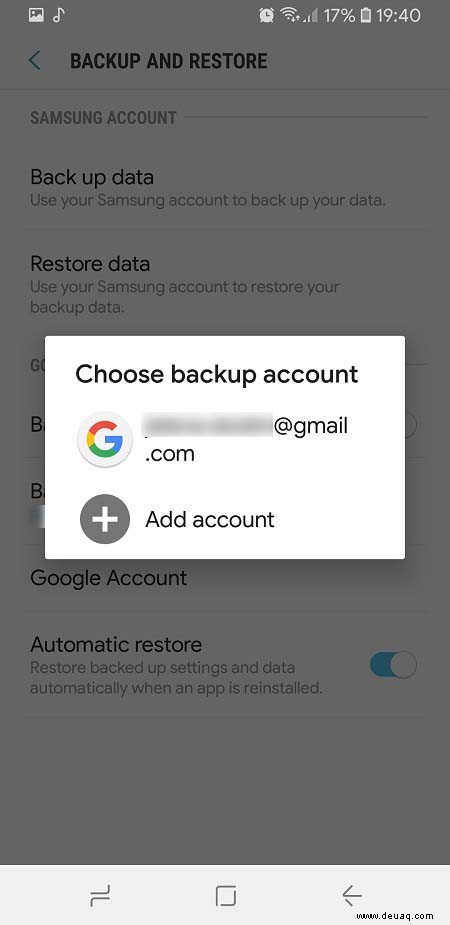
5. Synchronisieren Sie Ihr Konto
Nachdem Sie Ihr bevorzugtes Google-Konto ausgewählt haben, tippen Sie auf das Menü in der oberen rechten Ecke des Bildschirms und wählen Sie Jetzt synchronisieren. Sie können die Kippschalter verwenden, um einzelne Google-Dienstdaten auszuwählen, die Sie synchronisieren möchten.
PC-Sicherung
Um die Daten auf Ihrem PC zu sichern, können Sie eine Software namens Smart Switch verwenden. Dies ist eine native Samsung-App, die sowohl mit Macs als auch mit PCs kompatibel ist.
1. Laden Sie die App herunter und installieren Sie sie auf Ihrem Computer
2. Starten Sie die Smart Switch-App
Nachdem Sie Smart Switch gestartet haben, erscheint ein Fenster auf Ihrem Bildschirm, in dem Sie aufgefordert werden, Ihr Gerät über ein USB-Kabel anzuschließen.
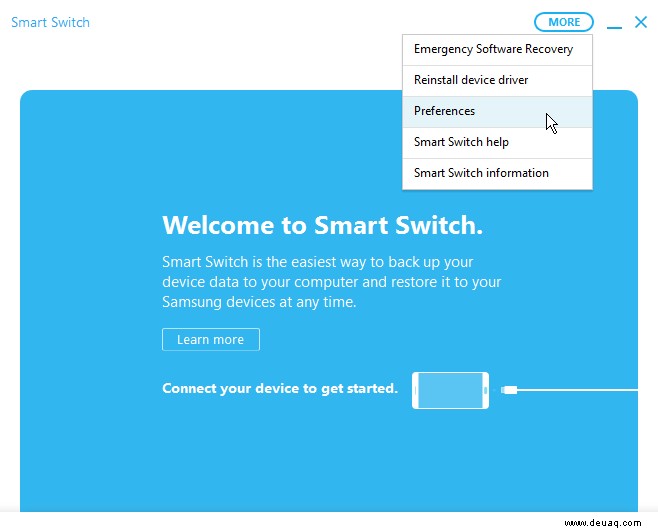
3. Zugriff erlauben
Wenn sich Ihr Gerät mit der App verbindet, erscheint ein kleines Popup-Fenster, in dem Sie aufgefordert werden, den Zugriff auf Ihre Daten zuzulassen. Sie sollten es natürlich zulassen, bevor Sie mit dem Sicherungsvorgang beginnen.
4. Sichern Sie Ihr Gerät
Nachdem Sie das Gerät erfolgreich verbunden und Zugriff auf die Smartphone-Daten gewährt haben, sollten Sie im Smart Switch-Fenster auf Backup klicken. Außerdem können Sie mit der Anwendung auswählen, welche Art von Daten Sie sichern möchten. Klicken Sie einfach auf die Daten, die Sie übertragen möchten, um sie zu aktivieren oder zu deaktivieren, und klicken Sie auf OK.
Andere Apps
Möglicherweise finden Sie mehr als ein paar verschiedene nicht-native Anwendungen, mit denen Sie Ihre Dateien sichern oder auf verschiedene Medien übertragen können. Eines der beliebtesten ist Syncios Data Transfer, ein allumfassendes Tool zum Wiederherstellen oder Sichern Ihrer Dateien.
Auch wenn es sich um eine kostenpflichtige App handelt, könnte sie mit Optionen wie Telefon-zu-Telefon-Übertragung mehr Flexibilität bieten.
Schlussfolgerung
Es ist ratsam, regelmäßige Backups Ihres Telefons zu erstellen, da es alle Ihre wertvollen Daten, Bilder und Videos schützt. Wenn Sie es zur Routine machen, müssen Sie nicht ins Schwitzen kommen, falls Ihrem Smartphone etwas passiert oder Sie versehentlich alle Bilder aus den Sommerferien des letzten Jahres löschen.