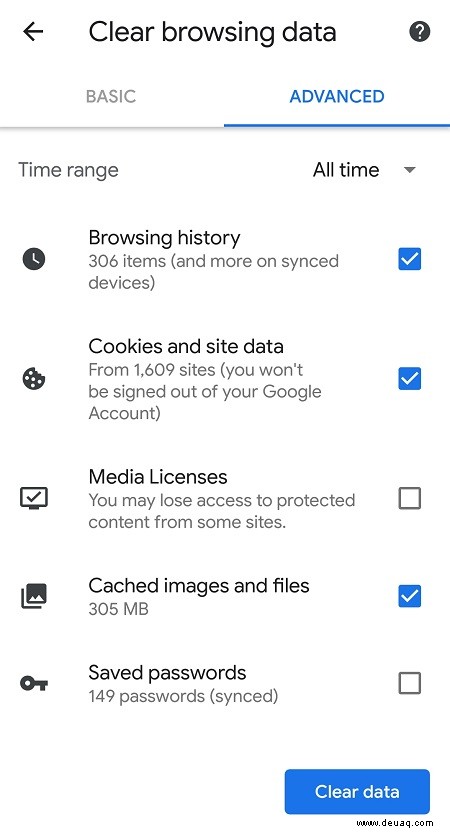Ihr Galaxy J7 Pro kann einfrieren oder langsamer werden, wenn es überlastet wird. Dies kann passieren, weil der Cache-Speicher voll ist.

Google Chrome ist berüchtigt für seine RAM-Hogging-Fähigkeiten. Allerdings können auch andere App-Caches Speicherprobleme verursachen.
Es gibt mehrere Dinge, die Sie tun können, um Ihr J7 Pro in diesem Fall wieder in Form zu bringen. Sehen wir uns an, wie wir dieses Problem lösen können.
Chrome-Cache löschen
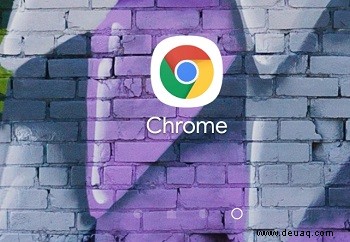
Wenn Sie Google Chrome als Standardbrowser auf Ihrem Galaxy J7 Pro verwenden, sollten Sie den Browserverlauf und die zwischengespeicherten Bilder und Dateien regelmäßig löschen, um sicherzustellen, dass Ihr Telefon nicht verlangsamt wird. So wird's gemacht.
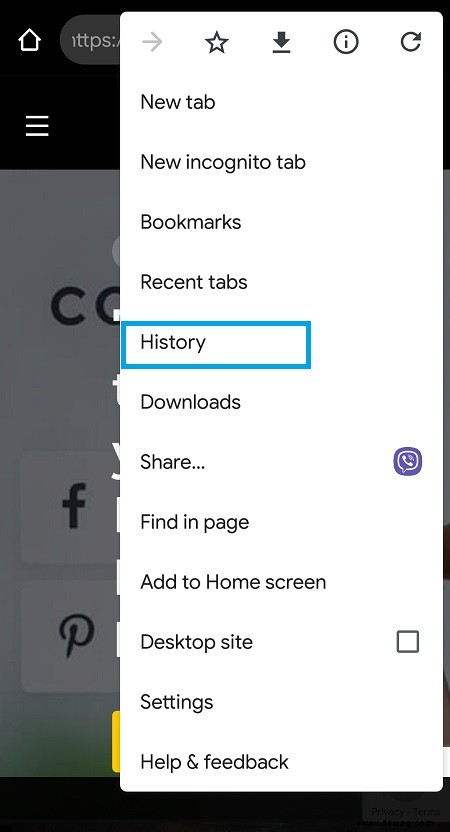
- Entsperren Sie Ihr Telefon.
- Tippen Sie auf das Google Chrome-Symbol auf dem Startbildschirm, um es zu starten.
- Tippen Sie auf das Symbol mit den drei vertikalen Punkten in der oberen rechten Ecke des Bildschirms.
- Das Hauptmenü erscheint. Tippen Sie auf die Option "Verlauf".
- Tippen Sie als Nächstes auf die Schaltfläche „Browserdaten löschen…“ unter der Überschrift „Verlauf“.
- Wählen Sie alle Komponenten auf den Registerkarten „Einfach“ und „Erweitert“ aus, die Sie löschen möchten. Stellen Sie sicher, dass das Kontrollkästchen „Bilder und Dateien im Cache“ aktiviert ist.
- Tippen Sie auf die Schaltfläche „Daten löschen“.
App-Cache leeren
Wenn Ihr Telefon nicht schneller wird, nachdem Sie die Browserdaten und zwischengespeicherten Dateien von Chrome gelöscht haben, ist es an der Zeit, andere Apps zu überprüfen. Befolgen Sie diese Schritte, um den Cache einzelner Apps zu löschen.
- Entsperren Sie Ihr Galaxy J7 Pro.
- Tippen Sie auf dem Startbildschirm auf das Symbol "Einstellungen", um die App zu starten.
- Suchen Sie die Option "Apps" und tippen Sie darauf.
- Suchen Sie als Nächstes die App, von der Sie vermuten, dass sie die Probleme verursacht. Tippen Sie darauf.
- Wählen Sie danach die Option „Speicherung“.
- Tippen Sie auf die Schaltfläche "Cache löschen".
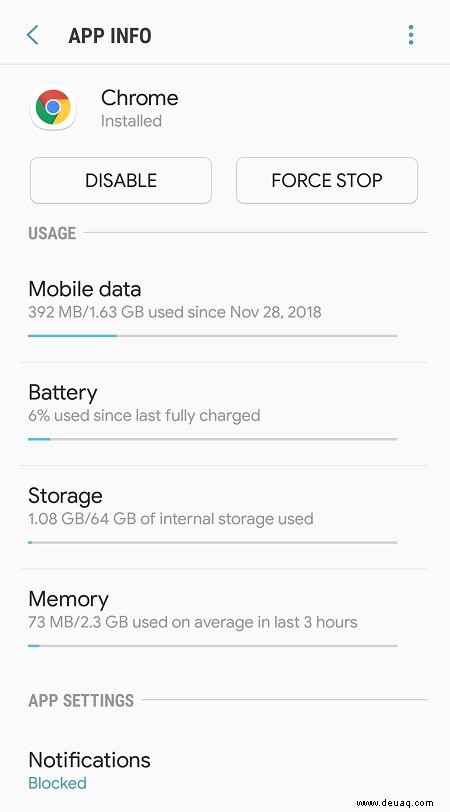
Alternativ können Sie auch die Daten der App löschen. Wenn Sie sich dazu entschließen, sollten Sie wissen, dass alle Ihre Daten, Einstellungen, Benutzerprofile, Anmeldeinformationen und Highscores (in Spiele-Apps) gelöscht werden. So geht's.
- Telefon entsperren.
- Tippen Sie auf dem Startbildschirm auf das Symbol "Einstellungen".
- Wählen Sie im Hauptmenü die Option „Apps“.
- Suchen Sie als Nächstes die problematische App und tippen Sie auf ihren Namen.
- Tippen Sie auf die Schaltfläche "Speicher".
- Tippen Sie auf die Schaltfläche „Daten löschen“.
Was ist, wenn das Löschen des Caches nicht funktioniert hat?
Wenn das Löschen des Cache und der App-Daten die Leistung Ihres Telefons nicht verbessert, können Sie die fehlerhafte App aus dem abgesicherten Modus löschen. So geht's.
- Schalten Sie das Telefon aus.
- Drücken Sie die „Power“-Taste und halten Sie sie gedrückt, bis das „Samsung“-Logo erscheint.
- Lassen Sie die „Power“-Taste los und drücken Sie schnell die „Leiser“-Taste. Halten Sie es gedrückt, bis Ihr Galaxy J7 Pro den Neustart abgeschlossen hat. Wenn das Telefon eingeschaltet wird, sehen Sie das Wasserzeichen „Abgesicherter Modus“ im unteren Teil des Bildschirms.
- Tippen Sie auf dem Startbildschirm auf das Symbol "Einstellungen".
- Wählen Sie als Nächstes das Menü „Apps“ aus.
- Suchen Sie die App, die Sie löschen möchten, und tippen Sie auf „Deinstallieren“.
- Tippen Sie zur Bestätigung noch einmal auf „Deinstallieren“.
Um den abgesicherten Modus zu verlassen, beenden Sie alle Apps und drücken Sie die „Power“-Taste. Halten Sie es gedrückt, bis die Optionen „Ausschalten“ und „Neu starten“ angezeigt werden. Tippen Sie auf die Schaltfläche „Neustart“.
Abschließende Gedanken
Der Cache-Speicher kann sich ziemlich schnell füllen, wenn Sie ihn nicht regelmäßig löschen. Aber mit diesen schnellen und einfachen Cache-Löschmethoden haben Sie Ihr Galaxy J7 Pro im Handumdrehen wieder auf Hochtouren. Wenn das Bereinigen des Caches einzelner Apps wie eine entmutigende Aufgabe erscheint, können Sie auch die gesamte Cache-Partition leeren.