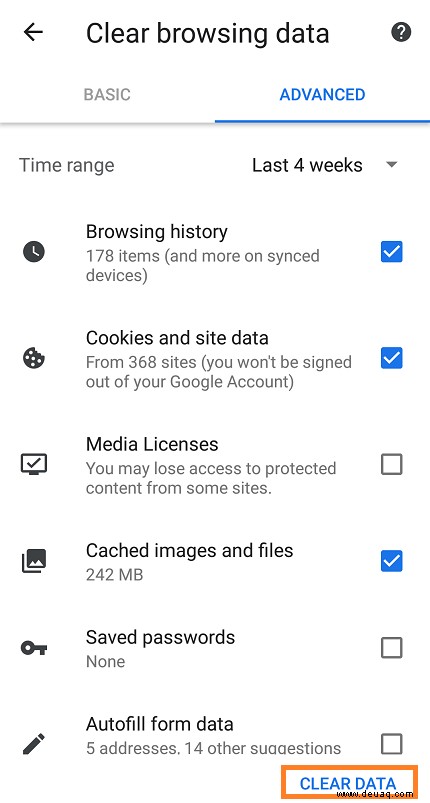Wenn Sie Ihr Redmi Note 4 verwenden und im Internet surfen, füllt sich sein Cache-Speicher. Wenn Sie es nicht regelmäßig leeren, kann dies dazu führen, dass Ihr Telefon langsamer wird. So gehen Sie damit um.

Chrome-Verlauf löschen
Google Chrome kann wie jeder andere Webbrowser eine riesige Datenmenge speichern und speichern. Im Laufe der Zeit können sich gespeicherte Passwörter, automatisch ausgefüllte Formulare, Cookies und zwischengespeicherte Elemente (Bilder, Dateien, Seiten usw.) ansammeln und die Rohre Ihres Redmi Note 4 verstopfen. Führen Sie die folgenden Schritte aus, um den Browserverlauf und den Cache von Chrome zu löschen:
-
Entsperren Sie Ihr Redmi Note 4.
-
Tippen Sie auf das Google Chrome-Symbol, um die App zu starten.
-
Tippen Sie auf das „Menü“-Symbol (obere rechte Ecke).
-
Tippen Sie auf die Registerkarte „Verlauf“.
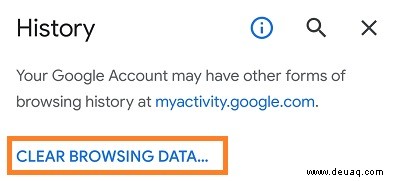
-
Greifen Sie dann auf die Registerkarte „Browserdaten löschen“ zu.
-
Markieren Sie die Komponenten, die Sie löschen möchten.
-
Tippen Sie auf die Schaltfläche „Daten löschen“.
App-Cache mit Sicherheits-App löschen
Nachdem Sie den Chrome-Browserverlauf, zwischengespeicherte Elemente und Cookies gelöscht haben, möchten Sie vielleicht etwas weiter gehen und auch den App-Cache löschen. Es gibt zwei Möglichkeiten, dies zu tun – über die Sicherheits-App und über die Einstellungs-App. So löschen Sie den Cache mit der Sicherheits-App:
-
Entsperren Sie Ihr Redmi Note 4.
-
Tippen Sie auf das Symbol der Sicherheits-App.
-
Tippen Sie nach dem Öffnen der App auf die Registerkarte „Akku“.
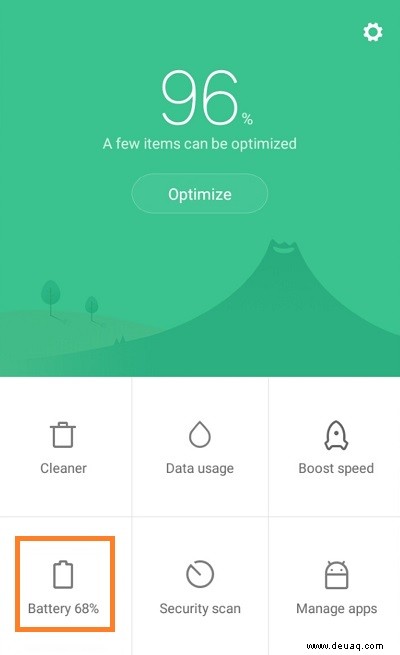
-
Als Nächstes tippen Sie auf das Symbol „Einstellungen“ in der oberen rechten Ecke.
-
Wählen Sie die Option „Cache löschen, wenn das Gerät gesperrt ist“ aus der Liste aus.
-
Stellen Sie das Zeitintervall ein.
Jetzt wird jedes Mal, wenn Sie Ihr Redmi Note 4 sperren, der Cache nach dem festgelegten Zeitraum geleert.
App-Cache mit Einstellungen löschen
Eine andere Möglichkeit, den Cache auf Ihrem Redmi Note 4 zu löschen, ist die App „Einstellungen“. Gehen Sie dazu folgendermaßen vor:
-
Entsperren Sie Ihr Redmi Note 4.
-
Tippen Sie auf das Symbol Einstellungen.
-
Tippen Sie auf die Registerkarte „Speicher“.
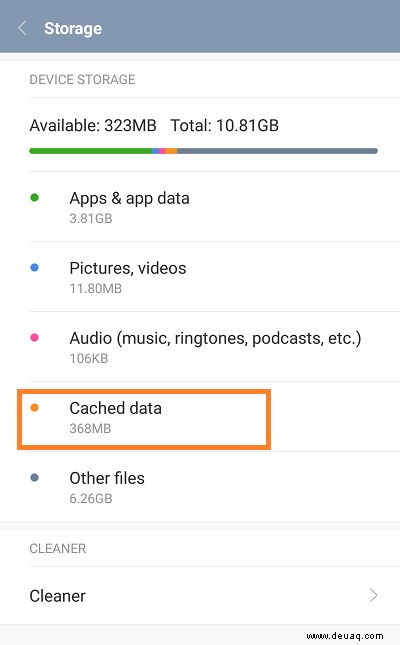
-
Tippen Sie im Abschnitt „Speicher“ auf die Registerkarte „Zwischengespeicherte Daten“.
-
Das Telefon zeigt ein Popup-Fenster an. Tippen Sie auf die Schaltfläche „Daten im Cache löschen“.
-
Tippen Sie zur Bestätigung auf die Schaltfläche „OK“.
Alternativ können Sie den Cache für jede Anwendung löschen. Gehen Sie zu Einstellungen und dann zu Apps. Wählen Sie dort die App aus, die Sie löschen möchten, und tippen Sie auf ihren Namen. Wählen Sie dann die Option „Cache löschen“.
Auf Werkseinstellungen zurücksetzen
Wenn das Löschen der Browserdaten und des Cache-Speichers das Problem nicht löst, ist möglicherweise ein Zurücksetzen auf die Werkseinstellungen angebracht. Führen Sie zum Zurücksetzen auf die Werkseinstellungen die folgenden Schritte aus:
-
Schalten Sie Ihr Redmi Note 4 aus.
-
Halten Sie die Ein-/Aus- und die Lauter-Taste gleichzeitig gedrückt. Wenn Sie das Xiaomi-Logo auf dem Bildschirm sehen, lassen Sie die Ein-/Aus-Taste los. Halten Sie die Lauter-Taste weiterhin gedrückt.
-
Wenn der Sprachauswahlbildschirm angezeigt wird, verwenden Sie die Lautstärketasten, um die gewünschte Sprache hervorzuheben. Drücken Sie die Ein/Aus-Taste, um die Sprache auszuwählen.
-
Wählen Sie als Nächstes die Option „Löschen und zurücksetzen“.
-
Wählen Sie danach die Option „Alle Daten löschen“.
-
Bestätigen Sie Ihre Auswahl mit „Ja“.
-
Sobald der Vorgang abgeschlossen ist, tippen Sie auf die Schaltfläche „Zurück“.
-
Wählen Sie die Option „Neustart“.
-
Warten Sie, bis das Telefon neu gestartet wird.
Schlussworte
Es ist wichtig, den Cache zu leeren und die Browserdaten regelmäßig zu löschen, um Ihr Telefon in Top-Zustand zu halten. Wenden Sie die in diesem Artikel beschriebenen Methoden an, und Ihr Redmi Note 4 wird mit Sicherheit lange Zeit in hervorragendem Zustand bleiben.