Der Zweck des Cache-Speichers besteht darin, das Laden bestimmter Apps und Dienste zu beschleunigen, damit Sie ein reibungsloseres Erlebnis haben. Mit der Zeit baut sich Cache auf, was nicht nur Ihren Speicherplatz belasten, sondern auch Ihr iPhone verlangsamen kann.

In diesem Fall sollten Sie lernen, wie Sie unnötigen Cache entfernen und Ihr Gerät beschleunigen können. Als einer der Hauptbrowser, die iPhone-Besitzer neben Safari verwenden, speichert Chrome in der Regel eine ganze Menge Cache. Da es Ihren Arbeitsspeicher anfangs ziemlich belastet, kann sich dies negativ auf Ihr Surferlebnis auswirken.
Das Gleiche gilt für alle anderen Apps, die Cache speichern. Sehen wir uns an, was Sie tun können, um Unordnung auf Ihrem iPhone zu beseitigen.
Chrome-Cache löschen
Ein Vorteil von Chrome gegenüber Safari besteht darin, dass Sie alle Browserdaten aus der App löschen können. Dazu gehören Ihr Verlauf, Cookies und vor allem für dieses Tutorial der Cache. So geht's:
-
Öffnen Sie Chrome auf Ihrem iPhone und tippen Sie auf das Dreipunkt-Symbol, um ein Popup-Menü zu öffnen.
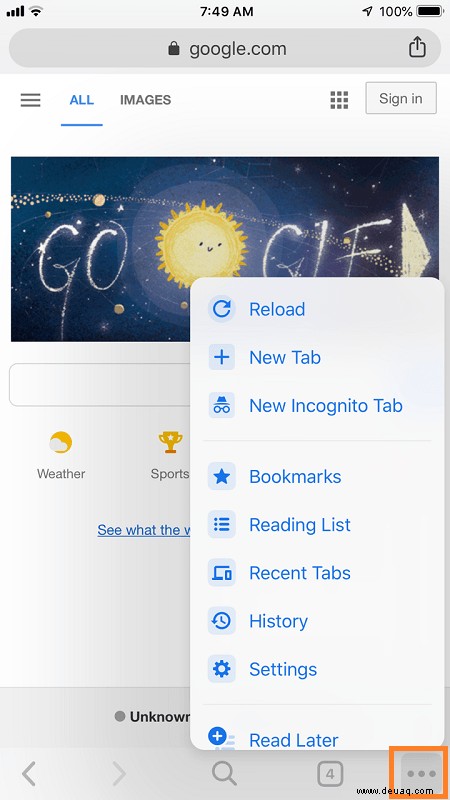
-
Gehen Sie zu Verlauf , und tippen Sie dann auf Browserdaten löschen… in der unteren linken Ecke des Bildschirms.
-
Wählen Sie die Daten aus, die Sie löschen möchten, einschließlich Cache , und tippen Sie dann auf das rote Symbol Browserdaten löschen
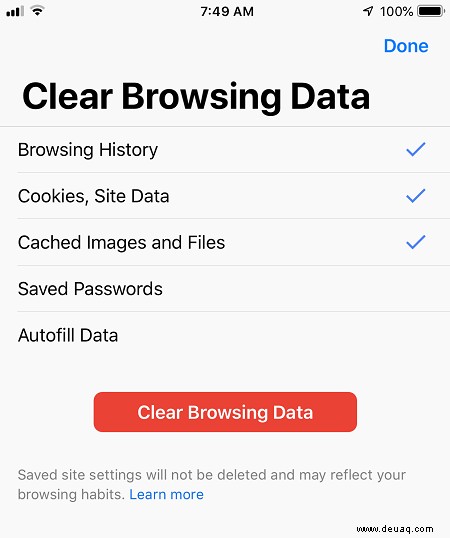
-
Wenn Sie dazu aufgefordert werden, bestätigen Sie das Entfernen und tippen Sie dann auf Fertig in der oberen rechten Ecke Ihres Bildschirms.
Je nachdem, wann Sie Ihre Browserdaten das letzte Mal gelöscht haben, kann dies mehr oder weniger Zeit in Anspruch nehmen, aber es sollte nicht lange dauern. Sobald dies erledigt ist, werden Sie wahrscheinlich feststellen, dass das Surfen im Internet viel reibungsloser wird.
App-Cache löschen
Es gibt zwei Möglichkeiten, wie Sie vorgehen können. Der erste erfordert das Entfernen der App, aus der Sie den Cache löschen möchten. So können Sie das tun:
-
Öffnen Sie die Einstellungen
-
Gehe zu Allgemein> iPhone Speicherung .
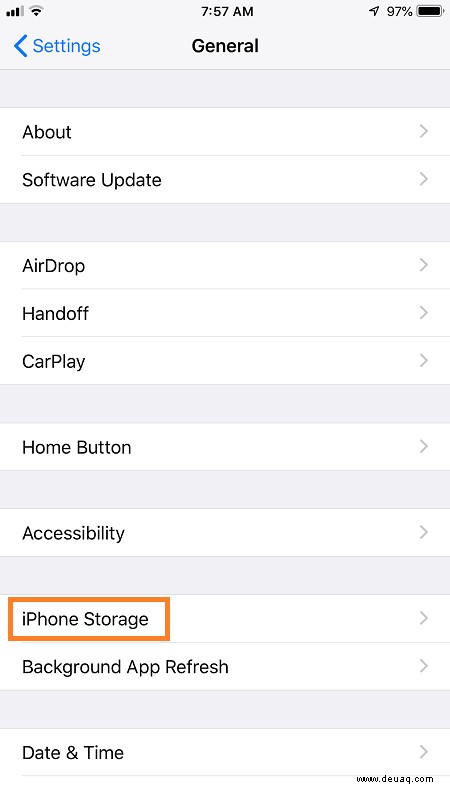
-
Sie sehen eine Liste all Ihrer Apps, geordnet nach der Menge an Speicherplatz, die sie belegen. Navigieren Sie zu der App, die Sie entfernen möchten, und tippen Sie darauf.
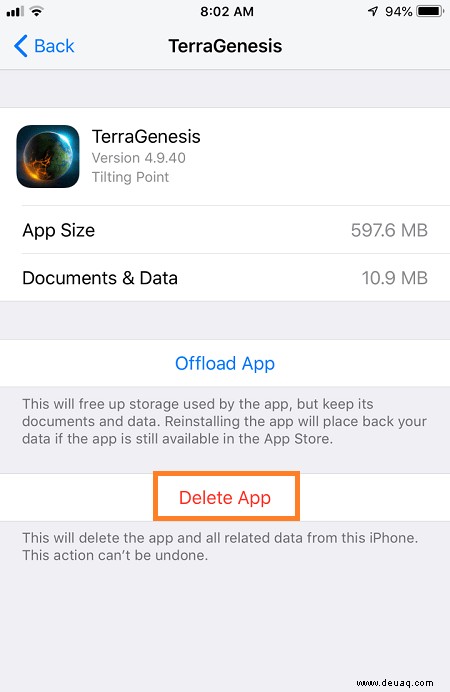
-
Tippen Sie auf App löschen sowie alle damit verbundenen Daten zu entfernen.
-
Gehen Sie zum App Store und installieren Sie es neu. Sie haben eine saubere App ohne Daten.
Wenn eine App mehr als 500 MB Speicherplatz belegt, sollten Sie sie in der Regel entfernen und von vorne beginnen, wenn Ihr Telefon nicht mehr genügend Speicherplatz hat.
Eine andere Sache, die Sie tun können, ist, dass die App den gesamten Cache entfernt, wenn Sie sie öffnen. Dies funktioniert zwar nicht bei allen Apps, kann aber dennoch den Speicherplatz reduzieren, den einige speicherintensive Apps einnehmen.
-
Gehe zu den Einstellungen und scrolle dann nach unten, bis du die Liste der Apps auf deinem iPhone erreichst.
-
Wählen Sie eine App aus.
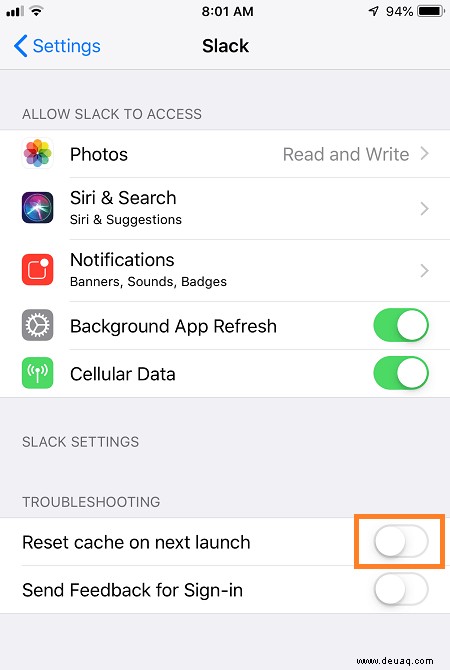
-
Schalten Sie den Cache beim nächsten Start zurücksetzen um einschalten.
Danach wird beim Öffnen der App der gesamte Cache gelöscht. Sie können dies so oft tun, wie Sie möchten, damit die App keinen Cache aufbaut.
Das letzte Wort
Wie Sie sehen können, ist das Löschen des Cache von Ihrem iPhone ein einfacher Vorgang, wenn Sie wissen, wo Sie suchen müssen. Einige Apps können mehr Kilobyte Cache speichern als die App selbst groß ist, daher wäre es klug, dies von Zeit zu Zeit zu tun.
Wenn Sie mehr darüber erfahren möchten, wie Sie Ihren iPhone-Speicher freigeben, können Sie all Ihre Fragen in den Kommentaren unten stellen.