Ihr OnePlus 6 kann ziemlich schnell eine beträchtliche Menge an Cache ansammeln, insbesondere wenn Sie viele verschiedene Apps verwenden. Die gleiche Regel gilt für Chrome. Dieser beliebte Browser speichert zwischengespeicherte Bilder und Dateien, Kennwörter, den Browserverlauf und Cookies.

Ein Nachteil des Cachings ist, dass es Ihr Telefon mitreißen und verlangsamen und das Surferlebnis beeinträchtigen kann, was ironischerweise genau das ist, was es verbessern sollte. Aus diesem Grund ist es wichtig, von Zeit zu Zeit den gesamten Cache zu löschen. Die folgende Anleitung stellt erprobte Methoden vor, um Sie ganz einfach von all den unerwünschten Daten auf Ihrem OnePlus 6 zu befreien.
So löschen Sie den App-Cache
Es gibt verschiedene Möglichkeiten, den App-Cache auf Ihrem OnePlus 6 zu löschen, und hier ist, wie es geht:
Einfache Cache-Entfernung
1. Starten Sie die Einstellungs-App
Tippen Sie auf die App „Einstellungen“ und wählen Sie „Speicher &Arbeitsspeicher“ aus.
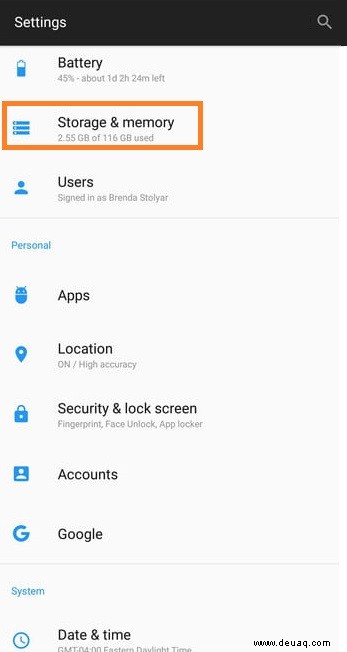
2. Cache-Daten suchen
Wischen Sie zu Daten zwischenspeichern und wählen Sie die Option zum Löschen aller zwischengespeicherten Daten. Sie bestätigen die Auswahl, indem Sie auf OK tippen.
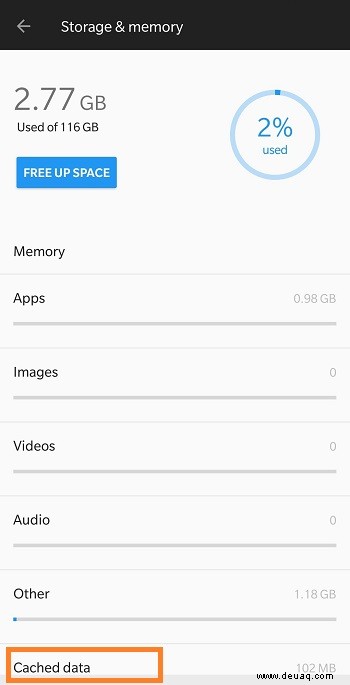
Cache-Partition löschen
OnePlus 6 bietet Ihnen die Möglichkeit, den Cache von einer der Partitionen des Telefons zu löschen. Führen Sie die folgenden Schritte aus, um den Vorgang einzuleiten:
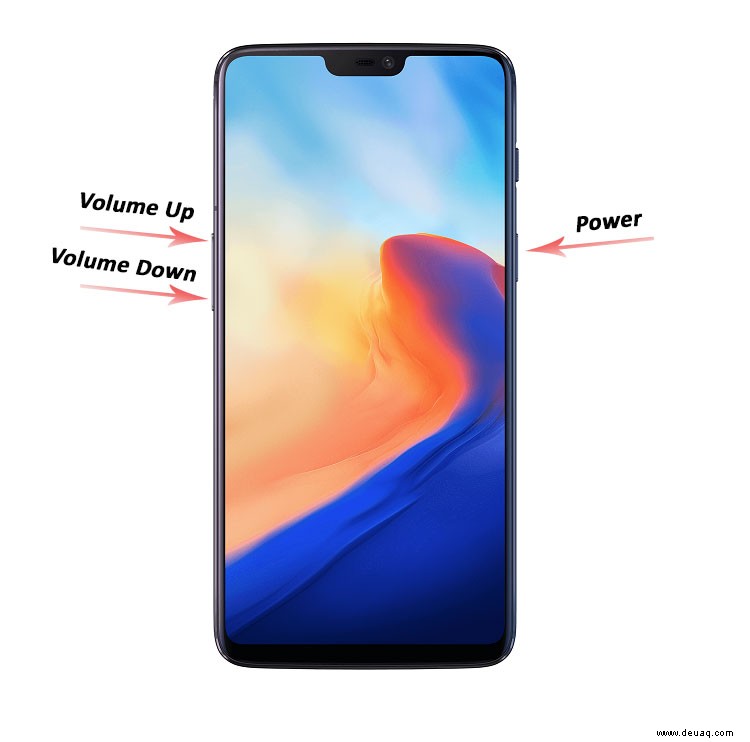
1. Schalten Sie das Smartphone aus
Wenn Sie das Smartphone ausschalten, halten Sie die Lauter- und Ein-/Aus-Taste gleichzeitig gedrückt, bis Sie das OnePlus-Logo sehen.
2. Halten Sie die Lautstärke hoch
Heben Sie Ihren Finger von der Ein/Aus-Taste, sobald Sie das Logo sehen, aber halten Sie die Lauter-Taste weiterhin gedrückt.
3. Wählen Sie Cache-Partition löschen
Sobald Sie den Android-Wiederherstellungsbildschirm aufgerufen haben, gehen Sie zur Cache-Partition löschen und wählen Sie sie aus. Navigieren Sie mit den Lautstärkewippen und wählen Sie mit der Power-Taste aus.
4. Bestätigen Sie Ihre Auswahl
Wählen Sie Ja – alle Benutzerdaten löschen und drücken Sie die Ein-/Aus-Taste, um den Löschvorgang einzuleiten.
5. System jetzt neu starten
Nachdem die Partition gelöscht wurde, drücken Sie den Netzschalter, wenn die Meldung „System jetzt neu starten“ angezeigt wird.
So löschen Sie den Chrome-Cache
Neben dem Entfernen des Caches können Sie mit Chrome auch zwischengespeicherte Bilder und den Browserverlauf entfernen. Es ist ein einfacher Vorgang, der in weniger als einer Minute erledigt werden kann, also sehen Sie sich die folgenden Schritte an:
1. Starten Sie Chrome
Tippen Sie auf die Chrome-App und wählen Sie Weitere Optionen (die drei vertikalen Punkte).
Hinweis: Die Punkte erscheinen normalerweise oben rechts, aber das kann von der Chrome-Version abhängen.
2. Klicken Sie auf Datenschutz
Wählen Sie im Menü Datenschutz und dann Browserdaten löschen.
3. Wählen Sie Erweitert
ausDie Option „Erweitert“ ermöglicht es Ihnen, den Zeitraum auszuwählen, für den der Cache gelöscht werden soll.
4. Wählen Sie den Datentyp aus
Tippen Sie auf die Cache-Typen, die Sie entfernen möchten (Bilder, Browserverlauf, Passwörter usw.), und klicken Sie dann auf Daten löschen.
Ein Bonus-Tipp
Starten Sie Ihr OnePlus 6 hin und wieder neu, um den Cache zu löschen und kleinere Softwarefehler und Fehler zu beheben. Das geht ganz einfach und kann die Gesamtgeschwindigkeit Ihres Android-Smartphones verbessern.
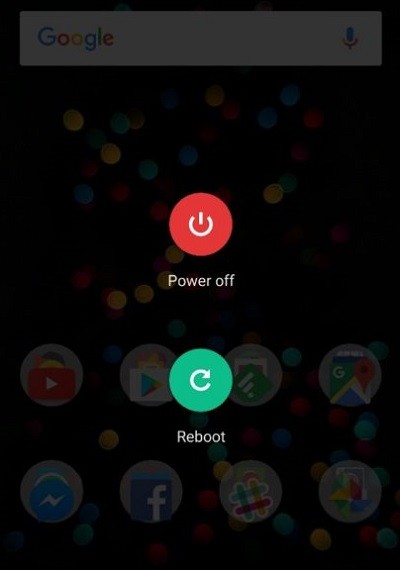
Halten Sie die Ein/Aus-Taste gedrückt, bis die Option Neustart auf dem Bildschirm erscheint, und tippen Sie dann darauf, um den Vorgang zu starten.
Schlussfolgerung
Das Leeren der App und des Chrome-Cache sind einige der einfachsten Dinge, die Sie tun können, damit Ihr OnePlus 6 reibungslos läuft. Viele Benutzer vergessen jedoch den Cache, bis ihr Smartphone abstürzt. Wir würden gerne wissen, wie oft Sie den Cache auf Ihrem Smartphone leeren, also zögern Sie nicht, unten einen Kommentar abzugeben.