Das Ausführen mehrerer Apps füllt mit der Zeit den Cache-Speicher Ihres iPhone XR. In diesem Fall können Apps ohne ersichtlichen Grund einfrieren und abstürzen. Falls Sie Chrome als Hauptbrowser verwenden, ist es aus Datenschutz- und Sicherheitsgründen ratsam, den Cache und den Browserspeicher regelmäßig zu leeren.

Hier finden Sie eine schnelle und einfache Anleitung zum Löschen von Browserdaten und Cache aus Chrome und anderen Apps.
Chrome-Cache löschen
Obwohl Apple-Geräte Safari als Standard-Webbrowser haben, entscheiden sich viele iOS-Benutzer stattdessen für die Verwendung von Google Chrome. Wenn sich der Cache Ihres Chrome und die Browserdaten auf Ihrem iPhone XR anhäufen, gehen Sie wie folgt damit um:
-
Entsperren Sie Ihr iPhone XR.
-
Tippen Sie auf dem Startbildschirm Ihres Telefons auf das Symbol der Chrome-App.
-
Als nächstes tippen Sie auf das Symbol „Mehr“ (drei vertikale Punkte). Es befindet sich in der oberen rechten Ecke des Bildschirms.
-
Tippen Sie auf die Registerkarte „Verlauf“.
-
Suchen Sie die Option „Browserdaten löschen“ und tippen Sie darauf.
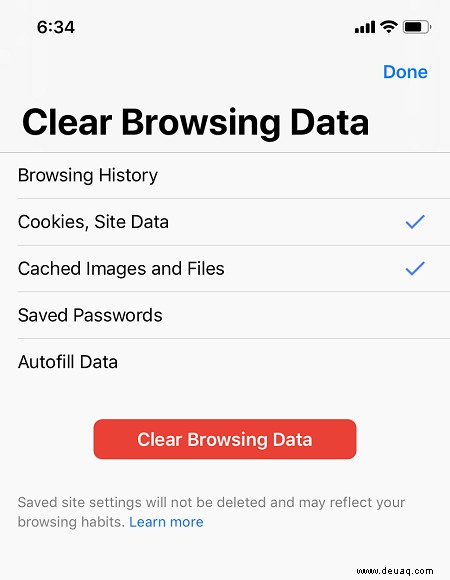
-
Wählen Sie die Elemente aus der Liste aus, die Sie löschen möchten. Achten Sie darauf, die Optionen „Bilder und Dateien im Cache“ und „Cookies, Website-Daten“ zu aktivieren.
-
Tippen Sie auf die Schaltfläche „Browserdaten löschen“, um Ihre Auswahl zu bestätigen.
Beachten Sie, dass Sie durch das Löschen der Browserdaten von Chrome möglicherweise von einigen Websites und Diensten, einschließlich Ihres Google-Kontos, abgemeldet werden.
App-Cache leeren
Falls Ihr iPhone XR beim Starten einer bestimmten App Leistungsprobleme hat oder einfriert, sollten Sie versuchen, den Cache zu löschen. Sie können dies über die App „Einstellungen“ tun. Tun Sie dies nur, wenn Sie sicher sind, dass Sie die sensiblen Daten (Passwort, Benutzername) an anderer Stelle gespeichert haben. Beachten Sie auch, dass der Vorgang Ihren Spielfortschritt, Ihre Einstellungen, Benutzereinstellungen und andere Informationen löscht. Ohne weitere Umschweife, hier sind die Schritte:
-
Entsperren Sie Ihr iPhone XR.
-
Tippen Sie danach auf die Registerkarte "Allgemein".
-
Suchen Sie im Abschnitt „Allgemein“ des Menüs die Registerkarte „iPhone-Speicher“ und tippen Sie darauf.
-
Tippen Sie auf die Registerkarte „Speicher verwalten“.
-
Wählen Sie den Abschnitt „Dokumente und Apps“ und wählen Sie eine Datei aus.
-
Wählen Sie die Dateien aus, die Sie löschen möchten, und ziehen Sie sie nach links.
-
Tippen Sie auf die Schaltfläche Löschen.
-
Tippen Sie danach auf die Schaltfläche „Bearbeiten“.
-
Als nächstes tippen Sie auf die Schaltfläche „Löschen“.
Falls die Probleme weiterhin bestehen und Ihr iPhone XR beim Starten der problematischen App immer wieder einfriert, sollten Sie erwägen, sie zu löschen und neu zu installieren.
RAM leeren
Um Geschwindigkeits- und Leistungsprobleme zu vermeiden, ist es außerdem ratsam, den RAM-Speicher Ihres iPhone XR von Zeit zu Zeit zu leeren. Befolgen Sie diese Schritte:
-
Entsperren Sie Ihr iPhone XR.
-
Tippen Sie auf dem Startbildschirm Ihres Telefons auf das App-Symbol "Einstellungen".
-
Tippen Sie auf die Registerkarte „Allgemein“.
-
Suchen Sie im Abschnitt "Allgemein" die Registerkarte "Barrierefreiheit" und tippen Sie darauf.
-
Suchen Sie die Option „Assistive Touch“ und schalten Sie sie ein.
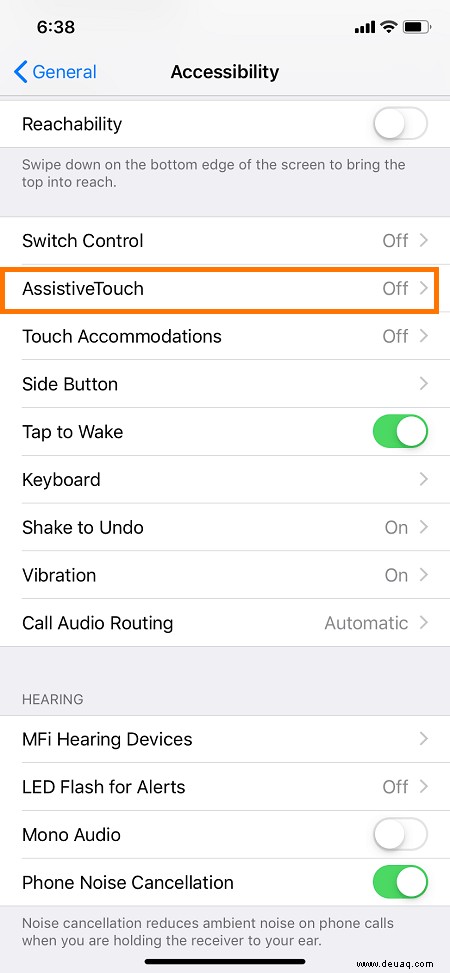
-
Tippen Sie auf den Schieberegler, damit er grün wird.
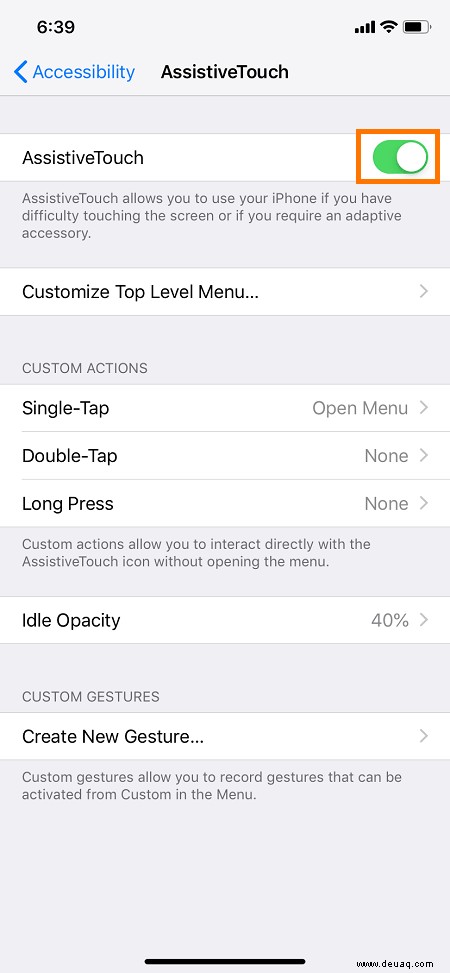
-
Gehen Sie zurück zum Abschnitt „Allgemein“.
-
Suchen Sie die Schaltfläche „Herunterfahren“ und tippen Sie darauf.
-
Tippen Sie auf das Symbol „Assistive Touch“.
-
Als nächstes tippen und halten Sie das Symbol der „Startseite“-Schaltfläche. Halten Sie es gedrückt, bis der Bildschirm Ihres Telefons schwarz wird und dann weiß blinkt.
Schlussfolgerung
Das Einfrieren von Apps und die Beeinträchtigung der Leistung Ihres iPhone XR kann lästig sein, obwohl es kein Grund zur Sorge ist. Wenn Sie die Anweisungen in diesem Artikel befolgen, wird Ihr Telefon innerhalb weniger Minuten auf Hochtouren laufen.