Der Begriff Cache bezieht sich auf die Daten, die Ihr iPhone speichert, während Sie im Internet surfen und Apps verwenden. Es wurde entwickelt, um alle App-Einstellungen zu speichern und Ihr Surferlebnis reibungsloser zu gestalten. Temporäre Dateien bauen sich jedoch schnell auf und können genau das Gegenteil bewirken.
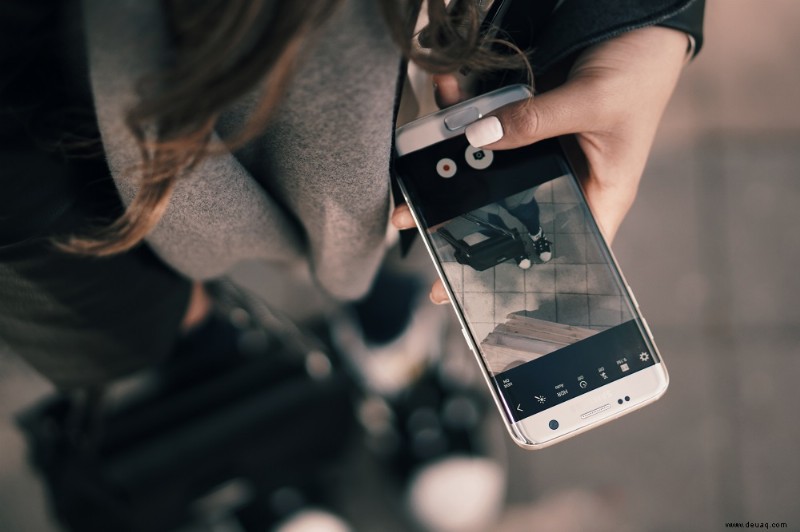
Aus diesem Grund wird oft empfohlen, den Cache zu leeren, wenn Sie möchten, dass Ihr iPhone X reibungsloser läuft. Die Methoden zum Entfernen des Caches sind einfach und können Ihre Benutzererfahrung sicherlich verbessern.
In der folgenden Anleitung erfahren Sie, wie Sie Chrome und den App-Cache leeren.
Starten Sie Ihr iPhone X neu
Ein einfacher Neustart ist die erste Verteidigungslinie gegen einen überlasteten Cache, der Ihr Telefon verlangsamen kann. Es behebt auch einige Softwareprobleme, die die Leistung des Telefons beeinträchtigen können. Darüber hinaus sollte ein Neustart des iPhone X auch kleinere App-Fehler und Störungen beseitigen. So geht's:
1. Halten Sie die Tasten gedrückt
Drücken Sie die Seitentaste und eine der Lautstärkewippen, bis Sie den Schieberegler sehen.
2. Ziehen Sie den Schieberegler
Lassen Sie die Tasten los und bewegen Sie den Schieberegler nach rechts, um Ihr iPhone X auszuschalten.
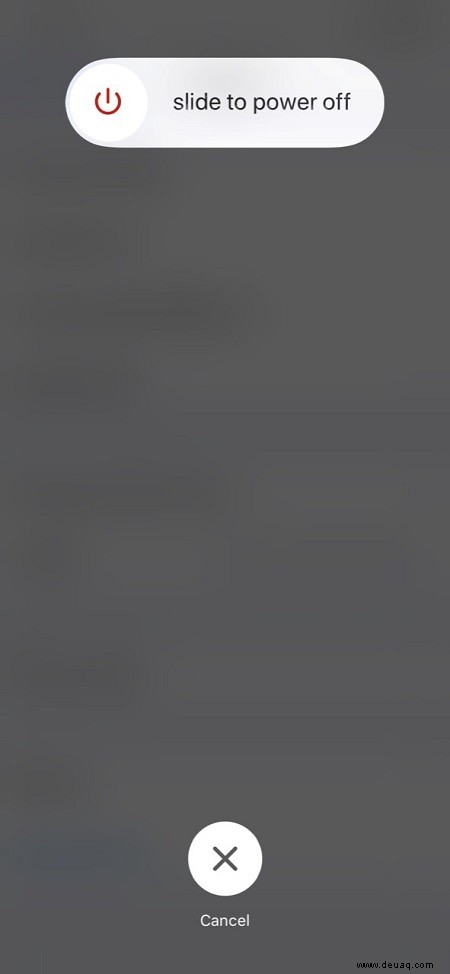
3. Drücken Sie erneut die Seitentaste
Drücken Sie die Taste so lange, bis das Apple-Logo erscheint. Ihr iPhone X wird jetzt neu gestartet und ein Teil des Cache gelöscht.
Hinweis: Wenn Sie iOS 11 und höher verwenden, können Sie Ihr iPhone auch über die Einstellungen ausschalten. Nehmen Sie einfach den folgenden Pfad:
Einstellungen> Allgemein> Herunterfahren
So löschen Sie den App-Cache
Es gibt zwei Methoden, um den App-Cache von Ihrem iPhone X zu entfernen. Sie können zu Dokumente &Daten gehen und dort Daten löschen oder den Arbeitsspeicher Ihres Telefons löschen, um eine Leistungssteigerung zu erzielen.
Dies sind die Schritte, die Sie ausführen müssen:
Dokumente &Daten
1. Gehen Sie zu den Einstellungen
Tippen Sie auf die Einstellungen-App, um sie zu starten, und wählen Sie Allgemein aus.
2. Navigieren Sie zu Dokumente &Daten
Wählen Sie Daten löschen im Menü Dokumente &Daten.
Hinweis: Diese Aktion entfernt auch die Informationen aus einigen Apps auf Ihrem iPhone X.
RAM löschen
1. Aktivieren Sie Assistive Touch
Da das iPhone X keine Home-Taste hat, müssen Sie zuerst Assistive Touch aktivieren. Gehen Sie dazu folgendermaßen vor:
Einstellungen> Allgemein> Bedienungshilfen> Assistive Touch> Zum Einschalten tippen
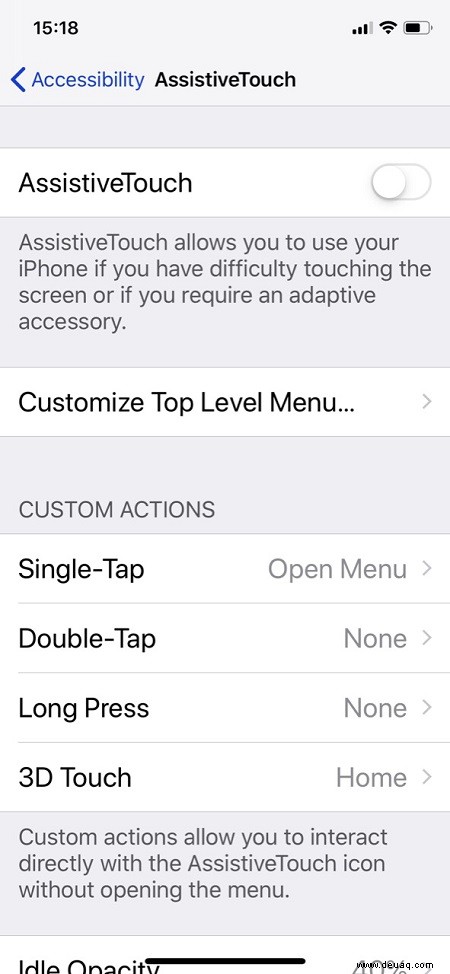
2. Schalten Sie Ihr Telefon aus
Wie bereits erwähnt, können Sie Ihr iPhone X über die Einstellungen schließen. Tippen Sie auf Allgemein, wischen Sie nach unten und wählen Sie Herunterfahren.
3. Arbeitsspeicher löschen
Eigentlich werden Sie Ihr iPhone nicht ausschalten. Wählen Sie Assistive Touch auf dem Bildschirm, der als nächstes angezeigt wird, und halten Sie die Home-Taste im Popup-Menü gedrückt. Der Bildschirm wird schwarz, dann weiß und kehrt an die Stelle zurück, an der Sie begonnen haben – Ihr RAM ist jetzt frei.
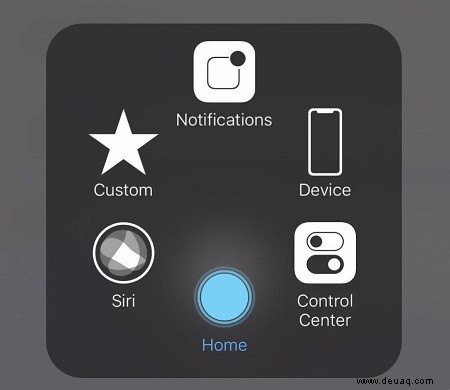
So löschen Sie den Chrome-Cache
Das Entfernen von zwischengespeicherten Dateien in Chrome ist ein Kinderspiel. Folgendes müssen Sie tun, um ein reibungsloses Surfen zu gewährleisten:
1. Starten Sie Chrome
Tippen Sie auf das Chrome-Symbol, um es zu starten, und wählen Sie das Menü „Mehr“ (drei vertikale Punkte)
2. Gehen Sie zu den Einstellungen
Rufen Sie die Einstellungsoptionen auf und wählen Sie Datenschutz.
3. Wählen Sie die Daten aus
Mit Chrome können Sie einige verschiedene Arten von Daten entfernen. Markieren Sie diejenigen, die Sie löschen möchten, und wählen Sie „Fertig“.
Endnote
Es gibt einige Einschränkungen hinsichtlich der Menge an App-Cache, die Sie auf Ihrem iPhone X löschen können. Die oben aufgeführten Methoden sollten jedoch ausreichen, um Ihr Telefon in perfektem Zustand zu halten. Wenn Sie verhindern möchten, dass Chrome Daten auf Ihrem Telefon speichert, stellen Sie sicher, dass Sie im Inkognito-Modus surfen.