Surfen Sie viel auf Ihrem Galaxy S8 oder S8+? Haben Sie eine Reihe von Apps installiert? Du bist nicht alleine. Den meisten von uns fällt es schwer, den Hörer aufzulegen.

Die installierten Apps und das intensive Surfen können Ihr Telefon jedoch schnell mit temporären Dateien überfluten. Dies kann dazu führen, dass Ihr Telefon langsamer läuft, als es sollte, und Ihr Surferlebnis beeinträchtigen.
Andererseits ist dieses Problem super einfach zu beheben. Sehen Sie sich ohne weiteres um, wie es geht.
Chrome-Cache löschen
Chrome speichert temporäre Dateien im Cache, um Ihr Surferlebnis zu beschleunigen. Aber es kann leicht über Bord gehen und Sie könnten am Ende mit dem gegenteiligen Effekt enden. Aus diesem Grund entfernen die Leute hin und wieder den Cache. So geht's:
1. Greifen Sie auf Chrome
zuStarten Sie die Chrome-App und tippen Sie oben rechts auf die drei vertikalen Punkte (Menü).
2. Wählen Sie Einstellungen
Tippen Sie im Dropdown-Menü auf Einstellung, um weitere Aktionen auszuführen.
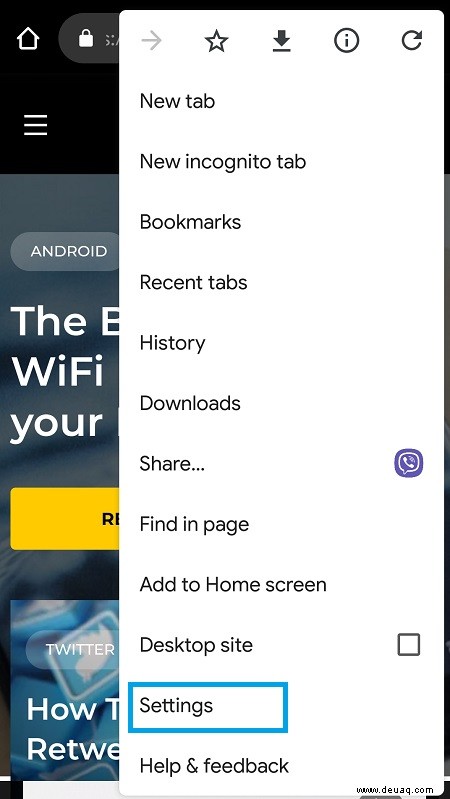
3. Gehen Sie zu Datenschutz
Sobald Sie dort sind, wischen Sie nach unten und klicken Sie auf Browserdaten löschen.
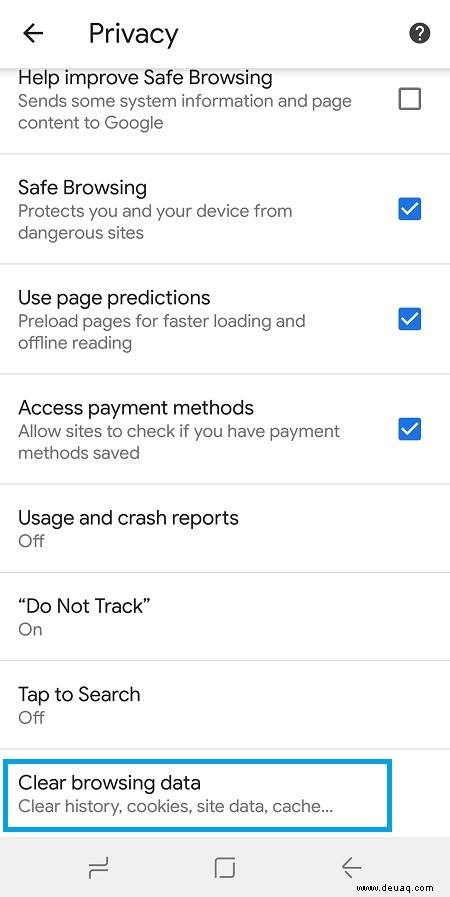
4. Wählen Sie den Datentyp aus
Sie können Kennwörter, den Browserverlauf, zwischengespeicherte Bilder und Dateien und mehr löschen. Aktivieren Sie die Kästchen neben der Kategorie, die Sie entfernen möchten, und tippen Sie auf Daten löschen.
App-Cache löschen
Das Entfernen des App-Cache von Ihrem Galaxy S8/S8+ ist ziemlich einfach. Es kann bei nicht reagierenden Apps helfen und Speicherplatz freigeben. Folgendes müssen Sie tun:
1. Tippen Sie auf die Einstellungs-App
Wischen Sie nach unten zu Apps und klicken Sie auf Standard-Apps und App-Berechtigungen, wenn Sie zwei App-Menüs sehen.
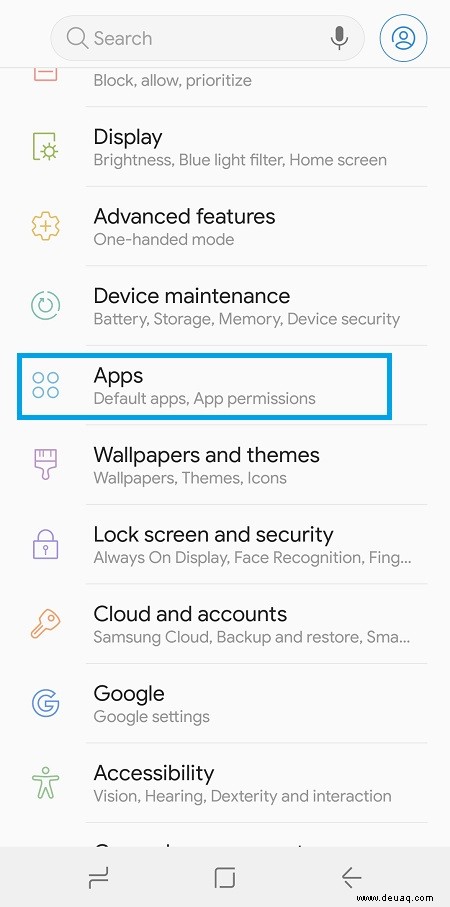
2. Wählen Sie eine App aus
Sie sehen alle installierten Apps. Tippen Sie auf eine App und wischen Sie zu Speicher und wählen Sie dann Cache leeren.
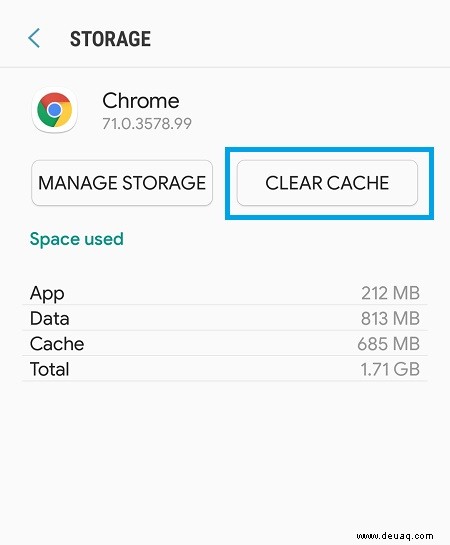
3. App-Daten löschen
Es wird empfohlen, auch die App-Daten zu löschen. Tippen Sie dazu auf die Schaltfläche Speicher verwalten.
4. Tippen Sie auf Alle Daten löschen
Hier gibt es drei Möglichkeiten. Die beste Lösung für den Umgang mit einer nicht reagierenden App ist Clear All Data. Wählen Sie im Popup-Fenster zur Bestätigung OK aus.
Cache-Partition löschen
Sie können auch die Option Cache-Partition löschen im Wiederherstellungsmodus verwenden, um den gesamten Cache zu entfernen. Genau wie das Löschen des App-Cache ist dies auch ein nützliches Tool, um nicht reagierende Apps zu reparieren und Ihr Telefon schneller laufen zu lassen.
1. Schalten Sie Ihr Galaxy aus
Drücken Sie die Ein-/Aus-Taste und tippen Sie auf Ausschalten.
2. Rufen Sie den Wiederherstellungsmodus auf
Halten Sie Lauter, Bixby und Power gedrückt, bis Sie das Android-Wiederherstellungssymbol sehen.
3. Warten Sie, bis Ihr Telefon in den Wiederherstellungsmodus wechselt
Dies kann 30 bis 60 Sekunden dauern.
4. Wählen Sie Cache-Partition löschen
Verwenden Sie Leiser, um zu Wipe Cache Partition zu navigieren, und drücken Sie die Ein / Aus-Taste. Wählen Sie Ja, um zu bestätigen, und wählen Sie System jetzt neu starten, wenn es fertig ist.
Endnote
Wie Sie sehen können, ist das Löschen des Caches Ihres Telefons ein Spaziergang im Park. Bevor Sie zu einem anderen Tutorial übergehen, würden wir gerne wissen, ob Sie eine der Methoden ausprobiert haben. Wenn ja, welche finden Sie am nützlichsten?