Es gibt mehrere Gründe, warum Sie ein Netzwerk von Öffentlich auf Privat umstellen möchten. Der Hauptgrund besteht darin, Ihr Heim- oder Büronetzwerk vor dem Zugriff durch nicht autorisierte Geräte zu schützen. Angesichts der Fülle an Wi-Fi-fähigen Geräten ist es ein einfacher Vorgang, Ihre Netzwerkeinstellungen zu ändern.
Dieser Artikel zeigt Ihnen mehrere Möglichkeiten, Ihr WLAN-Netzwerk in Windows 10 auf Privat zu ändern, z. B. mit PowerShell oder dem Registrierungseditor.
Wechseln Sie mithilfe der WLAN-Einstellungen vom öffentlichen zum privaten Netzwerk
So ändern Sie Ihr Netzwerk mithilfe der WLAN-Einstellungen von öffentlich auf privat:
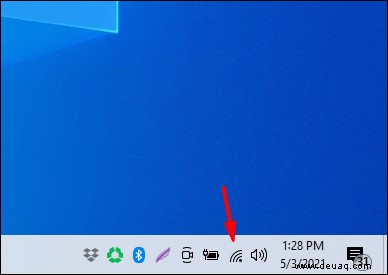
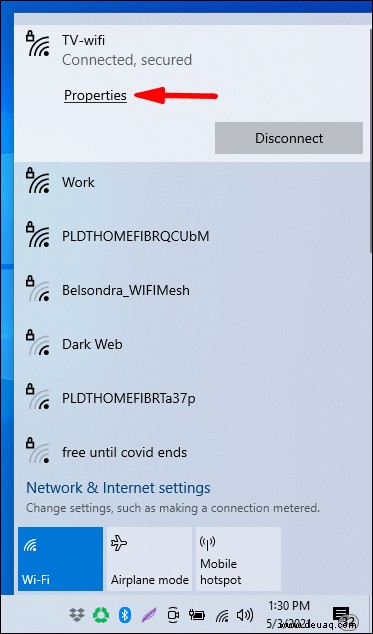
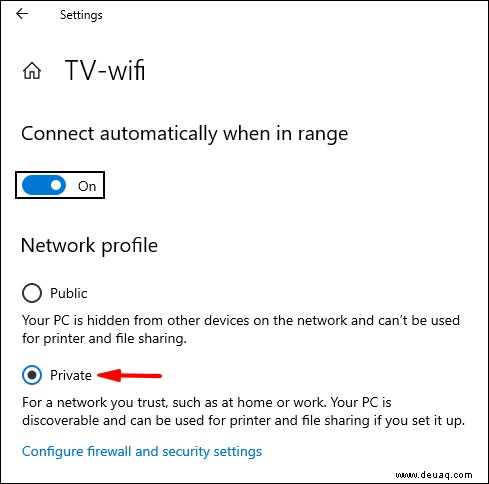
Wechseln Sie mithilfe der Ethernet-LAN-Einstellungen vom öffentlichen Netzwerk zum privaten Netzwerk
So ändern Sie Ihr Netzwerk mithilfe der Ethernet-LAN-Einstellungen von öffentlich auf privat:
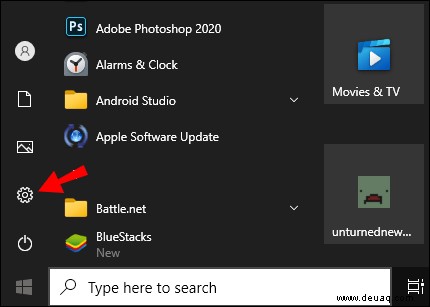
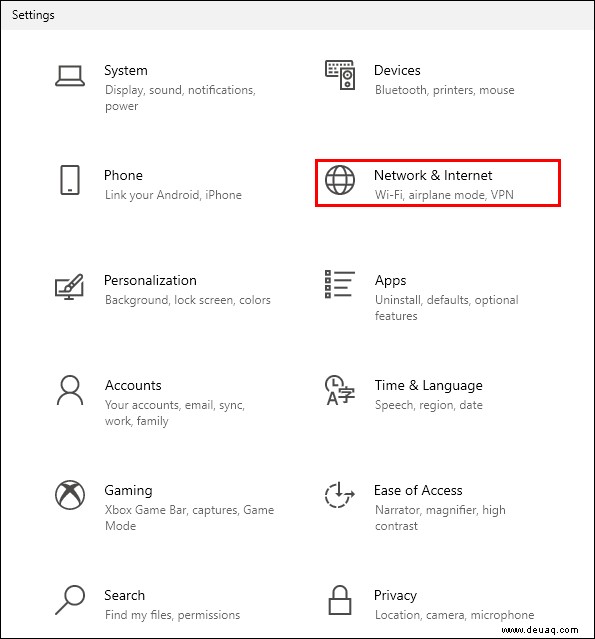
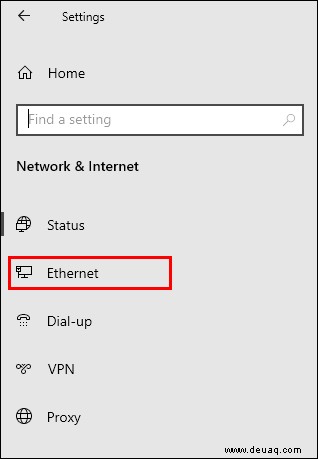
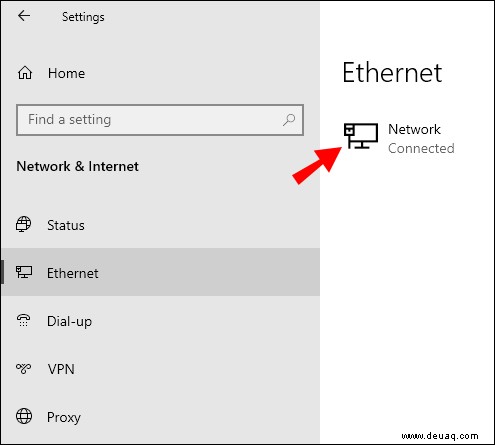
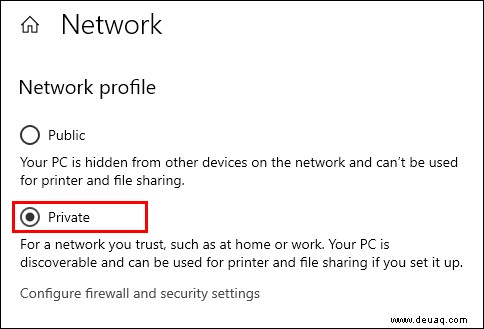
Wechseln Sie mithilfe der Registrierung vom öffentlichen Netzwerk zum privaten Netzwerk
Hinweis :Ein einziger Fehler in Re gistry Editor hat das Potenzial, ein ganzes System zu beschädigen, erwägen Sie daher, ein Backup in zu erstellen Vorwärts.
- Sobald Sie den Registrierungseditor geöffnet haben, klicken Sie auf Datei> Exportieren um das Backup an einem sicheren Ort zu speichern. Wenn etwas schief geht, können Sie das Backup importieren.
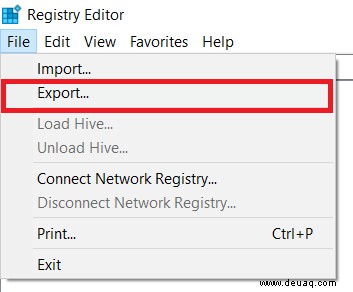
So ändern Sie Ihren Netzwerkstandort mit dem Registrierungseditor von öffentlich auf privat:
regedit ein “, dann Enter . 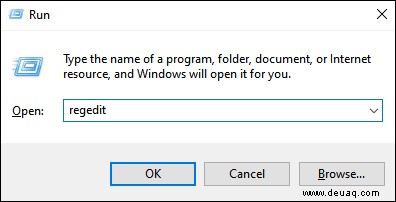
HKEY_LOCAL_MACHINE\SOFTWARE\Microsoft\Windows NT\CurrentVersion\NetworkList\Profiles 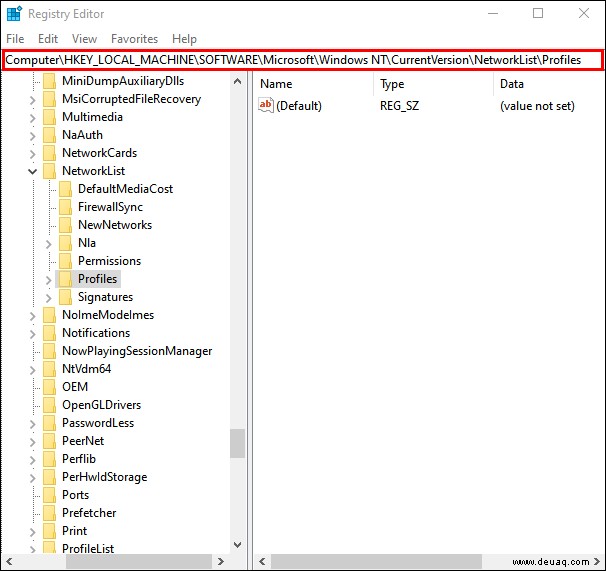
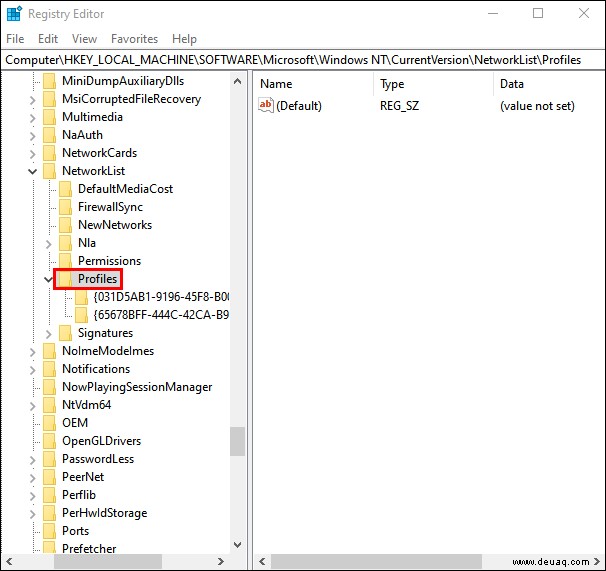
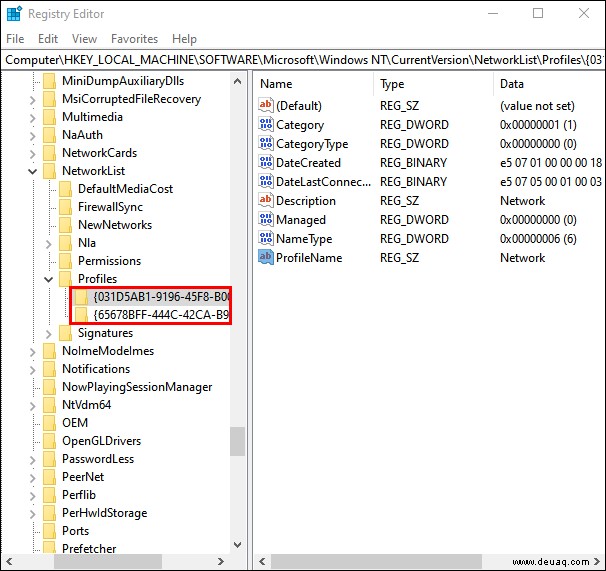
Public: 0, Private: 1, Domain: 2. 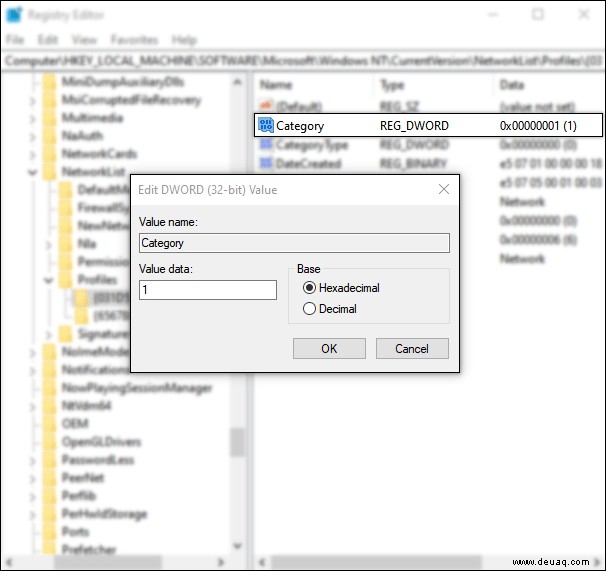
Wechseln Sie mithilfe von PowerShell vom öffentlichen Netzwerk zum privaten Netzwerk
Um Ihre Netzwerkeinstellungen mit PowerShell von öffentlich auf privat zu ändern, aktivieren Sie zunächst den Administratorzugriff:
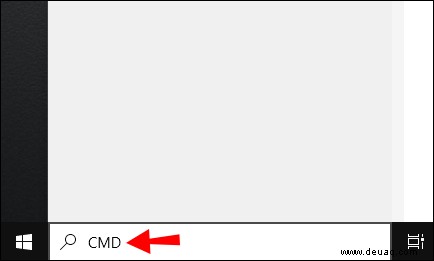
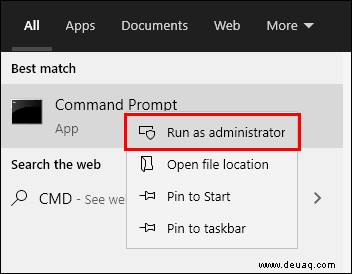
net user administrator /active:yes , und drücken Sie dann Enter . 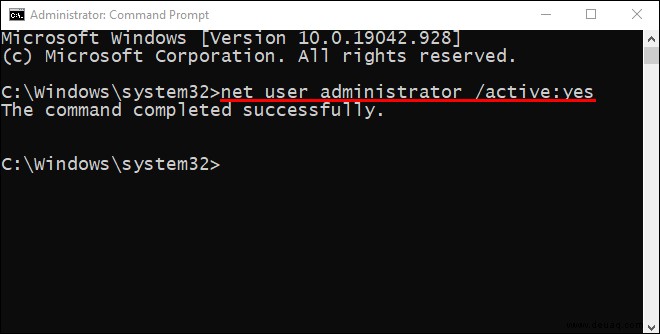
Starten Sie jetzt PowerShell, dann:
Get-NetConnectionProfile , und drücken Sie dann Eingabe . 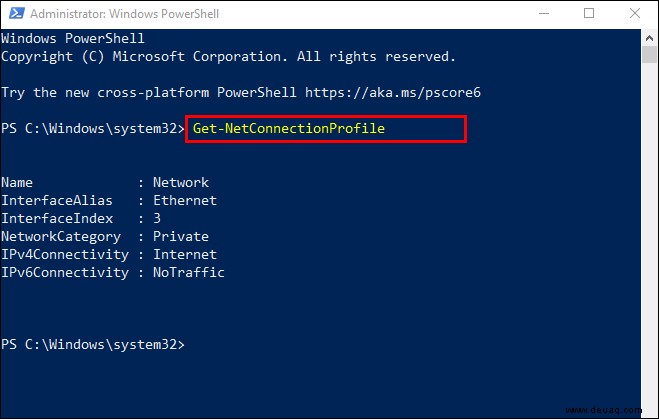
Set-NetConnectionProfile -Name "NetworkName" -NetworkCategory Private 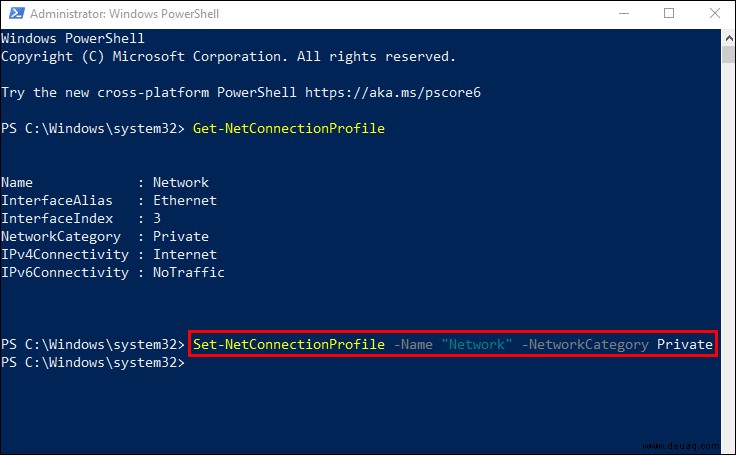
- So ändern Sie Ihren Netzwerkstandort wieder auf öffentlich:
Set-NetConnectionProfile -Name "NetworkName" -NetworkCategory Public
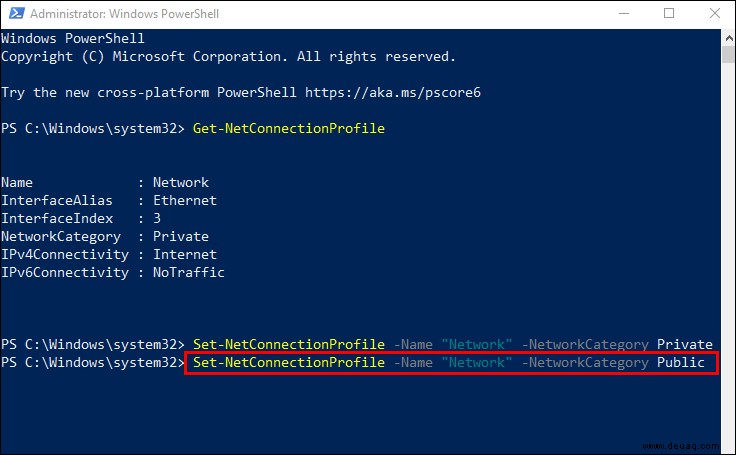
Wechseln Sie mithilfe des lokalen Gruppenrichtlinien-Editors vom öffentlichen Netzwerk zum privaten Netzwerk
Wechseln von einem öffentlichen zu einem privaten Netzwerk mit dem Editor für lokale Gruppenrichtlinien:
gpedit.msc ein “ in das Suchfeld und dann Enter . 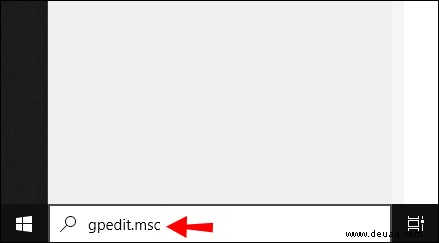
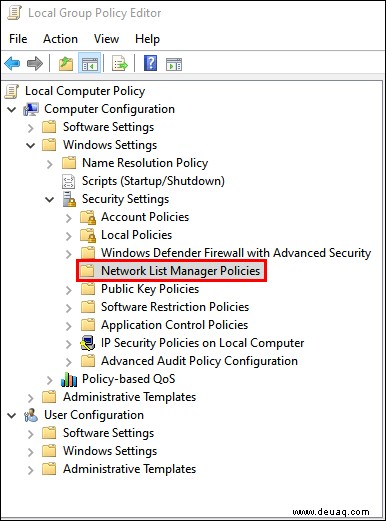
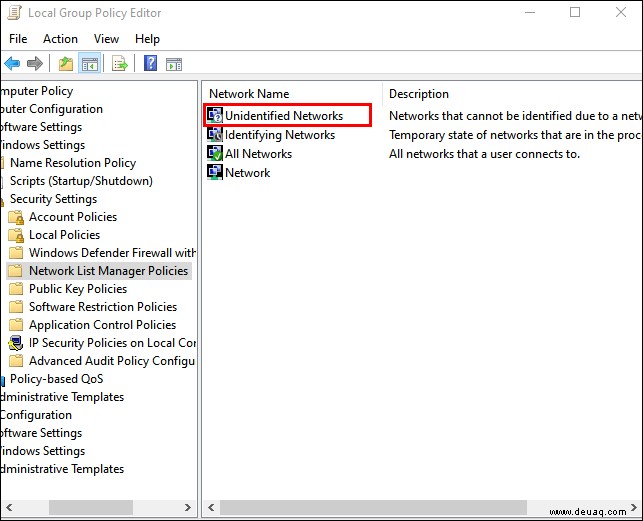
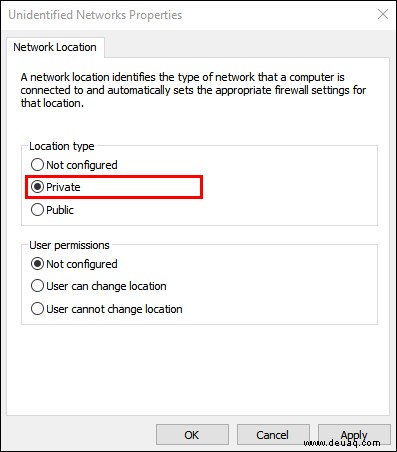
Private and Public Network FAQs
Can I Customize My Public/Private Network Settings?
To customize your public and private network settings:
1. Click on Start from the taskbar.
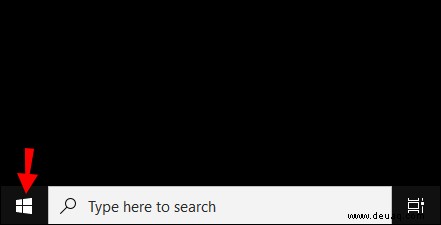
2. Then select Settings> Network &Internet .
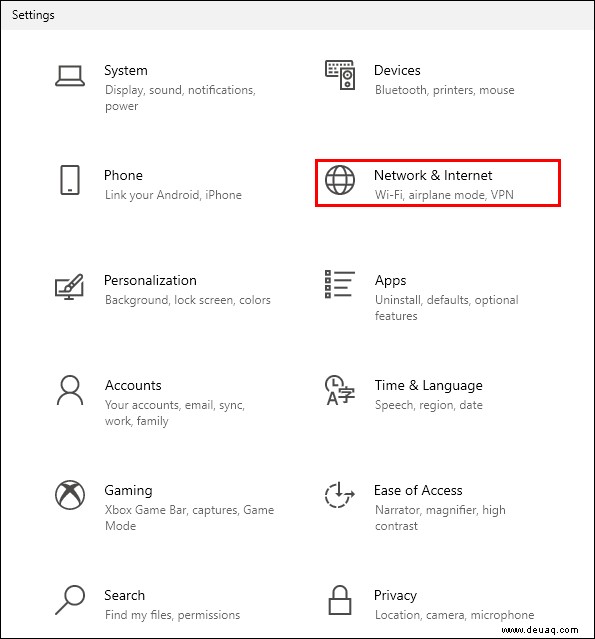
3. Select Change advanced sharing options , found underneath Advanced network settings .
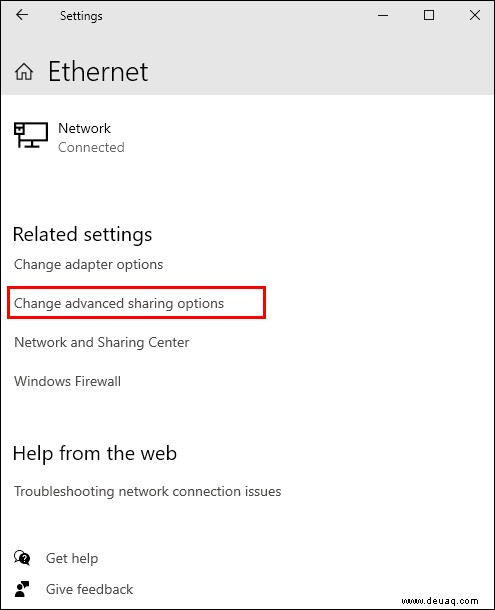
4. Expand Private or Public , and select the radio button for your preferred options e.g., turning off printer sharing.
Why Would You Want Your Network Set to Public?
You would set your network to Public to connect to Wi-Fi in a public place, such as a coffee shop or library. During that time, even when you’ve set up a Homegroup, your computer won’t appear to other devices, nor try to discover other devices on the network. Windows will also disable the file-sharing discovery feature.
Why Would You Want Your Network Set to Private?
Setting your network to Private is suitable for a home or office network environment, comprised of trusted devices that you may need to connect to. Discovery features are enabled, and your computer is seen by other computers on the network for sharing files, media, and other networked features.
Can I Change Network to Private Using Homegroup?
Homegroup does not have a feature for making changes to the network connection.
During the Homegroup setup process, you may be asked to change the network privacy settings on your computer. Depending on your internet connection set up (wireless or ethernet cable), this can be done through the Wi-Fi settings or Network &Internet settings option.
To change your network to private using the Wi-Fi settings:
1. Click on the Wi-Fi network icon, found towards the far right of the taskbar.
2. Select Properties under the Wi-Fi network that you’re connected to.
3. From Network profile , select Private .
To change your network to private using the Ethernet Lan settings:
1. Open Settings from the Start menu.
2. Select the Network &Internet settings option.
3. Select Ethernet .
4. Click on your connection’s name.
5. Select Private .
How Do I Create a Homegroup in Windows 10?
1. Type in “homegroup ” in the Search bar on the taskbar, then click on Homegroup .
2. Click on Create a homegroup and then Next .
3. Select the devices and libraries you wish to share with the homegroup, then Next .
4. Make a note of the password that pops up on your screen; this will allow other PCs access to your homegroup.
5. Click on Finish .
To add other computers to your Homegroup:
1. Again, type in “homegroup ” in the Search bar and click on Homegroup .
2. Click on Join now then Next .
3. Select the devices and libraries you wish to share, then Next .
4. Enter the homegroup password, then Next .
5. Click on Finish .
To share an individual file or folders:
1. Type “file explorer ” into the search text field on the taskbar, then select File Explorer .
2. Click on the item, then select the Share Option.
3. Depending on your computer’s set up, whether it’s connected to a network and the network type, select an option from the Share with group:
· Select a person’s account to share items with them.
· Select a Homegroup option to share with your Homegroup members, e.g., libraries.
· Click on the Share tab, then Stop sharing to prevent a folder or file from being shared.
· Click on the Share tab, then Homegroup view or Homegroup (view and edit) to modify the level of access to a folder or file.
· Select Advanced sharing to share a location e.g., a system folder.
To share/stop sharing your printer:
1. Type in “homegroup ” into the Search bar and click on Homegroup .
2. Select Change what you’re sharing with the homegroup .
3. Click on Shared or Not shared next to Printers &Devices .
4. Then Finish .
How Can I Keep My Internet Connection Secure?
Here are four things to consider to help prevent unauthorized users from gaining access to the Wi-Fi on your home network:
Rename Your Routers and Networks
Once you’ve set up your router for the first time and it’s up and running, change the generic username and password that accompanies it. The username and passwords provided with routers are public record, making your Wi-Fi easily accessible if unchanged.
Use Strong Passwords
Make your passwords stronger by:
· Making it at least 16 characters long.
· Not using personal information or common phrases.
· Using a mixture of numbers, special characters, upper and lowercase letters.
· Ensuring it’s unique; don’t reuse passwords.
Keep Everything Up-to-Date
Whenever a vulnerability is detected, router manufacturers will update the router firmware. To stay protected, set a reminder every month to check that your router settings are up-to-date.
Turn On Encryption
Encrypting your router is one of the easiest ways to secure your internet connection:
1. Find the security options on your router’s settings.
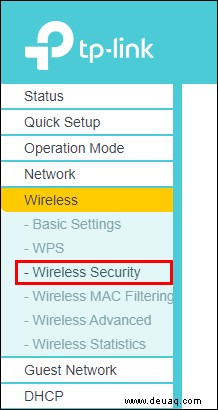
2. Then find the WPA2 personal setting.
3. If that option isn’t there, select WPA Personal. However, this is a sign of an outdated and vulnerable router; consider updating to one that includes WPA2 encryption.
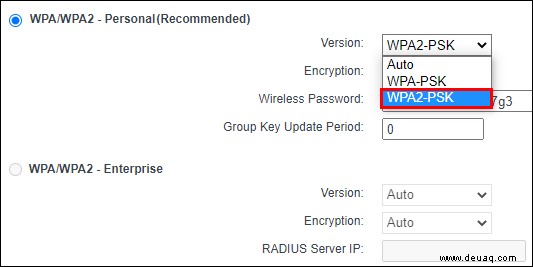
4. Set the encryption type to AES .
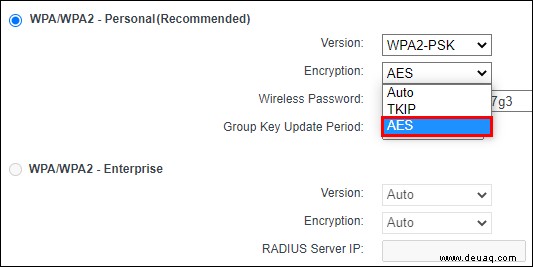
5. Enter the password or network key; this password is different from the router password and will be used to connect all your devices to your Wi-Fi network.
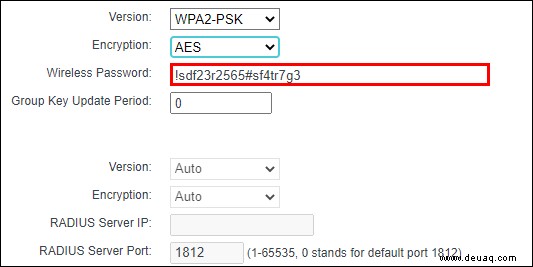
Securing Your Wi-Fi Network
Windows 10 offers us the flexibility of switching our internet connection settings between public to access the internet in public places and private for a home or office setup. The change can be made using a variety of methods.
Now that you know how to change your network from public to private, and other ways to strengthen the security of your internet connection; what method did you use to change the setting; via the Wi-Fi/Ethernet Lan settings or using command prompts? Have you employed further practices for a more secure home network? Please let us know in the comments section.