Da das Leben immer virtueller wird, wird es immer wichtiger zu wissen, wie man erfolgreich einen Anhang in Ihrer Messenger-App sendet, sei es aus geschäftlichen oder privaten Gründen. In diesem Artikel bieten wir Ihnen eine Schritt-für-Schritt-Anleitung zum Senden von Anhängen unabhängig von Ihrem Gerät.

Lesen Sie weiter, um mehr zu erfahren.
So senden Sie Anhänge im Messenger in der iPhone-App
Das Tolle an Smartphones ist, dass man sich überall wichtige Informationen liefern lassen kann. Nicht nur das, Sie können auch selbst liefern. Mit nur wenigen Fingertipps können Sie so viele Anhänge senden, wie Sie möchten.
Aber wie wird es gemacht?
Wenn Sie Facebook Messenger auf Ihrem iPhone verwenden, werden Sie feststellen, dass Sie nur die Möglichkeit haben, entweder Fotos oder Videodateien direkt zu senden. Wenn Sie eines davon senden möchten, gehen Sie wie folgt vor:
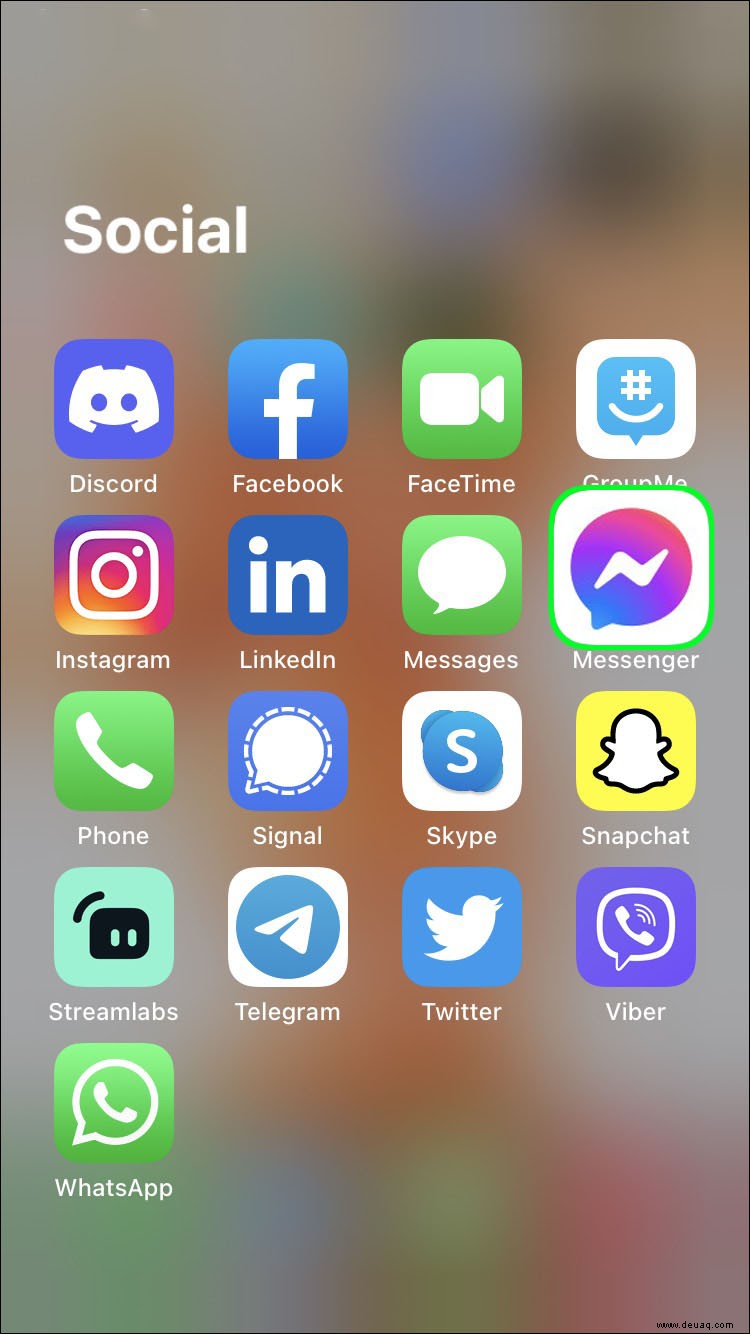
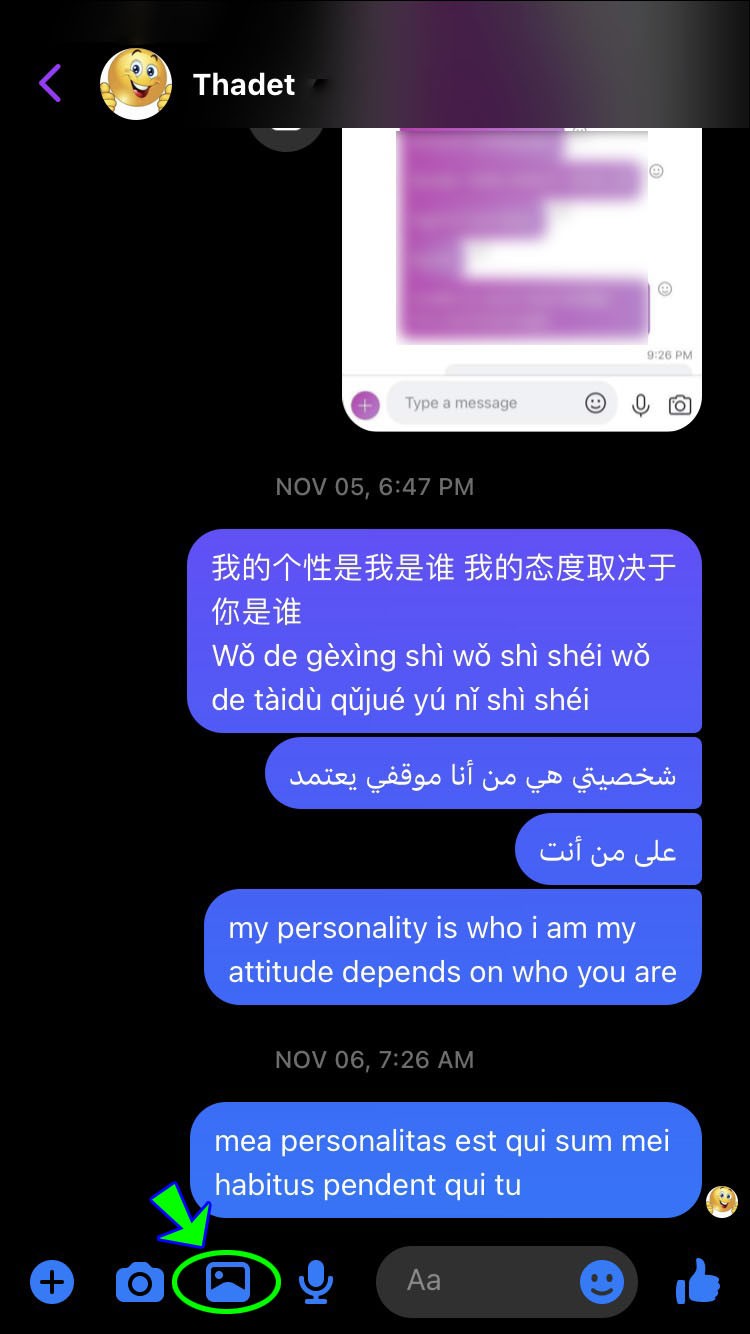
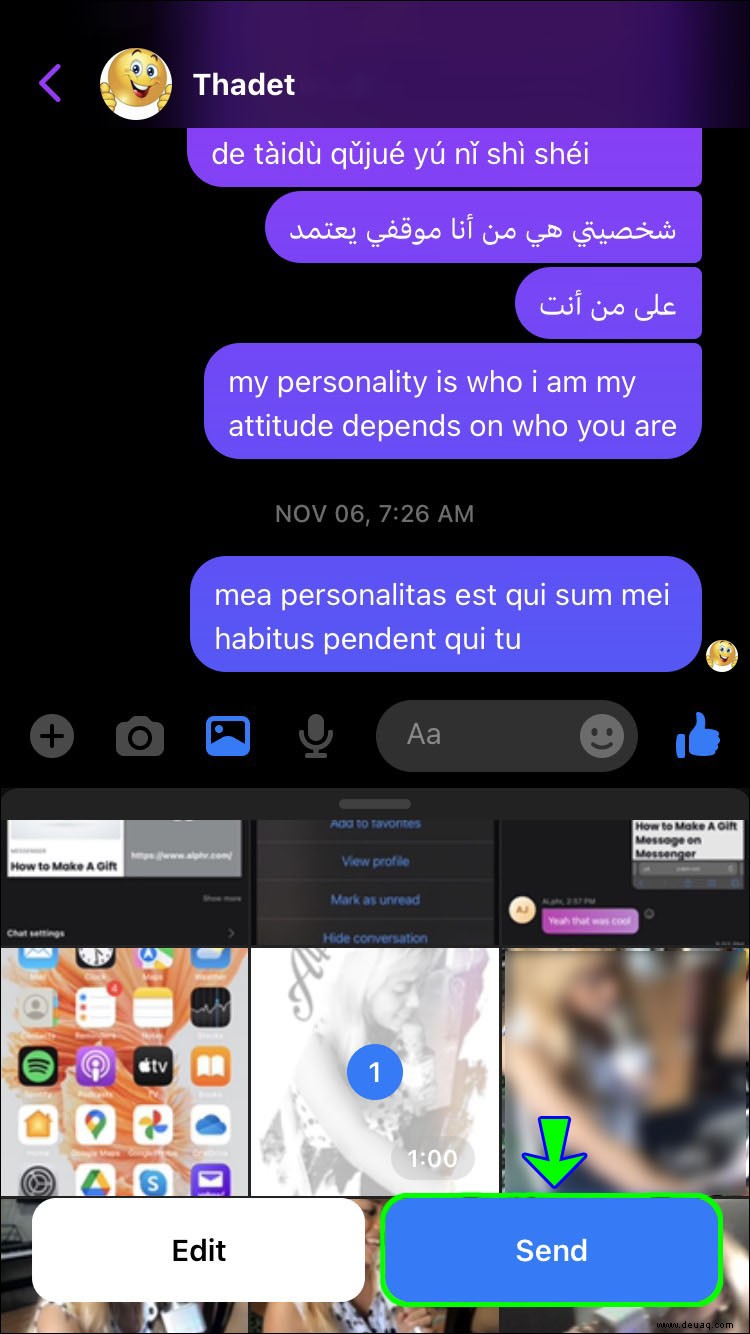
Außerdem können Sie auf Ihrem iPhone ein Foto oder Video in Echtzeit senden, indem Sie auf das „Kamera“-Symbol klicken, das sich neben dem „Galerie“-Symbol befindet.
Was ist, wenn Sie einen anderen Dateityp senden möchten, z. B. ein PDF? Mach dir keine Sorgen; Wir geben dir Deckung. Folgen Sie einfach dieser einfachen Schritt-für-Schritt-Anleitung:
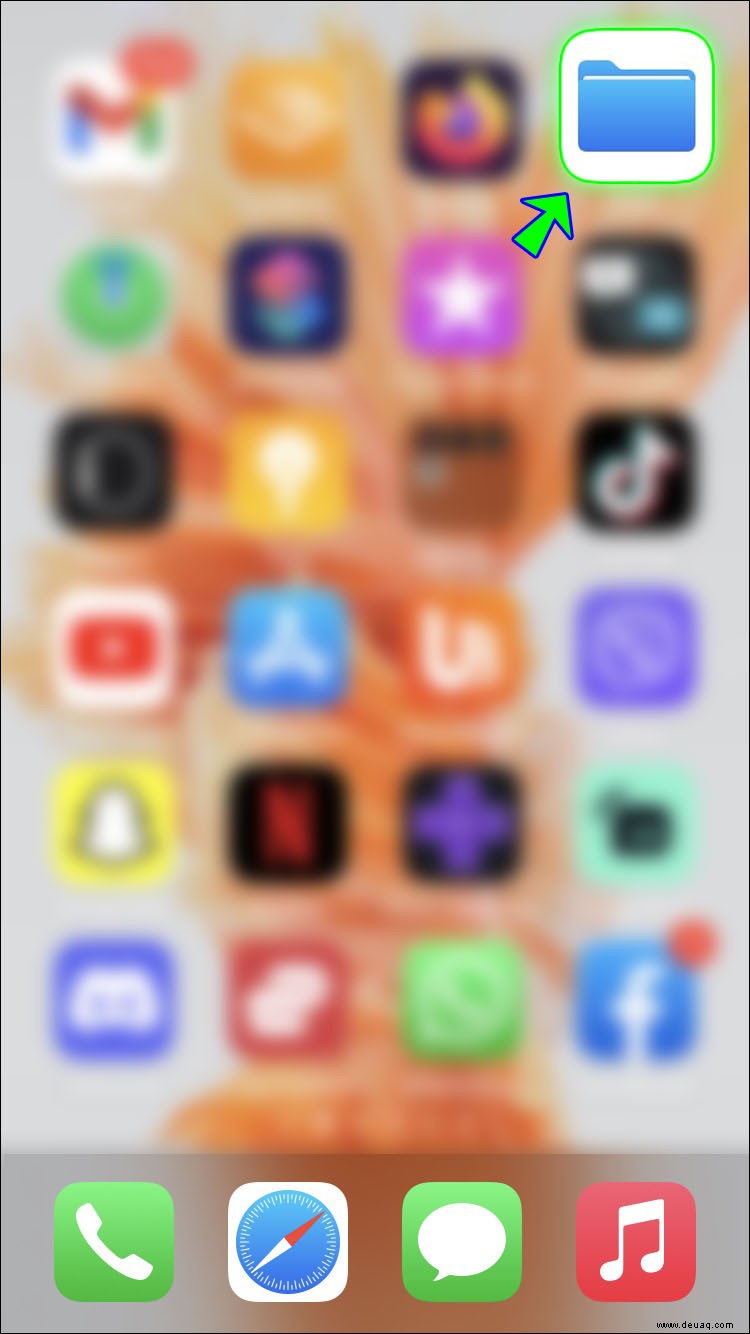
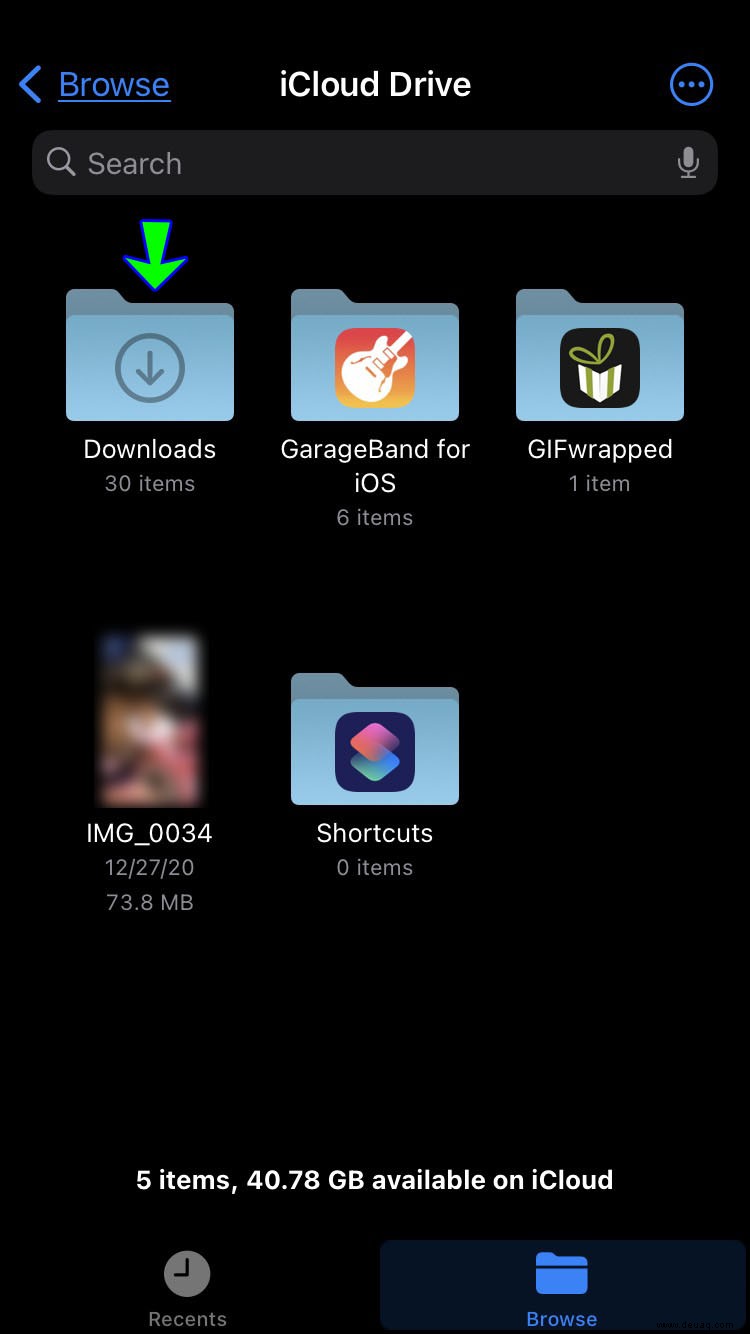
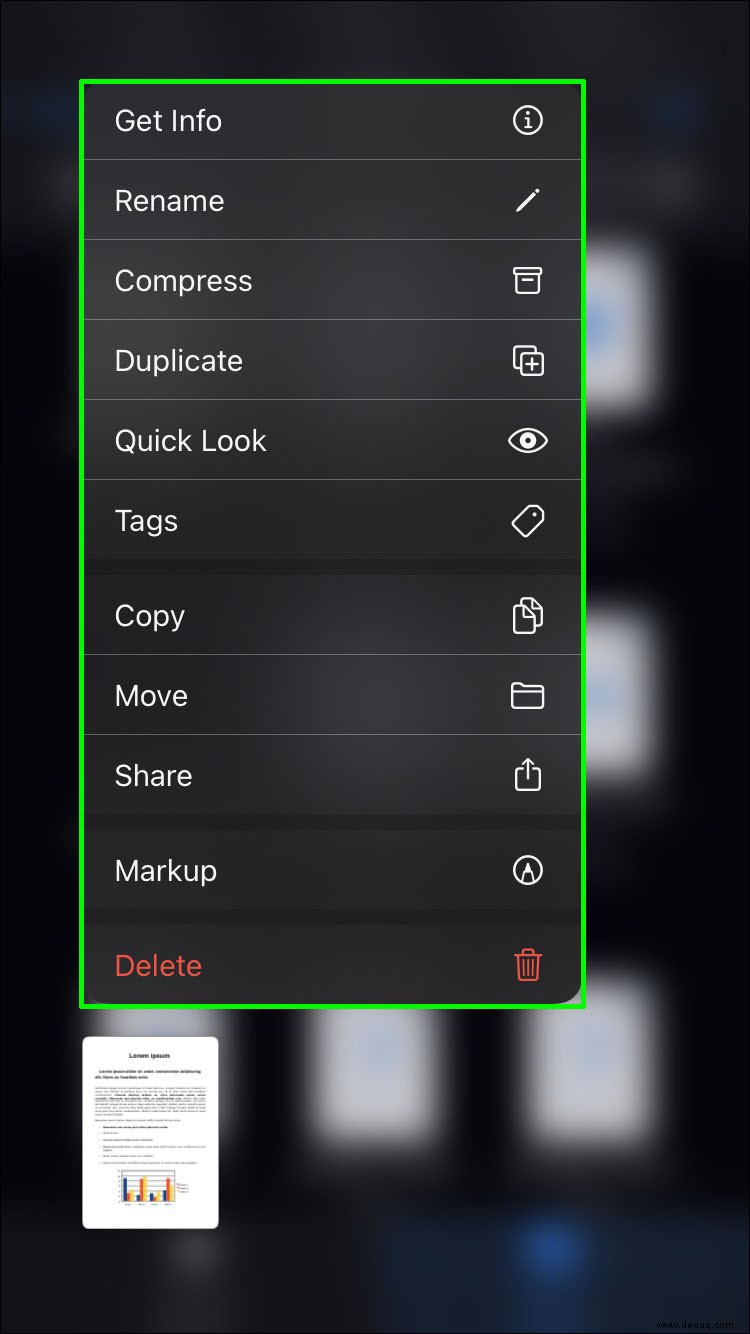
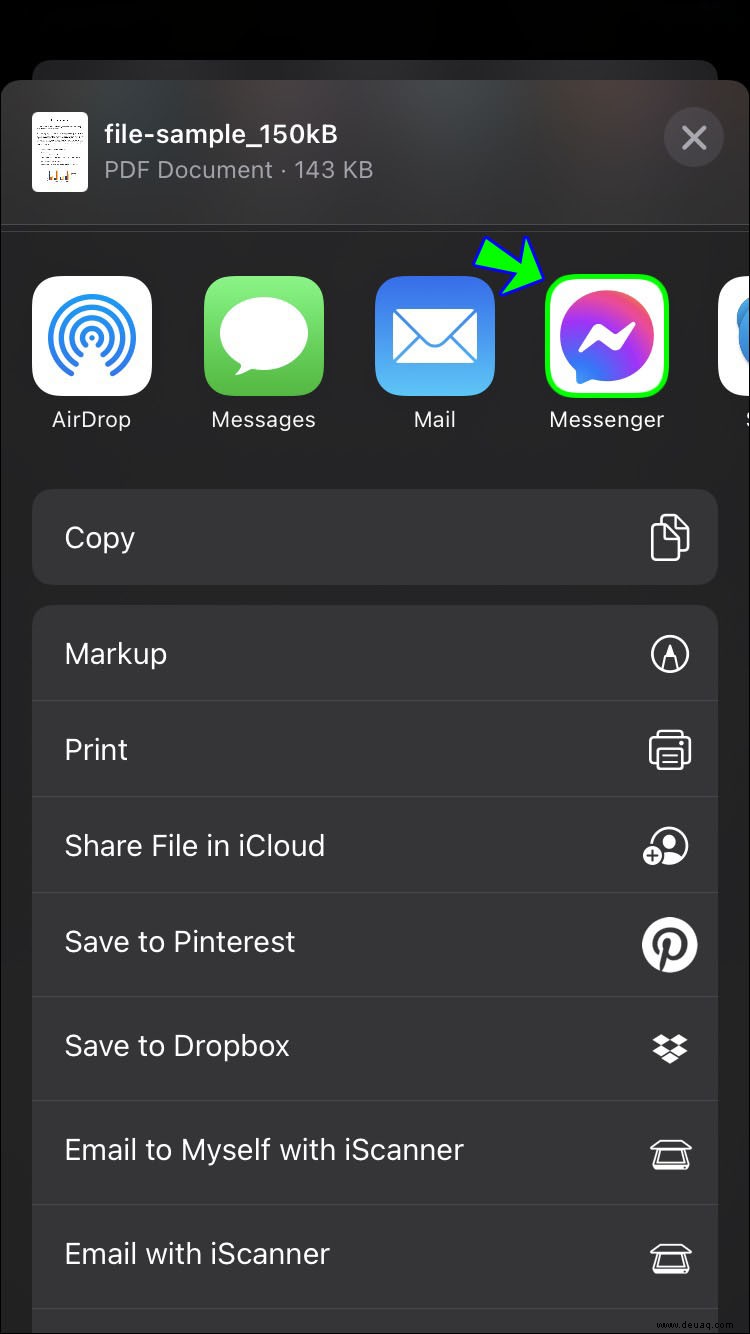
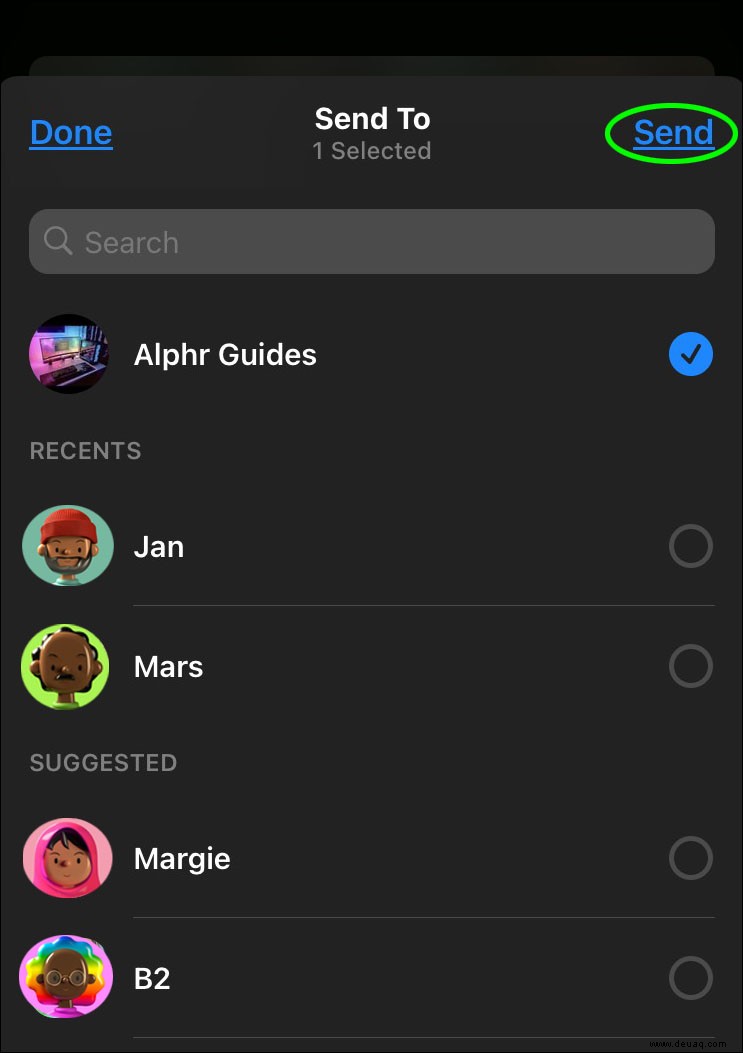
So senden Sie Anhänge im Messenger in der Android-App
Wenn Sie kein iPhone besitzen, sind Sie wahrscheinlich ein Android-Benutzer. Facebook hat dies bei der Entwicklung von Messenger berücksichtigt, sodass die Navigation zum Senden von Anhängen auf Ihrem Android relativ einfach ist. Folgendes müssen Sie tun:
So senden Sie Bilder oder Videos bereits auf Ihrem Android.
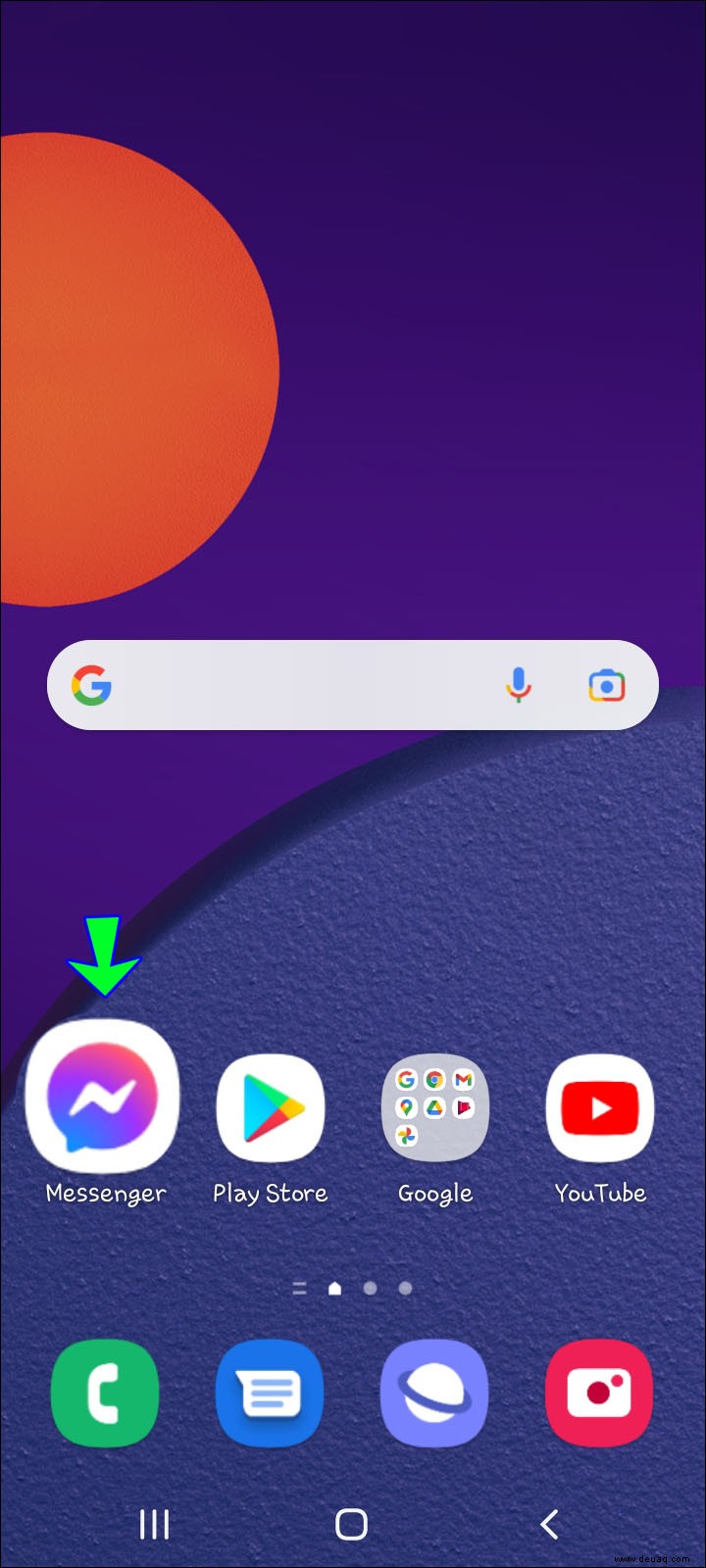
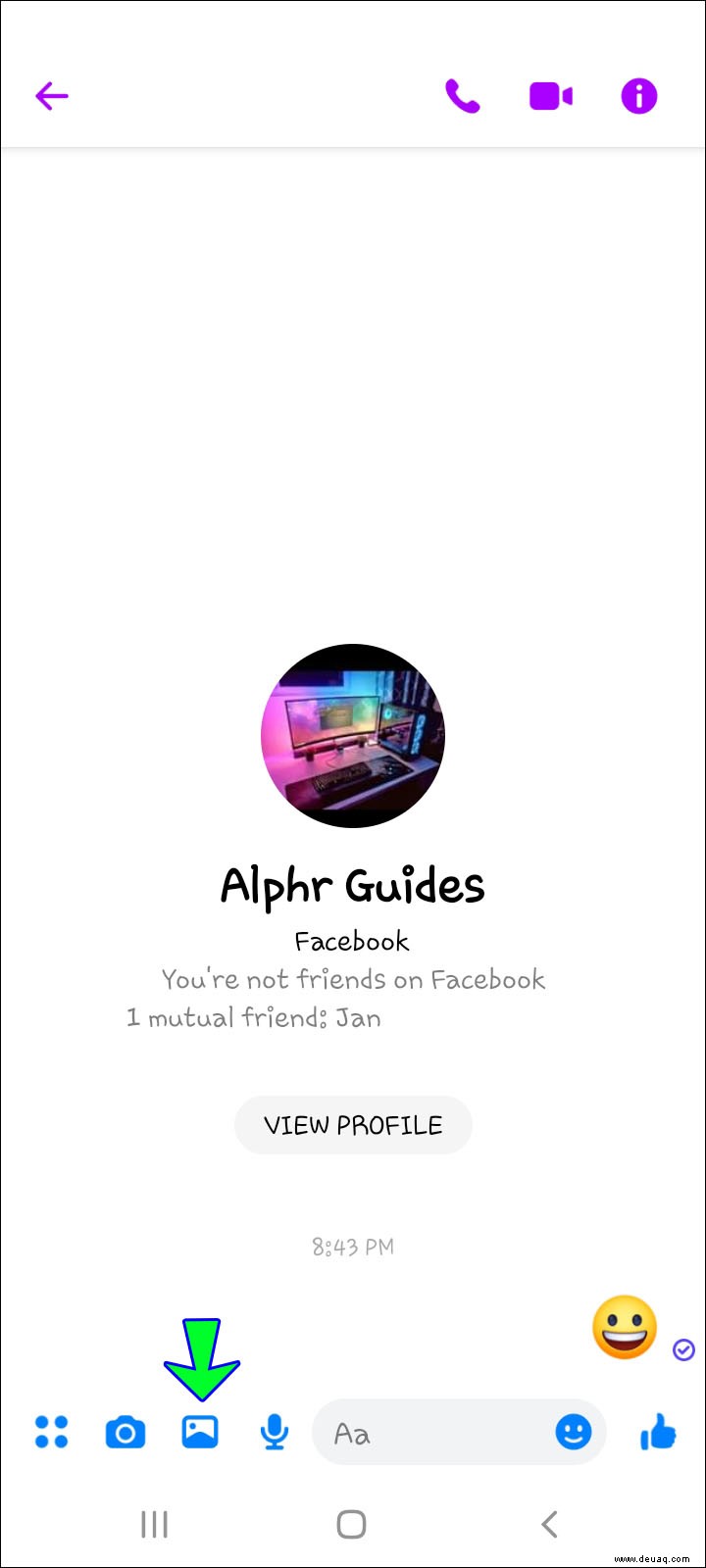
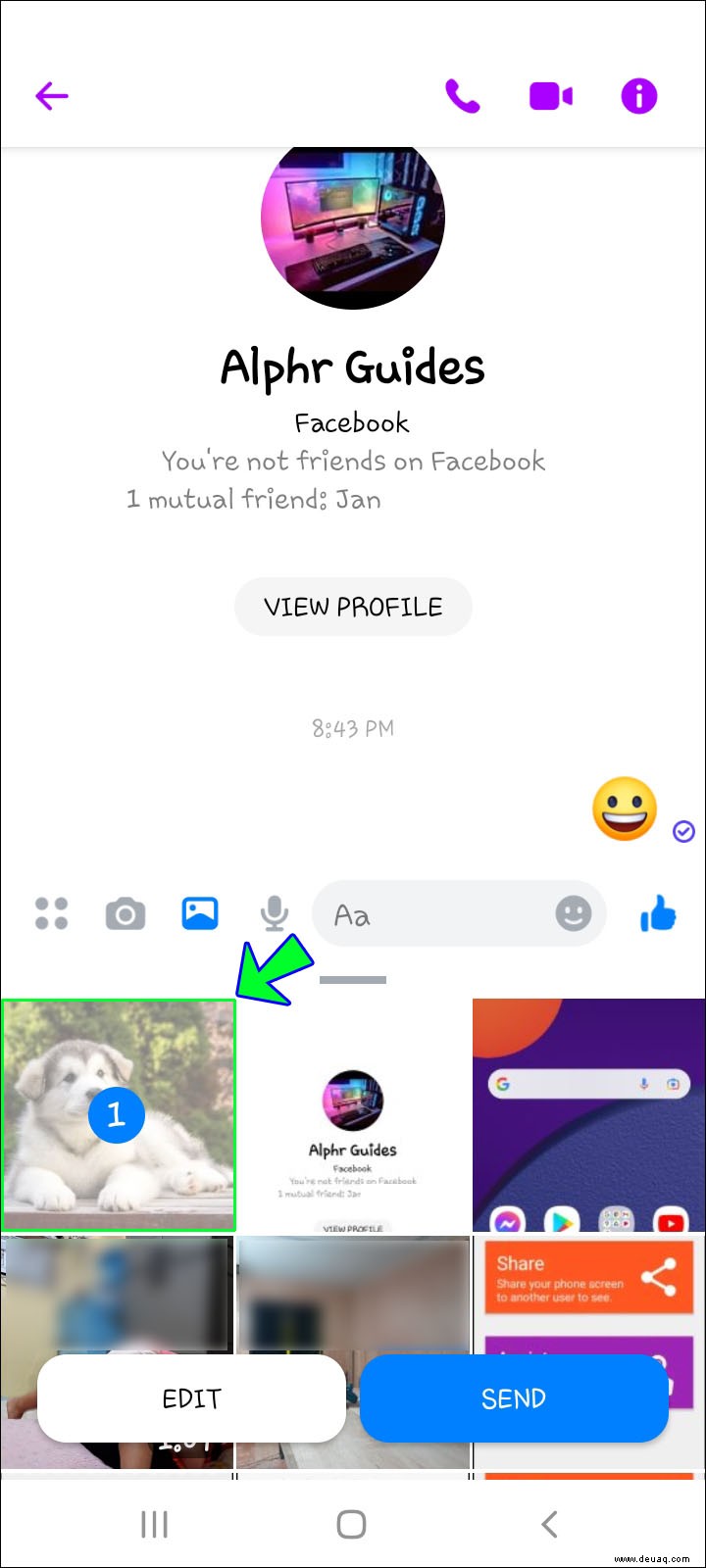
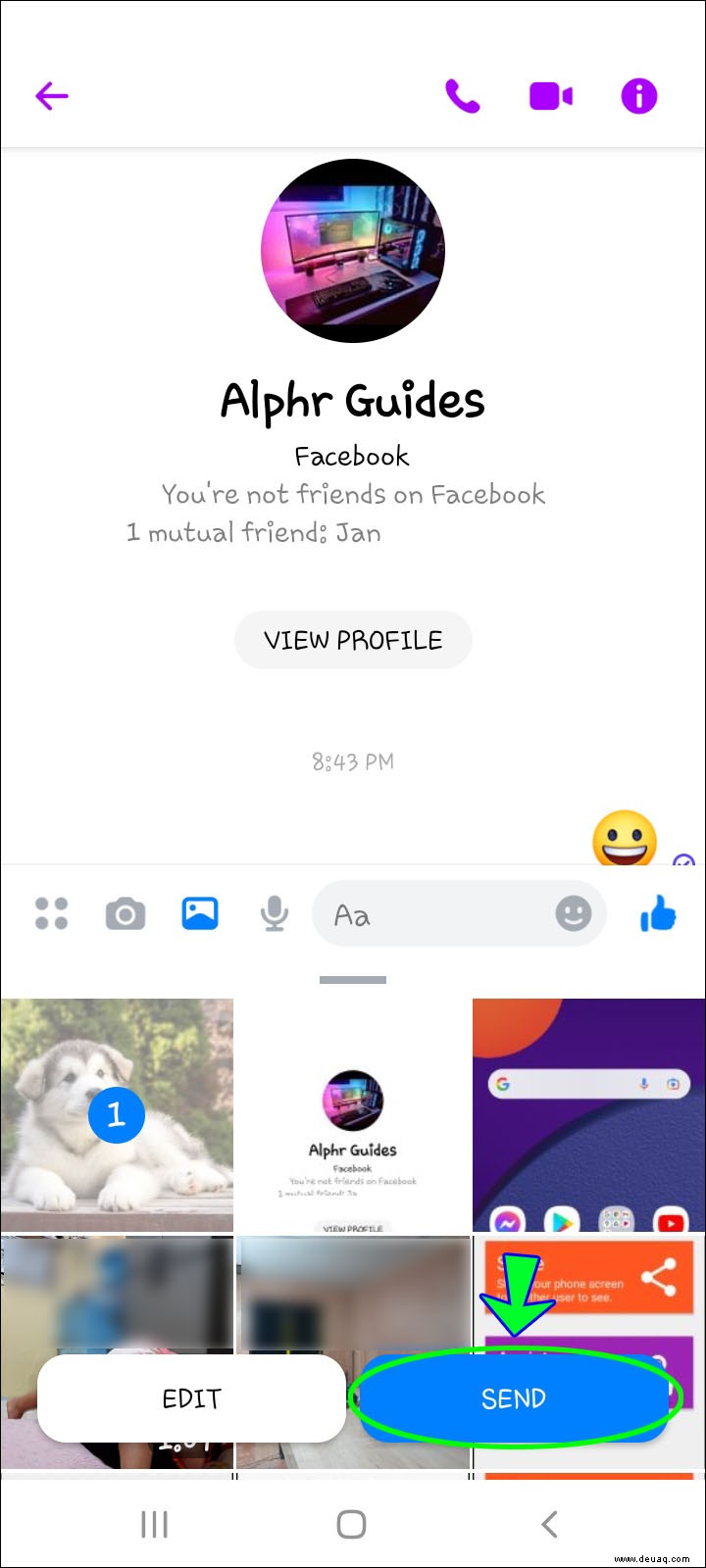
Wenn Sie eine andere Art von Datei auf Ihrem Android senden möchten (z. B. PDF), lesen Sie weiter.
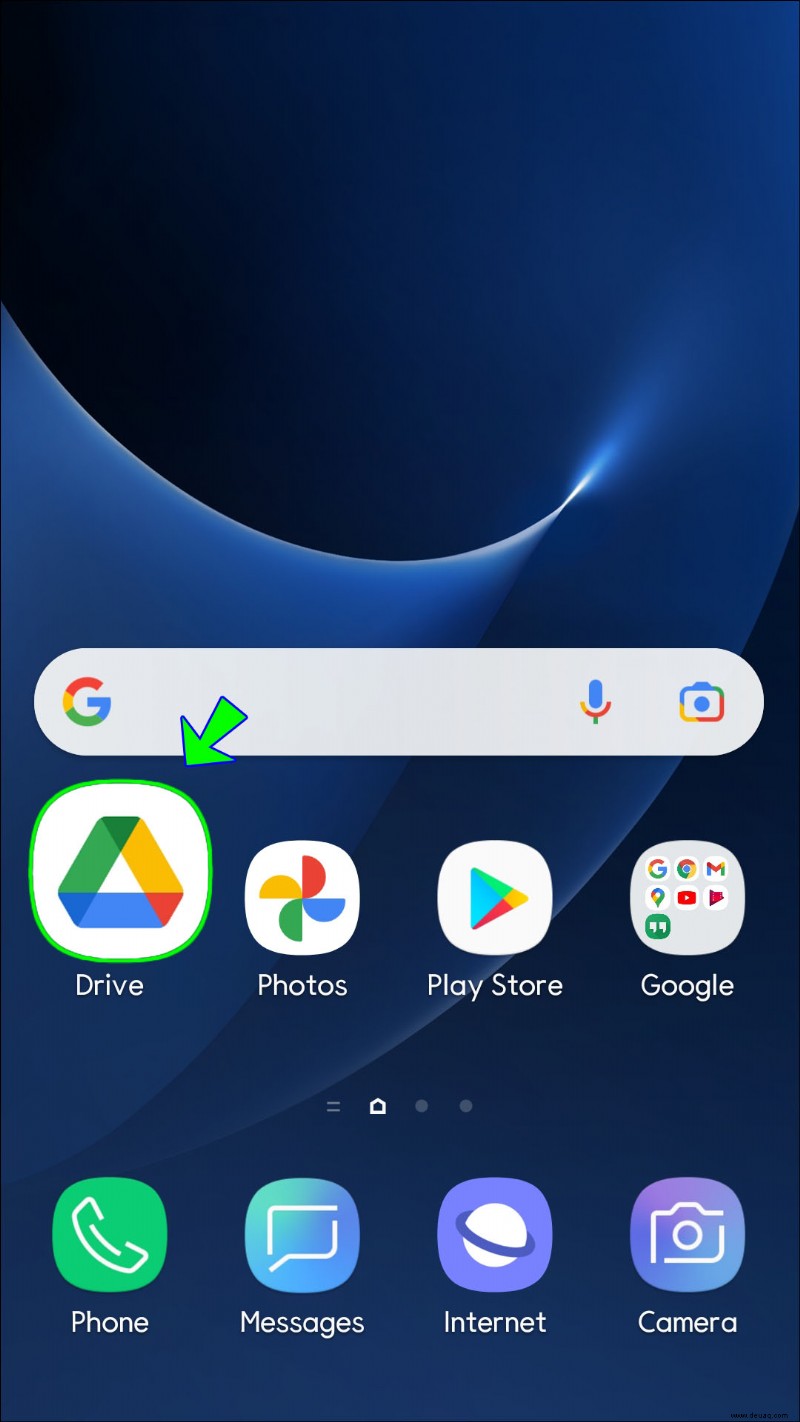
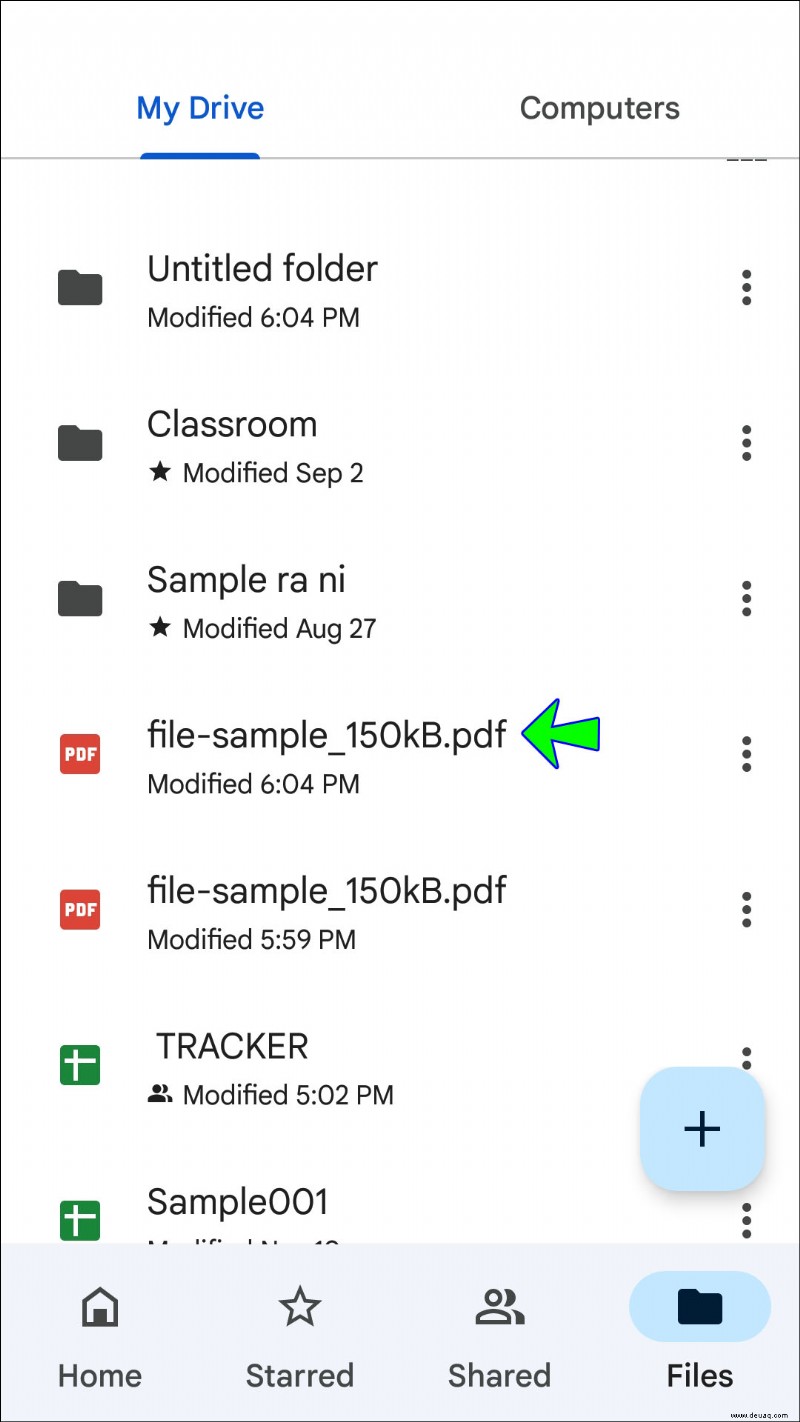
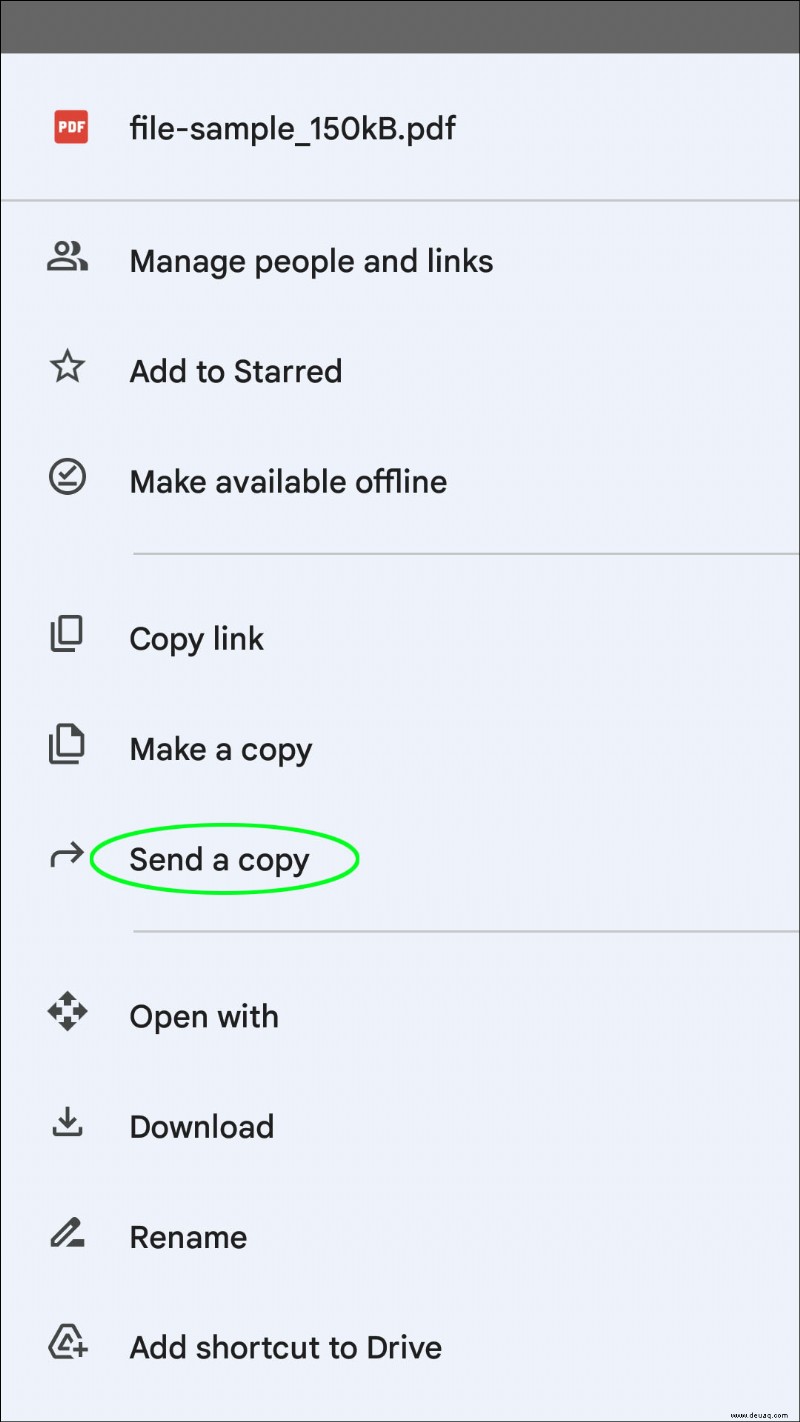
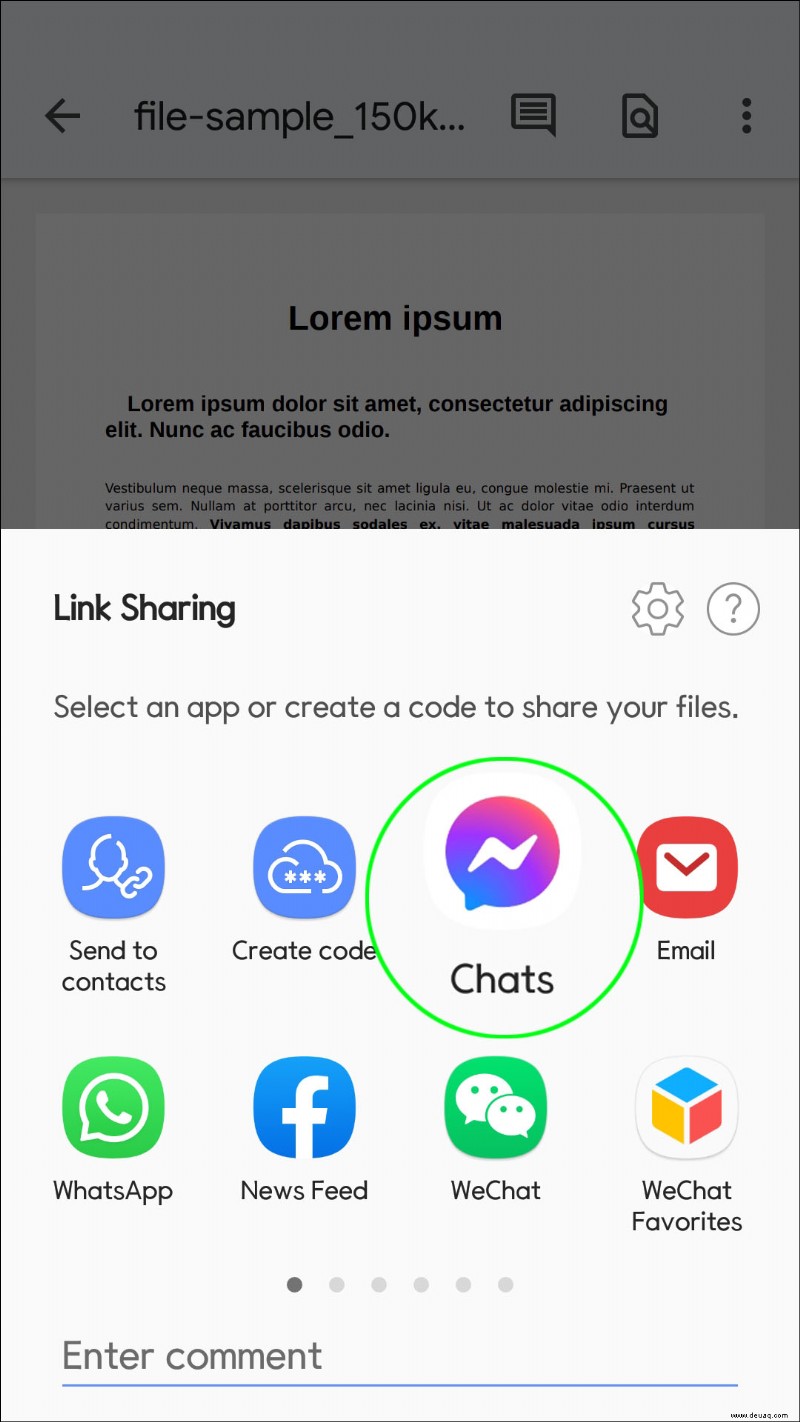
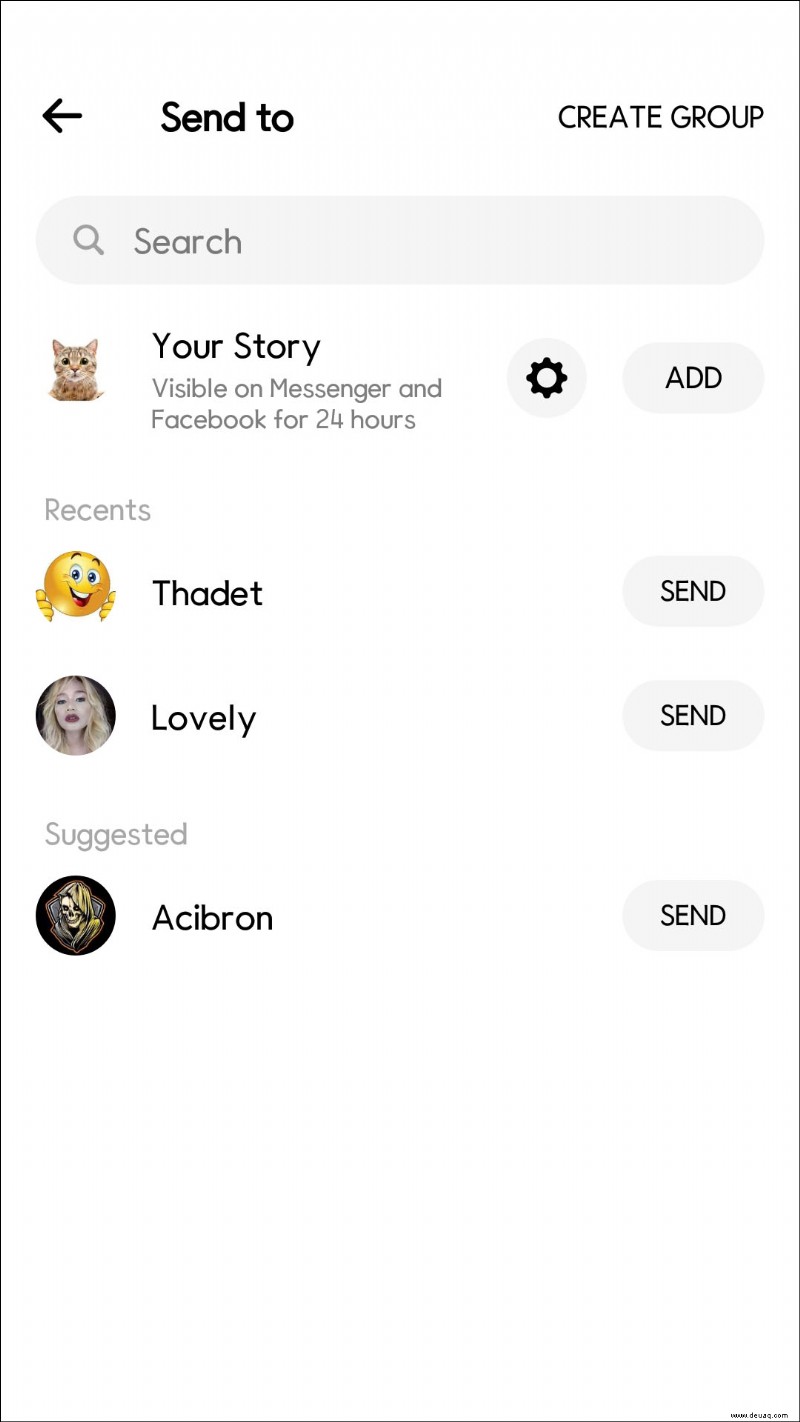
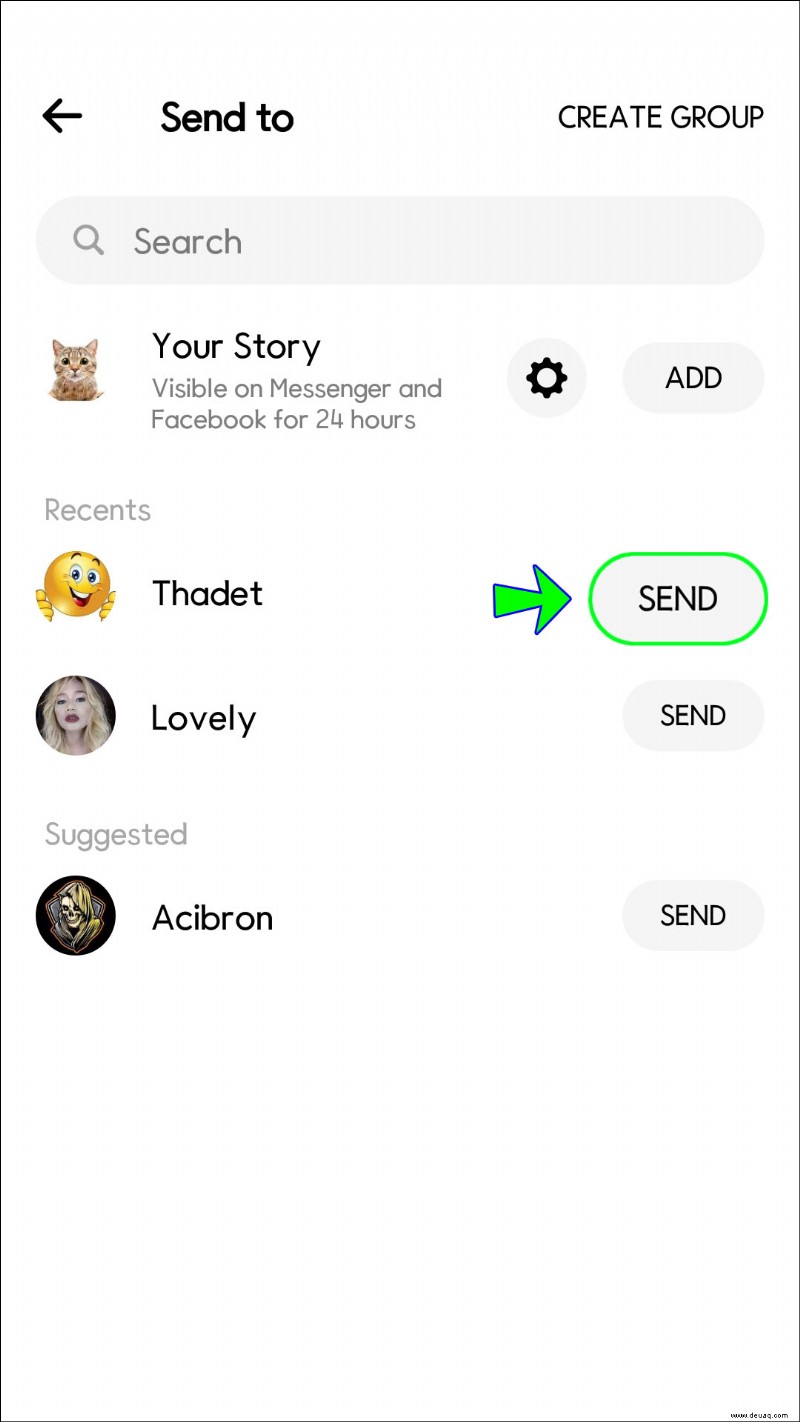
So senden Sie Anhänge im Messenger von einem PC aus
Das Navigieren durch Messenger ist ein einfacher Vorgang auf Ihrem PC. Wenn Sie Dateien und Inhalte senden möchten, gehen Sie wie folgt vor:
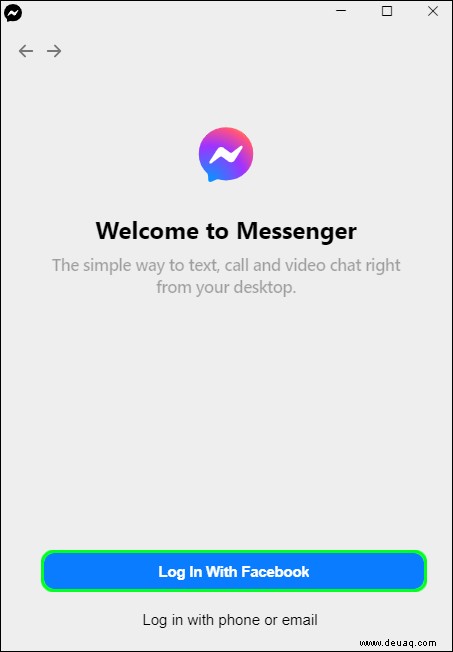
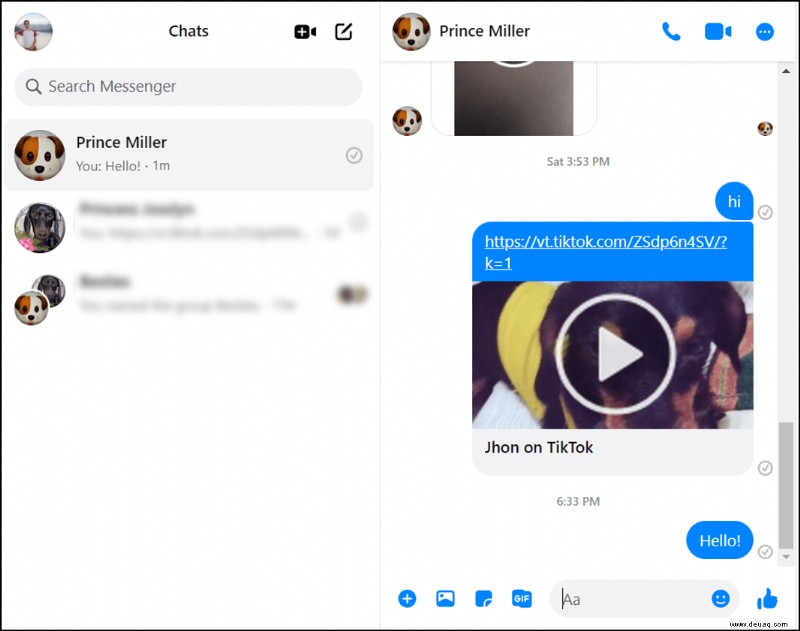
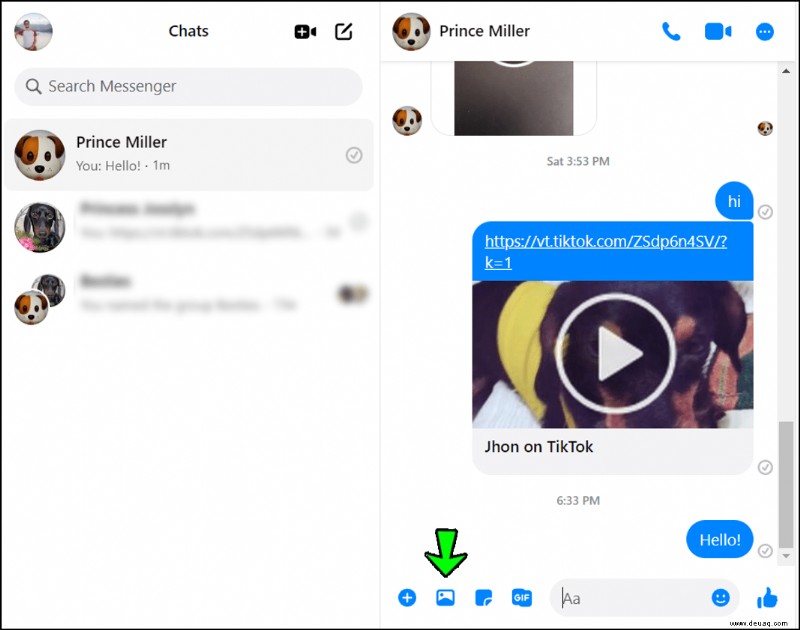
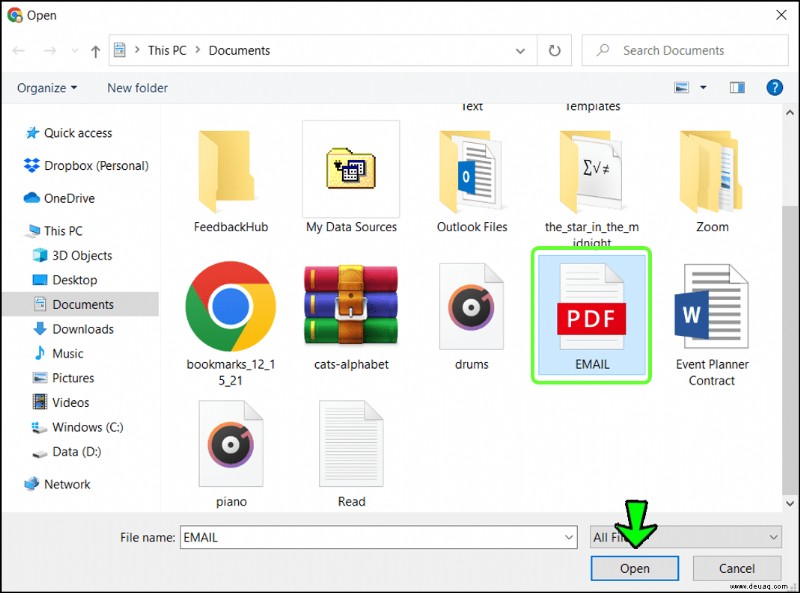
Zusätzliche FAQs
Warum werden meine Anhänge nicht erfolgreich im Messenger gesendet?
Haben Sie versucht, einen Anhang in Messenger zu senden, nur um die Fehlermeldung „Anhang nicht verfügbar“ zu erhalten?
Der Grund kann in den Datenschutzeinstellungen der von Ihnen geteilten Inhalte liegen. Beispielsweise versuchen Sie möglicherweise, ein Bild mit einigen Freunden zu teilen, aber die Sicherheitseinstellungen des Fotos wurden zuvor auf privat gesetzt. Sie können dies beheben, indem Sie zu Ihrer Facebook-Pinnwand gehen und entweder die Optionen „News Feed“ oder „Your Story“ auswählen. Wählen Sie dort die Option „Öffentlich“ aus Ihrem Dropdown-Menü aus.
Wie sende ich Dateien in Messenger Lite?
Messenger Lite ist eine abgespeckte Version der Haupt-Messenger-App von Facebook. Es verwendet nur die wesentlichen Funktionen, die für jeden Instant Messaging-Dienst benötigt werden. Wenn Sie nicht viel Speicherplatz auf Ihrem Telefon verbrauchen möchten, ist diese App (die nur 6 MB benötigt) ideal für Sie.
Nicht nur das, Messenger Lite bietet Benutzern auch eine noch einfachere Möglichkeit, Dateien zu senden. Diese Technik ist sowohl auf Ihrem Android als auch auf Ihrem iPhone anwendbar.
1. Gehen Sie zu Ihrer Messenger Lite-App und wählen Sie die Konversation aus, an die Sie Ihren Dateianhang senden möchten.
2. In der linken unteren Ecke sehen Sie ein „Plus“-Symbol. Tippen Sie darauf.
3. Sie sehen dann die Option für „Video“ oder „Datei.“
4. Wählen Sie „Datei“ und dann „Zulassen“, wenn Sie um Erlaubnis zum Zugriff auf die Dateien auf Ihrem Android-Gerät gebeten werden.
5. Suchen Sie die Datei, die Sie teilen möchten, und tippen Sie dann auf „Senden.“
Warum ist ein Anhang, der mir gesendet wurde, im Messenger verschwunden?
Wenn ein Anhang nicht mehr in Ihrer Messenger-App angezeigt werden kann, hat die Person, die ihn gesendet hat, ihn möglicherweise entfernt. Ein weiterer Grund, warum Sie einen Anhang, den Ihnen jemand gesendet hat, möglicherweise nicht sehen können, ist, dass die Datenschutzeinstellungen des freigegebenen Inhalts dies möglicherweise nicht zulassen.
In beiden Fällen kann es Ihre einzige Möglichkeit sein, den Absender zu kontaktieren, um den Anhang abzurufen.
Mit den Trends Schritt halten
Im Zeitalter von Instant Messaging, in dem es noch nie so schnell und einfach war, Ausschnitte aus unserem Leben zu teilen, ist es wichtig, Schritt halten zu können. Sobald Sie die Messenger-App beherrschen, können Sie mit nur wenigen Klicks und Fingertipps Bilder, Videos, PDF-Dateien und mehr erfolgreich teilen, egal welches Gerät Sie verwenden.
Auch der Markt für Instant Messaging entwickelt sich ständig weiter. Leute bei Facebook haben sogar über Pläne gesprochen, Messenger, WhatsApp und Instagram in den nächsten Jahren zu integrieren. Da unser Leben immer virtueller wird, ist es vielleicht wichtiger denn je zu wissen, wie bestimmte Schlüsselfunktionen von Instant Messaging-Apps funktionieren.
Haben Sie versucht, Anhänge über Messenger zu senden? Welches ist Ihr bevorzugtes Gerät? Teilen Sie uns Ihre Gedanken in den Kommentaren unten mit.