Haben Sie schon einmal einen Kuchen verbrannt oder Proteine verkocht, weil Sie die Zeit vergessen haben? Ist aus der kurzen Pause jemals versehentlich eine furchtbar lange geworden? Nun, es ist nicht bequem, sein iPhone die ganze Zeit herumzutragen. Aber dank der intelligenten und intuitiven Timer-App können Sie ganz einfach einen Timer auf Ihrer Apple Watch einstellen und die Zeit direkt an Ihrem Handgelenk verfolgen. Lassen Sie mich Ihnen zeigen, wie es geht.
- Verwenden Sie Siri, um schnell einen Timer auf der Apple Watch einzustellen
- So starten Sie einen voreingestellten Timer auf der Apple Watch
- So erstellen Sie einen benutzerdefinierten Timer auf der Apple Watch
- Stellen Sie einen sich wiederholenden Timer auf der Apple Watch ein
- So verwalten Sie Timer auf der Apple Watch
- Überwachen Sie den Timer von Ihrem Apple Watch-Gesicht
Verwenden Sie Siri, um schnell einen Timer auf der Apple Watch einzustellen
- Drücken Sie lange auf die Digital Crown um Siri aufzurufen .
- Sagen wir, stellen Sie einen Timer auf [n] Minuten ein .
- Siri wird dem gerne nachkommen.
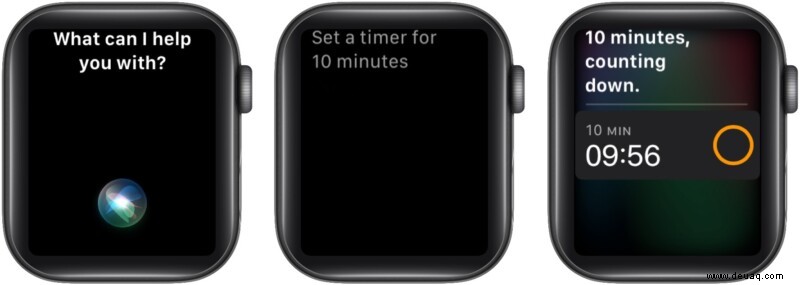
Dies ist die einfachste Art, einen Timer einzustellen. Und nicht nur einer, Siri kann Ihnen helfen, eine beliebige Anzahl von Timern einzustellen; alles, was Sie tun müssen, ist zu fragen.
So starten Sie einen voreingestellten Timer auf der Apple Watch
- Starten Sie die Timer-App auf Ihrer Apple Watch.
- Wählen Sie eine Voreinstellung aus .
Sie haben acht Kreise von einer Minute bis zu zwei Stunden.

So erstellen Sie einen benutzerdefinierten Timer auf der Apple Watch
- Öffnen Sie die Timer-App und wählen Sie Benutzerdefiniert aus .
- Wählen Sie die Option Stunden, Minuten oder Sekunden aus.
- Scrollen Sie mit Ihrem Finger/drehen Sie die Digital Crown, um die Zeit einzustellen.
- Tippen Sie anschließend auf Start .

Stellen Sie mehrere Timer auf der Apple Watch ein
- Tippen Sie auf dem Bildschirm des ersten Timers auf das Zurück-Symbol (<) oben links.
Wenn Sie diesen Bildschirm verlassen haben, öffnen Sie den Timer App wieder. - Wählen Sie jetzt einen voreingestellten oder benutzerdefinierten Timer aus .
- Wiederholen Sie den Vorgang für mehr Timer.

Wiederhole einen zuvor eingestellten Timer auf der Apple Watch
Die Apple Watch merkt sich die letzten Timer unter der Überschrift „Neueste“. Sie können sie einfach antippen, um den Timer zu wiederholen.
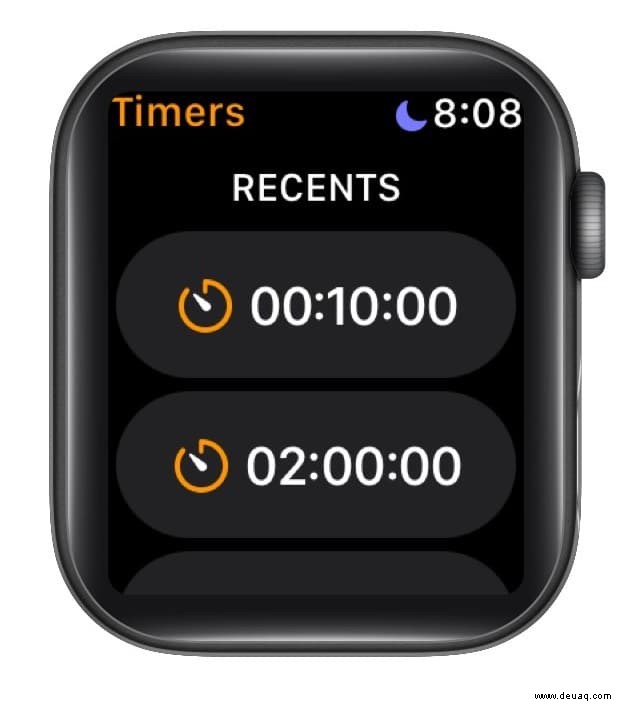
So stellen Sie einen sich wiederholenden Timer auf der Apple Watch ein
Es ist ziemlich einfach, benutzerdefinierte Timer zu berechnen und einzustellen. Stellen Sie beispielsweise für einen Timer alle 15 Minuten 15 Minuten ein. Befolgen Sie dasselbe für andere.
Es könnte jedoch ein ziemlich zeitaufwändiger Prozess sein, besonders wenn Sie Timer täglich für Wasser- oder Trainingszyklen oder ähnliches wiederholen möchten. In diesem Fall können Sie Timer-Apps von Drittanbietern verwenden.
Das Tolle ist, dass es im App Store viele Optionen gibt, um Ihr spezifisches Ziel zu erreichen. Zum Beispiel Intervall-Timer für Zirkeltraining, Fokus-Timer zur Verbesserung der Produktivität und sogar Countdown-Timer.
So verwalten Sie Timer auf der Apple Watch
Pausieren Sie den Timer
- Öffnen Sie die Timer-App .
Sie sehen den aktuell laufenden Timer. - Tippen Sie auf das Pause-Symbol um es vorübergehend zu stoppen.
- Klicken Sie auf Wiedergabe wann immer Sie bereit sind, fortzufahren.
So stellen Sie den Wiederholungstimer auf der Apple Watch ein
Dies kann nur geschehen, wenn der aktuelle Timer seinen Lauf hat. Wenn der Timer pingt, tippen Sie auf das Wiederholen-Symbol .
Den Timer abbrechen
Wischen Sie in der Timer-App nach links und tippen Sie auf das X-Symbol .
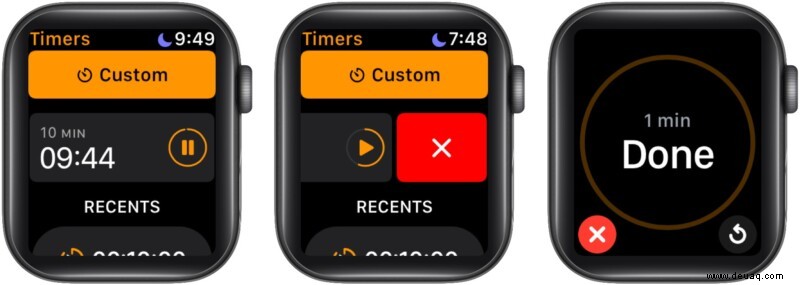
Überwachen Sie den Timer von Ihrem Apple Watch-Zifferblatt
Manchmal reicht es nicht aus, einen Timer im Hintergrund einzustellen. Vielleicht möchten Sie den Live-Countdown sehen. Und dank der Timer-Komplikation können Sie die tickende Zeit verfolgen, wann immer Sie Ihr Handgelenk heben.
Außerdem können Sie mit nur einem Fingertipp einen Timer einstellen! Um die Komplikation zu Ihrem aktuellen Zifferblatt hinzuzufügen, drücken Sie lange darauf. Tippen Sie auf Bearbeiten und wischen Sie zum Abschnitt Komplikationen.

Tippen Sie hier auf die Komplikation, die Sie wechseln möchten, und fügen Sie die Timer-App in den Mix ein. Wenn Sie fertig sind, drücken Sie die Digital Crown zweimal, um zum Zifferblatt zurückzukehren. Wenn Sie jetzt einen Timer einstellen möchten, tippen Sie auf die Komplikation und tun Sie dies.
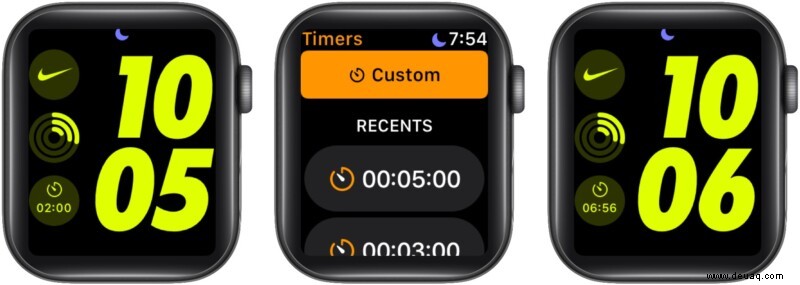
Einmal eingestellt, sieht man in der Komplikation die Zeit vergehen!
FAQs zur Apple Watch Timer-App
Ich hoffe, diese Anleitung hat Ihnen geholfen, Timer auf Ihrer Apple Watch einzustellen. Das Zeitgefühl zu verlieren ist natürlich; es kann den besten von uns passieren. Somit habe ich Timer zu meinen besten Freunden gemacht und meine Siri kann das bestätigen!
Was ist dein Hack, um auf Kurs zu bleiben? Teilen Sie es im Kommentarbereich unten.
Lesen Sie andere Beiträge zu Apple Watch:
- So legen Sie Porträtfotos als Apple-Zifferblatt fest
- Verwendung der Atemfrequenz auf der Apple Watch
- So schalten Sie Ihre Apple Watch stumm:4 nicht ganz so geheime Methoden
- So verwenden Sie AssistiveTouch auf der Apple Watch