Wenn Sie sich festlich oder traurig fühlen, jemanden vermissen oder jede Menge Daten zur Hand haben müssen, ändern Sie Ihr Apple Watch Face sofort, um es Ihrer Stimmung, Ihrem Anlass oder Ihren Anforderungen anzupassen. Stellen Sie Fotos oder animierte Memojis ein, fügen Sie verschiedene Komplikationen hinzu oder ändern Sie sie nach einem Zeitplan. Zum Glück bietet Ihnen Apple mehrere Möglichkeiten, Ihr Zifferblatt anzupassen. So können Sie es tun.
- So ändern Sie das Ziffernblatt auf der Apple Watch
- Komplikationen zum Zifferblatt hinzufügen
- Komplikationen aus anderen Apps hinzufügen
- Zifferblattfarben, Symbole, Zifferblatt usw. ändern
- Foto als Ziffernblatt auf der Apple Watch festlegen
- Fügen Sie Ihrer Sammlung ein Zifferblatt hinzu
- Sehen Sie sich Ihre Watchface-Sammlung an
- Neu anordnen und ein Zifferblatt aus Ihrer Sammlung löschen
- Auf dem Zifferblatt angezeigte Zeit ändern
- Apple Watch Faces automatisch nach Zeit und Ort ändern
So ändern Sie das Zifferblatt auf der Apple Watch
Es gibt zwei einfache Möglichkeiten, schnell ein anderes Zifferblatt auf Ihrer Apple Watch auszuwählen.
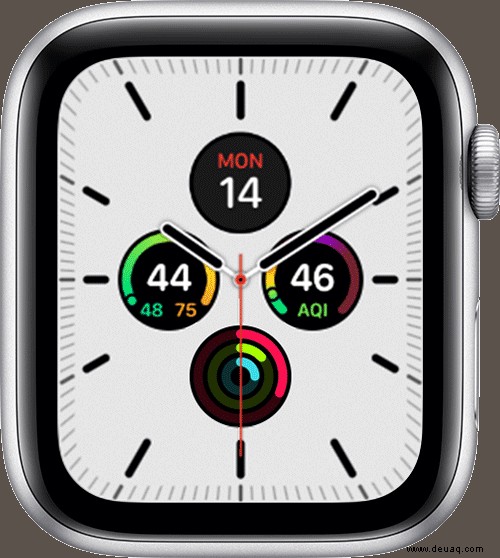
- Heben Sie Ihr Handgelenk, um den Bildschirm zu beleuchten. Sie können auch einmal tippen. Wischen Sie vom linken oder rechten Rand horizontal, um ganz einfach zu einem anderen Zifferblatt aus Ihrer Sammlung zu wechseln.
- Drücken Sie fest auf Ihr aktuelles Zifferblatt. Wischen Sie jetzt nach links oder rechts, um alle verfügbaren Zifferblätter aus Ihrer Sammlung anzuzeigen. Tippen Sie auf einen, um ihn einzustellen.
Lassen Sie uns nun sehen, wie Sie dem Apple Watch-Zifferblatt hilfreiche Funktionen hinzufügen können.
Komplikationen zum Zifferblatt hinzufügen
Komplikationen sind laut Apple „besondere Merkmale ‘, die Sie einigen Zifferblättern hinzufügen können. Sobald Sie das getan haben, können Sie Informationen wie Batteriestatus, Wetter, Aktien, Herzfrequenz usw. auf einen Blick sehen. Komplikationen lassen Sie auch schnell eine Aktion auslösen. Rufen Sie beispielsweise schnell die Telefon-App auf. So fügen Sie dem Apple-Zifferblatt Komplikationen hinzu.
- Drücken Sie fest auf das aktuelle Zifferblatt. Tippen Sie auf Anpassen . Wenn auf Ihrer Apple Watch watchOS 7 ausgeführt wird, tippen Sie auf Bearbeiten.
- Wischen Sie nach links, bis Sie den Endbildschirm erreichen. Tippen Sie auf eine davon .
- Benutze die Digital Crown, um die Liste der Komplikationen zu ändern.
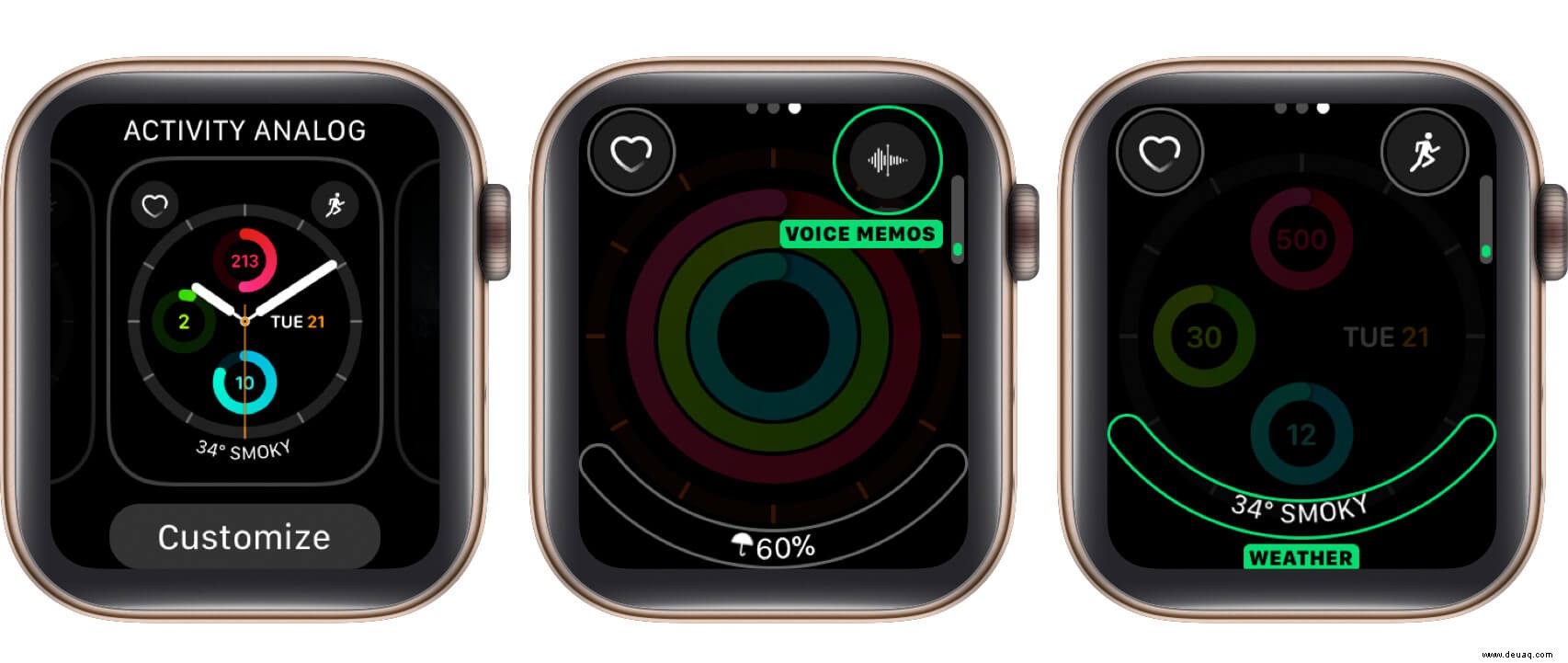
- Drücken Sie die Digital Crown, um die Änderungen zu speichern.
- Tippen Sie abschließend auf das Zifferblatt, um es einzustellen.
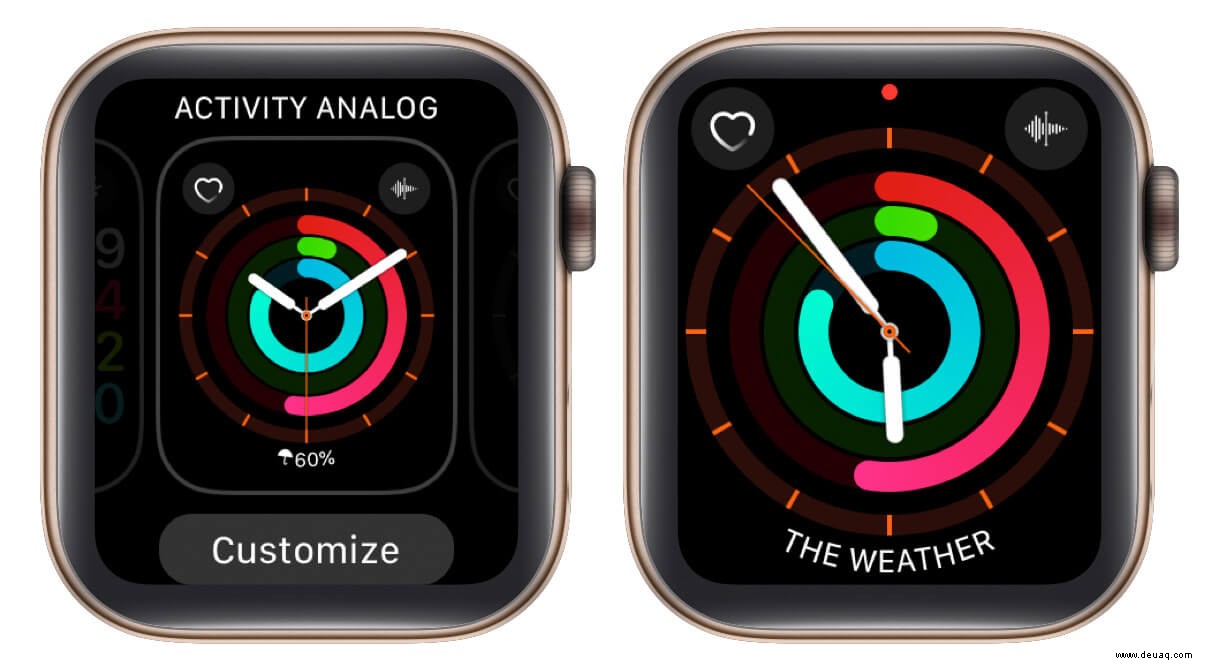
Komplikationen aus anderen Apps hinzufügen
Aus dem App Store heruntergeladene Apps von Drittanbietern können ihre Komplikationen für die Apple Watch haben. Hier erfahren Sie, wie Sie sie aktivieren und verwenden können.
- Öffnen Sie die Uhr App auf Ihrem gekoppelten iPhone. Tippen Sie auf Meine Uhr Tab, falls noch nicht geschehen.
- Tippen Sie auf Komplikationen .
- Tippen Sie auf Bearbeiten .
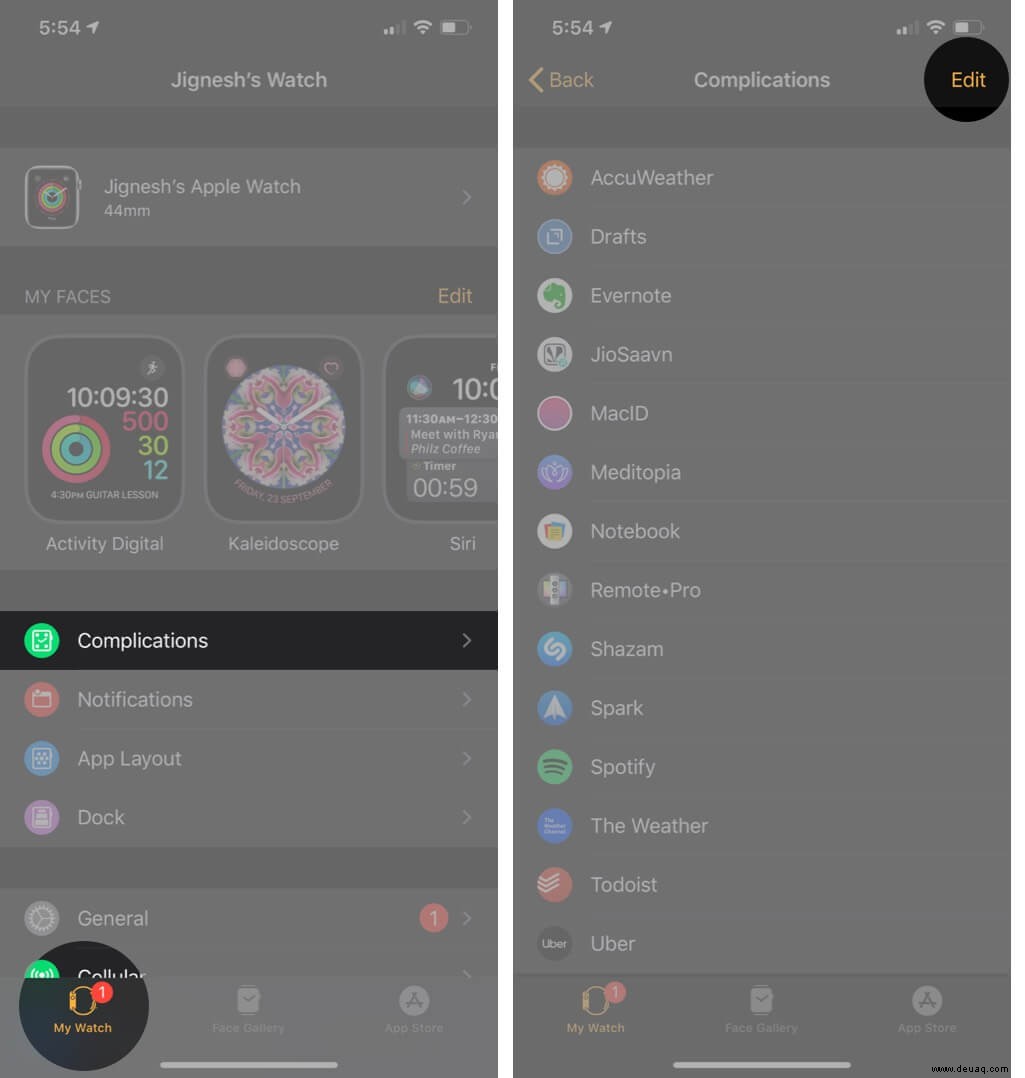
- Tippen Sie unter NICHT EINSCHLIESSEN auf das grüne Plus-Symbol für eine Komplikation.
- Tippen Sie auf Fertig .
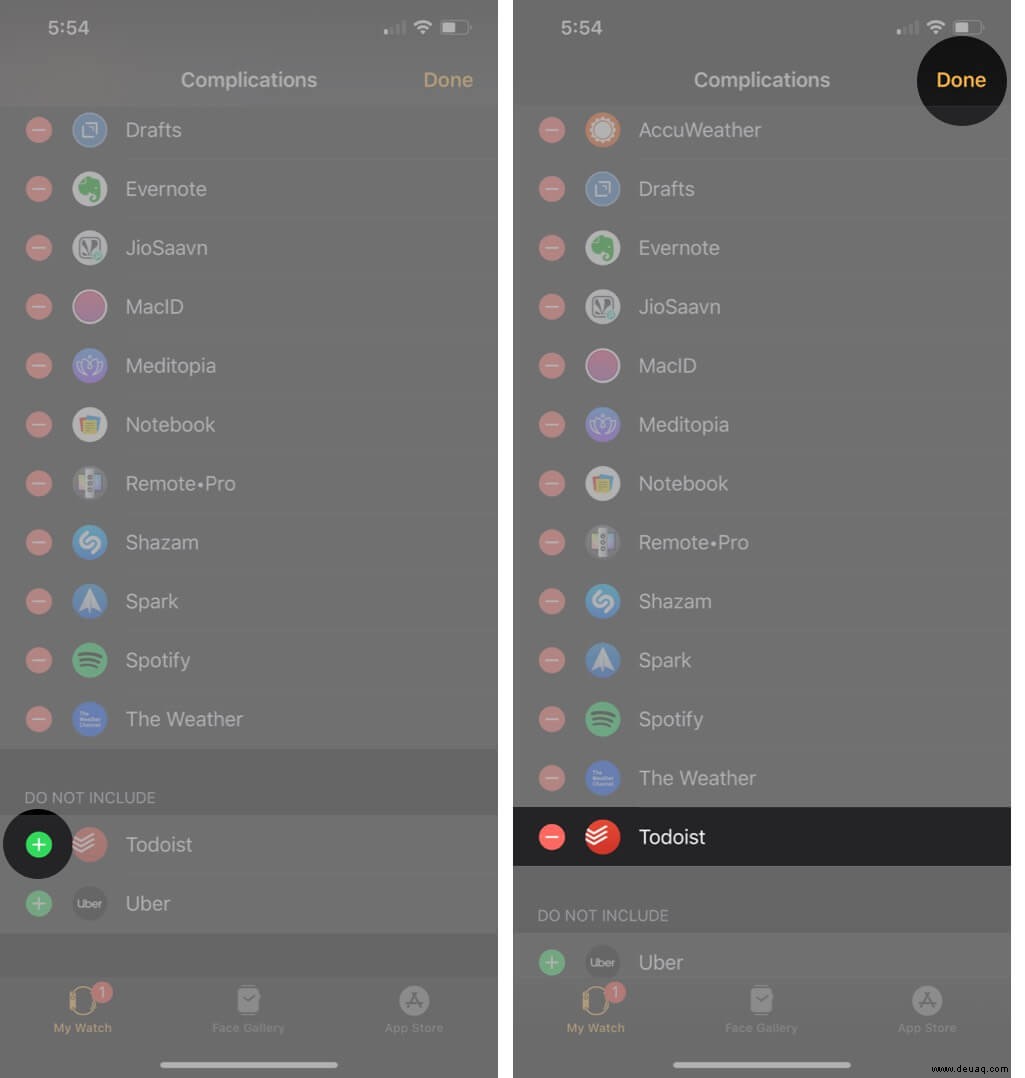
Jetzt kann diese Drittanbieter-Komplikation mit kompatiblen Zifferblättern verwendet werden. Befolgen Sie dazu die obigen Schritte. Es ist dasselbe wie das Hinzufügen einer eingebauten Komplikation.
Hinweis: Mit watchOS 7 können Sie mehrere Komplikationen hinzufügen aus derselben App, um verschiedene Informationen auf einen Blick anzuzeigen.
Wenn Sie beispielsweise die Dawn Patrol-App zum Surfen verwenden, können Sie ein Zifferblatt einrichten, das die Vorhersagen für Wassertemperatur, Wellengang und Windgeschwindigkeit für einen Strand Ihrer Wahl anzeigt.
Zifferblattfarben, Symbole, Zifferblatt usw. ändern
Auf unterstützten Zifferblättern können Sie die Akzentfarbe, den Stil, den Zifferblatttyp (analog, digital), das Zahlensystem (arabisch, indisch, römisch usw.) und mehr ändern. So geht's.
- Drücken Sie fest auf das aktuelle Zifferblatt.
- Tippen Sie auf Anpassen . Oder wischen Sie nach links oder rechts, um das gewünschte Zifferblatt auszuwählen, und tippen Sie dann auf Anpassen.
- Oben auf dem Bildschirm sehen Sie SYMBOLE , WÄHLEN , STIL , FARBE usw. Die Optionen hier hängen vom Zifferblatt ab. Manche haben, manche nicht.
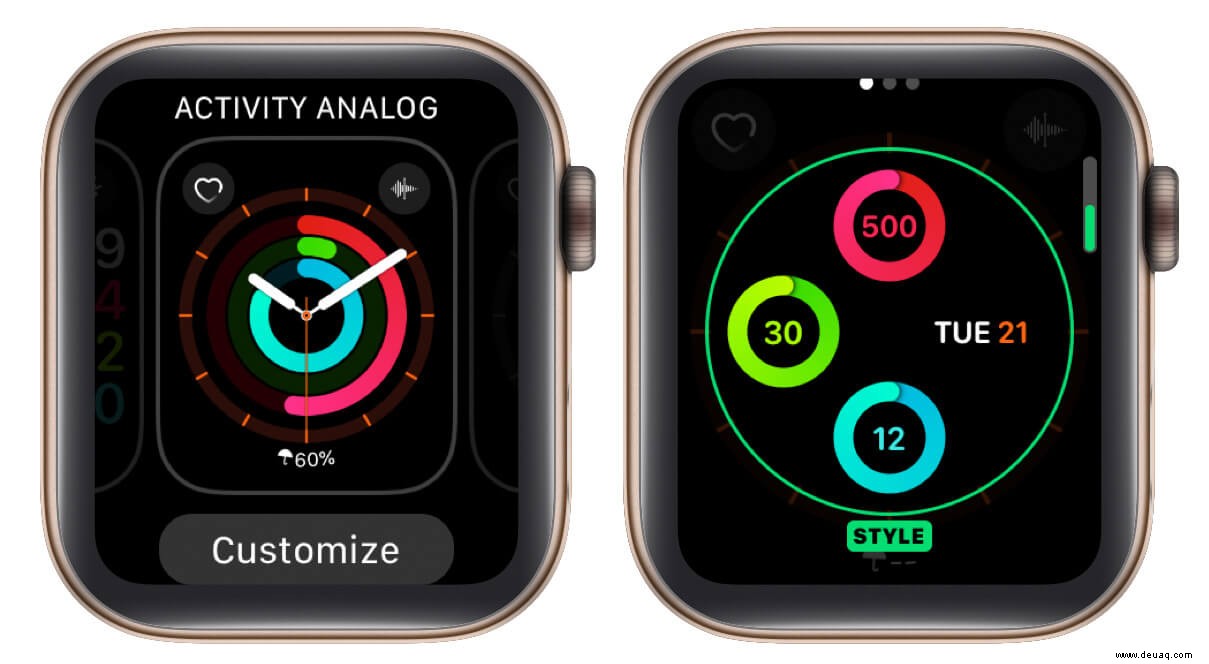
- Drehen Sie die Digital Crown, um die Änderungen vorzunehmen.
- Wischen Sie von links nach rechts, um eine andere Überschrift auszuwählen. Drehen Sie die Digital Crown erneut, um sie anzupassen.
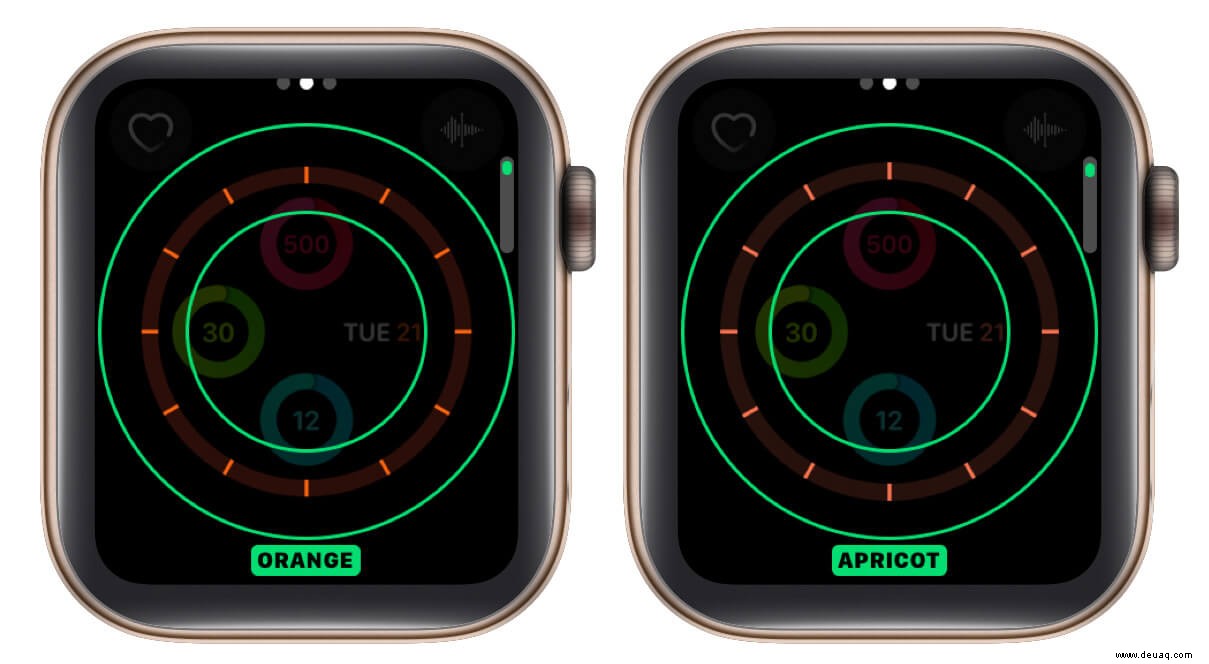
- Drücken Sie die Digital Crown, um die Änderungen zu speichern, und tippen Sie abschließend auf das Zifferblatt, um es festzulegen.
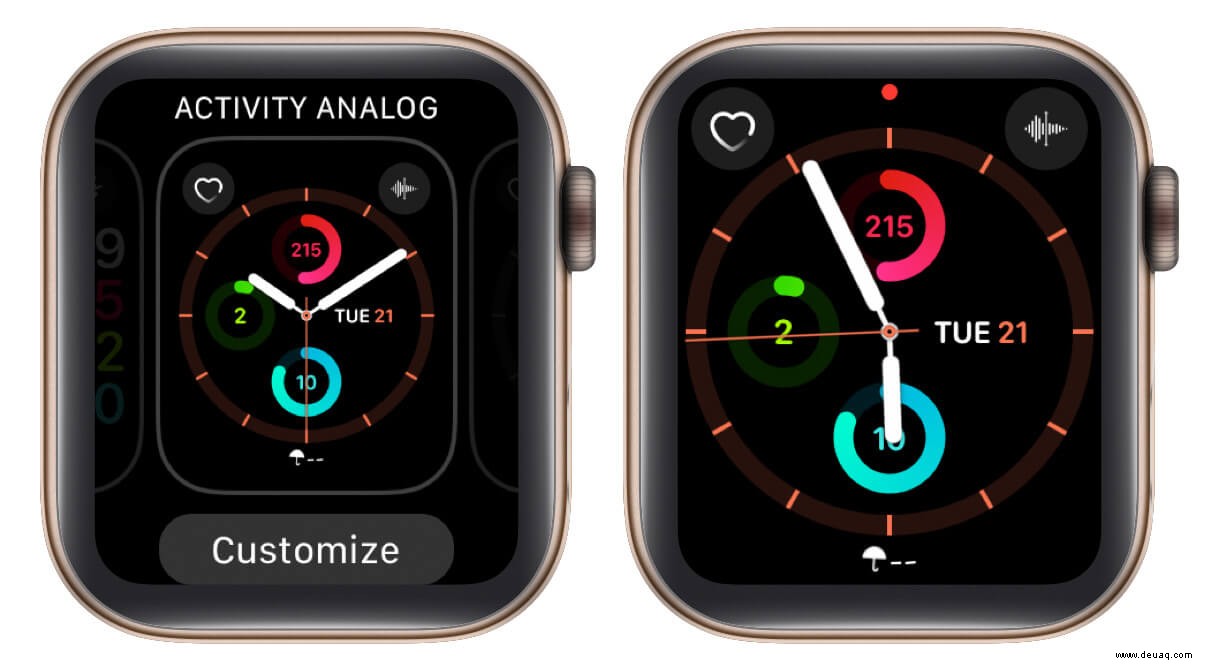
Foto als Zifferblatt auf der Apple Watch festlegen
Es gibt zwei einfache Möglichkeiten. Sie können gespeicherte Bilder auf Ihrer Apple Watch verwenden, um sie als Zifferblatt zu erstellen und festzulegen. Oder verwenden Sie die Fotos-App auf dem iPhone. Sehen wir uns beide an.
Apple Watch verwenden
- Öffnen Sie die Fotos App und tippen Sie auf ein Bild um es im Vollbildmodus zu öffnen.
- Drücken Sie fest auf das Bild.
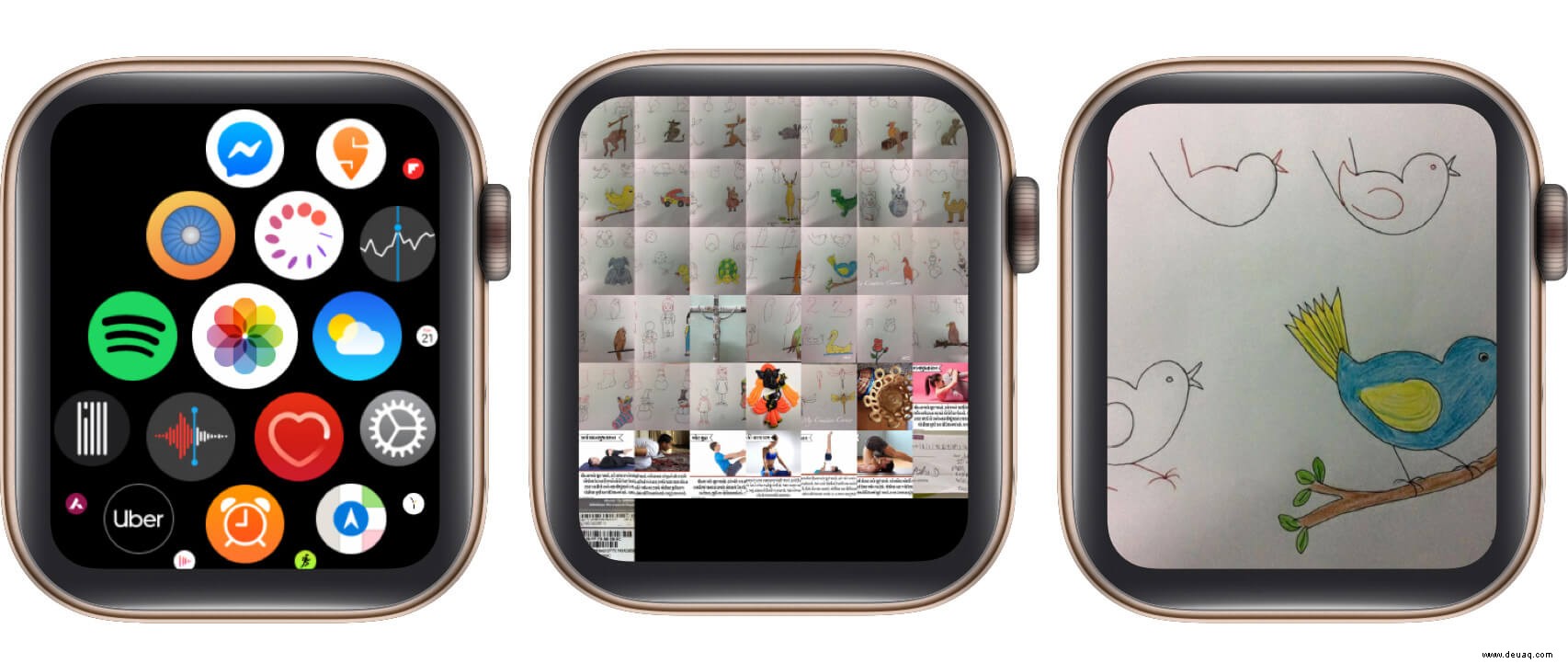
- Tippen Sie auf Zifferblatt erstellen .
- Wählen Sie Kaleidoskop oder Fotos .
- Das Bild wird als Zifferblatt festgelegt. Drücken Sie die Digital Crown, um sie anzuzeigen.
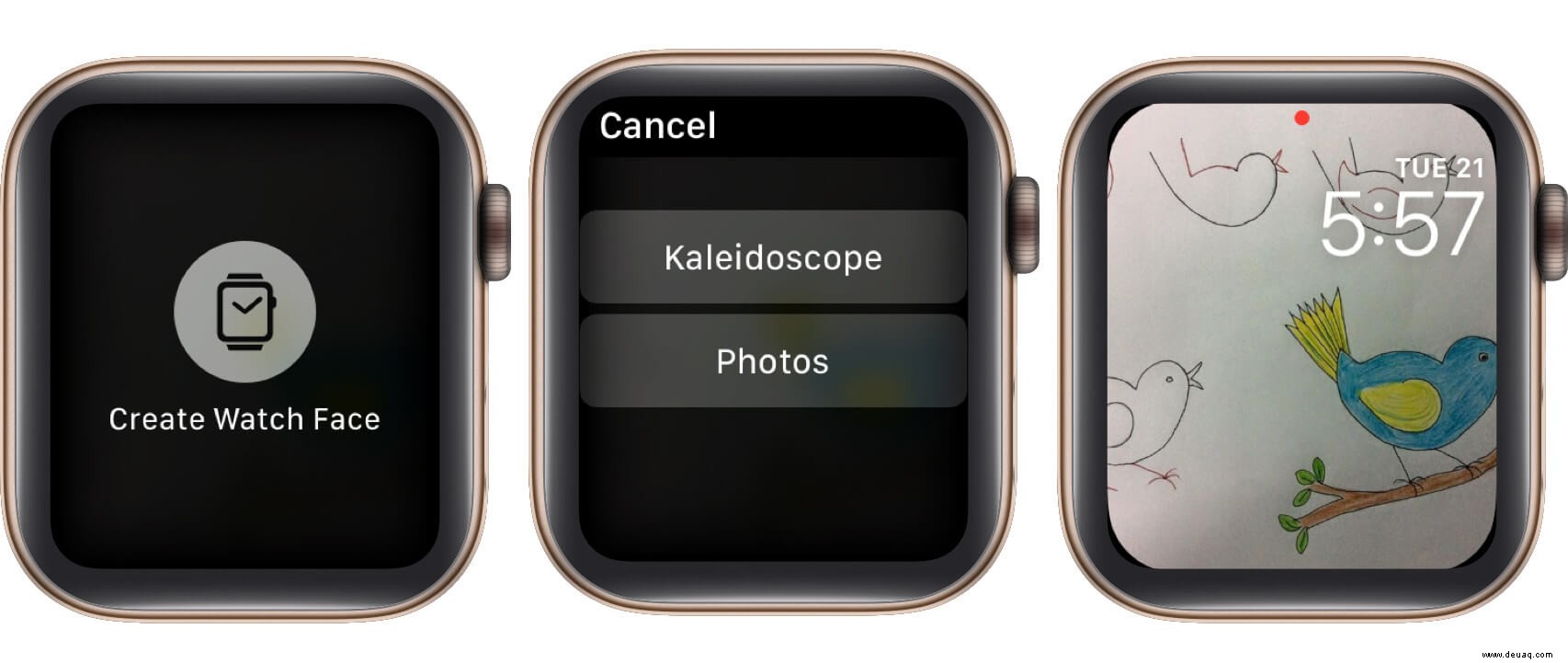
Fotos-App auf dem iPhone verwenden
- Starten Sie die Fotos app → Alben → Neueste .
- Tippen Sie auf Auswählen . Wählen Sie nun ein Bild oder eine beliebige Zahl bis zu 24 (es ändert sich jedes Mal, wenn Sie Ihr Handgelenk heben). Tippen Sie anschließend auf das Teilen-Symbol .
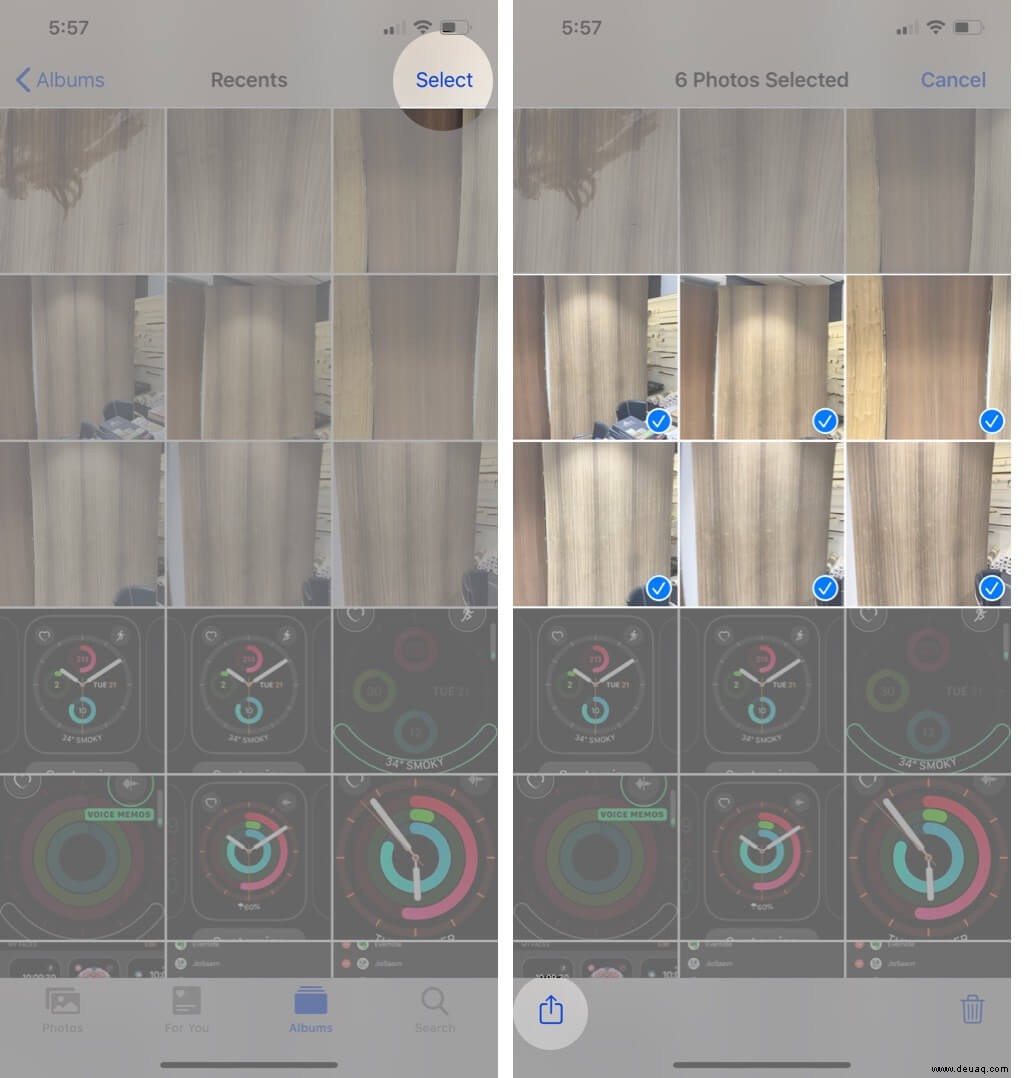
- Scrollen Sie nach unten und tippen Sie auf Zifferblatt erstellen .
- Auf dem nächsten Bildschirm können Sie es mit Farben, Komplikationen usw. anpassen.
- Tippen Sie abschließend auf HINZUFÜGEN . Das neue Zifferblatt ist eingestellt.
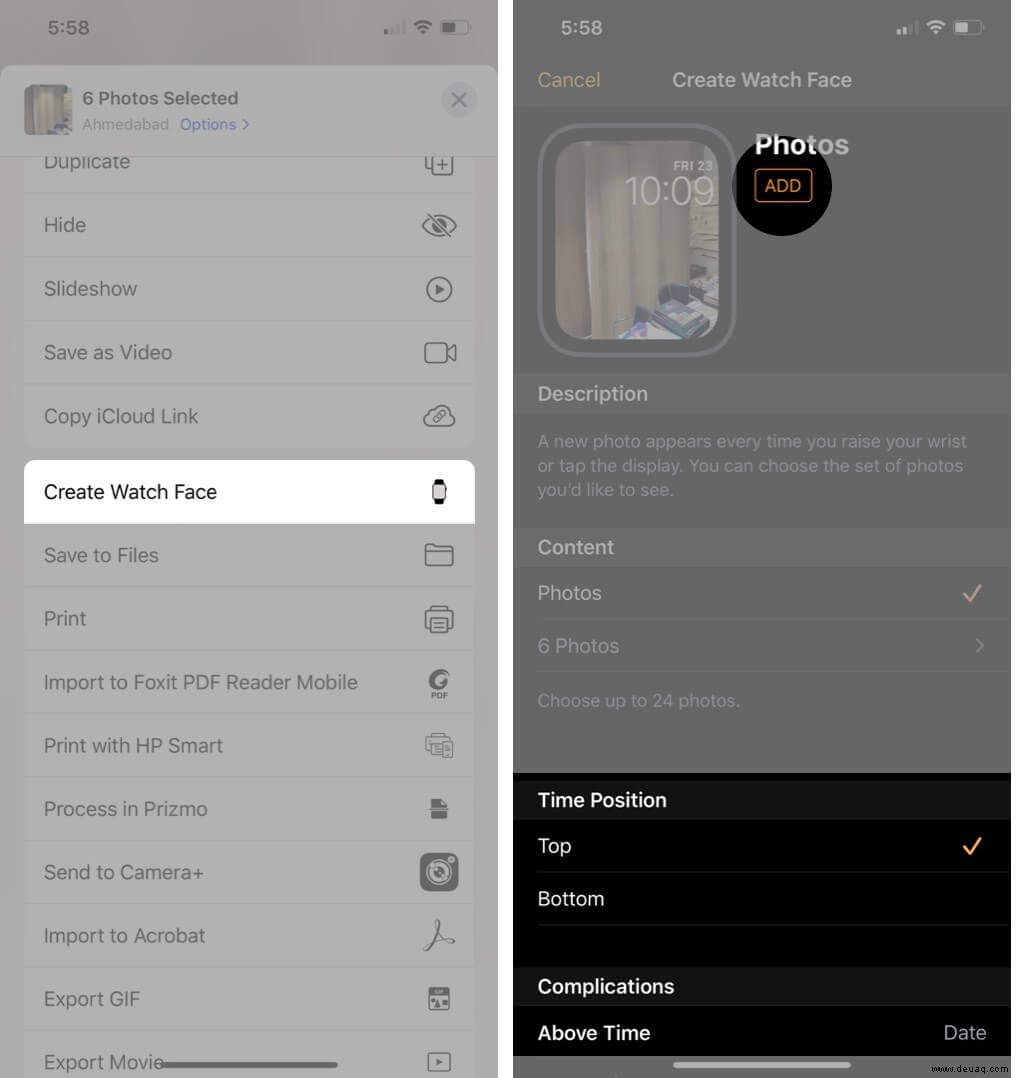
Mit watchOS 7 können Sie auch Zifferblätter teilen. Wenn Sie also ein schönes Zifferblatt mit Fotos Ihrer Kinder haben, können Sie dies mit der Apple Watch Ihrer Frau teilen.
Fügen Sie Ihrer Sammlung ein Zifferblatt hinzu
Angenommen, Sie möchten jeden Tag (oder häufig) ein neues Zifferblatt haben. Dazu sollten Sie sie der Sammlung hinzufügen, damit Sie mühelos zwischen ihnen wechseln können. So geht's.
- Drücken Sie fest auf das aktuelle Zifferblatt.
- Wischen Sie ganz von rechts nach links. Tippen Sie auf das Plus-Symbol .
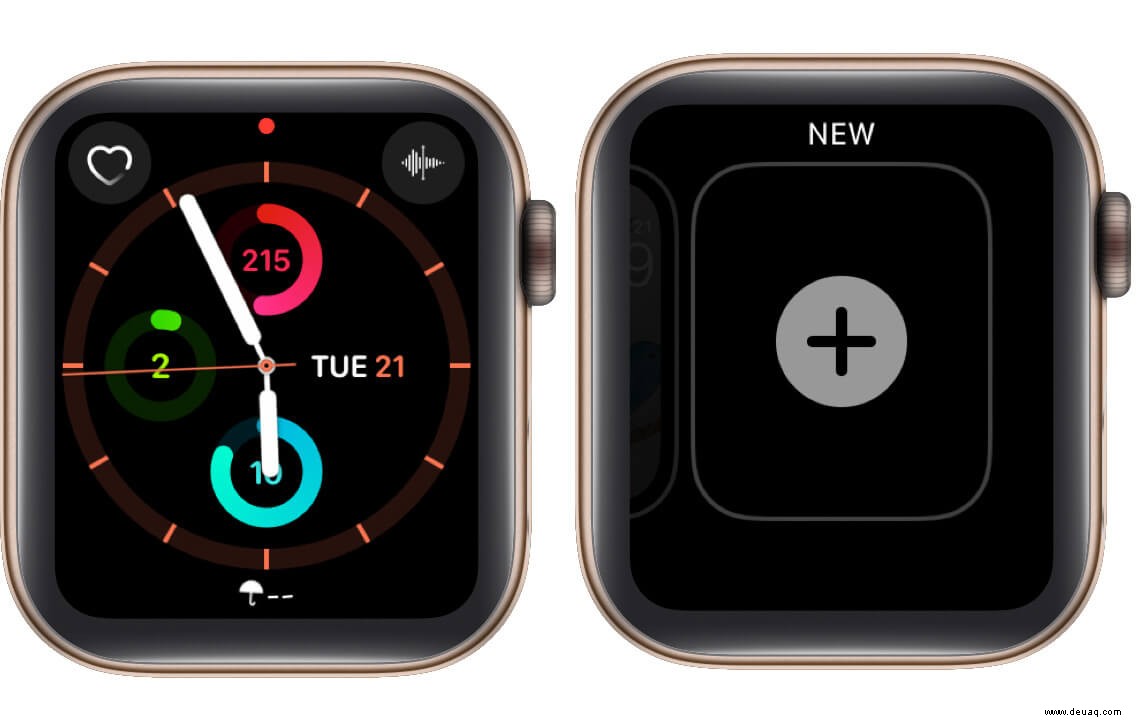
- Benutze Touch oder Digital Crown, um die Zifferblätter zu sehen. Tippen Sie auf eine, um sie hinzuzufügen.
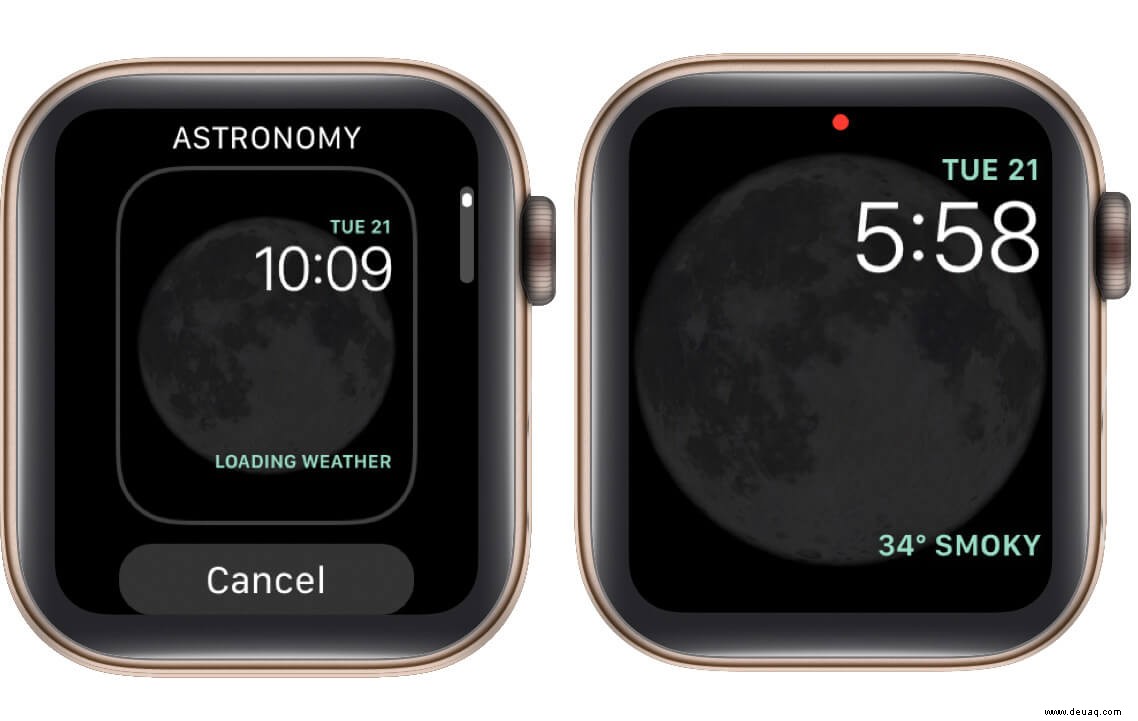
Hinweis: Wenn Sie beispielsweise Zifferblätter aus Fotos erstellen, werden diese automatisch zu Ihrer Sammlung hinzugefügt.
Sehen Sie sich Ihre Watchface-Sammlung an
Sie können Ihre Sammlung auf der Apple Watch oder dem gekoppelten iPhone anzeigen.
Von der Apple Watch :Drücken Sie fest auf ein Zifferblatt und wischen Sie nach links und rechts.
Vom iPhone :Starten Sie die Watch-App und tippen Sie auf Meine Uhr. Unter MY FACES sehen Sie Ihre Sammlung. Wischen Sie horizontal. Sie können auch auf Bearbeiten tippen um sie in der Listenansicht anzuzeigen.
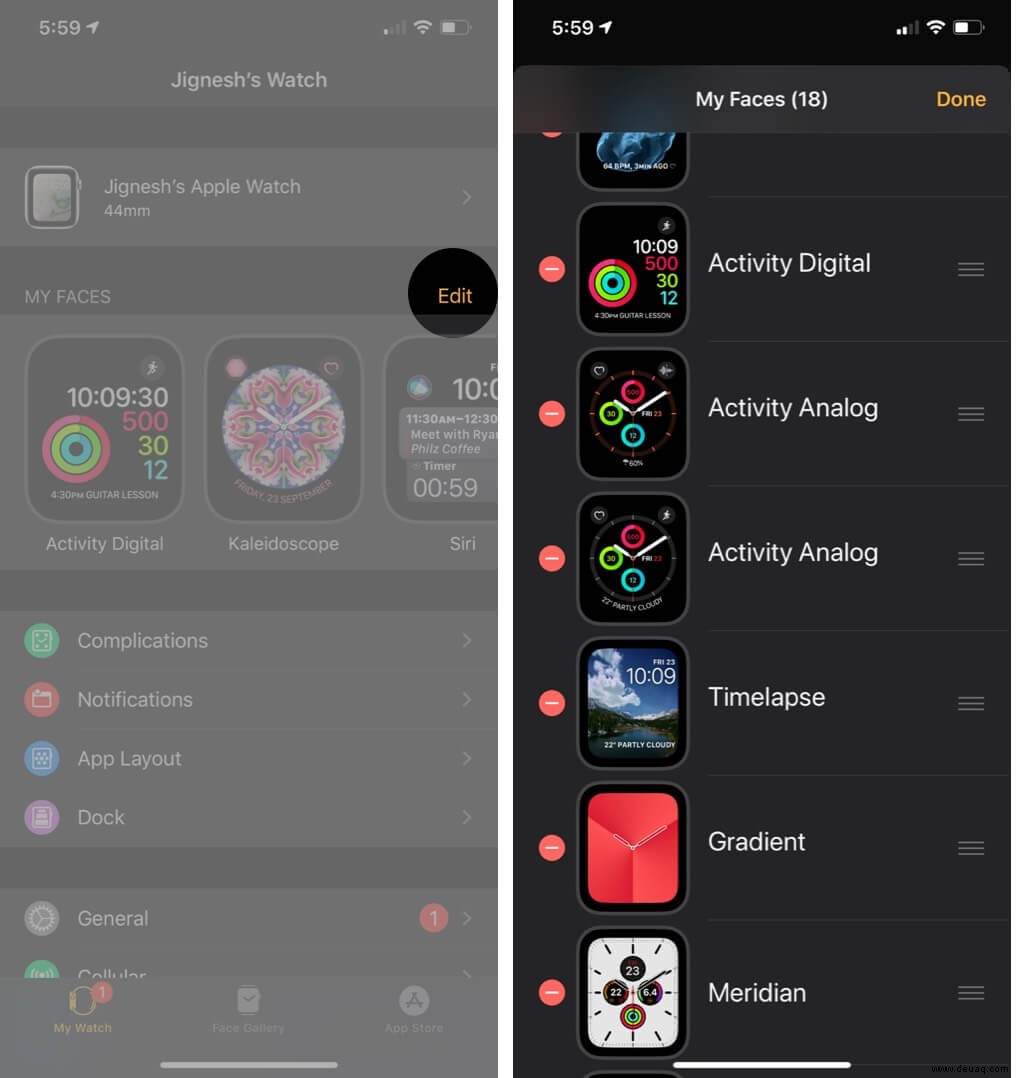
Löschen Sie ein Zifferblatt aus Ihrer Sammlung
Sie können Zifferblätter direkt von Ihrer Apple Watch oder dem iPhone entfernen. So geht's.
Von der Apple Watch
- Drücken Sie fest auf ein Zifferblatt.
- Wischen Sie nach links oder rechts, um das gewünschte auszuwählen.
- Ziehen Sie es jetzt nach oben (so wie Sie das Schließen von Apps auf dem iPhone erzwingen). Tippen Sie abschließend auf Entfernen .
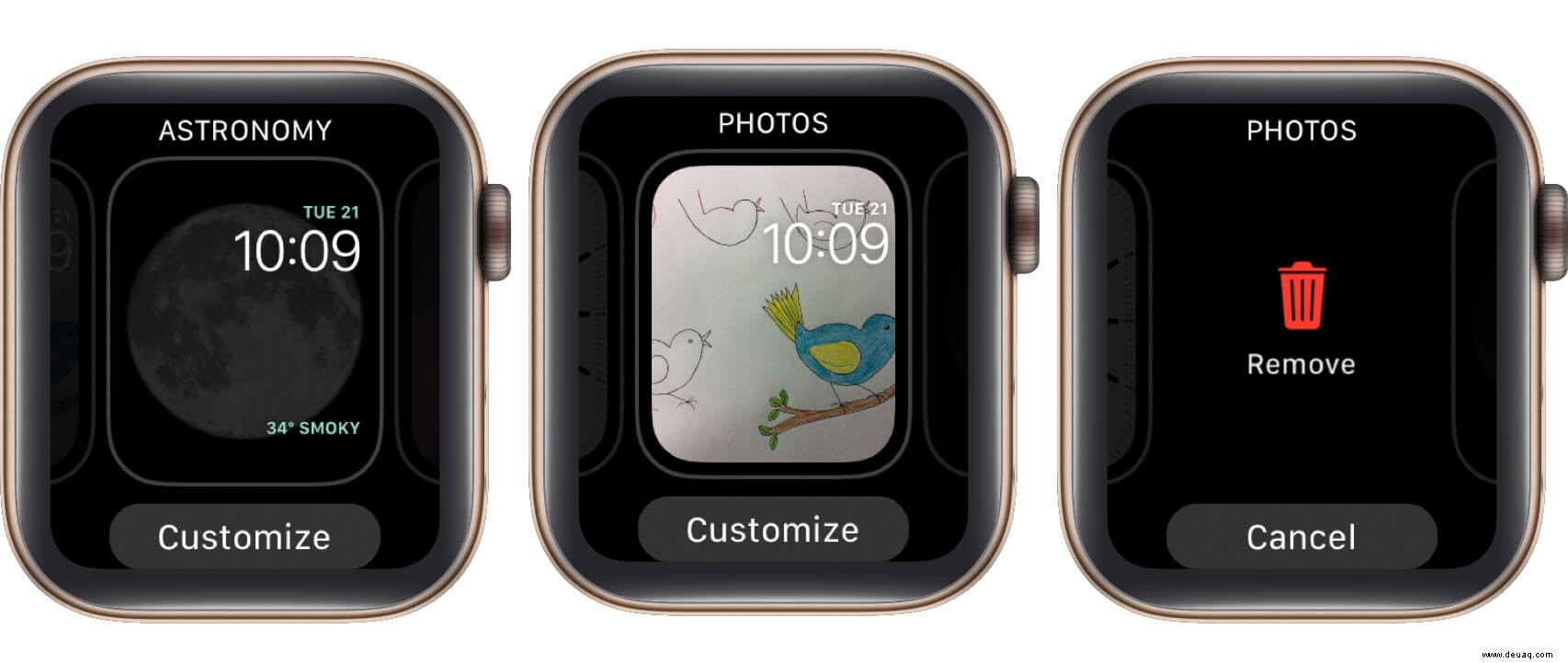
Vom iPhone
- Öffnen Sie die Watch-App → Tippen Sie auf Meine Uhr.
- Tippen Sie auf Bearbeiten neben MEINE GESICHTER.
- Tippen Sie auf das rote Minus-Symbol und tippen Sie dann auf Entfernen.
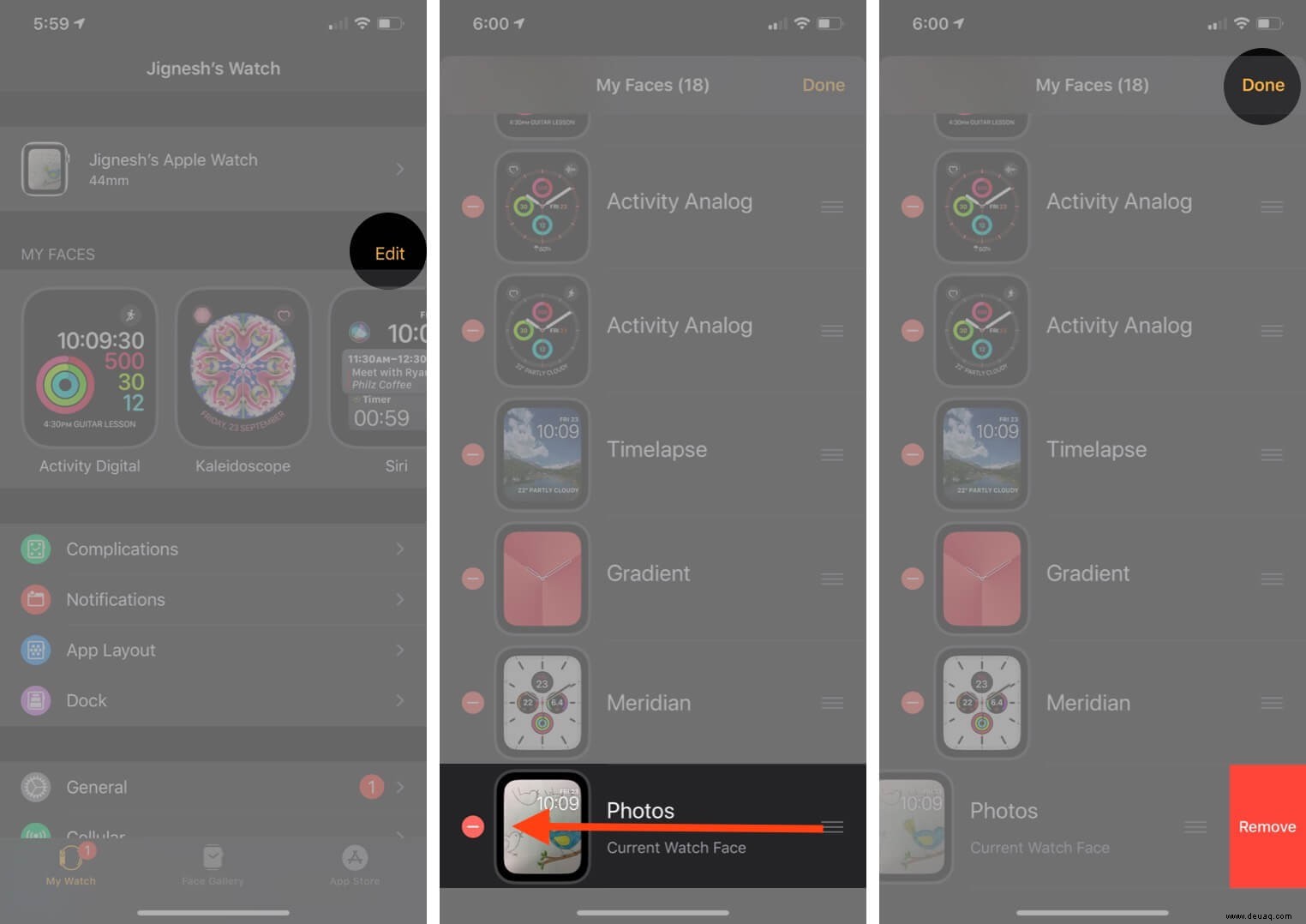
Auf dem Zifferblatt angezeigte Zeit ändern
Viele Leute, mich eingeschlossen, lassen die Armbanduhr gerne 5 Minuten vorgehen. Sie können dies auch mit Ihrer Apple Watch tun. Bitte beachten Sie, dass diese Änderung glücklicherweise nicht ist Alarme, die in Benachrichtigungen angezeigte Zeit, Weltuhren oder andere Zeiten betreffen. Ziemlich ordentlich!
- Öffnen Sie die Einstellungen App auf Ihrer Uhr.
- Scrollen Sie nach unten, indem Sie die Digital Crown berühren oder drehen. Tippen Sie auf Uhr .
- Tippe auf +0 min.
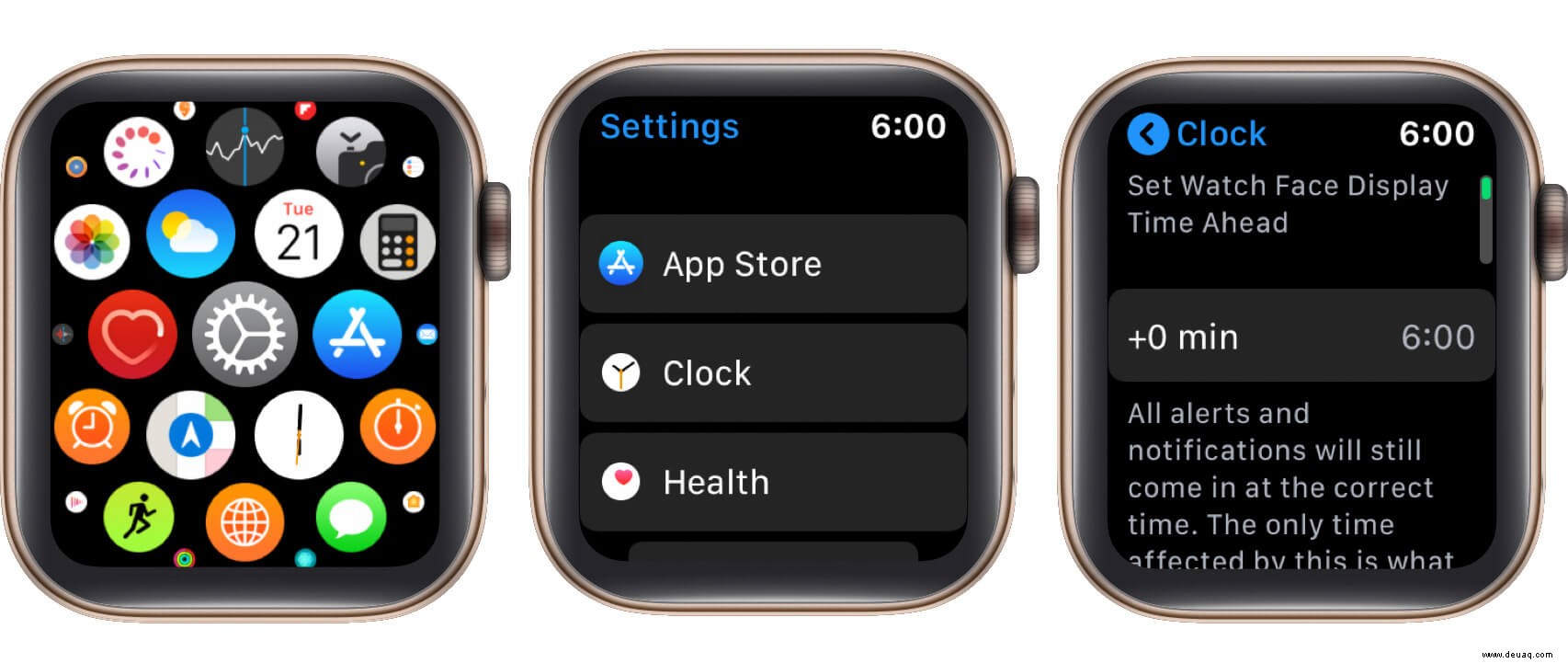
- Drehen Sie die Digital Crown um Ihre Uhr vorzustellen. Sie können zwischen 1 Minute und 59 Minuten wählen.
- Tippen Sie abschließend auf Einstellen .
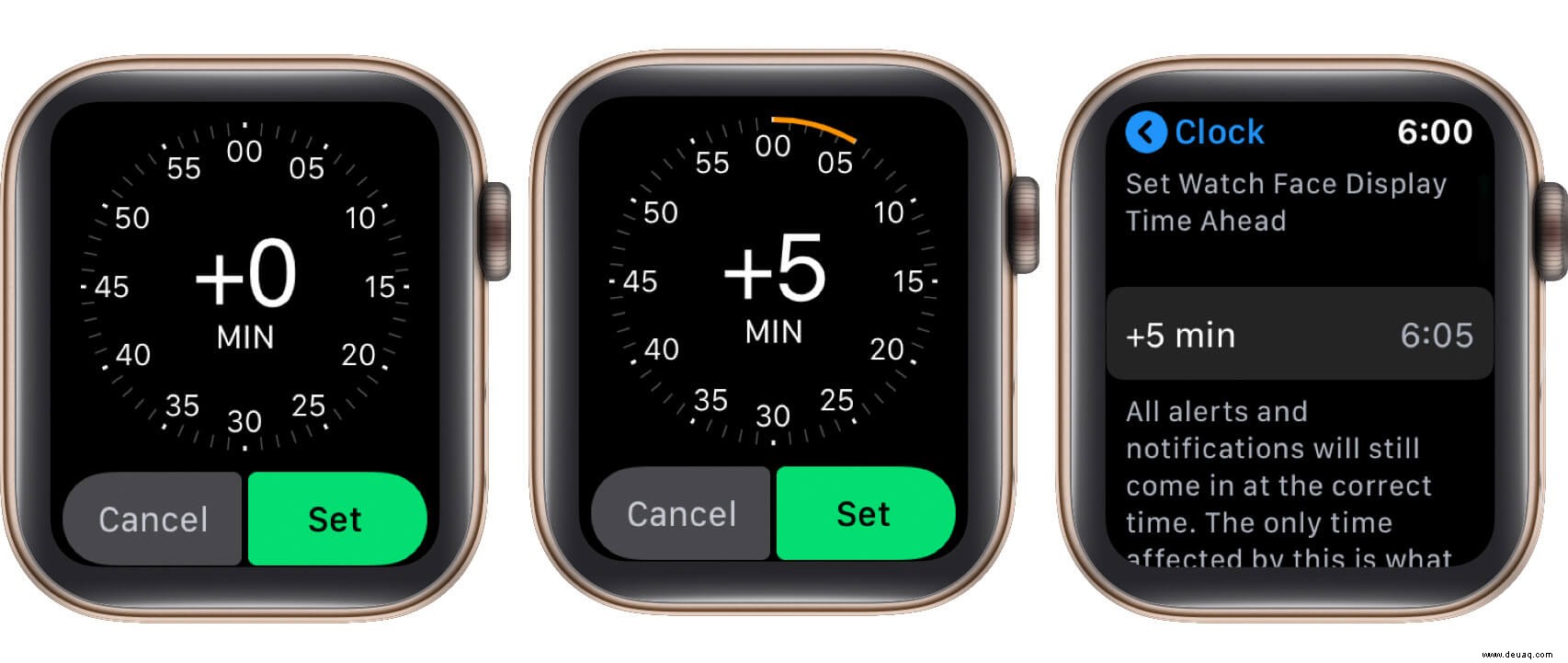
Diese neue Vorwärtszeit ist nur auf dem Zifferblatt sichtbar. Die Uhrzeit überall sonst, wie in der oberen rechten Ecke der App „Apple Watch-Einstellungen“ oder in anderen Apps, ist weiterhin die tatsächliche Uhrzeit.
Apple Watch Faces automatisch nach Zeit und Ort ändern
- Starten Sie die Verknüpfungen App auf Ihrem iPhone.
- Gehen Sie zur Automatisierung Tab unten auf dem Bildschirm und tippen Sie auf „+“.
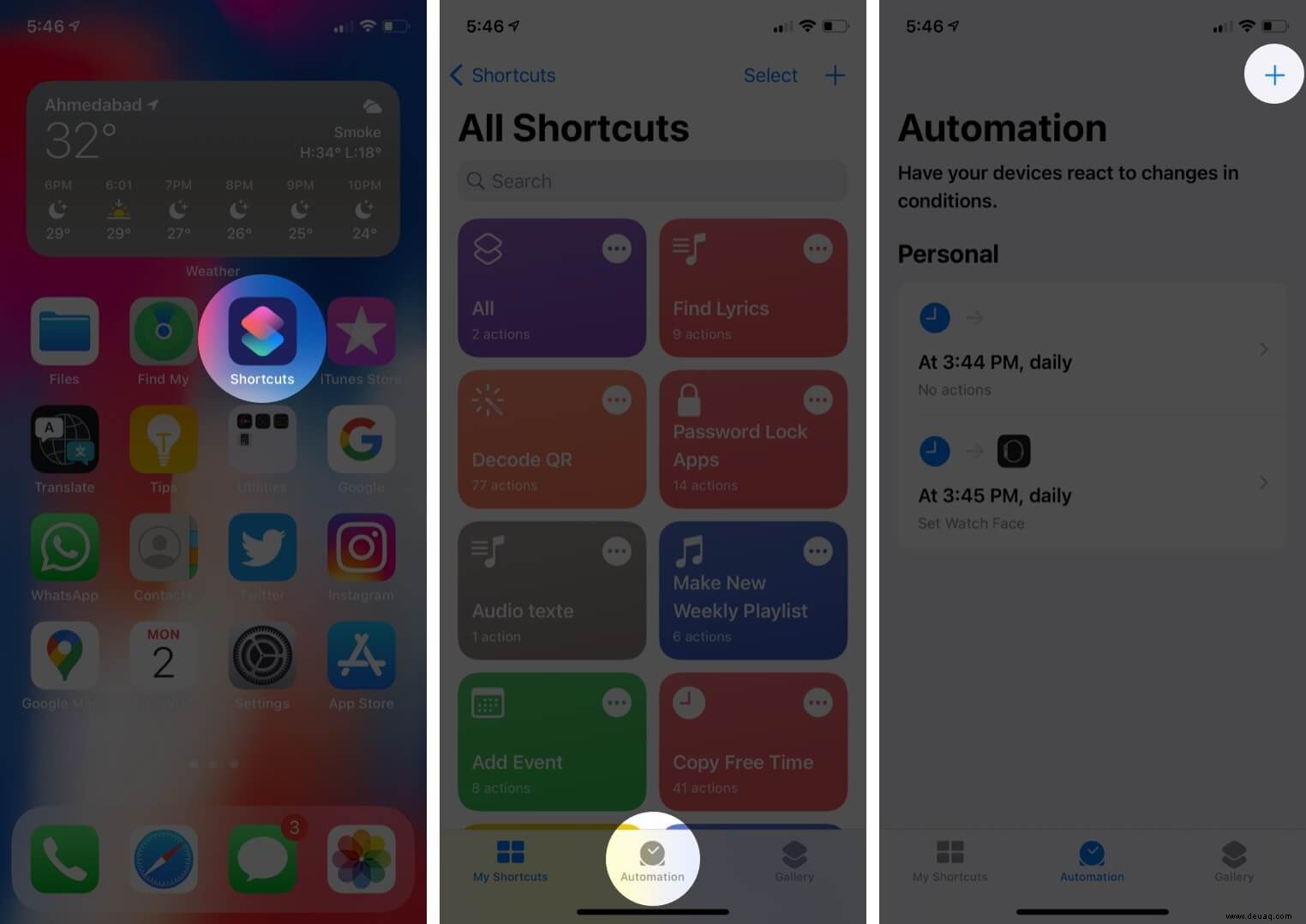
- Tippen Sie hier auf Persönliche Automatisierung erstellen.
- Tippen Sie auf Tageszeit und wählen Sie die Zeit und der Wiederholungszyklus entsprechend.
- Tippen Sie nach der Auswahl auf Weiter.
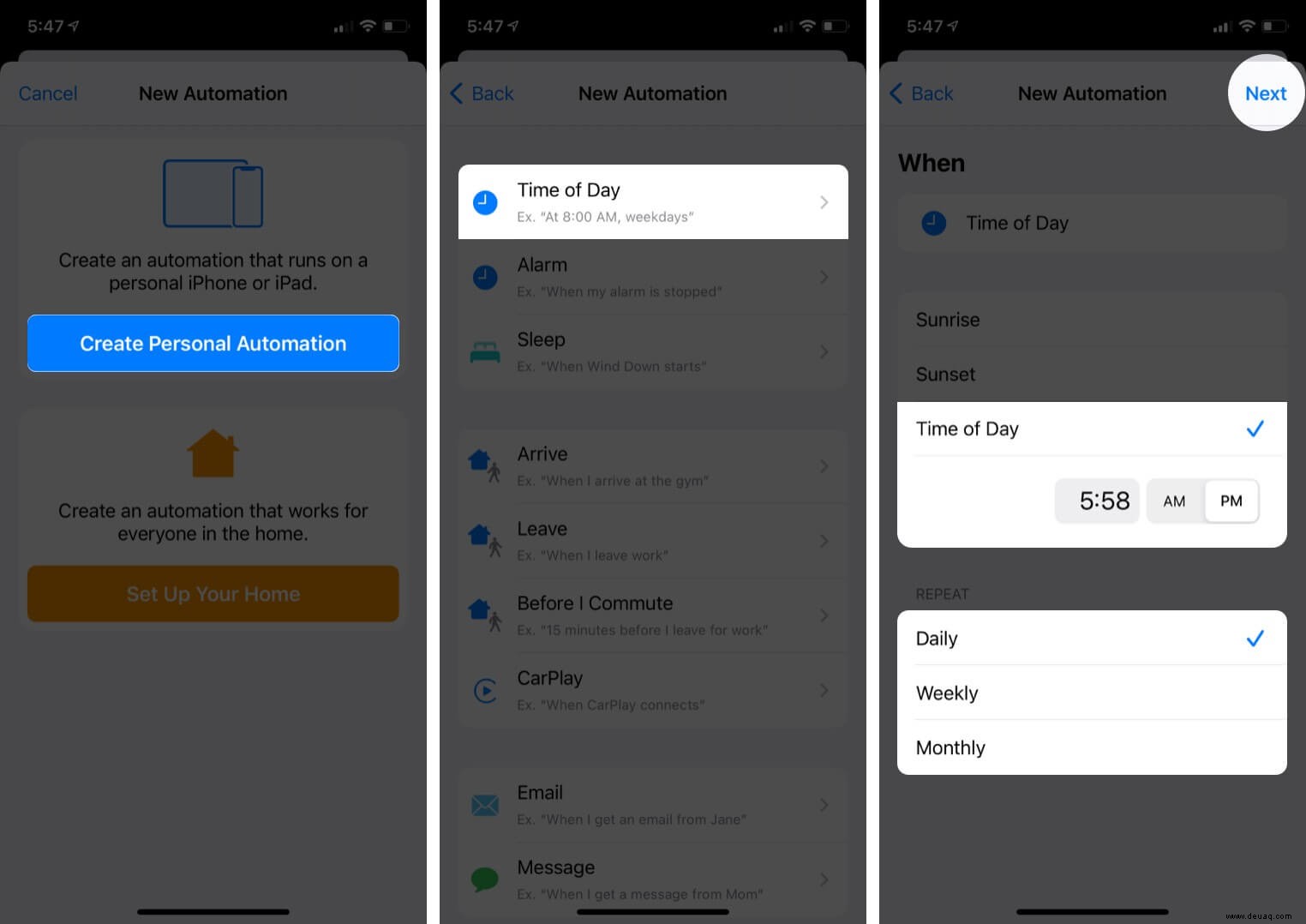
- Tippen Sie jetzt auf Aktion hinzufügen.
- Suchen Sie nach Zifferblatt festlegen und wählen Sie die Aktion aus.
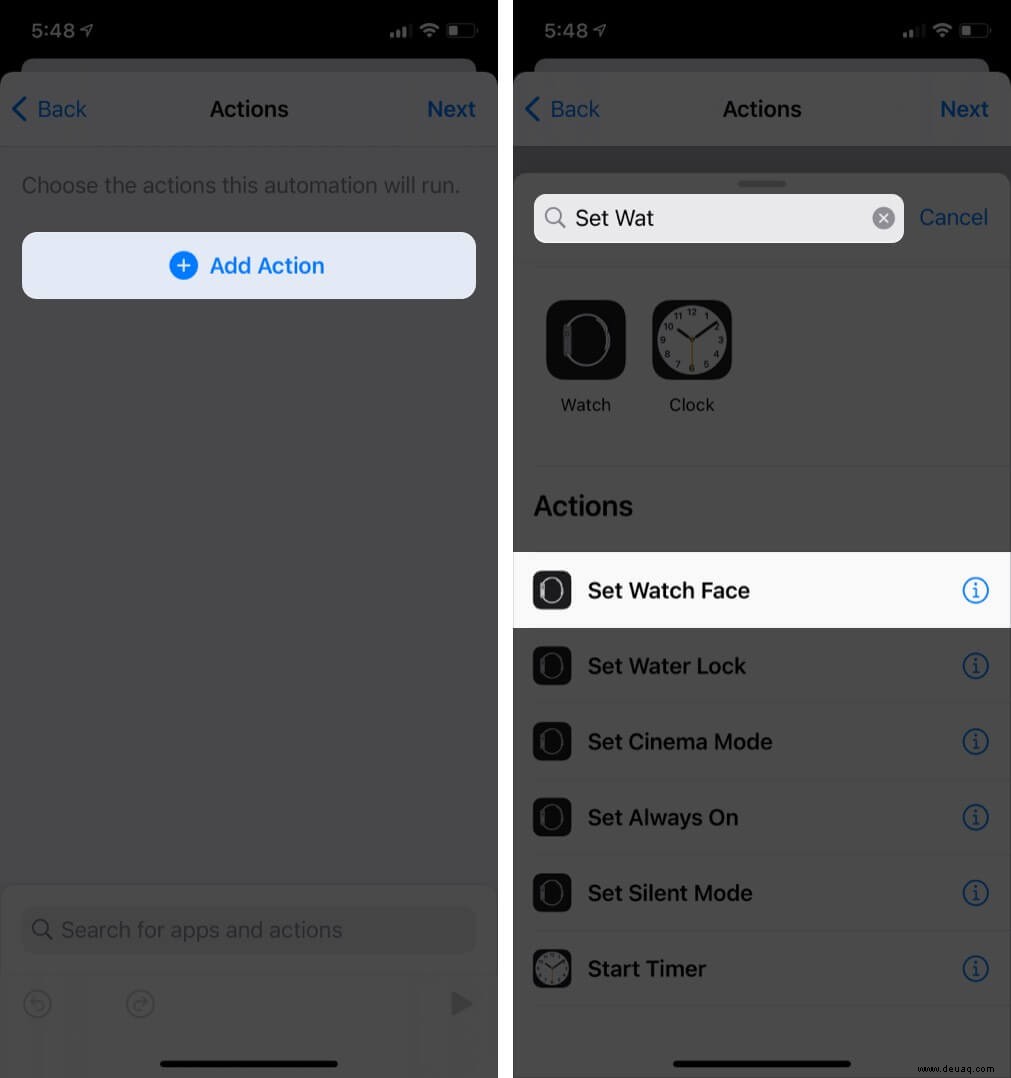
- Tippen Sie hier auf Gesicht (das Kästchen am Ende) und wählen Sie das Zifferblatt aus der Liste aus und tippen Sie auf Weiter.
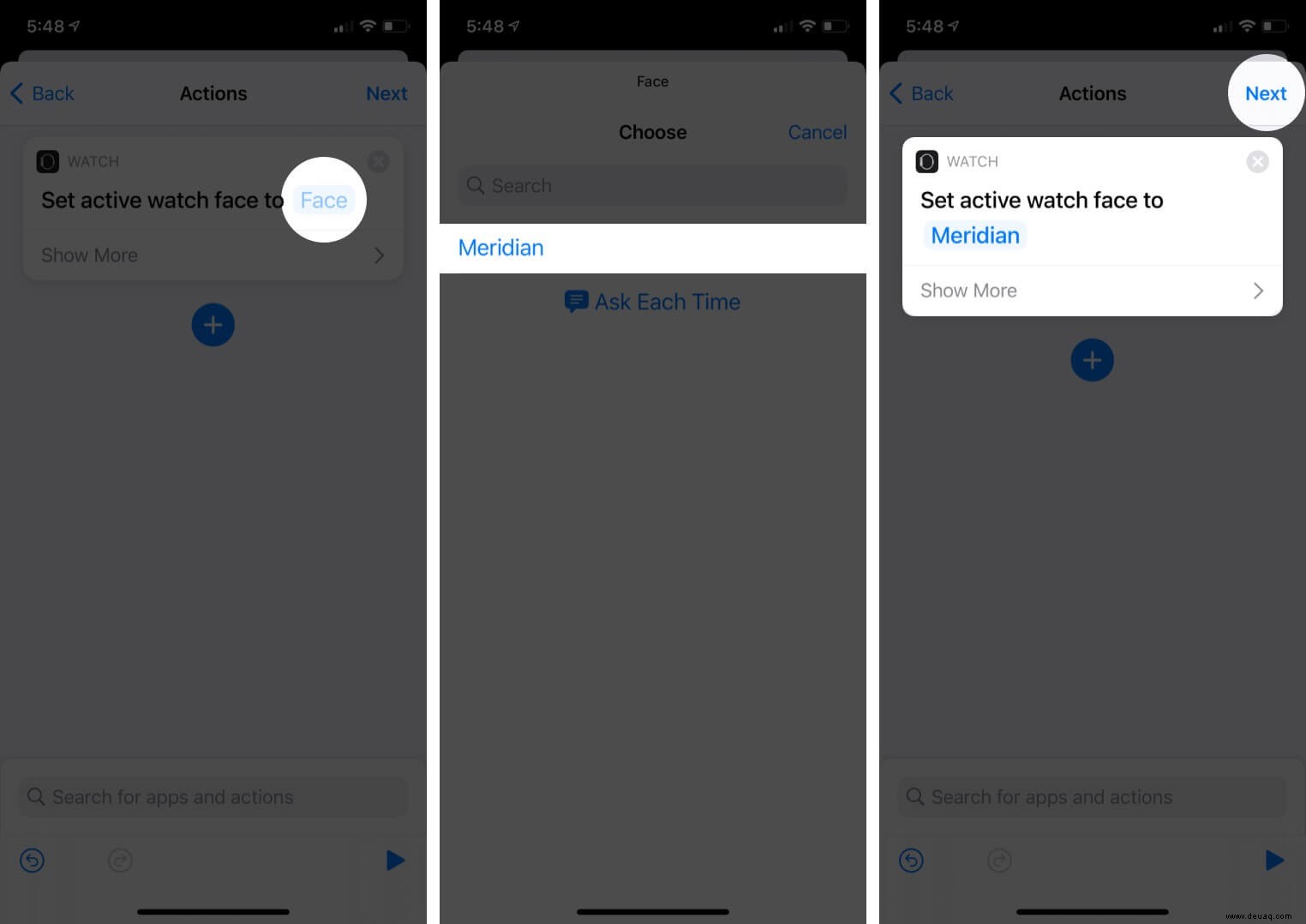
- Deaktivieren Sie jetzt den Schalter neben Vor dem Ausführen fragen.
- Wählen Sie Nicht fragen aus aus dem Popup &tippen Sie dann auf Fertig um die Verknüpfung zu erstellen.
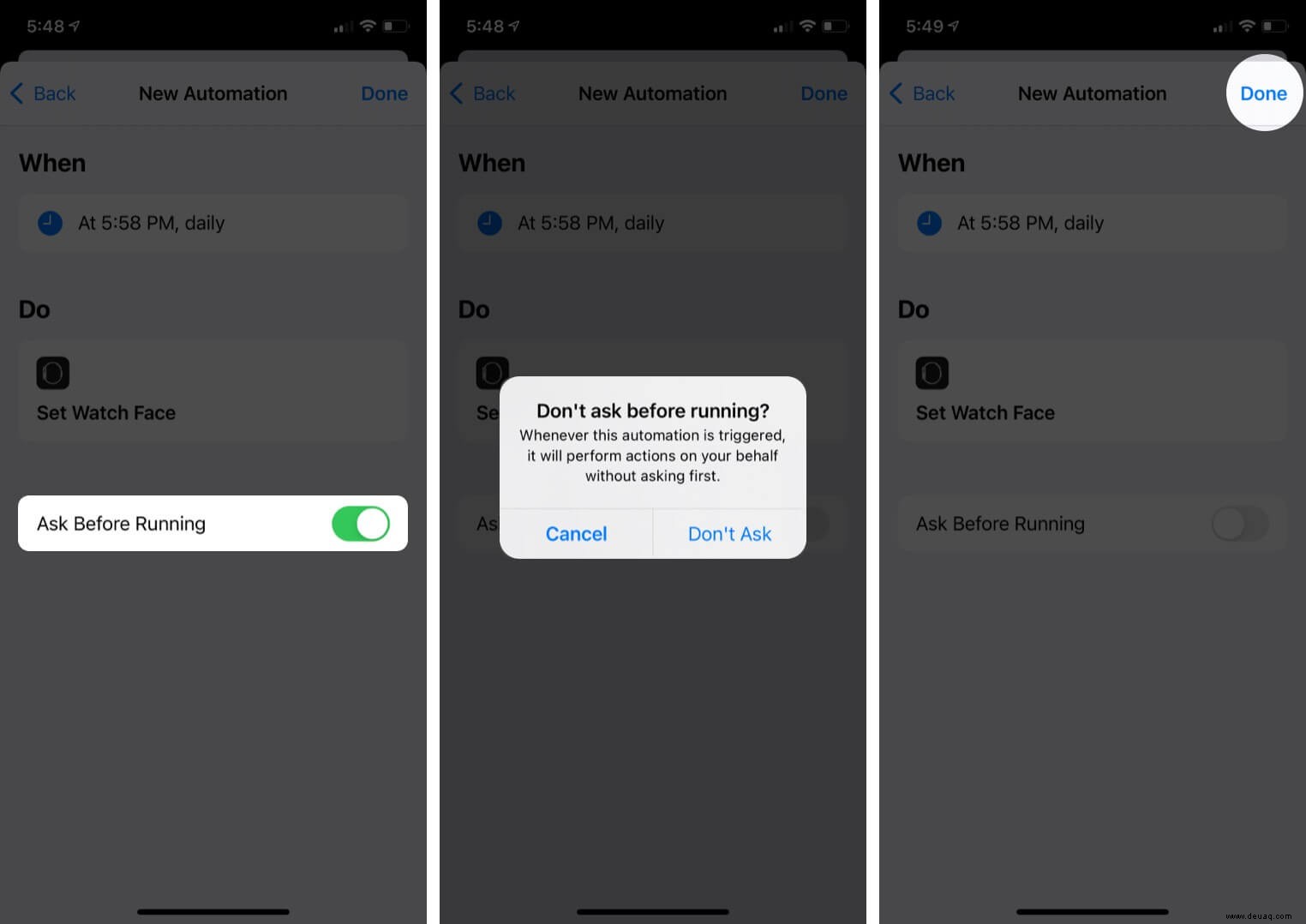
Das Tutorial konzentriert sich auf die Tageszeit, Sie können dies auch leicht für einen Ort tun. Dies ist etwas anders. Wiederholen Sie einfach die Schritte 1 bis 3 und wählen Sie dann entweder Ankommen oder Verlassen → Wählen und geben Sie den Ort ein.
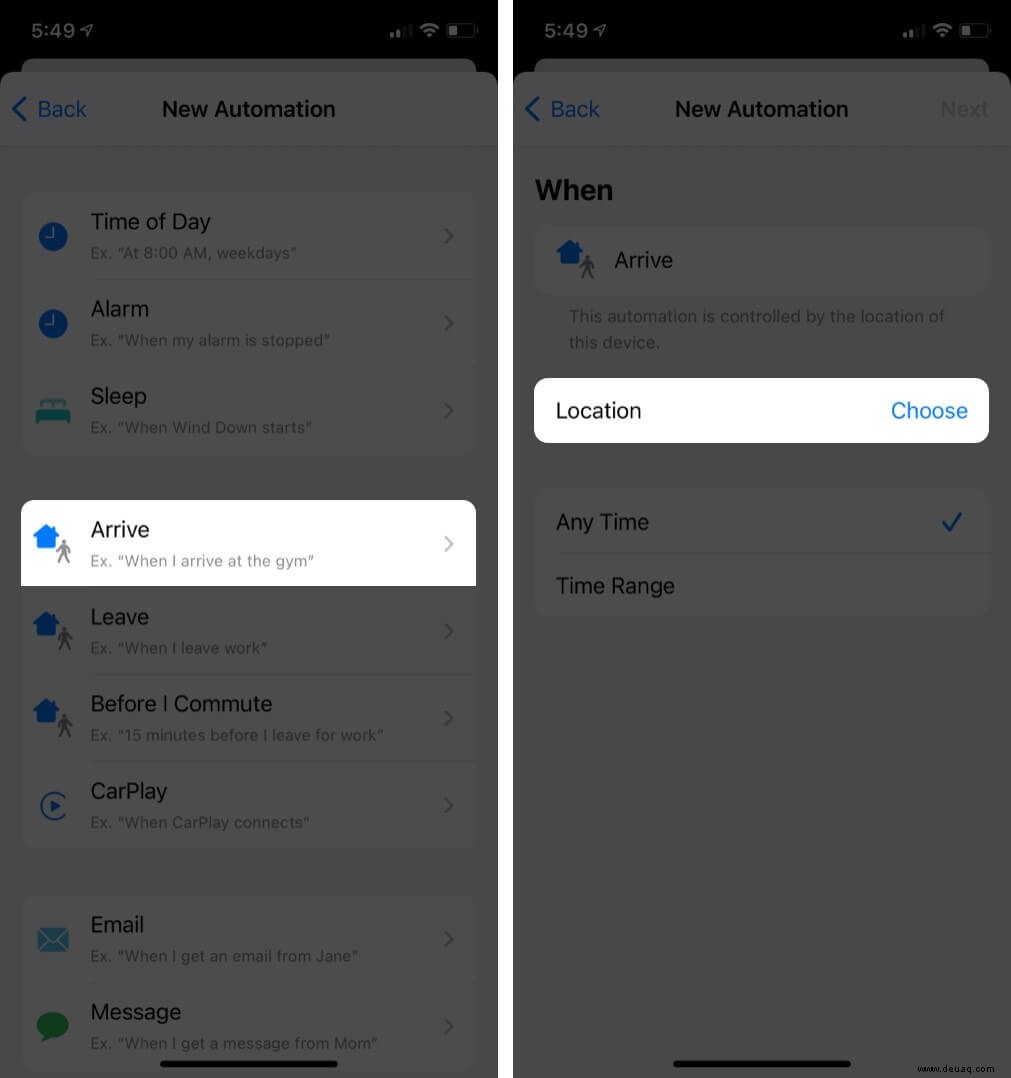
Tippen Sie nach der Auswahl auf „Fertig“ → wählen Sie „jederzeit“ oder „Zeitbereich“ → tippen Sie auf „Weiter“ → „Aktion hinzufügen“ → suchen Sie nach „Zifferblatt einstellen“ → tippen Sie auf „Zifferblatt“ → wählen Sie das Ziffernblatt aus → „weiter“ → „fertig“.
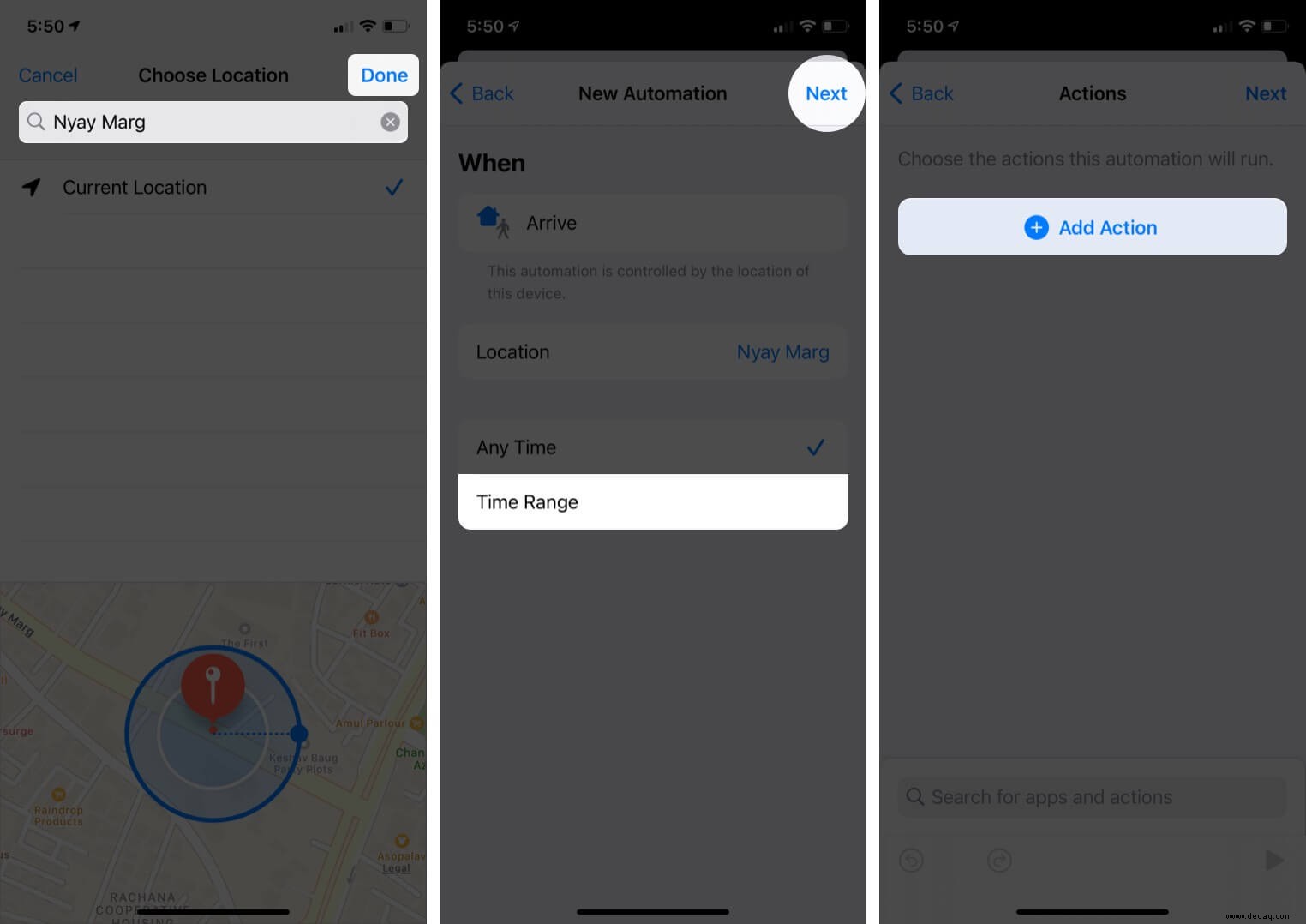
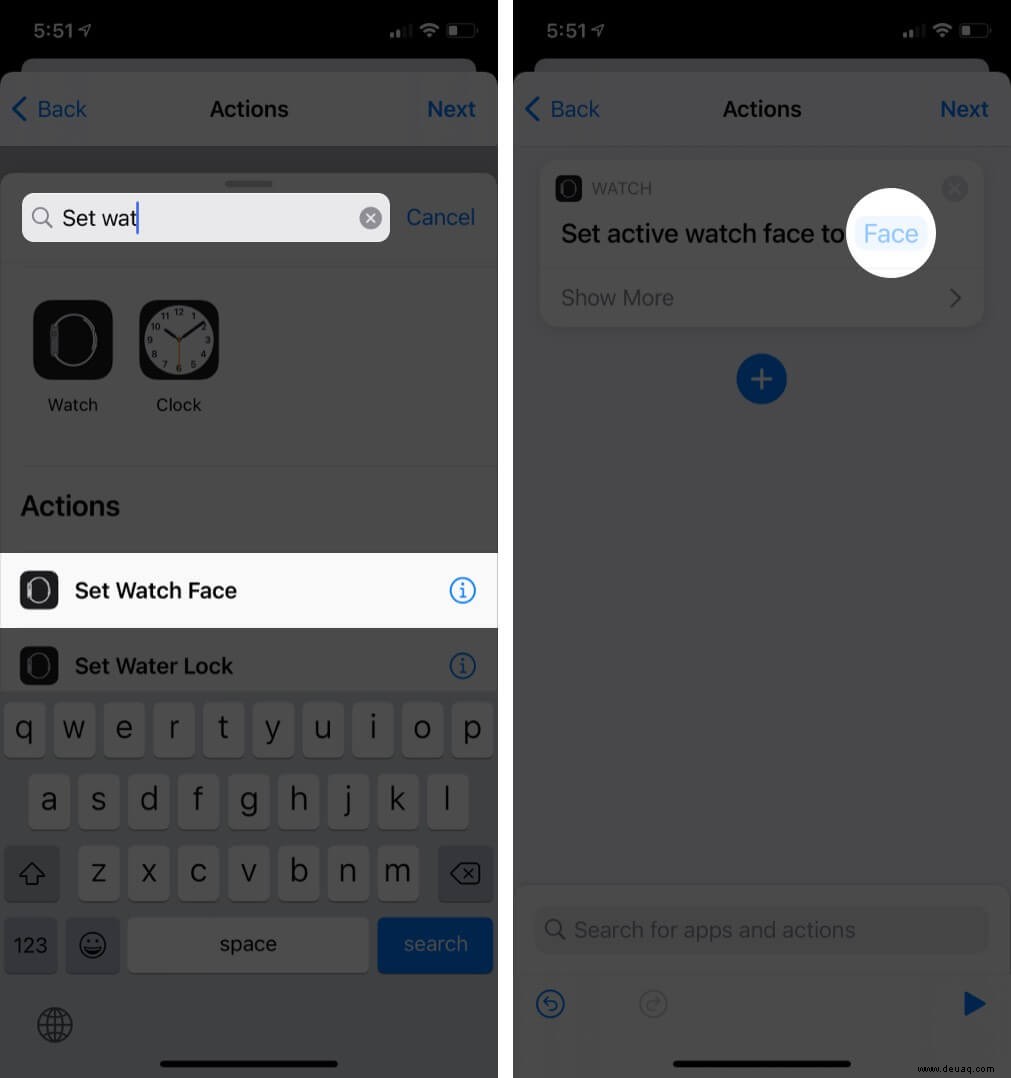
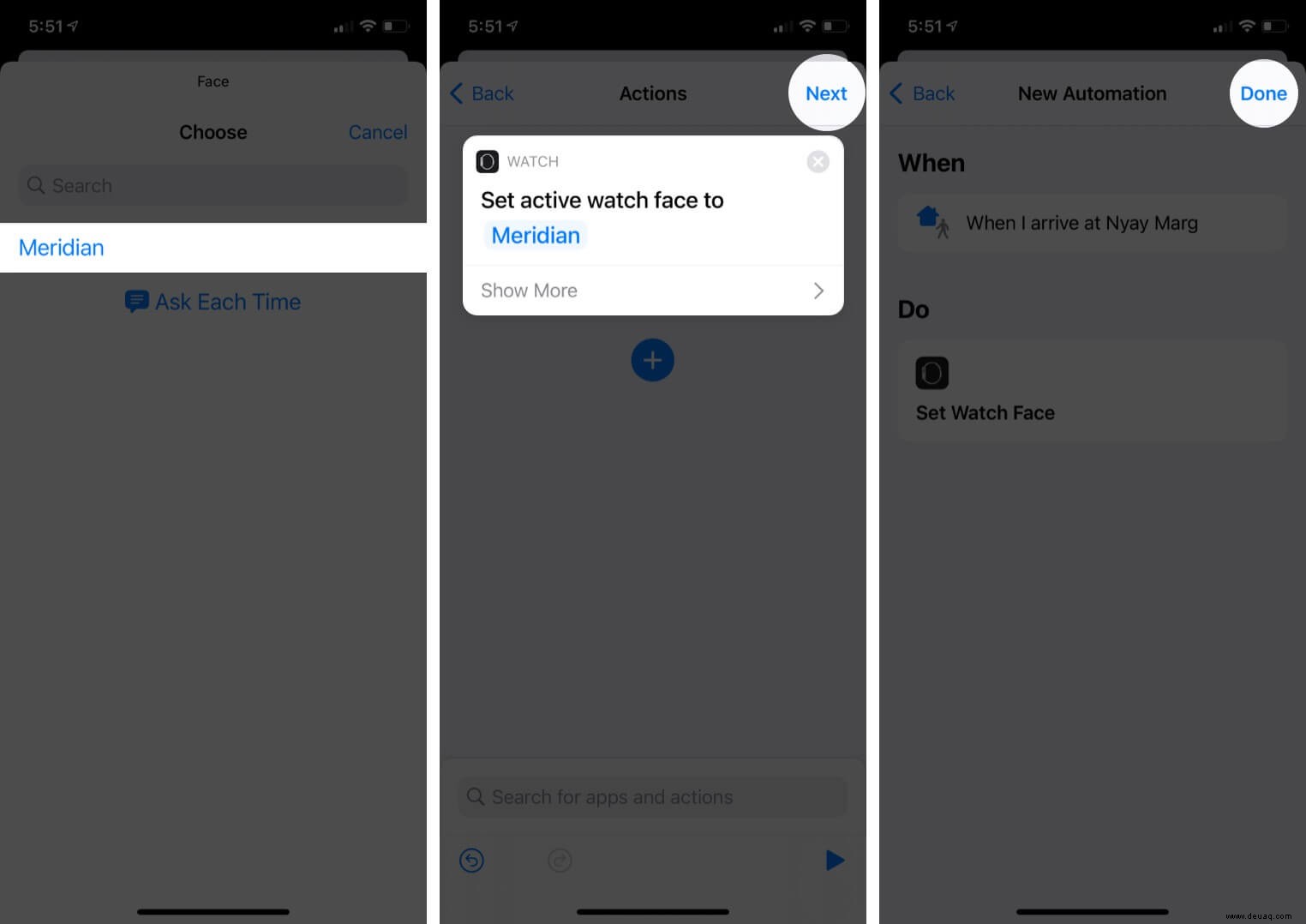
Sobald die von Ihnen erstellten Verknüpfungen ausgeführt werden, wechselt Ihr Apple Watch-Gesicht. Ist dieser Hack nicht supereinfach und enorm praktisch; Und das Beste daran ist, dass Sie so viele Szenarien erstellen können, wie Sie möchten, eines für Zuhause, das Büro, Filme, Partys, das Fitnessstudio und vieles mehr …
Passen Sie das Apple Watch Face an Ihre Stimmung an
So können Sie mit verschiedenen Watchface-Einstellungen spielen, damit die Apple Watch Ihre Persönlichkeit widerspiegelt. Fühlen Sie sich frei, die Möglichkeiten auf eigene Faust zu erkunden.
Außerdem haben wir auch eine Liste der besten Apple Watch-Alternativen. Falls Sie vorhaben, ein Wearable für einen Freund oder eine Familie zu kaufen, lesen Sie unbedingt unsere Empfehlung.
WEITER LESEN:
- So verwenden Sie die Handwaschfunktion auf der Apple Watch
- So verwenden Sie die Schlafaufzeichnung auf der Apple Watch
- Automatisches Ändern des Apple Watch-Zifferblatts basierend auf Zeit oder Standort
- Die 7 besten Apps für das Apple Watch-Gesicht