Das Siri-Zifferblatt verfügt über eine Digitaluhr und zwei anpassbare Komplikationen; Während eines eine neue Siri-Komplikation ist, ist das andere eine dynamische Kachel mit Informationen. Diese Kacheln werden weiterhin basierend auf einer Reihe von Dingen wie Aktivitätsfortschritt, Tageszeit, aktuelles Ereignis, Datum usw. aktualisiert. Lesen Sie weiter, um mehr zu erfahren!
- So richten Sie Siri Watch Face auf der Apple Watch ein
- So stellen Sie Siri Watch Face von der Watch App auf dem iPhone ein
- Anpassen des Siri Watch Face auf der Apple Watch
- So verwenden Sie Siri Watch Face auf der Apple Watch
- So personalisieren Sie Siri Watch Face-Komplikationen von der Watch App auf dem iPhone
So richten Sie Siri Watch Face auf der Apple Watch ein
Schritt 1. Drücken Sie zunächst die Digital Crown , um zum Ziffernblatt zu wechseln, falls Sie es noch nicht getan haben.
Schritt #2. Als nächstes müssen Sie auf das Display drücken.
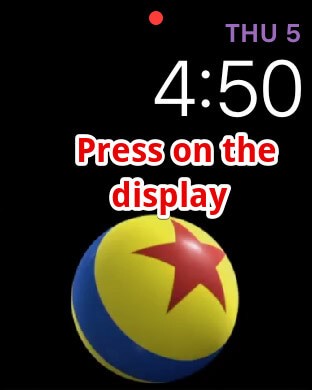
Schritt #3. Wischen Sie jetzt nach links oder rechts, um zu wechseln durch Gesichter. Wenn Sie das Siri-Zifferblatt sehen tippe darauf.
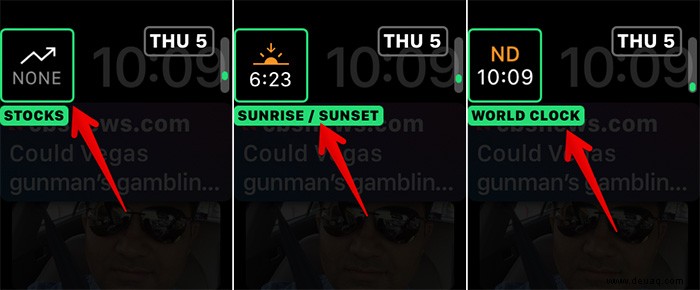
So stellen Sie Siri Watch Face von der Watch App auf dem iPhone ein
Du kannst das Zifferblatt von Siri auch mit der Watch-App auf dem gekoppelten iPhone einstellen.
Schritt 1. Starten Sie die Watch-App auf Ihrem iPhone.
Schritt #2. Tippen Sie auf Face Gallery.
Schritt #3. Tippen Sie unter Neu in watchOS auf Siri.
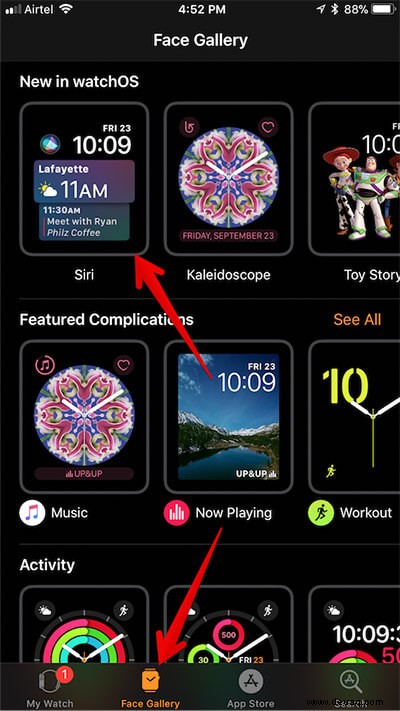
Schritt #4. Tippen Sie auf Hinzufügen.
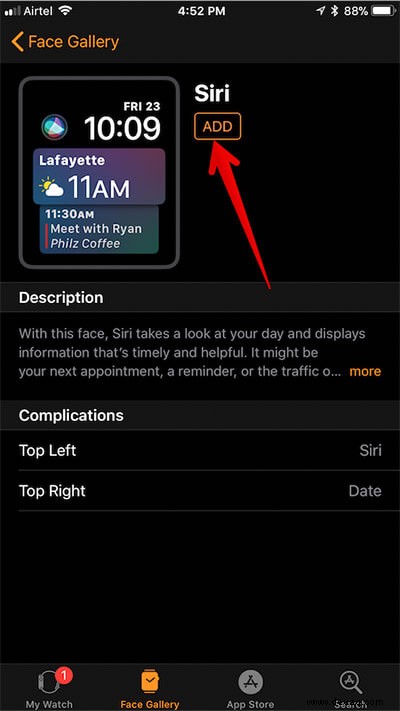
Jetzt können Sie Komplikationen anpassen nach Ihren Wünschen.
Anpassen des Siri Watch Face auf der Apple Watch
Schritt 1. Gehen Sie zur Siri-Uhr Gesicht auf Ihrer Apple Watch, indem Sie die Digital Crown drücken.
Schritt #2. Als nächstes müssen Sie fest drücken auf dem Bildschirm. Tippen Sie dann auf Anpassen.
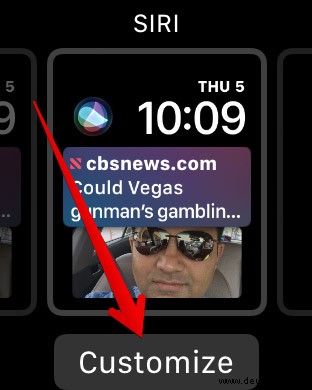
Sie können wählen zwischen:Alarm, Akku, Aktivität, Atmen, Kalender, Datum, Freunde finden, Herzfrequenz, Zuhause, Mail, Karten, Nachrichten, Mondphase, Musik, Nachrichten, Telefon, Erinnerungen, Fernbedienung, Siri, Aktien, Stoppuhr , Sonnenaufgang/Sonnenuntergang, Timer, Wetter, Training, Weltzeituhr, Wetterbedingungen sowie Komplikationen von Drittanbietern.
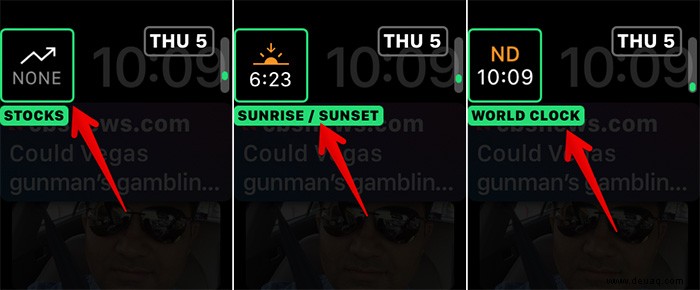
Mit der Komplikation oben rechts können Sie Batterie, Batterie, Kalender, Datum, Herzfrequenz, Nachrichten, Aktien, Stoppuhr, Sonnenaufgang/Sonnenuntergang, Weltzeituhr, Timer, Wetter sowie Komplikationen von Drittanbietern einstellen.
Schritt #3. Wenn Sie das Siri-Zifferblatt perfekt angepasst haben, drücken Sie die Digital Crown, um alle Änderungen zu speichern.
Schritt #4. Tippen Sie jetzt auf das Zifferblatt.
So verwenden Sie Siri Watch Face auf der Apple Watch
Schritt 1. Tippen Sie auf die Siri-Komplikation um den Sprachassistenten schnell zu aktivieren.
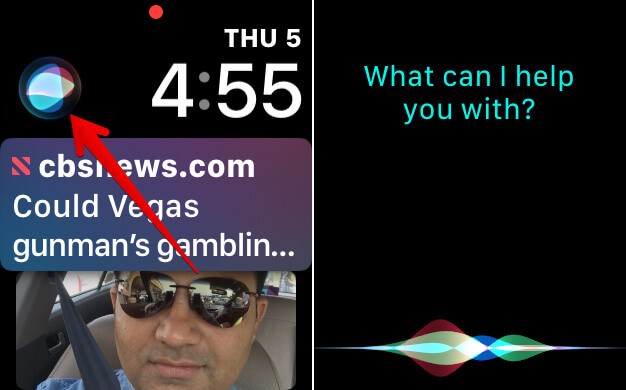
Schritt #2. Wenn Sie Digital Crown auf Siri Face drehen, verwandelt sich die Zeitleiste in ein vertikales Informationskarussell. Und wenn Sie die Digital Crown nach unten drehen, werden Kacheln der letzten Tage und des ganzen Tages wie Höchst- und Tiefsttemperaturen, Now Playing-Karten usw. angezeigt.
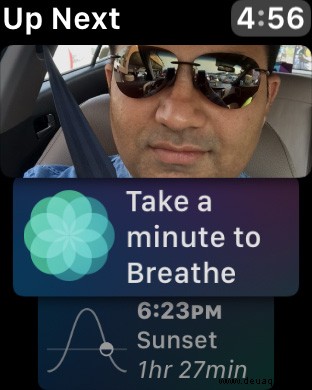
Schritt #3. Wenn du die Digital Crown auf dem Siri-Zifferblatt nach oben drehst, werden Kacheln für „Als Nächstes“ und „Morgen“ angezeigt.
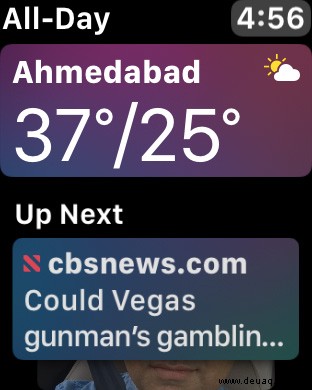
So personalisieren Sie Siri Watch Face-Komplikationen von der Watch App auf dem iPhone
Du kannst die beiden Komplikationen im Siri-Zifferblatt idealerweise personalisieren, um sie besser an deine Bedürfnisse anzupassen.
Wenn Sie beispielsweise nicht Daten aus allen 14 verschiedenen Quellen wie Aktien, Brieftasche benötigen, können Sie verhindern, dass sie auf dem Zifferblatt angezeigt werden. Dazu müssen Sie die Watch-App auf Ihrem gekoppelten iPhone verwenden.
Schritt 1. Starten Sie die Watch-App auf Ihrem iPhone.
Schritt #2. Tippen Sie auf Meine Uhr ganz unten → Unter Meine Gesichter Abschnitt, tippen Sie auf Siri.
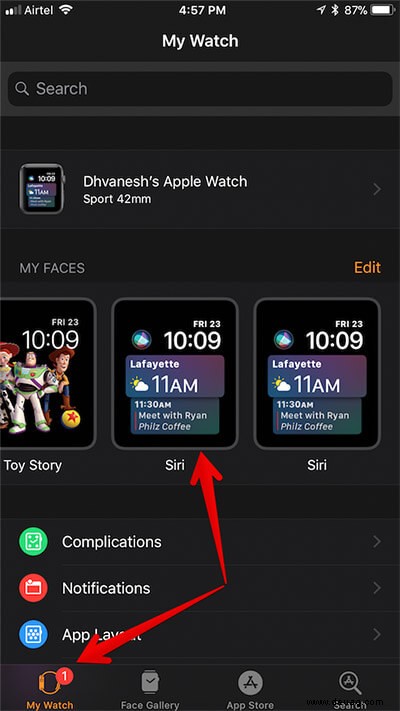
Jetzt können Sie beide Komplikationen genau wie auf der Apple Watch perfekt einstellen. Über die Liste „Datenquellen“ können Sie Apps, die auf Siri Face erscheinen, ein- und ausschalten. Deaktivieren Sie die Datenquellen die Sie nicht brauchen.
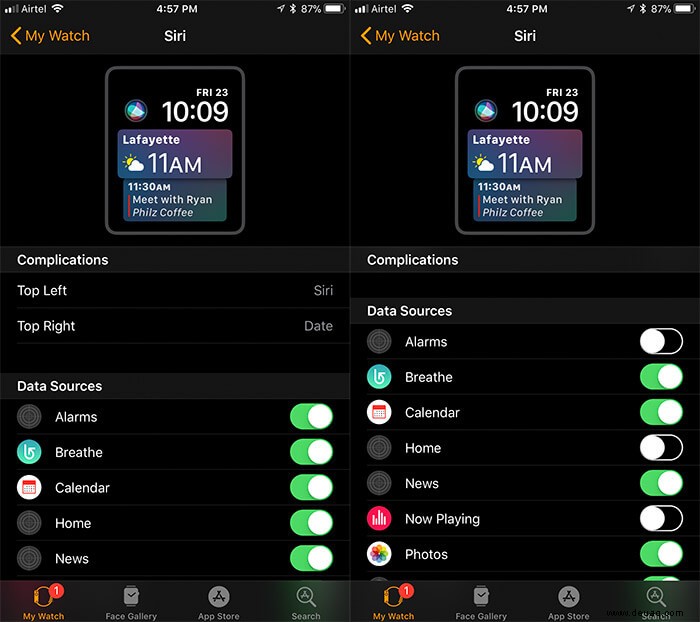
Das ist es!
Abschluss
Ich fand das Siri-Zifferblatt wirklich praktisch. Was halten Sie davon? Teilen Sie Ihr Feedback in den Kommentaren unten.
Vielleicht möchten Sie auch diese Posts empfehlen:
- So versetzen Sie die Apple Watch in den Gangreservemodus
- Einrichten und Aktivieren von Siri auf der Apple Watch
- Beste Apple-Uhrenarmbänder
- Die 7 besten Apps für das Apple Watch-Gesicht