FaceTime ist eine großartige Möglichkeit, sich mit Ihren Freunden und Ihrer Familie zu verbinden. Obwohl die Apple Watch derzeit keine Kamera hat, können Sie dennoch FaceTime-Audioanrufe auf der Smartwatch genießen. Aber wie? Ist eine LTE-Uhr notwendig? Kann ich Anrufe vom iPhone/iPad weiterleiten? Lassen Sie mich all diese Fragen beantworten und Ihnen zeigen, wie Sie einen FaceTime-Anruf auf der Apple Watch tätigen.
- So tätigen Sie einen FaceTime-Anruf auf Ihrer Apple Watch
- Verwenden der Telefon-App
- Verwendung von Siri
- Wie man FaceTime-Audioanrufe über Wi-Fi auf der Apple Watch tätigt
- Schalten Sie WLAN-Anrufe auf dem iPhone ein
- Tätigen Sie einen FaceTime-Anruf über die Apple Watch
- Übertrage einen FaceTime-Anruf vom iPhone auf die Apple Watch
So tätigen Sie einen FaceTime-Anruf auf Ihrer Apple Watch
Verwendung der Telefon-App
- Starten Sie das Telefon App auf Ihrer Apple Watch.
- Tippen Sie auf Kontakte , scrollen Sie nach unten und wählen Sie den Kontakt aus .
- Tippen Sie hier auf die Anrufschaltfläche und wählen Sie FaceTime-Audio .

Drehen Sie die Digital Crown, um die Lautstärke während des Anrufs anzupassen. Wenn Sie kürzlich jemanden angerufen oder ihn zu Ihren Favoriten hinzugefügt haben, tippen Sie auf Neueste oder Favorit , wählen Sie den Kontakt aus.
Wenn Ihr Mobilfunkanbieter einen Wi-Fi-Anrufdienst anbietet, können Sie FaceTime-Anrufe auf Ihrer Apple Watch über Wi-Fi statt über das Mobilfunknetz tätigen oder empfangen.
Siri verwenden
- Drücken Sie lange auf dieDigital Crown um Siri zu aktivieren oder heben Sie Ihr Handgelenk und sagen Sie Hey Siri (wenn die Einstellung aktiviert ist).
- Sagen Sie FaceTime (Kontaktname) .
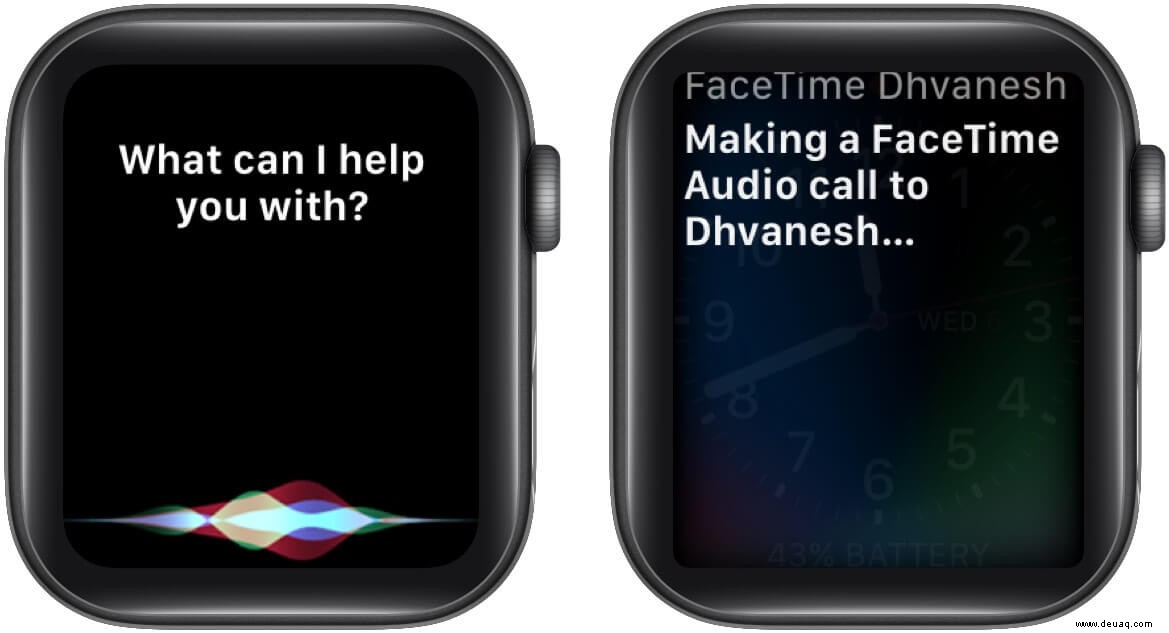
Siri tätigt die Anrufe je nach Uhrenmodell und Einstellungen über WLAN oder eine mobile Datenverbindung. Wenn Sie den Sprachassistenten nicht verwenden oder allen in der Nähe mitteilen möchten, wen Sie anrufen, fahren Sie mit dem nächsten Trick fort.
Wie man FaceTime-Audioanrufe über Wi-Fi auf der Apple Watch tätigt
Schalten Sie Wi-Fi Calling auf dem iPhone ein
- Starten Sie die Einstellungs-App des iPhones und tippen Sie auf Telefon .
- Tippen Sie auf WLAN-Anrufe , aktivieren Sie die Einstellung für beide iPhones und fügen Sie WLAN-Anrufe für andere Geräte hinzu .
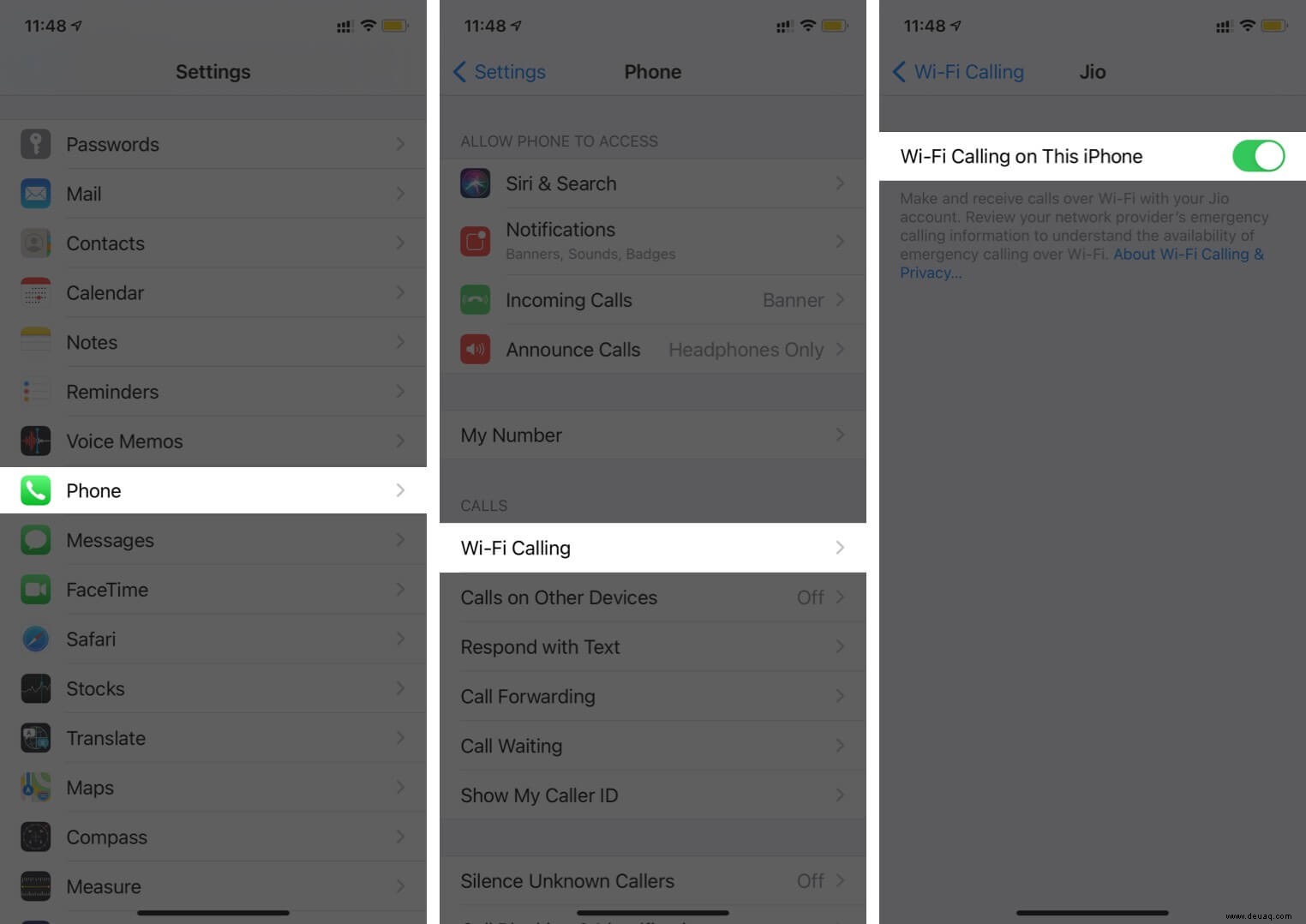
- Gehen Sie zurück und tippen Sie auf Anrufe auf anderen Geräten und Einschalten.
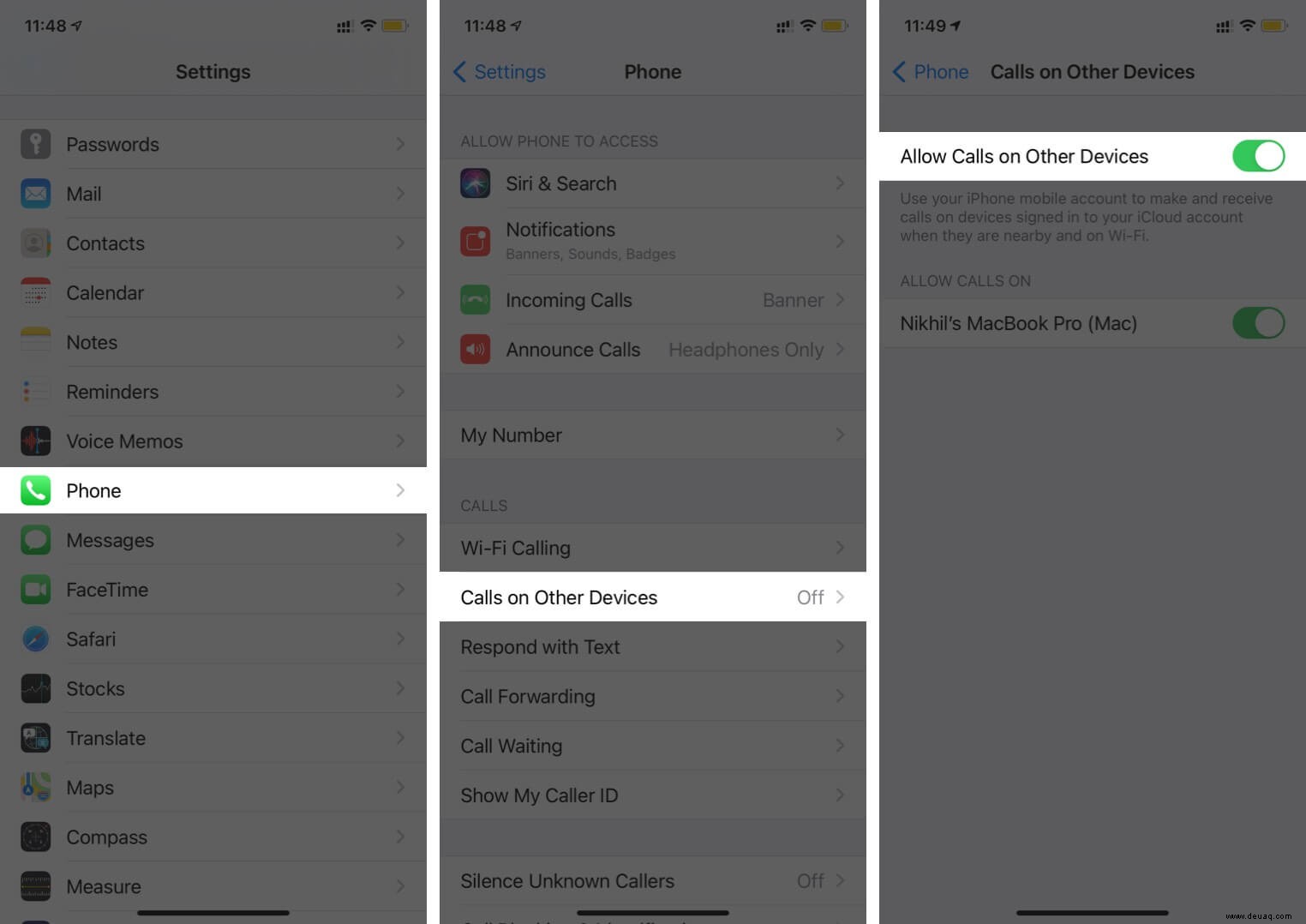
Weitere Informationen zu WLAN-Anrufen und eine ausführliche Anleitung finden Sie in dieser Anleitung.
FaceTime-Anruf über Apple Watch tätigen
- Gehen Sie zu Telefon auf der Apple Watch.
- Wählen Sie den Kontakt .
- Tippen Sie auf das Anrufsymbol und wählen Sie die FaceTime-Adresse aus .
Die Methode funktioniert auch, wenn das gekoppelte iPhone nicht bei Ihnen ist oder ausgeschaltet ist. Insbesondere sollte sich die Uhr in Reichweite eines Wi-Fi-Netzwerks befinden, mit dem Sie das Telefon zuvor verbunden haben.
Übertragen Sie einen FaceTime-Anruf vom iPhone auf die Apple Watch
Dies ist eine coole Problemumgehung, insbesondere wenn Sie AirPods 2, AirPods Pro oder AirPods Max verwenden. Es ermöglicht Ihnen, automatisch zwischen Geräten zu wechseln.
Wenn Sie das gekoppelte iPhone anrufen, sehen Sie möglicherweise ein grünes Telefon-App-Symbol auf Ihrer Apple Watch. Tippen Sie auf das Symbol; Die Uhr zeigt Ihnen den aktuellen Anruf an. Wischen Sie auf dem Zifferblatt nach oben und tippen Sie auf das AirPlay-Symbol um den Anruf auf der Apple Watch entgegenzunehmen.

In unserer Schritt-für-Schritt-Anleitung finden Sie weitere Einzelheiten zum Zurückleiten des Anrufs auf Ihr iPhone.
Fröhliches FaceTiming auf deiner Apple Watch!
FaceTime ist in der Tat ein Segen. Es bietet einen klaren und klareren Klang und ist gut verschlüsselt, sodass Ihre Gespräche privat bleiben. Bevorzugen Sie FaceTime gegenüber Telefonanrufen oder gefällt Ihnen eine Drittanbieter-App besser? Teilen Sie Ihre Ansichten und Bewertungen im Kommentarbereich unten mit.
Weiterlesen:
- Apple Watch klingelt nicht bei eingehenden Anrufen? Tipps zur Behebung
- Ultimative Anleitung zur Verwendung von FaceTime auf deinem iPhone wie ein Profi
- So nehmen Sie ein Live-Foto in FaceTime auf dem iPhone auf
- So verwischen Sie den Hintergrund in FaceTime-Videoanrufen in iOS 15