Das reibungslose Segeln von iMessage kann manchmal auf seinen Eisberg stoßen und Ihnen auf dem iPhone den Fehler „iMessage ist abgemeldet“ anzeigen. Dies kann sehr unpraktisch sein, da es Sie daran hindert, neue Nachrichten zu senden oder zu empfangen. Der Fehler könnte in erster Linie mit der Apple-ID zusammenhängen, aber in einigen Fällen kann auch das vorübergehende Entfernen Ihrer SIM-Karte dazu führen.
Aber was auch immer der Grund ist, hier sind acht todsichere Möglichkeiten, den Fehler „iMessage wird abgemeldet“ auf dem iPhone zu beheben.
- Überprüfe den iMessage-Server
- Starten Sie Ihr iPhone neu
- iMessage aktivieren und deaktivieren
- Überprüfen Sie die für iMessage verwendete Apple-ID
- iMessage-Region auf dem iPhone zurücksetzen
- Stellen Sie sicher, dass das iPhone das richtige Datum und die richtige Uhrzeit hat
- Aktualisieren Sie Ihr iPhone
- Netzwerkeinstellungen auf dem iPhone zurücksetzen
1. Überprüfung des iMessage-Servers
Überprüfen Sie in erster Linie, ob das Problem von Apple stammt. Sie können die Systemstatus-Webseite besuchen und prüfen, ob alles in Ordnung ist.
Wenn der Punkt neben iMessage nicht grün ist, weist dies auf ein Problem hin. Und Sie müssen warten, bis sich der Server erholt hat, um Zugriff auf Ihre iMessage zu erhalten. Wenn alles in Ordnung ist, fahren Sie mit der nächsten Fehlerbehebungsmethode fort.
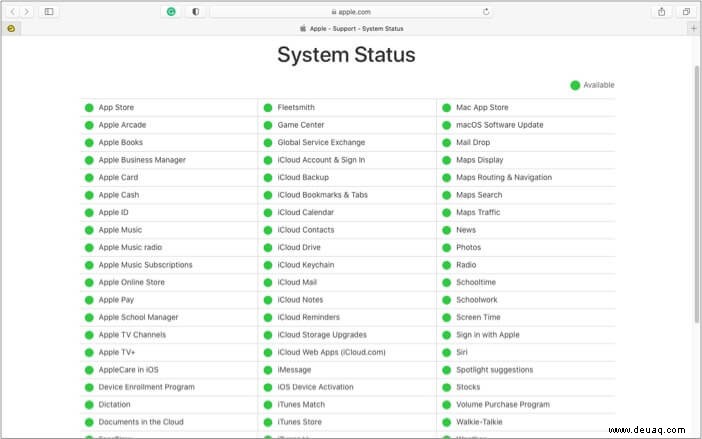
2. Starten Sie Ihr iPhone neu
Wenn Ihre iMessage willkürlich abgemeldet wird und Sie sich nicht wieder anmelden können, kann ein Neustart des Geräts helfen, das Problem zu lösen. Und selbst wenn das Problem nicht behoben ist, gibt Ihnen dieser Schritt eine neue Grundlage, um andere Methoden zur Fehlerbehebung zu starten.
Falls Sie diese Methode nicht kennen, sehen Sie sich unsere ausführliche Anleitung zum Neustarten eines iPhones an.
Ein einfaches Zurücksetzen der Einstellungen könnte den Fehler beseitigen oder Einstellungen korrigieren, die das Problem verursachen könnten. Alles, was Sie tun müssen, ist:
3. iMessage aktivieren und deaktivieren
- Starten Sie die Einstellungen App und gehen Sie zu Nachrichten .
- Ausschalten den Schalter neben iMessage.
- Warten Sie einige Sekunden und schalten Sie dann ein Der Schalter.
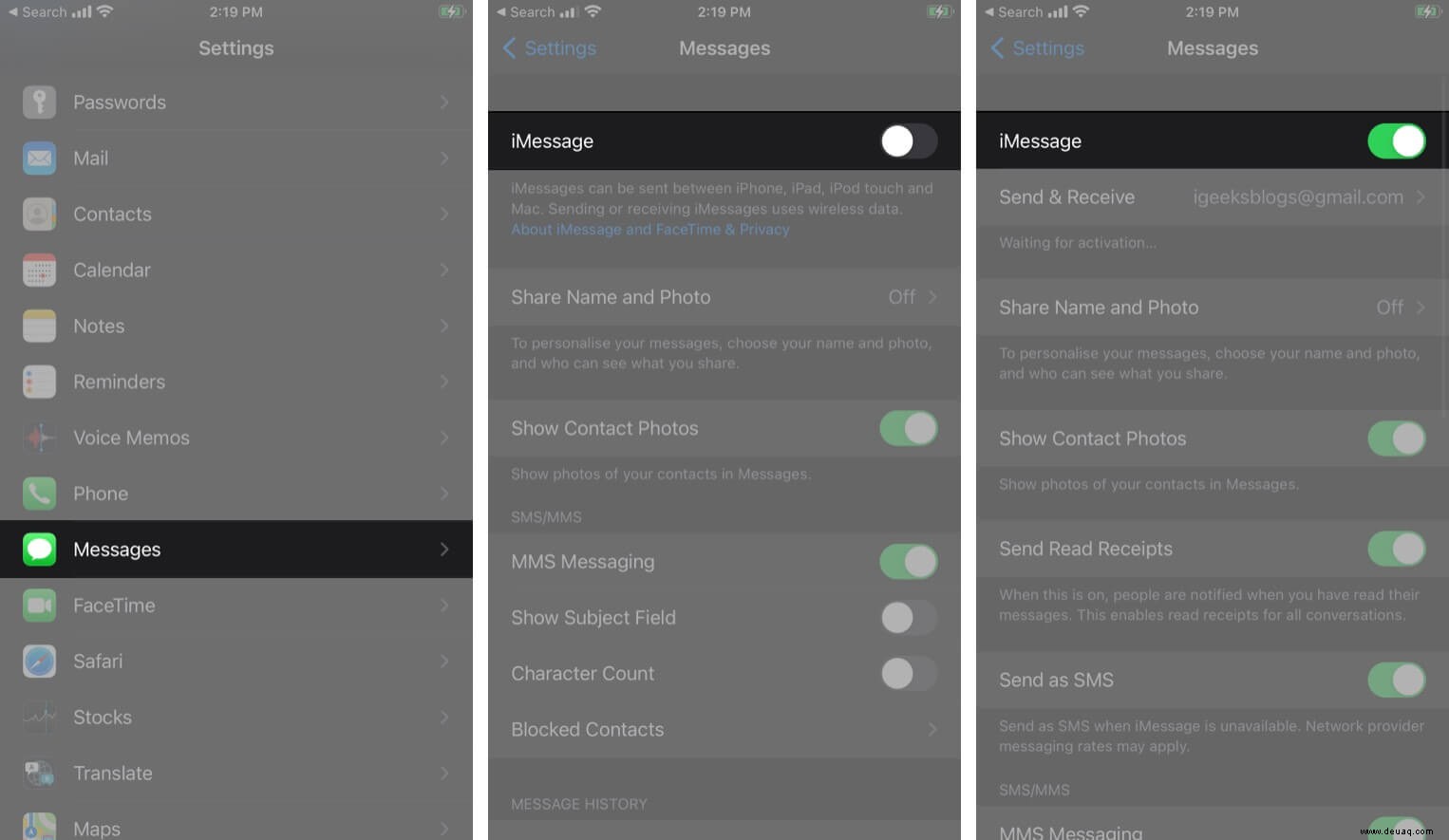
Versuchen Sie nun, sich bei iMessage anzumelden. Wenn das Problem weiterhin besteht, versuchen Sie den nächsten Schritt.
Der Schuldige hinter dem Problem könnten einige Apple ID-Einstellungen sein. Also überprüfen und ggf. zurücksetzen.
4. Überprüfen Sie die für iMessage verwendete Apple-ID
- Starten Sie Einstellungen → Nachricht → Senden &Empfangen .
- Stellen Sie sicher, dass Ihre Apple-ID hinzugefügt wurde; Tippen Sie andernfalls auf Verwenden Sie Ihre Apple-ID für iMessage, um sich anzumelden .
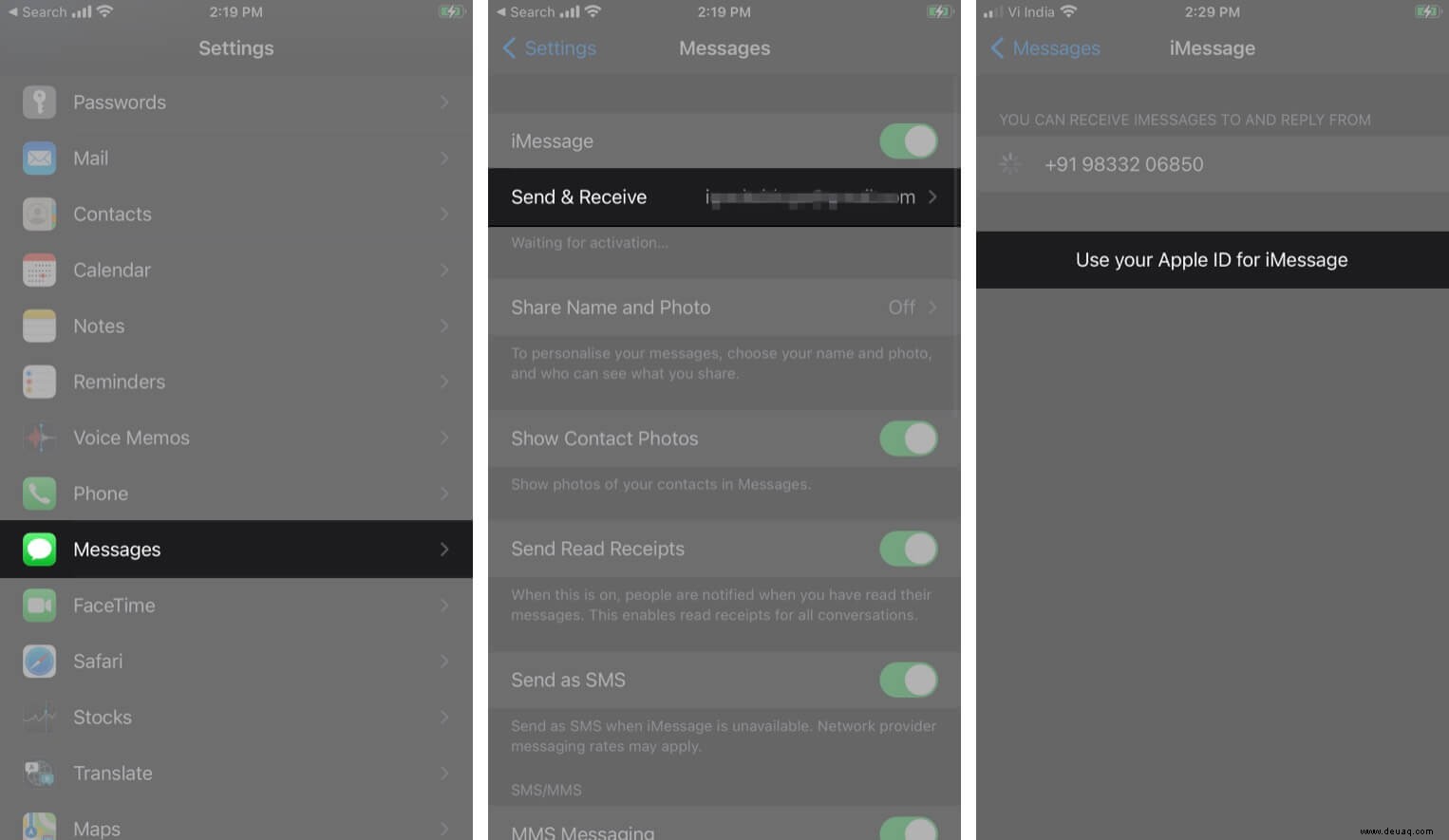
- Um die ID zurückzusetzen, tippen Sie auf Apple ID und wählen Sie Abmelden aus dem Popup.
- Starten Sie Ihr Gerät jetzt neu und melden Sie sich an wieder an die Apple-ID.
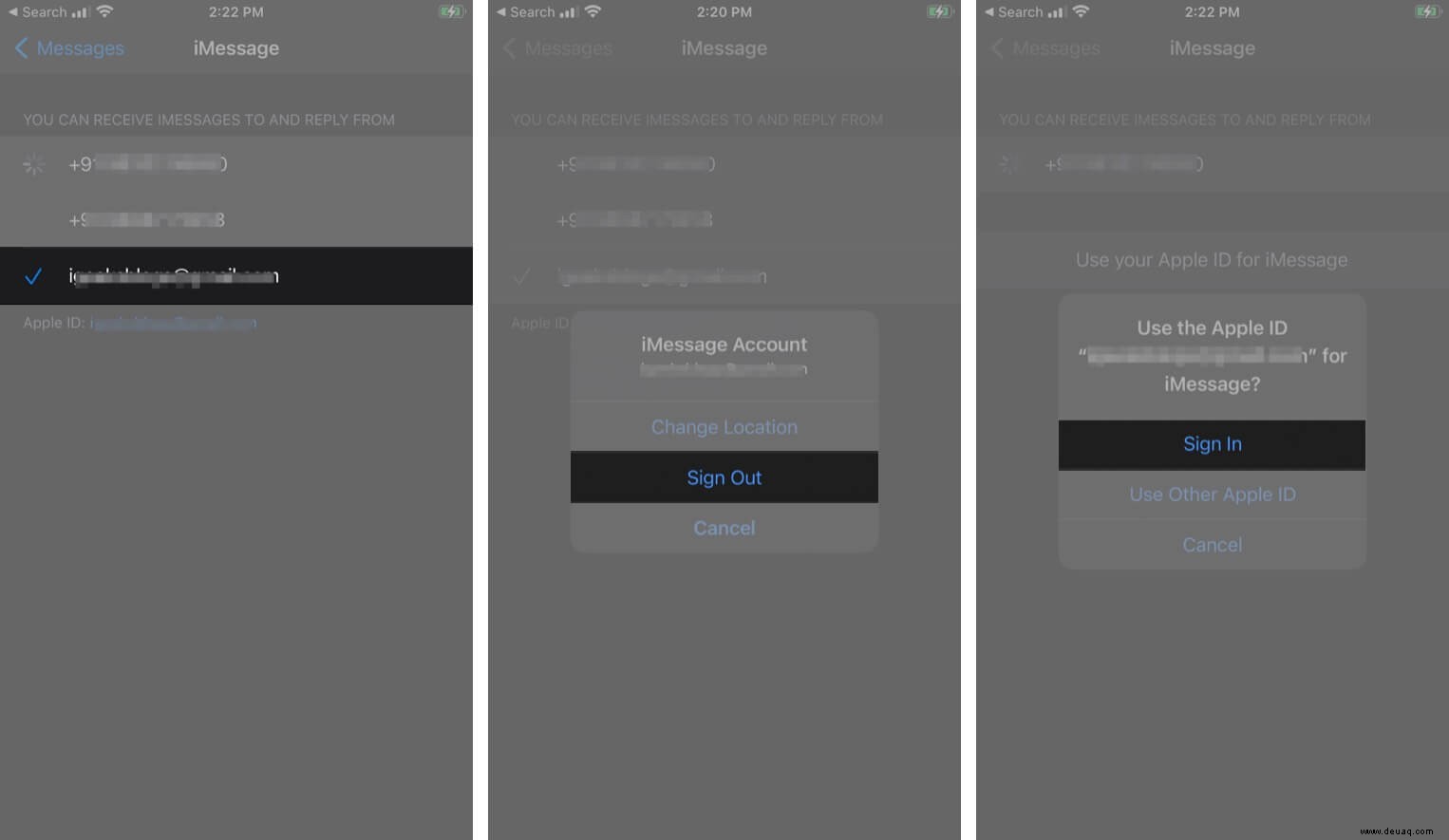
Wenn Sie sich immer noch nicht anmelden können, versuchen Sie, Ihren iMessage-Standort zu ändern.
5. iMessage-Region auf dem iPhone zurücksetzen
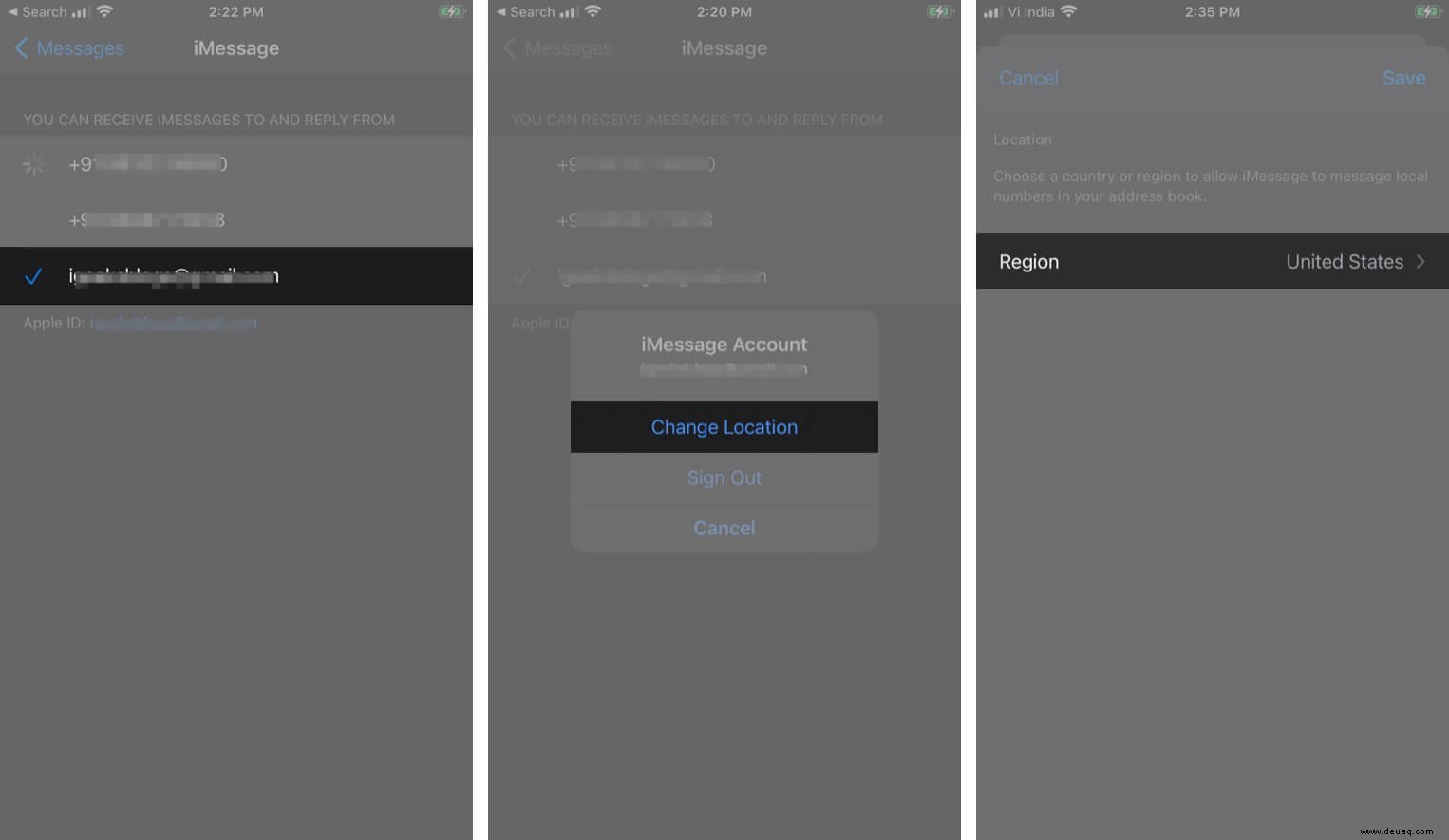
Gehen Sie zu Einstellungen → Nachricht → Senden &Empfangen → tippen Sie auf Apple-ID → Standort ändern → Tippen Sie auf Region → Aktuelle Region auswählen &Speichern drücken.
Trotzdem kein Glück? Es ist an der Zeit zu sehen, ob Ihre Datums- und Uhrzeiteinstellungen den Anforderungen entsprechen.
Genau wie der Standort kann ein falsches Datum oder eine falsche Uhrzeit zu mehreren Problemen führen, einschließlich dieses speziellen Fehlers. Um den Fehler „iMessage ist abgemeldet“ zu beheben, stellen Sie die genaue Zeitzone ein, indem Sie die folgenden Schritte ausführen.
6. Stellen Sie sicher, dass das iPhone das richtige Datum und die richtige Uhrzeit hat
- Gehen Sie zu Einstellungen und tippen Sie auf Allgemein .
- Wählen Sie Datum &Uhrzeit und überprüfen Sie, ob die Zeitzone korrekt ist.
- Einschalten den Schalter neben Automatisch festlegen .
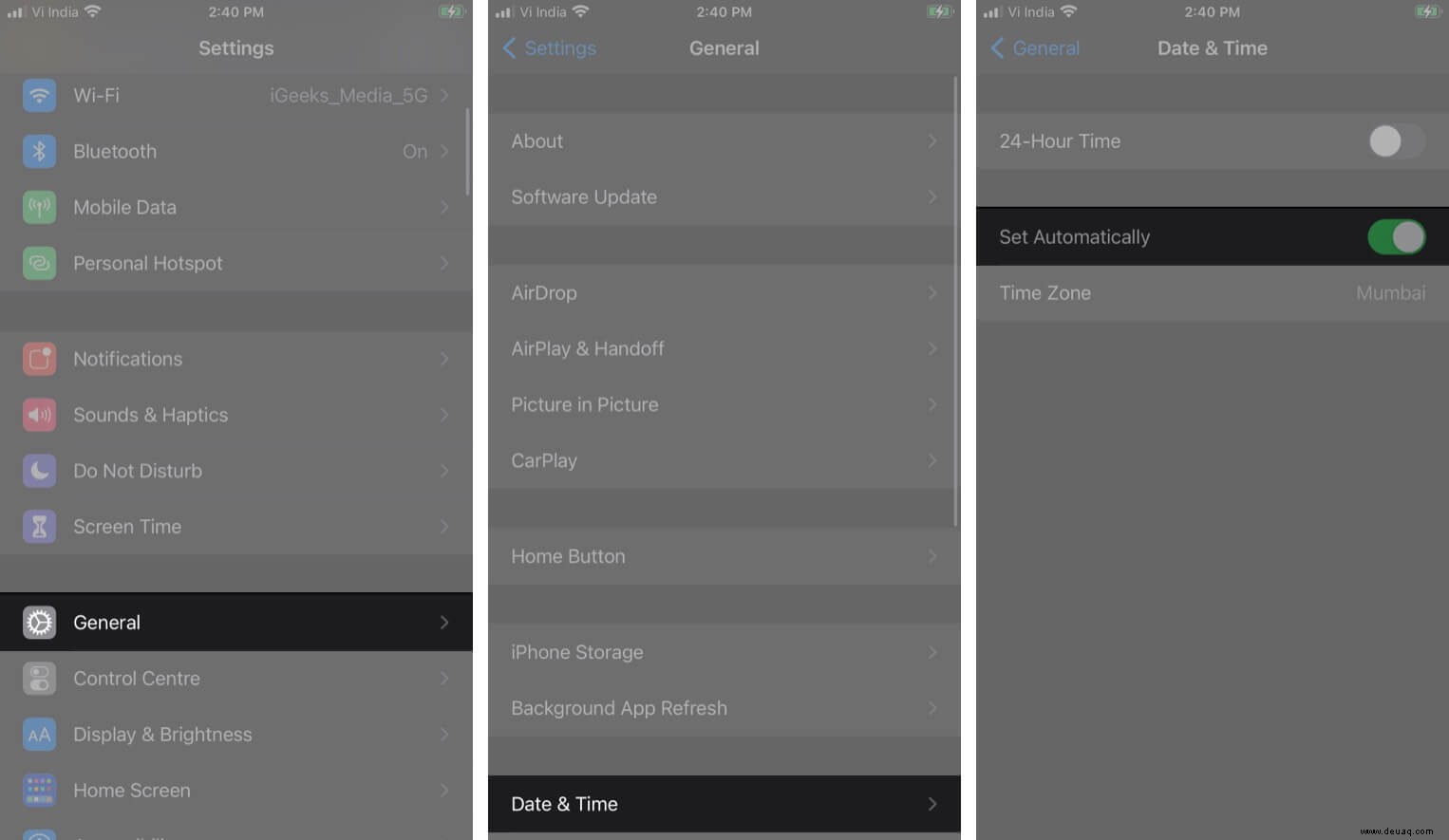
7. Aktualisieren Sie Ihr iPhone
Die regelmäßigen Updates von Apple enthalten oft Korrekturen für verschiedene Fehler. Stellen Sie sicher, dass Ihr Gerät aktualisiert ist. Gehen Sie zu den Einstellungen App → Allgemein → Softwareaktualisierung . Laden Sie das Update herunter und installieren Sie es, falls verfügbar.
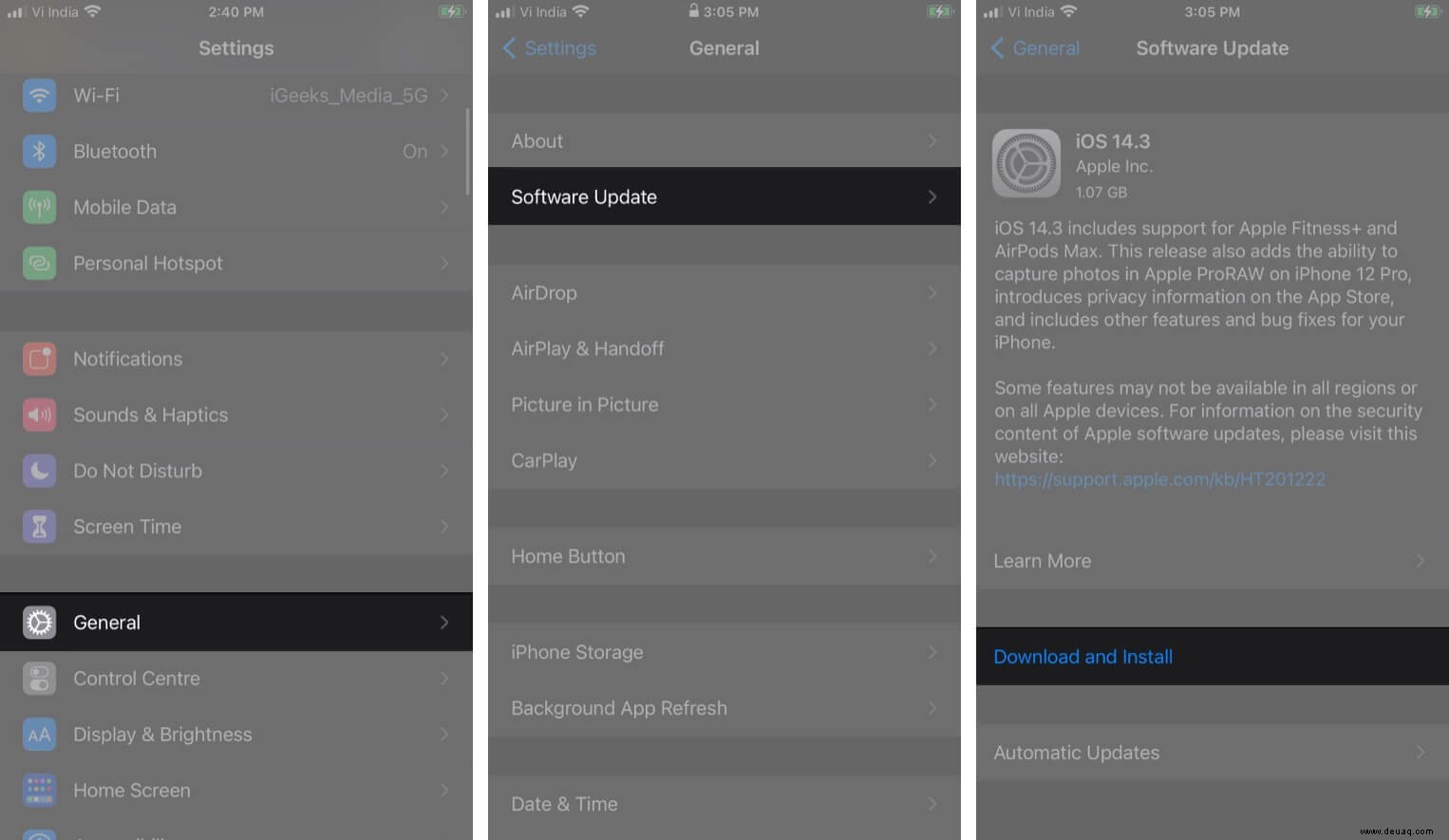
8. Setzen Sie die Netzwerkeinstellungen auf dem iPhone zurück
Beachten Sie vor dem Zurücksetzen, dass alle gespeicherten WLAN-Netzwerke, VPN, Bluetooth-Geräte und andere Netzwerkeinstellungen gelöscht werden. Notieren Sie sich also alle erforderlichen Passwörter und Details, bevor Sie fortfahren.
- Öffnen Sie die Einstellungen App und tippen Sie auf Allgemein .
- Scrollen Sie nach unten zu Zurücksetzen .
- Wählen Sie hier Netzwerkeinstellungen zurücksetzen .
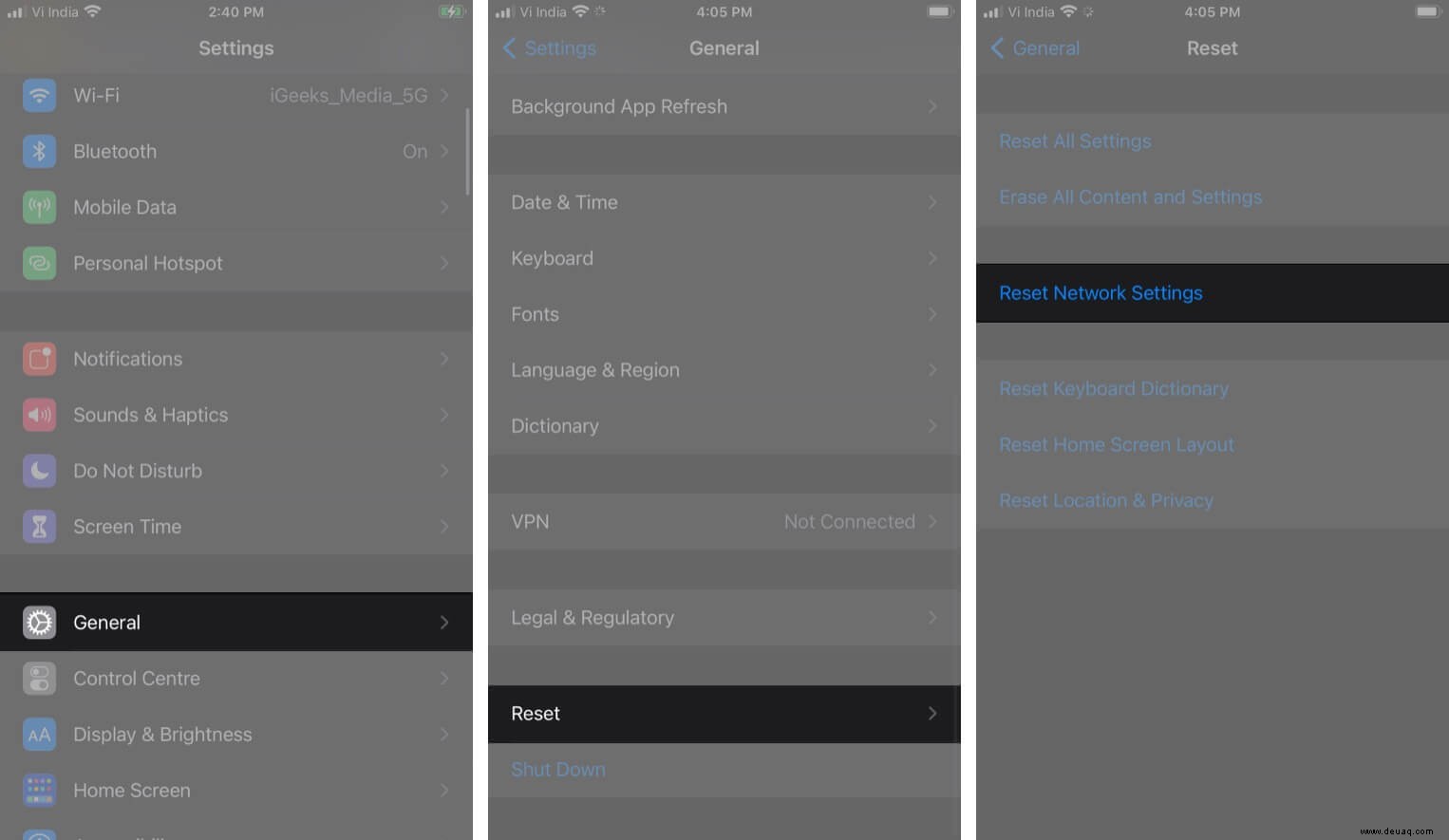
- Geben Sie das Gerätekennwort ein um die Aktion zu bestätigen.
- Versuchen Sie anschließend, sich anzumelden erneut zu Ihrer iMessage.
Verabschiede dich von iMessage ist abgemeldeter Fehler auf dem iPhone
Die oben genannten Methoden zur Fehlerbehebung sollten den Fehler „iMessage ist abgemeldet“ beheben. Wenn Sie jedoch immer noch denselben Fehler sehen, geben Sie Ihrer iMessage 24 Stunden Zeit, um die Änderungen zu verarbeiten. Es kann einige Zeit dauern, bis die Fehlerbehebungsschritte aktiviert werden. Wenn der Fehler auch nach 24 Stunden weiterhin besteht, sollten Sie sich an den Apple Support wenden.
Hat Ihnen dieser Artikel geholfen, das Problem zu lösen? Teilen Sie Ihr Feedback in den Kommentaren unten.
Als Nächstes:
- iOS 14:iMessage funktioniert nicht auf dem iPhone
- So erkennen Sie, ob Sie jemand auf iMessage blockiert hat
- iMessage wartet auf Aktivierung auf dem iPhone? Hier ist die Lösung!
- So beheben Sie den Fehler „iMessage muss aktiviert werden, um diese Nachricht zu senden“