Apples exklusiver Nachrichtendienst iMessage liegt voll im Trend. Umso mehr, nachdem es seine Messaging-App in iOS überarbeitet und Tonnen neuer Add-Ons mitgebracht hat. Einer davon sind coole Blasen- und Bildschirmeffekte!
Sie können einige hübsche Effekte senden, um Ihre Nachrichten zu öffnen! Lassen Sie mich Ihnen zeigen, wie Sie Blasen- und Bildschirmeffekte in iMessage auf iPhone und iPad verwenden.
- So fügen Sie Bildschirmeffekte in iMessage hinzu
- So fügen Sie Blaseneffekte in iMessage hinzu
- iMessage-Spezialeffekte abbrechen
- Benutzerdefinierte iMessage-Effekte wiedergeben
- iMessage-Bildschirm und Bubble-Effekte funktionieren nicht? So beheben Sie
So fügen Sie Bildschirmeffekte in iMessage auf iPhone und iPad hinzu
- Starten Sie die Nachrichten-App auf Ihrem iOS-Gerät und öffnen Sie eine Konversation oder beginnen Sie eine neue.
- Geben Sie nun die Nachricht ein, die Sie senden möchten.
- Als Nächstes berühren und halten Sie den Pfeil.
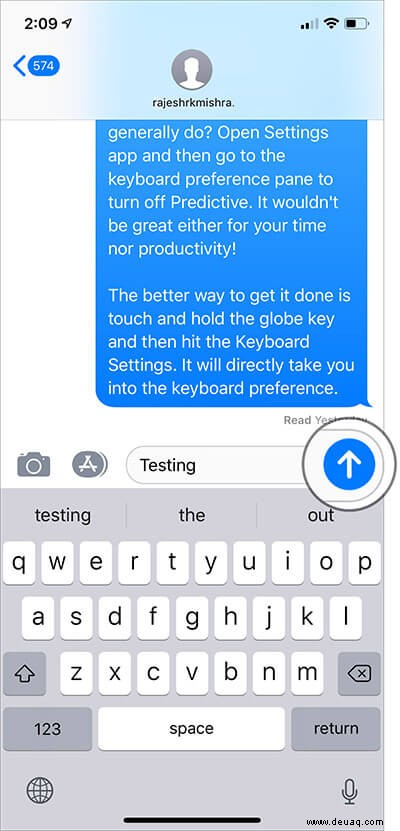
- Wählen Sie als Nächstes die Registerkarte Bildschirm aus ganz oben.
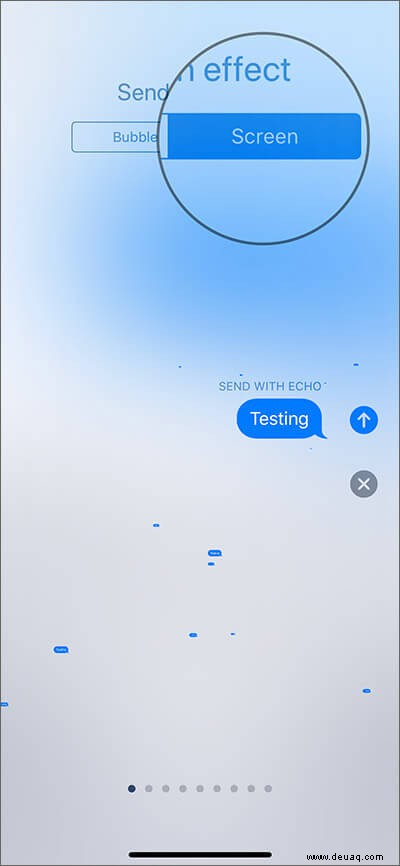
- Wischen Sie auf dem Bildschirm nach links, um auf verschiedene Effekte wie Spotlight, Ballons, Konfetti, Laser, Sternschnuppe usw. zuzugreifen.
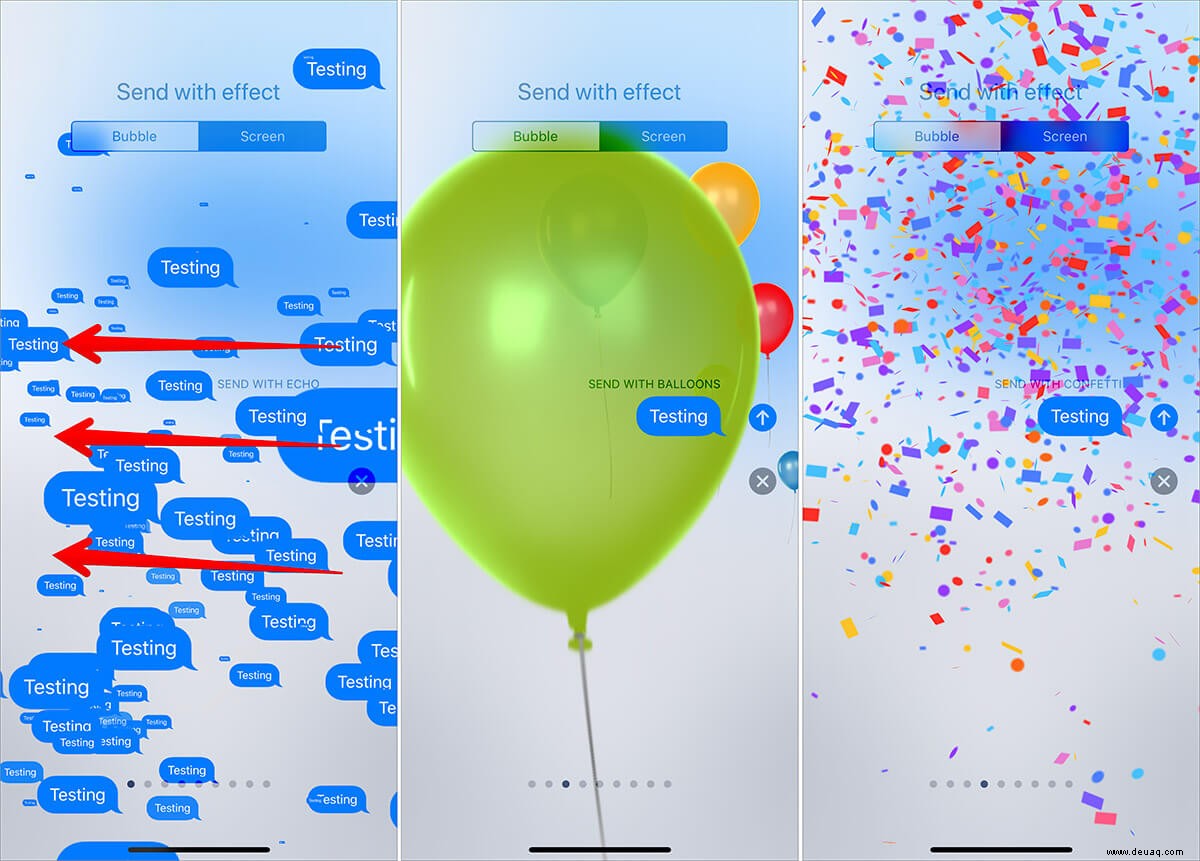
- Sobald Sie den Effekt ausgewählt haben, drücken Sie die Pfeiltaste um die Nachricht zu senden.
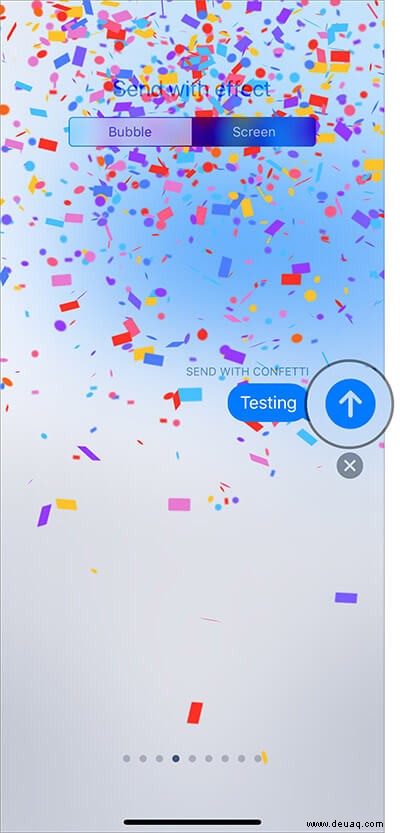
So senden Sie iMessage mit Bubble-Effekten auf iPhone und iPad
- Starten Sie Nachrichten auf Ihrem iOS-Gerät.
- Eröffnen Sie jetzt eine Unterhaltung undgeben Sie den Text ein die Sie senden möchten.
- Berühren und halten Sie als Nächstes die Pfeilschaltfläche
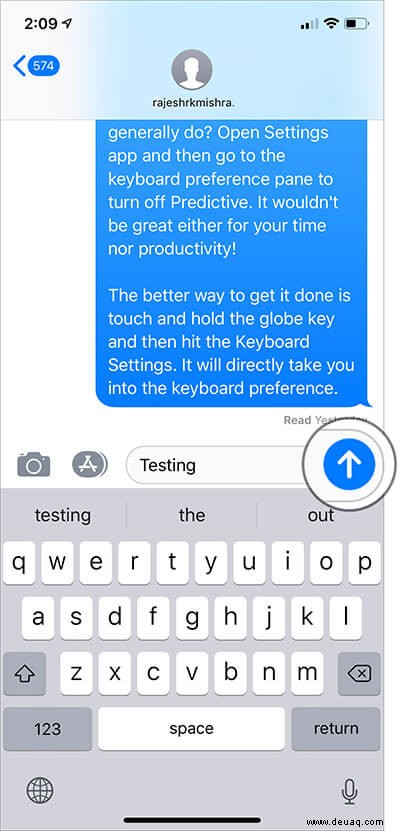
- Wählen Sie auf dem nächsten Bildschirm die Blase aus Registerkarte oben.
Wählen Sie aus mehreren Optionen aus, wie Sie die Nachricht senden möchten, z. B. Laut, Slam, Sanft und Unsichtbare Tinte. Wenn Sie Ihrem Gefühl etwas Sicherheit geben möchten, wählen Sie Invisible Ink.
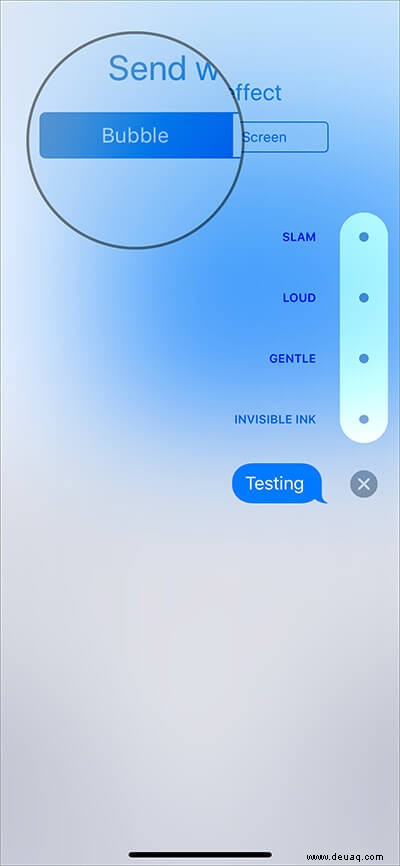
- Drücken Sie den Pfeil um Ihre Nachricht zu senden.
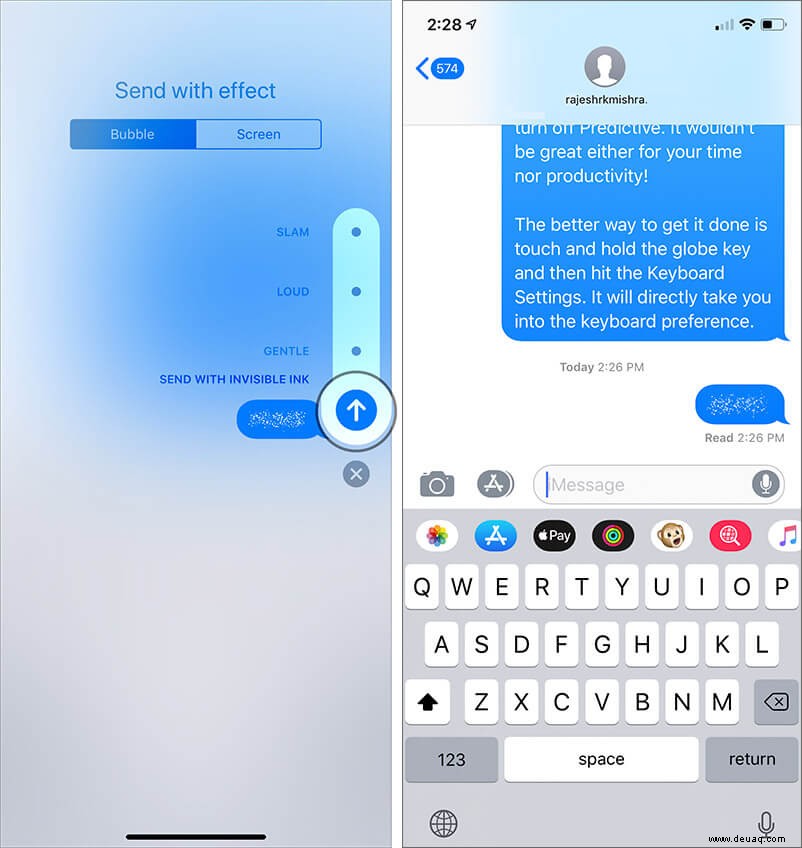
Hinweis :Wenn Sie die unsichtbare Tinte verwenden, müssen Sie und Ihr Empfänger auf die Nachricht tippen, um den Text anzuzeigen.
iMessage abbrechen Spezialeffekte
Wenn Sie Ihre Meinung zwischendurch ändern und zu Ihrer iMessage-Konversation zurückkehren möchten, tippen Sie auf das „X“ Schaltfläche unten, um den Effekt abzubrechen.
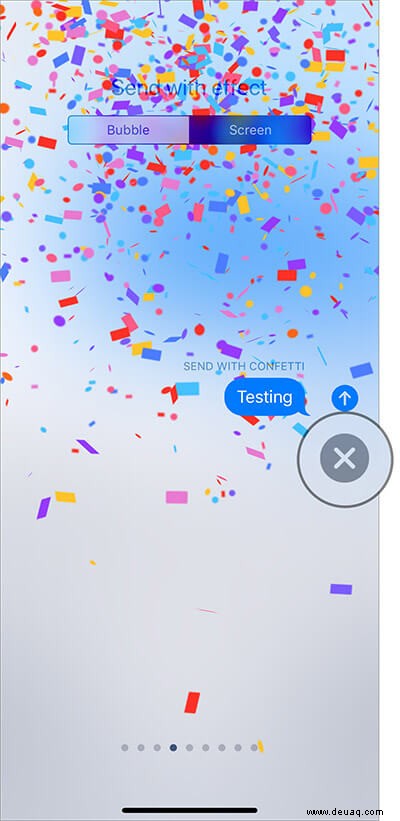
Benutzerdefinierte iMessage-Effekte wiedergeben
Nachdem Sie auf die Schaltfläche "Senden" geklickt haben, erhält Ihr Freund Ihre Nachricht mit dem coolen Bildschirmeffekt. Wenn Sie oder Ihr Freund den Effekt wiederholen möchten, können Sie dies ganz einfach tun, indem Sie auf die Wiedergabe-Schaltfläche tippen unter der Nachricht.
Wenn Sie die Wiedergabeoption nicht sehen, senden Sie eine weitere Nachricht (mit oder ohne Effekte). Sie sehen dann den Replay-Button bei der vorletzten und allen vorherigen Nachrichten mit Bildschirmeffekten.
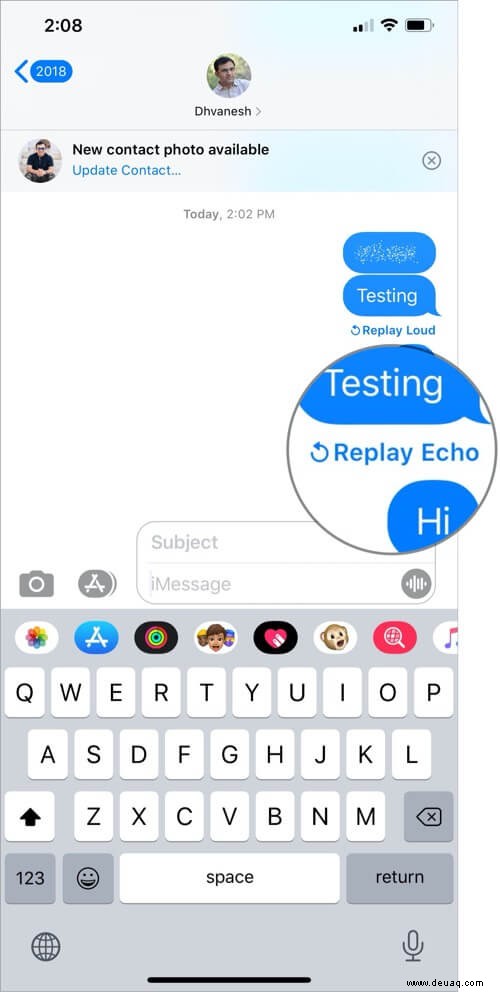
iMessage-Bildschirm oder Bubble-Effekte funktionieren nicht? So beheben Sie
Wenn „Bewegung reduzieren“ aktiviert ist, erhalten Sie möglicherweise keine Vollbildeffekte und Blaseneffekte in iMessage auf Ihrem iPhone. Aber es gibt einen Weg, diese Hürde zu umgehen.
- Öffnen Sie die iPhone-Einstellungen → Tippen Sie auf Barrierefreiheit .
- Tippen Sie als Nächstes auf Bewegung.
- Schalten Sie zum Schluss Bewegung reduzieren ein und Nachrichteneffekte automatisch wiedergeben .
Bitte schön!
So lassen sich Nachrichten mit coolen Effekten auf iPhone und iPad verschicken. Wenn ich eine Chance hätte, würde ich iMessage zu meiner Standardoption für Nachrichten machen.
Eines möchte ich dieser funktionsreichen App jedoch früher als später hinzufügen – universelle Kompatibilität. Es würde die App in der Tat nicht nur beliebter machen, sondern auch besser in der Lage sein, es mit ihren Konkurrenten aufzunehmen. Was denkst du darüber? Teilen Sie die Kommentare unten mit.
Sie möchten sich auch die folgenden Posts ansehen:
- iMessage wartet auf Aktivierung:So beheben Sie das Problem auf dem iPhone oder iPad
- Wie man Freunde mit dem iMessage-Tippstreich täuscht
- So drucken Sie iPhone-Textnachrichten und iMessages
- Ändern Sie die Farbe der iMessage-Sprechblase auf dem iPhone und iPad