Unter den vielen Überraschungen, die Apple auf der WWDC 2019 bietet, hat iPadOS tatsächlich allen die Show gestohlen. Niemand hat jemals an ein separates Betriebssystem für das iPad, Apples beliebte Tablet-Reihe, gedacht. Die neue Software hilft Benutzern, ihre Bluetooth-Maus mit Ihrem iPad zu verbinden. So verwenden Sie eine Bluetooth-Maus mit Ihrem iPad.
Entgegen der landläufigen Meinung, dass die Mausunterstützung Ihr iPad in einen Mac-Laptop verwandelt, beachten Sie, dass es sich um eine Barrierefreiheitsfunktion handelt, um die AssistiveTouch-Fähigkeiten Ihres Geräts zu erweitern.
Eine Prise Salz: Obwohl Apple während der WWDC 2019 Mausunterstützung für das iPad projiziert hat, funktioniert es auch mit dem iPhone gut. Und es ist nicht nur Mausunterstützung; Wir haben einige weitere Funktionen wie Undo/Redo mit einer Geste auf dem iPhone getestet. Ich frage mich immer noch, warum sie ein separates iOS für das iPad erstellt haben??? 😉 Wie auch immer, lass uns zurück zum Geschäft kommen.
So verwenden Sie die Maus mit einem iPad, auf dem iPadOS 13 ausgeführt wird
Schnellnavigation:
- So verbinden Sie die Maus mit dem iPad
- So ändern Sie Größe und Farbe des Mauszeigers
- So passen Sie die Tracking-Geschwindigkeit des Cursors auf dem iPad an
- Verwendung von Zoom Pan in iPadOS 13
- So verwenden Sie die Gestensteuerung mit der Maus auf dem iPad
- So verwenden Sie Maustasten in iPadOS 13
- Anzeigen der Bildschirmtastatur auf dem iPad
- Menü immer anzeigen in iPadOS verstehen
- So verwenden Sie die Verweilsteuerung für die Maus auf dem iPad
- Video-Tutorial
Maus mit iPad mit iPadOS 13 verbinden
Schritt 1. Starten Sie Einstellungen App auf Ihrem iPad.
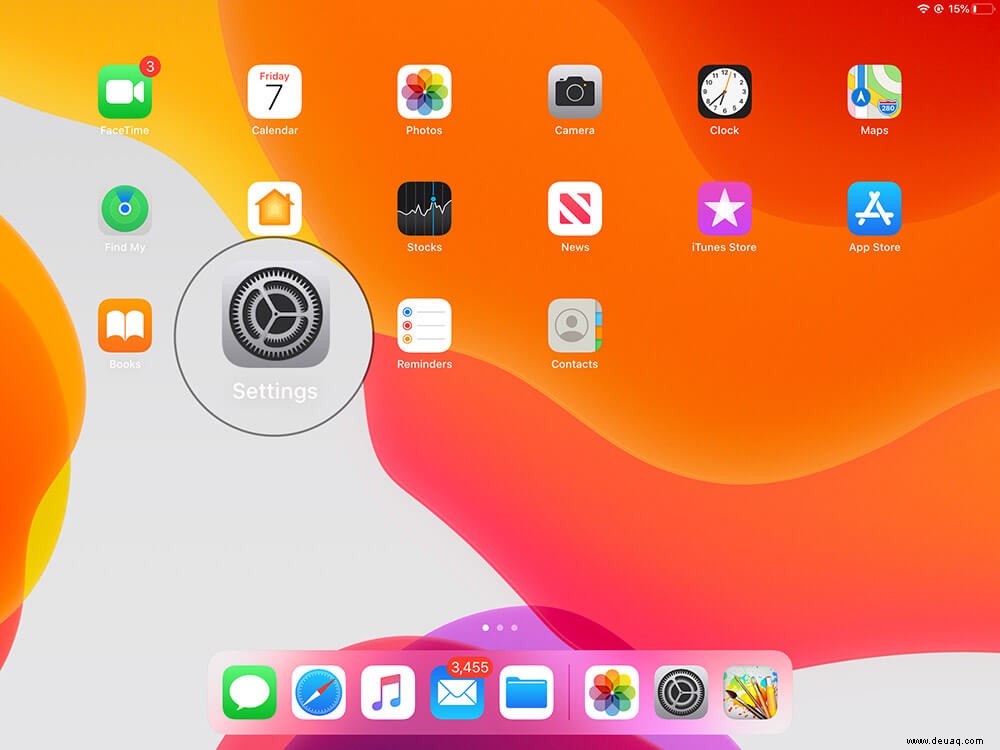
Schritt #2. Tippen Sie nun auf "Barrierefreiheit." Apple hat diese Funktion, die früher in Allgemein. untergebracht war, verschoben Die gesamte Barrierefreiheitsfunktion ist in vier Abschnitte unterteilt:SEHEN, KÖRPERLICH UND MOTOR, HÖREN &ALLGEMEINES. Sie müssen auf Berühren tippen unter dem Abschnitt PHYSIKALISCH UND MOTOR.
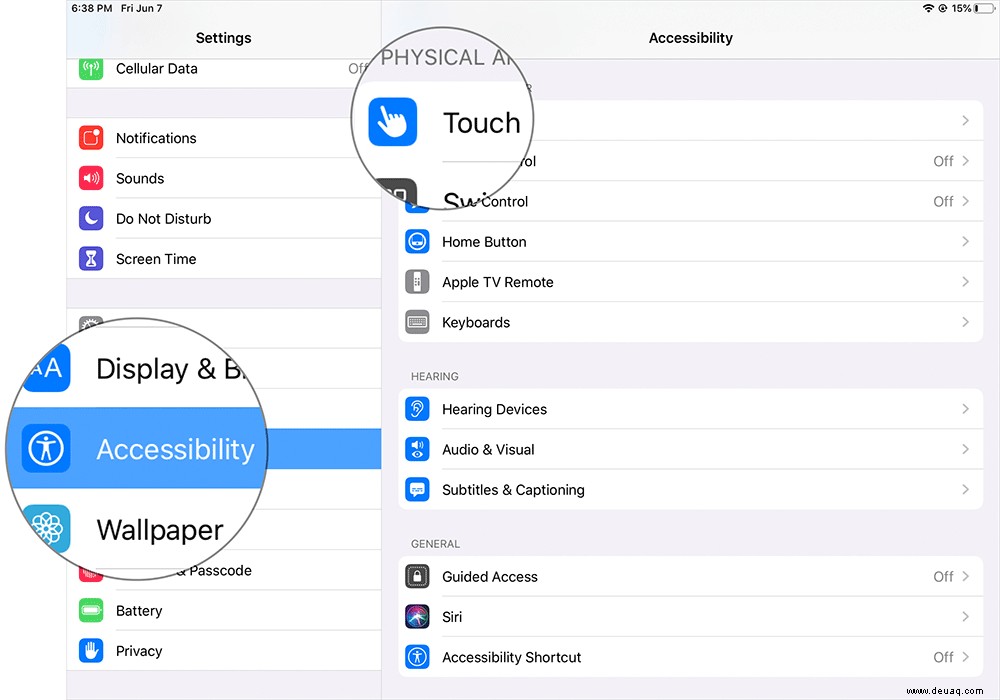
Schritt #3. Tippen Sie anschließend auf AssistiveTouch.
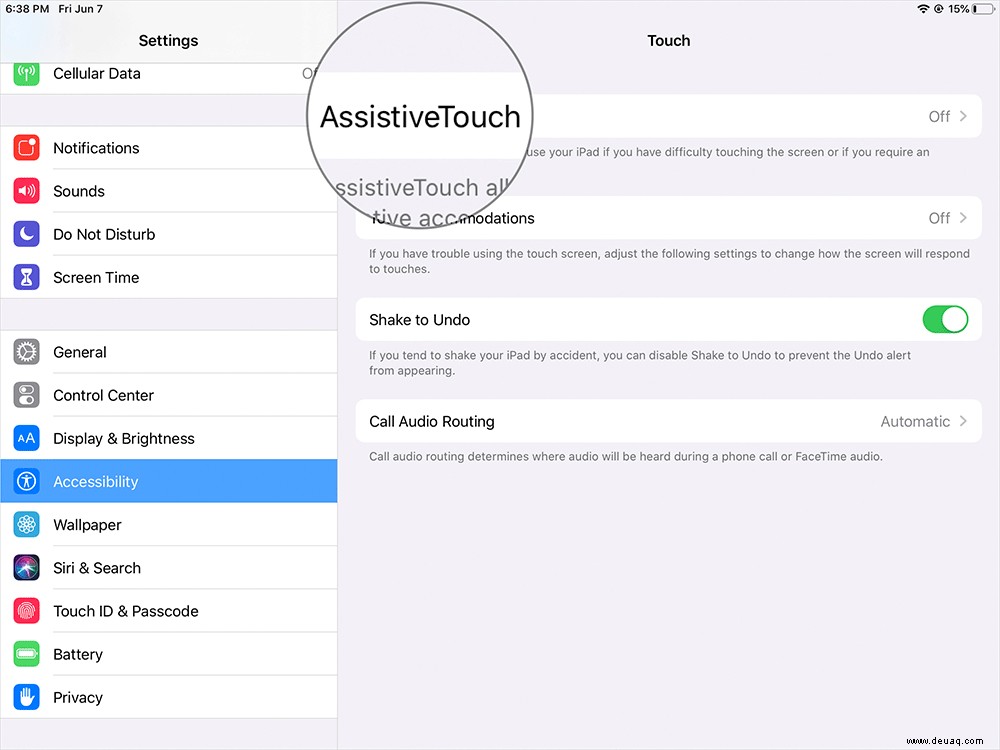
Schritt #3. Aktivieren Sie die Schaltfläche.
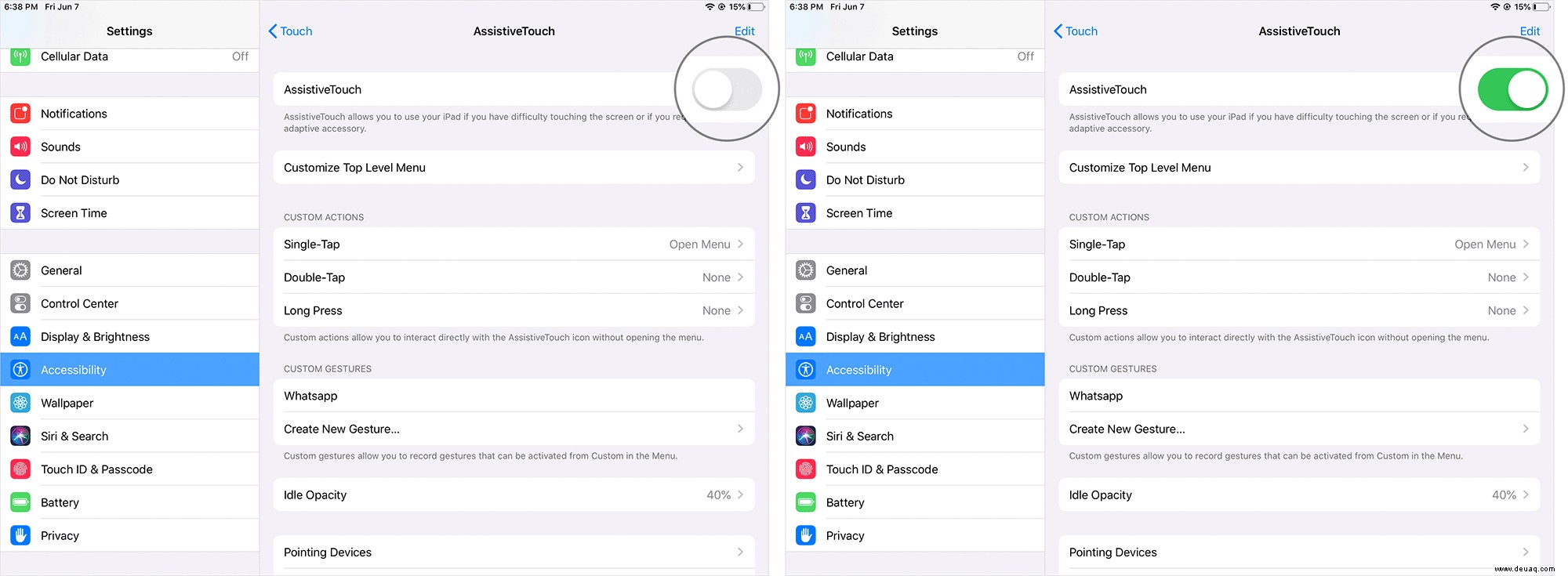
Schritt #4. Tippen Sie dann auf Zeigegeräte im Abschnitt BENUTZERDEFINIERTE GESTEN.
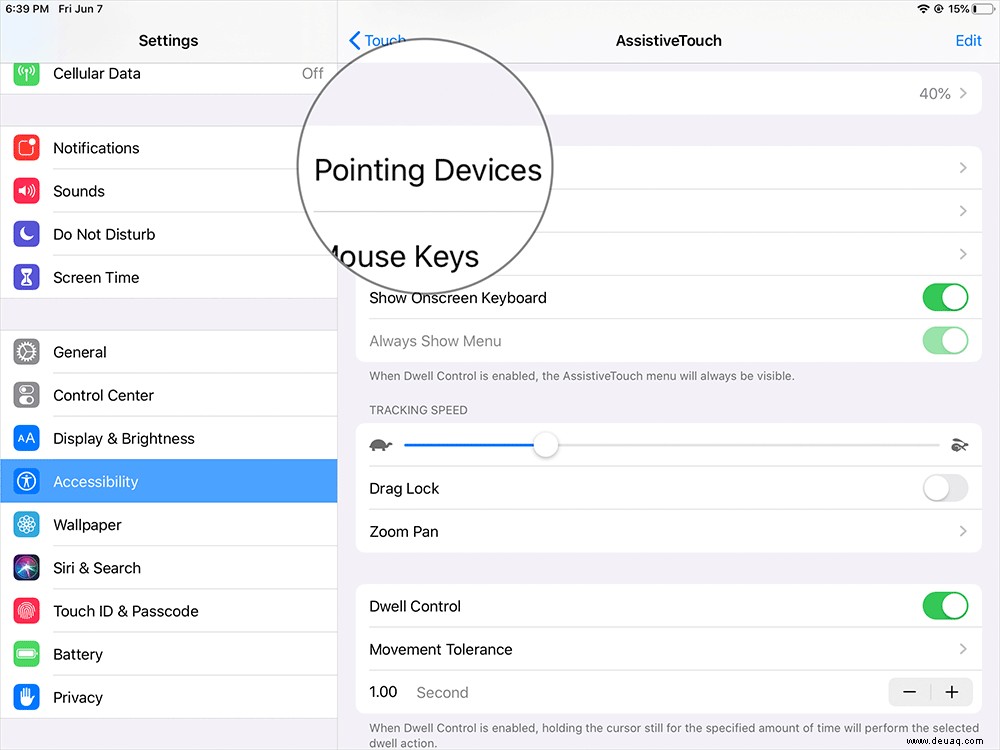
Schritt #5. Tippen Sie hier auf Bluetooth-Geräte.
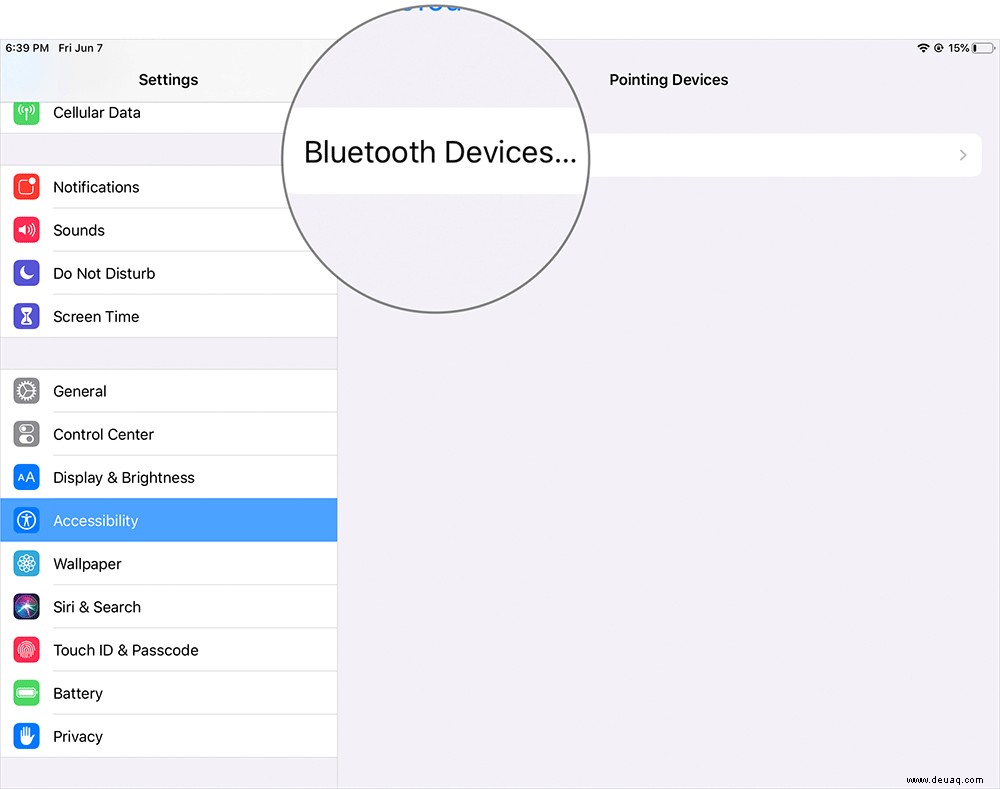
Schritt #6. Versetzen Sie abschließend Ihre Bluetooth-Maus in den Kopplungsmodus. Einige Geräte fragen nach der PIN; Normalerweise ist die Standard-PIN für Bluetooth-Geräte 0000. Einige Unternehmen erwähnen jedoch Standard-PINs auf der Verpackung oder in den mit dem Gerät gelieferten Bedienungsanleitungen, oder Sie können sie einfach mit Google finden, indem Sie [MOUSE BRAND NAME]+[MODEL NUMBER]+ eingeben PIN, z. B. Logitech Wireless Mouse M185 PIN.
Ihr iPad zeigt den Namen der Maus an; Tippen Sie darauf und die Maus wird mit Ihrem iPad verbunden.
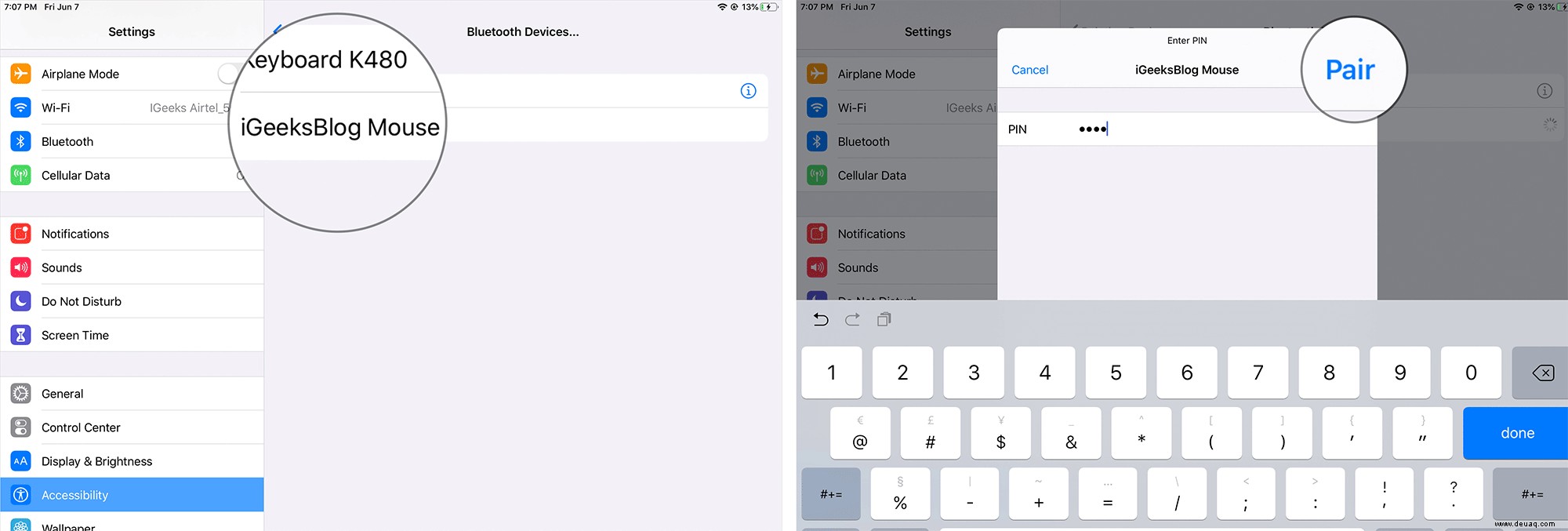
Sie haben es geschafft!
Falls Sie eine kabelgebundene Maus besitzen, können Sie sie an Ihr iPad anschließen, Sie können sie physisch mit einem Lightning- oder USB-C-Kabel anschließen. Und wenn Sie nach einer suchen, sehen Sie sich diese USB-C-Mäuse an. Im Falle einer USB-Maus benötigen Sie einen USB-auf-USB-C-Adapter.
Anpassen der Cursorgröße und -farbe auf dem iPad
Sobald eine Bluetooth-Maus mit Ihrem iPad verbunden ist, können Sie die Größe des Cursors ändern oder seine Farbe ändern.
Schritt 1. Gehen Sie zu Einstellungen → Bedienungshilfen → Berühren → AssistiveTouch.
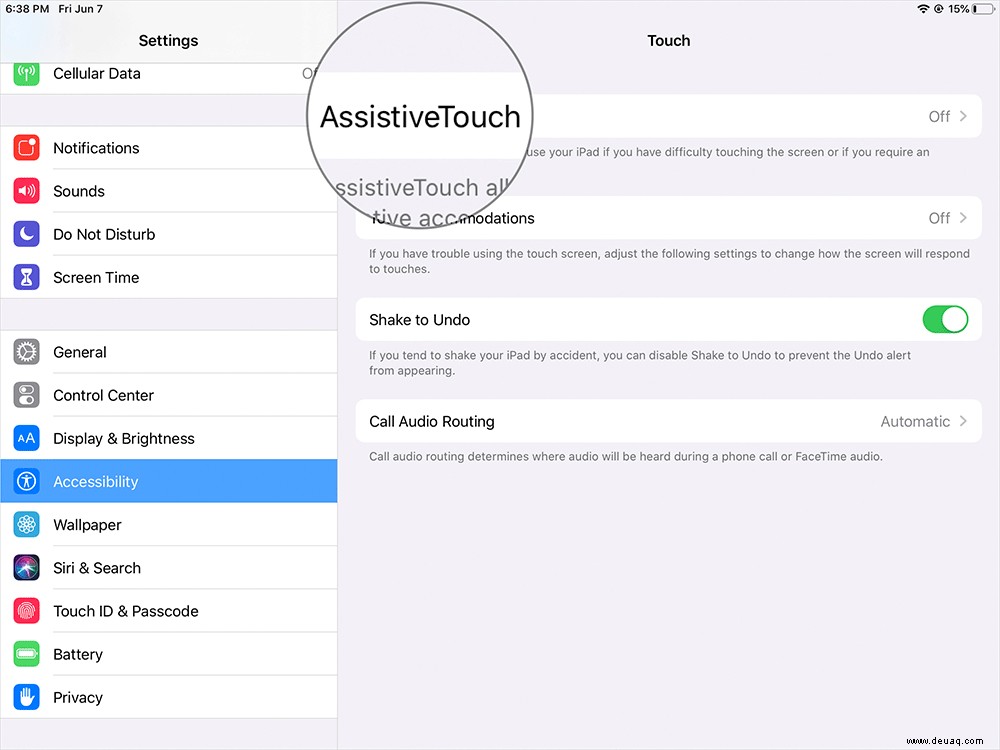
Schritt #2. Tippen Sie auf Cursor.
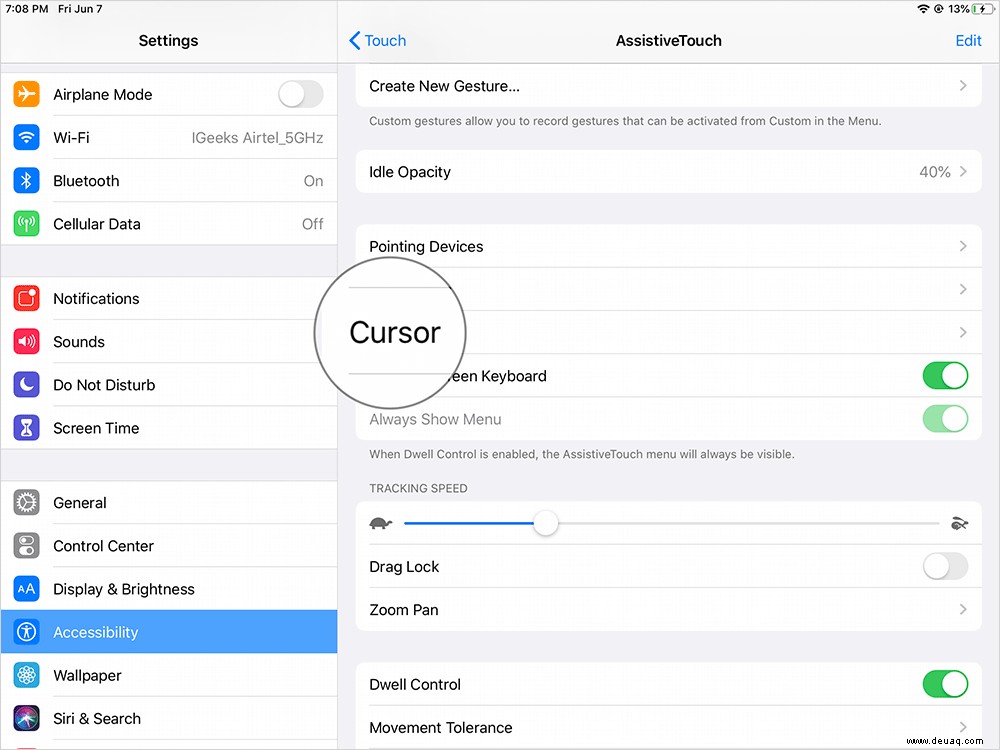
Schritt #3. Schalten Sie Großen Cursor EIN.
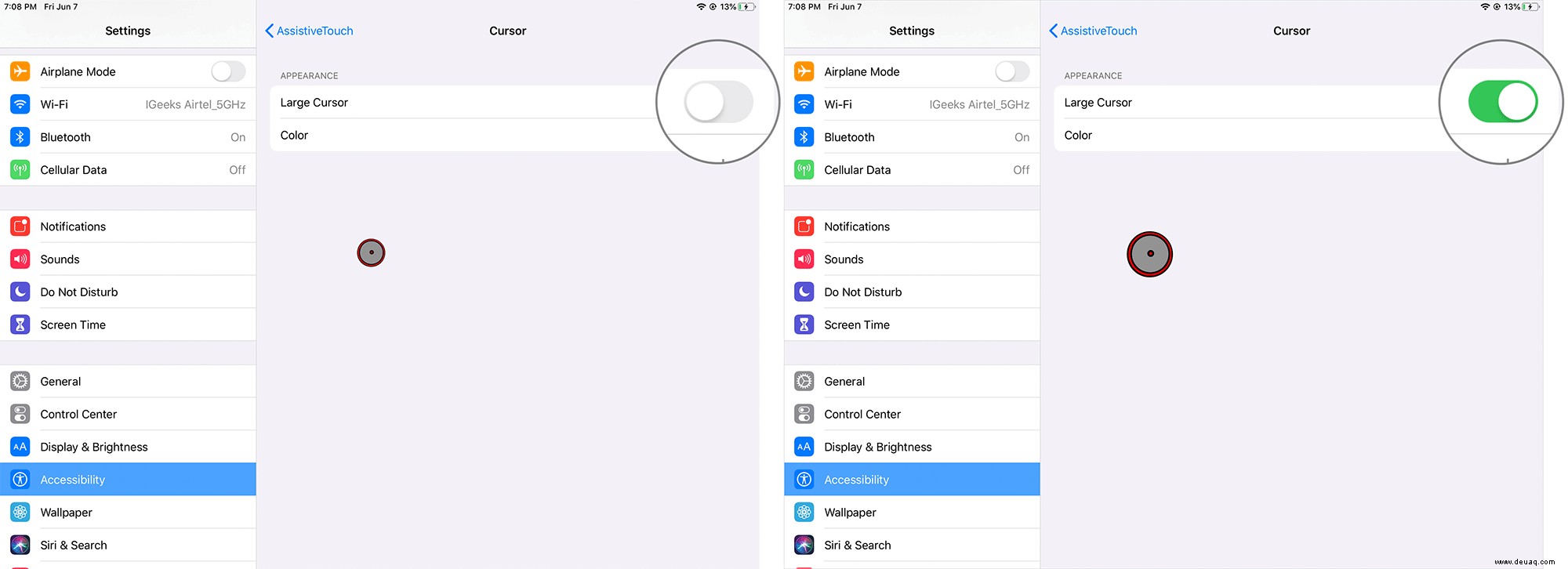
Dadurch ändert sich die Größe des Mauszeigers. Unterhalb des großen Cursors gibt es eine Option zum Ändern der Farbe. Die Standardfarbe ist Weiß.
Schritt #4. Tippen Sie auf Farbe und wählen Sie Ihre Farbauswahl aus der Liste mit sieben Farben aus.
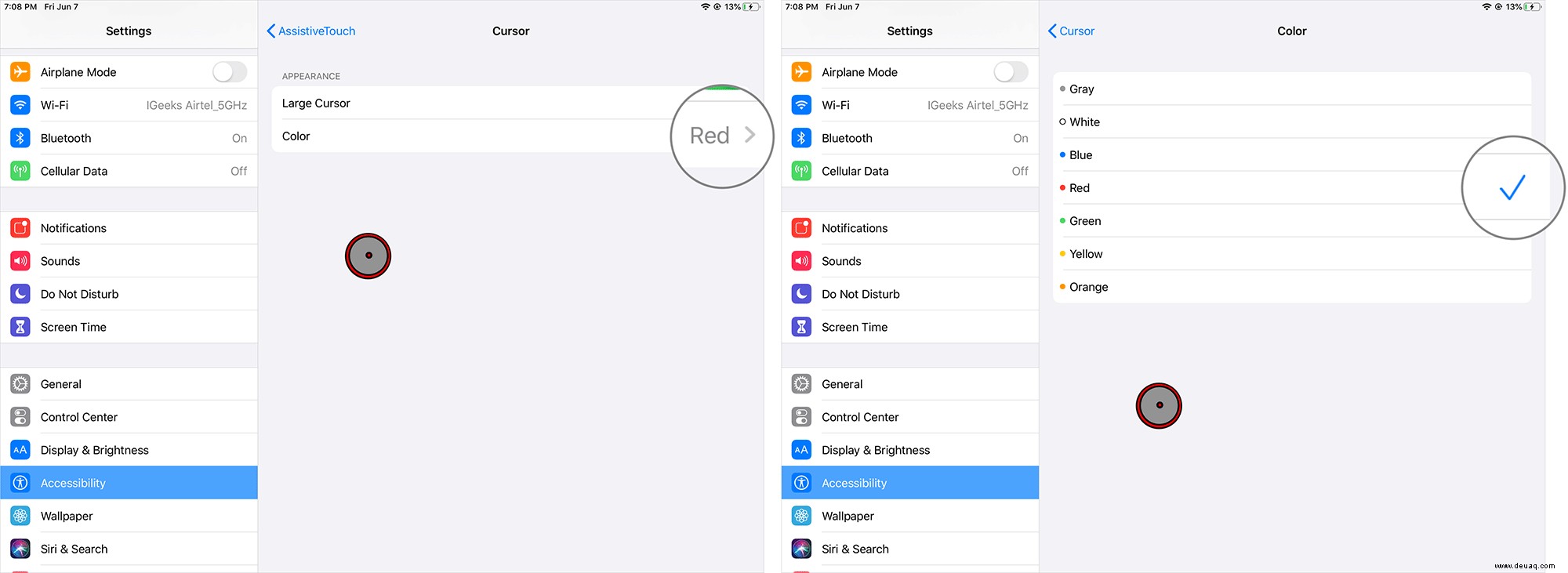
Passen Sie die Tracking-Geschwindigkeit des Cursors in iPadOS 13 an
Die Verfolgungsgeschwindigkeit ist die Schnelligkeit des Cursors, sich auf dem Bildschirm zu bewegen. Wenn Sie diese Geschwindigkeit erhöhen, schwebt der Mauszeiger schnell auf Ihrem iPad-Bildschirm.
Schritt 1. Tippen Sie auf Einstellungen → Barrierefreiheit → Touch → AssistiveTouch.
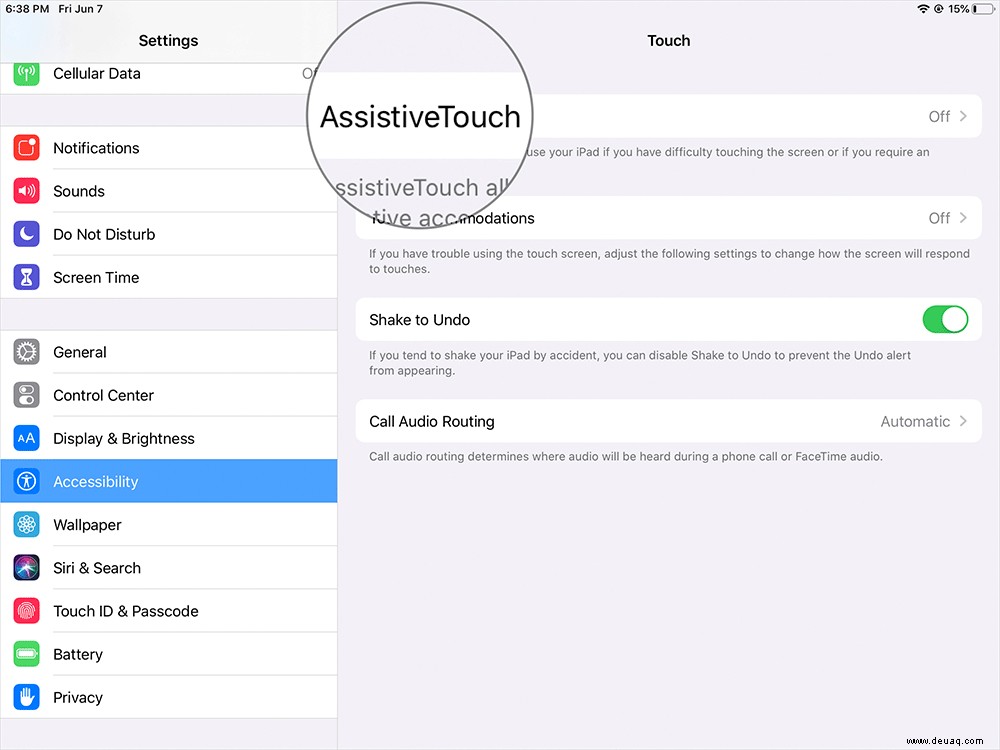
Schritt #2. TRACKING SPEED ist der letzte Abschnitt der AssistiveTouch-Einstellungen. Hier können Sie den Schieberegler von links nach rechts oder von rechts nach links ziehen, um die Verfolgungsgeschwindigkeit des Cursors zu ändern. Wenn Sie den Schieberegler nach links ziehen, verringert sich die Cursorgeschwindigkeit, und wenn Sie den Schieberegler nach rechts bewegen, erhöht sich die Geschwindigkeit.
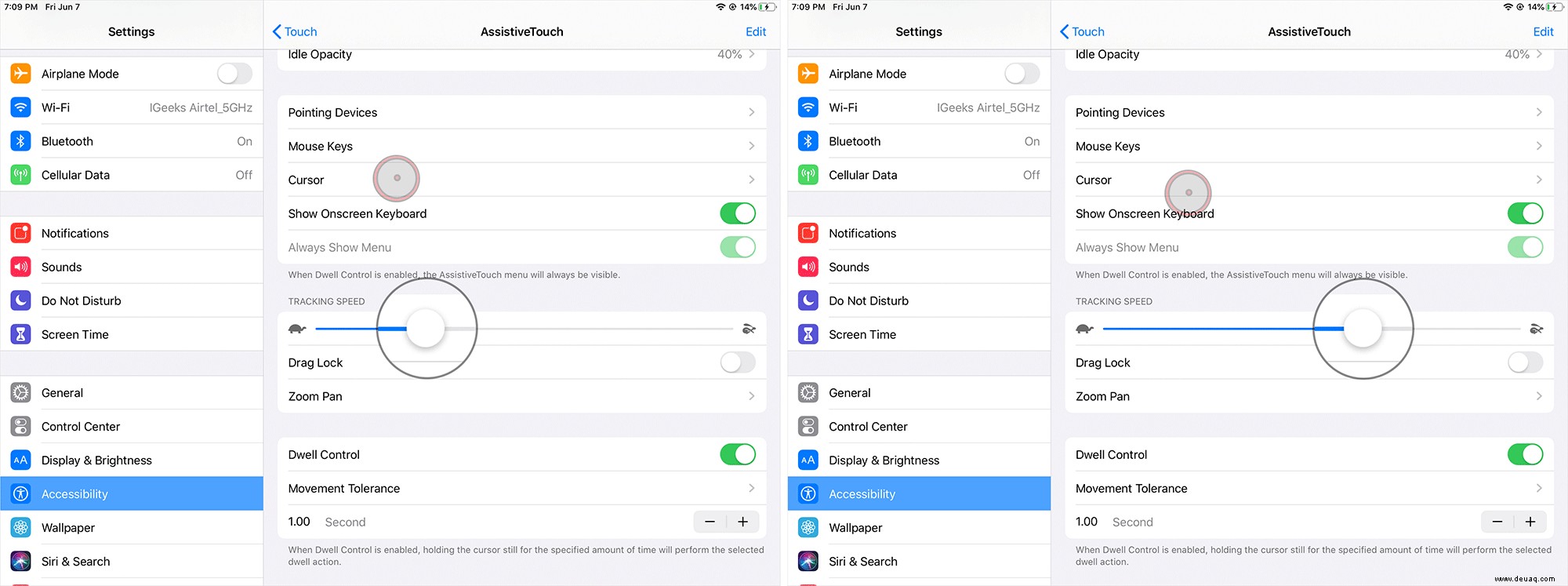
Zoom Pan in iPadOS 13 verwenden
Um diese Funktion zu verwenden, müssen Sie Zoom aktivieren:Einstellungen → Barrierefreiheit → Zoom.
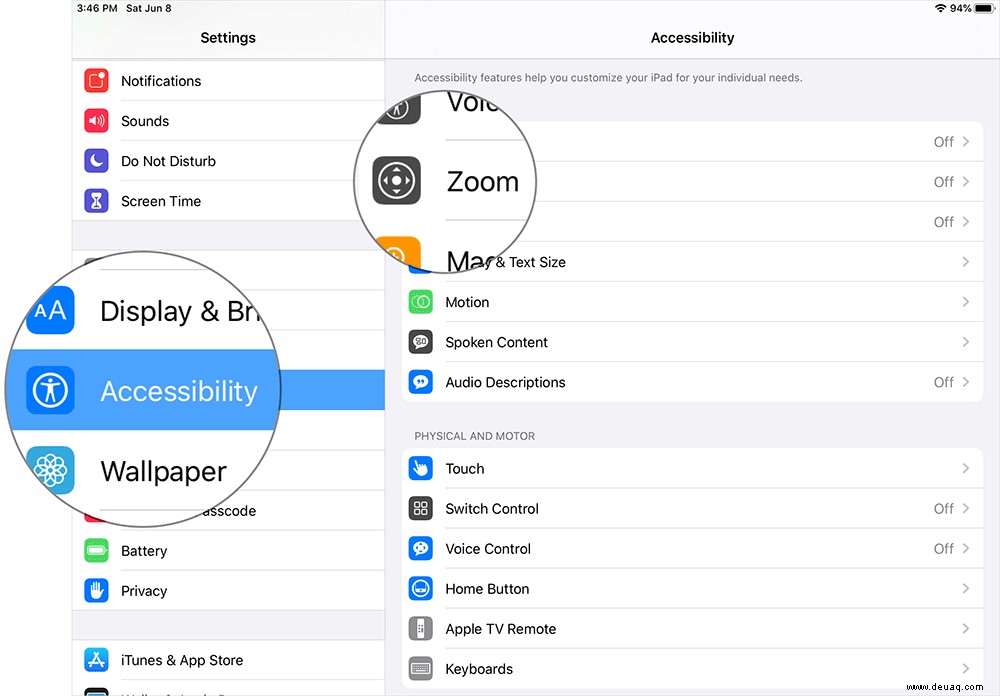
Aktivieren Sie die Schaltfläche zum Aktivieren des Zooms.
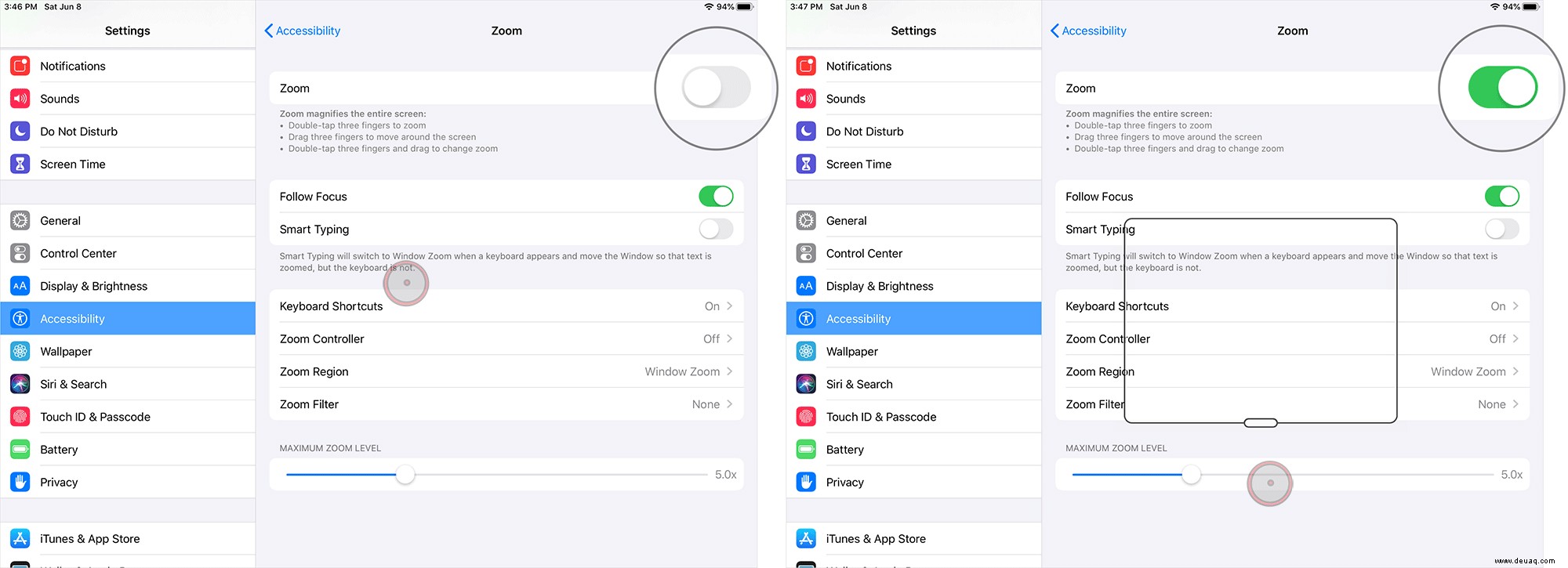
Dadurch wird ein Zoom-Pan auf Ihrem iPad angezeigt. Sie können diesen Zoom-Pan jetzt mit dem Mauszeiger auf Ihrem iPad verwenden.
Gehen Sie zurück zum AssistiveTouch Screen und tippen Sie auf Zoom Pan.
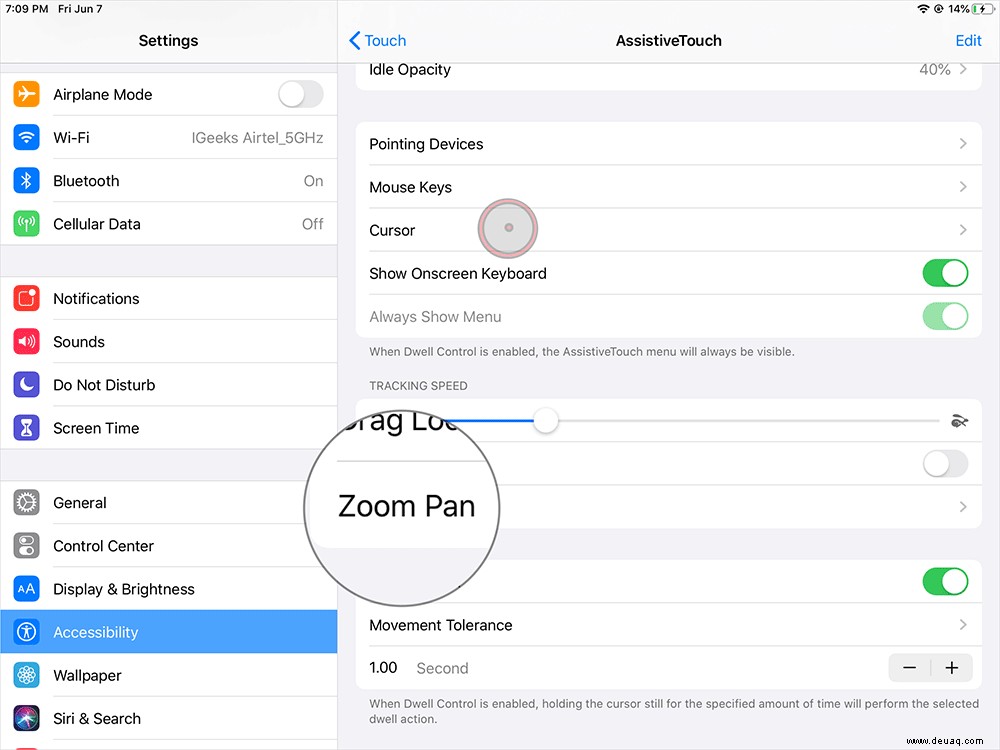
Zoom Pan bietet drei Einstellungsmöglichkeiten, um den Cursor zu bewegen: Kontinuierlich, Zentriert und Kanten.
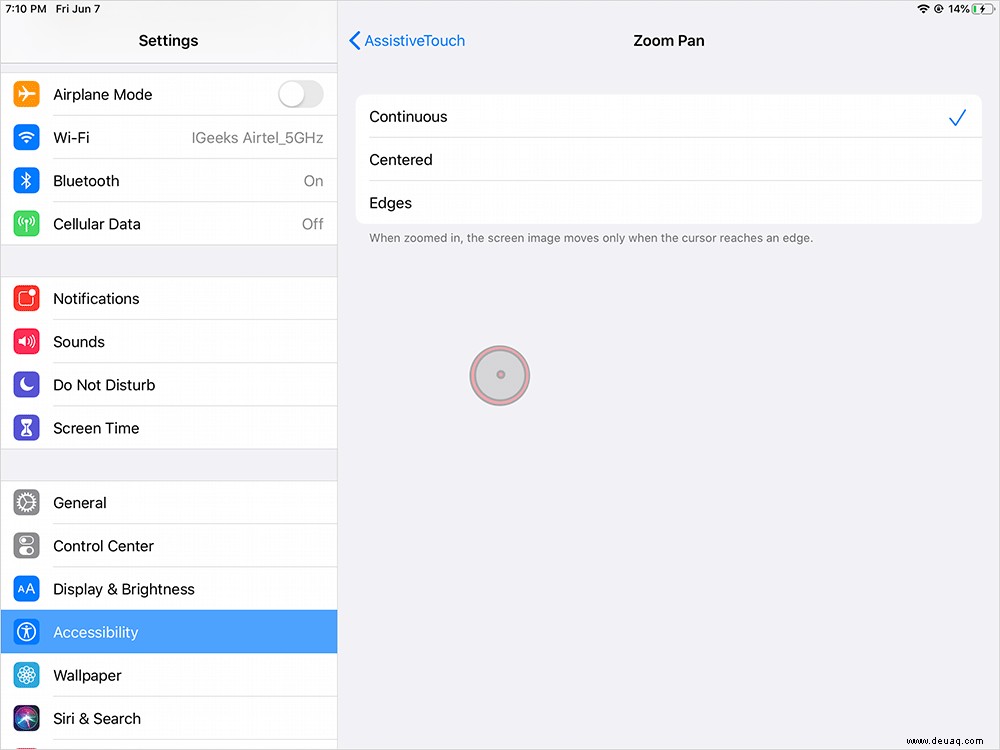
Fortlaufend: Wenn Sie diese Option auswählen, bewegt sich das Zoom-Pan immer mit dem Cursor.
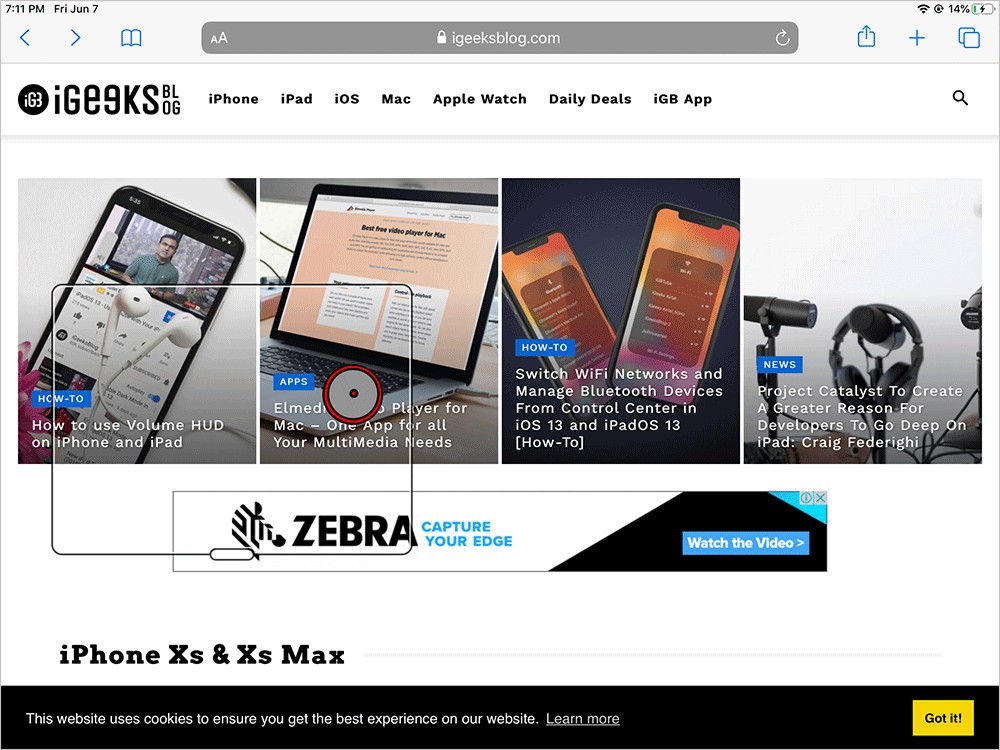
Zentriert: Der Cursor bleibt immer in der Mitte des Zoomschwenks.
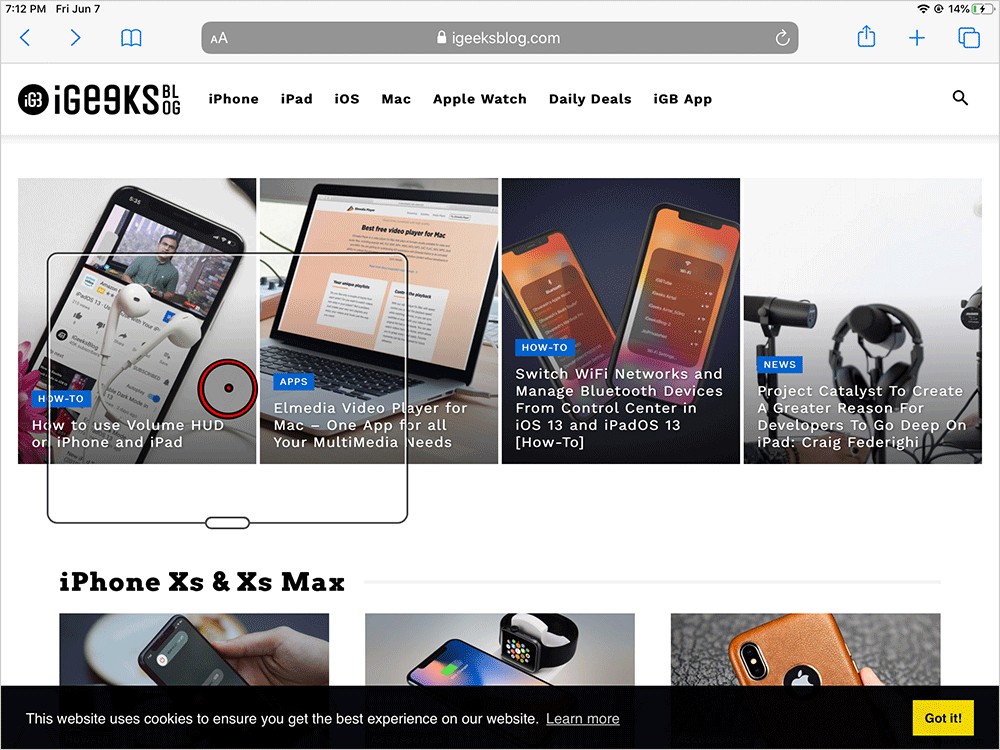
Kanten: Der Mauszeiger bleibt in der Nähe der Ränder des Zoomschwenks.
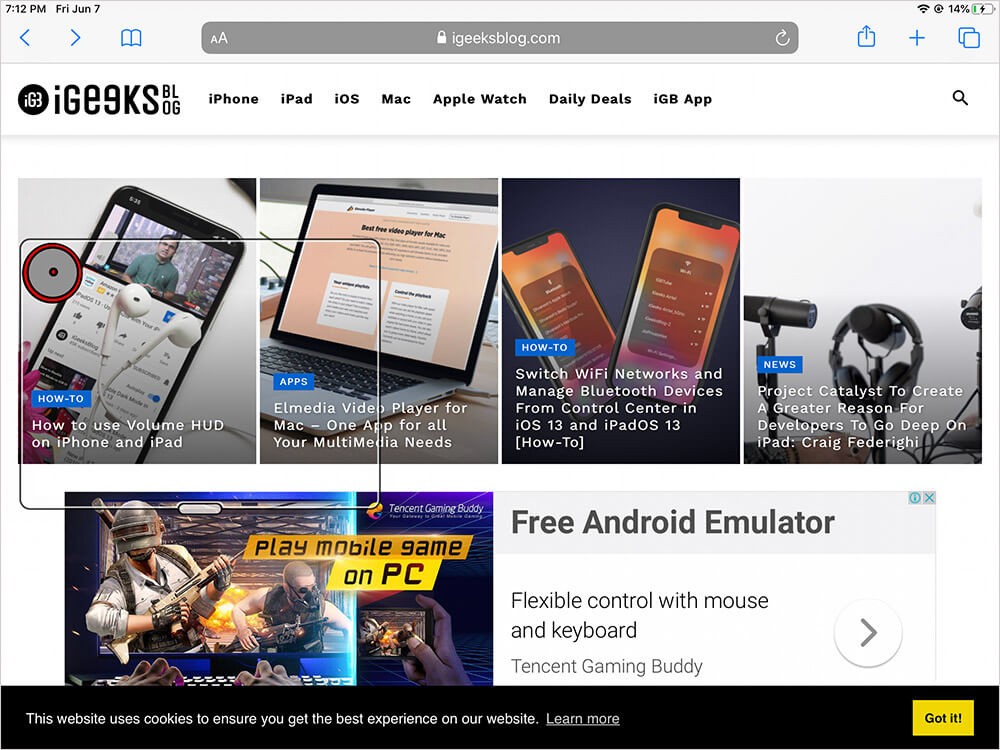
Verwenden Sie die Gestensteuerung mit der Maus auf dem iPad
Meiner Meinung nach verhält sich die Gestensteuerung auf dem iPad wie heiße Ecken in macOS
Die Gestensteuerung vereinfacht die Navigation auf dem iPad, und die Maus führt all diese Funktionen mit einem einzigen Klick aus. Halten Sie beispielsweise die linke Maustaste in einer beliebigen Ecke des Bildschirms gedrückt und ziehen Sie die Maus. Es öffnet das Pull-Out-, Drag-Down- oder Corner-Menü (je nachdem, in welche Richtung Sie Ihre Maus ziehen). Ebenso können Sie alle Gesten, die Sie mit Ihren Fingern verwenden, mit einem einzigen Mausklick verwenden.
Maustasten in iPadOS 13 verwenden
Mit dem Ziffernblock Ihrer Tastatur können Sie den AssistiveTouch-Zeiger steuern. Dazu müssen Sie die Maustasten aktivieren.
Schritt 1. Öffnen Sie Einstellungen → Bedienungshilfen → Berühren → AssistiveTouch.
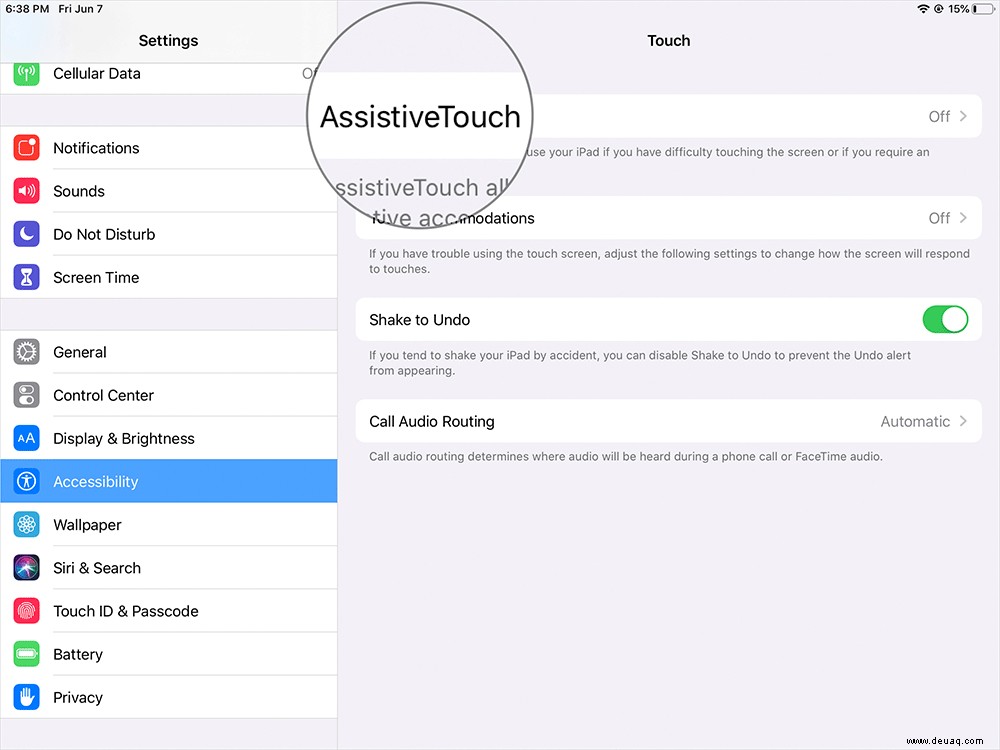
Schritt #2. Tippen Sie nun auf Maustasten das ist unter Zeigegeräte.
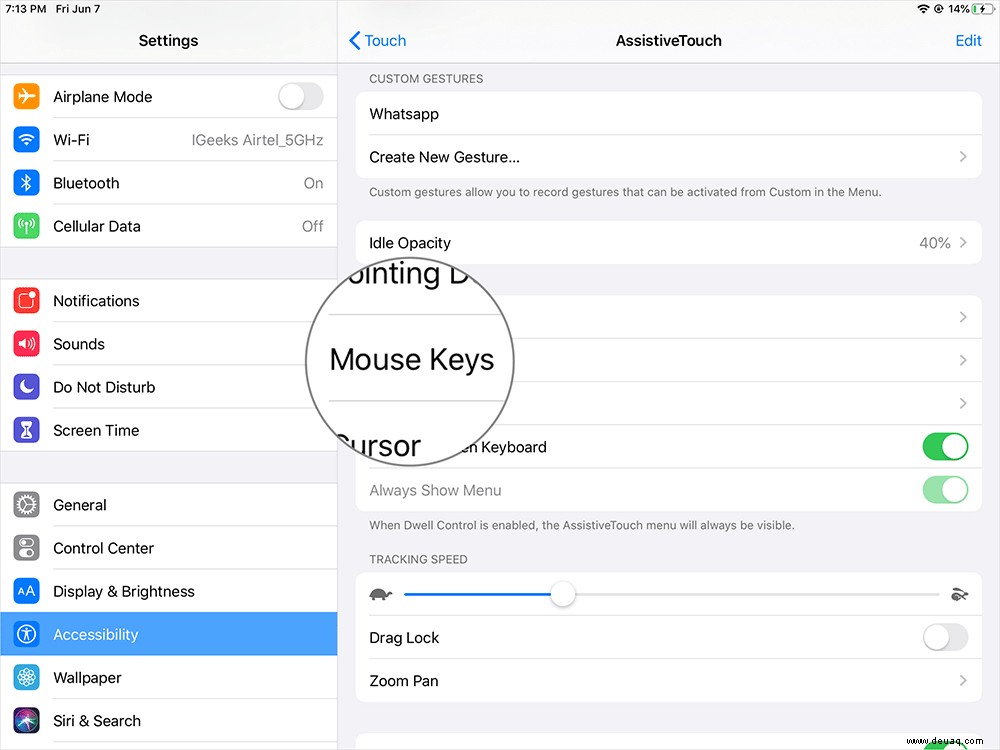
Schritt #3. Dort finden Sie Maustasten Umschalten; Mach es an. Aktivieren Sie außerdem Umschalten der Optionstaste Dadurch können Sie die Maustasten umschalten, wenn Sie fünfmal auf die Optionstaste tippen.
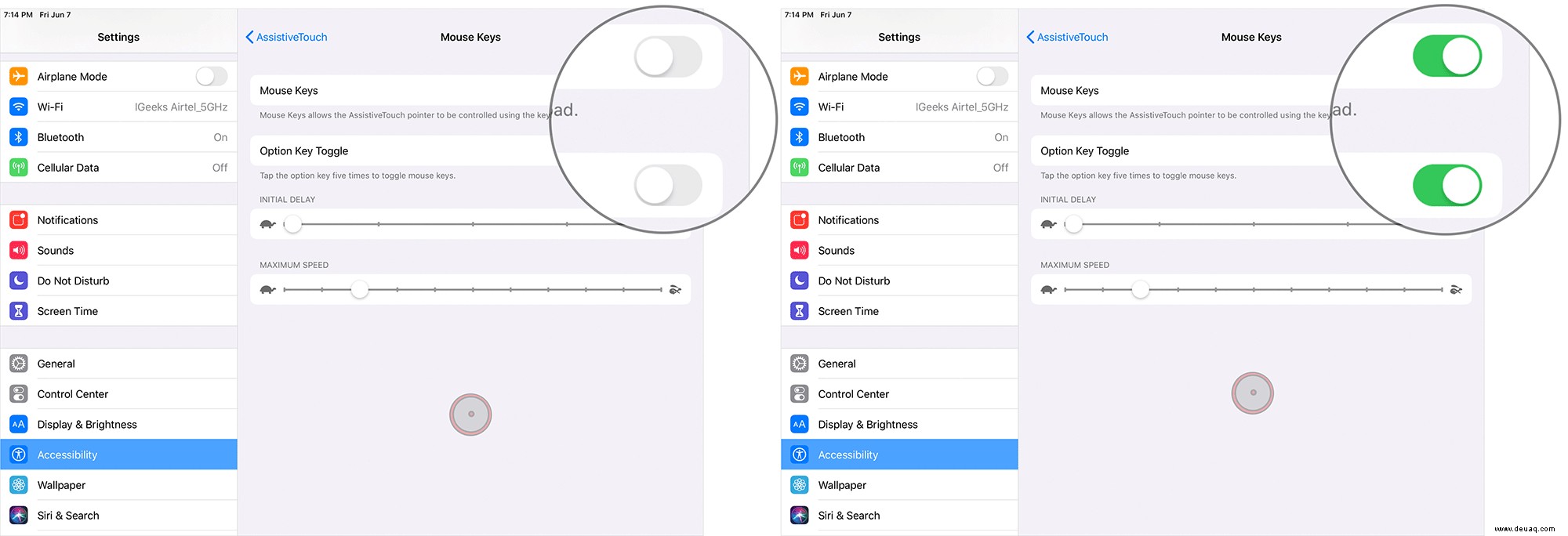
Auf dem Bildschirm „Maustasten“ zeigt Ihr iPad zwei weitere Schieberegler, nämlich. ANFANGSVERZÖGERUNG und HÖCHSTGESCHWINDIGKEIT. Sie können es nach Belieben anpassen.
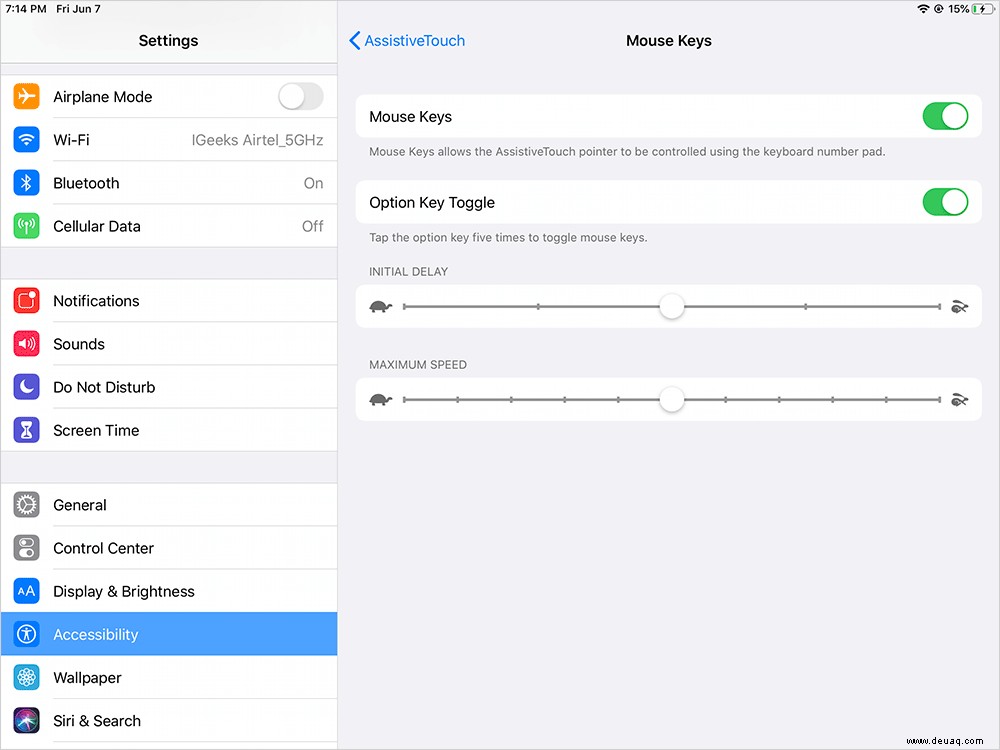
Bildschirmtastatur anzeigen
Falls Sie Ihr iPad zu Spielzwecken verwenden und die Bildschirmtastatur nicht sehen möchten, haben Sie die Möglichkeit, sie ebenfalls zu deaktivieren. Alles, was Sie tun müssen, ist, die Option „Bildschirmtastatur anzeigen“ ein- oder auszuschalten, und Sie können loslegen. Bildschirmtastatur anzeigen ist direkt unter der Cursor-Option verfügbar.
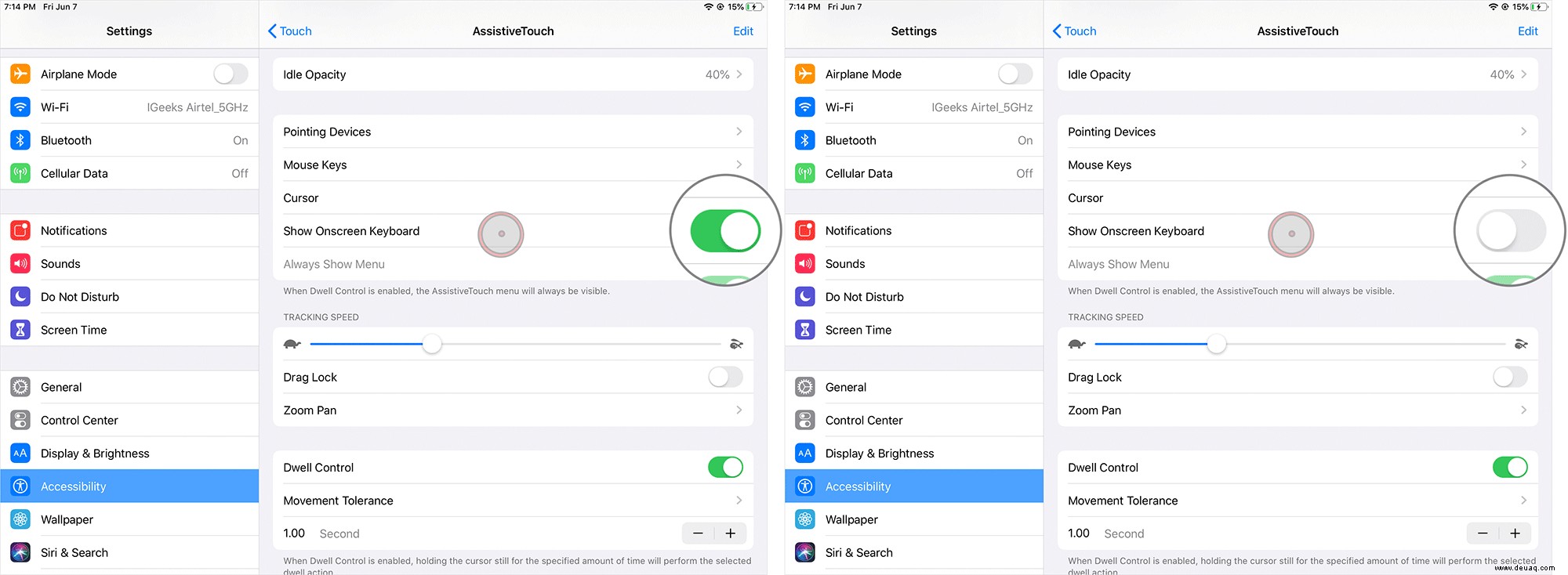
Immer Menü anzeigen
Möchten Sie die immer vorhandene AssistiveTouch-Taste auf Ihrem iPad loswerden? Deaktivieren Sie einfach „Menü immer anzeigen“ etwas unterhalb von „Zeigegeräte“, wodurch das Assistive Touch-Menü automatisch ein- oder ausgeblendet wird, wenn ein Zeigegerät angeschlossen ist.
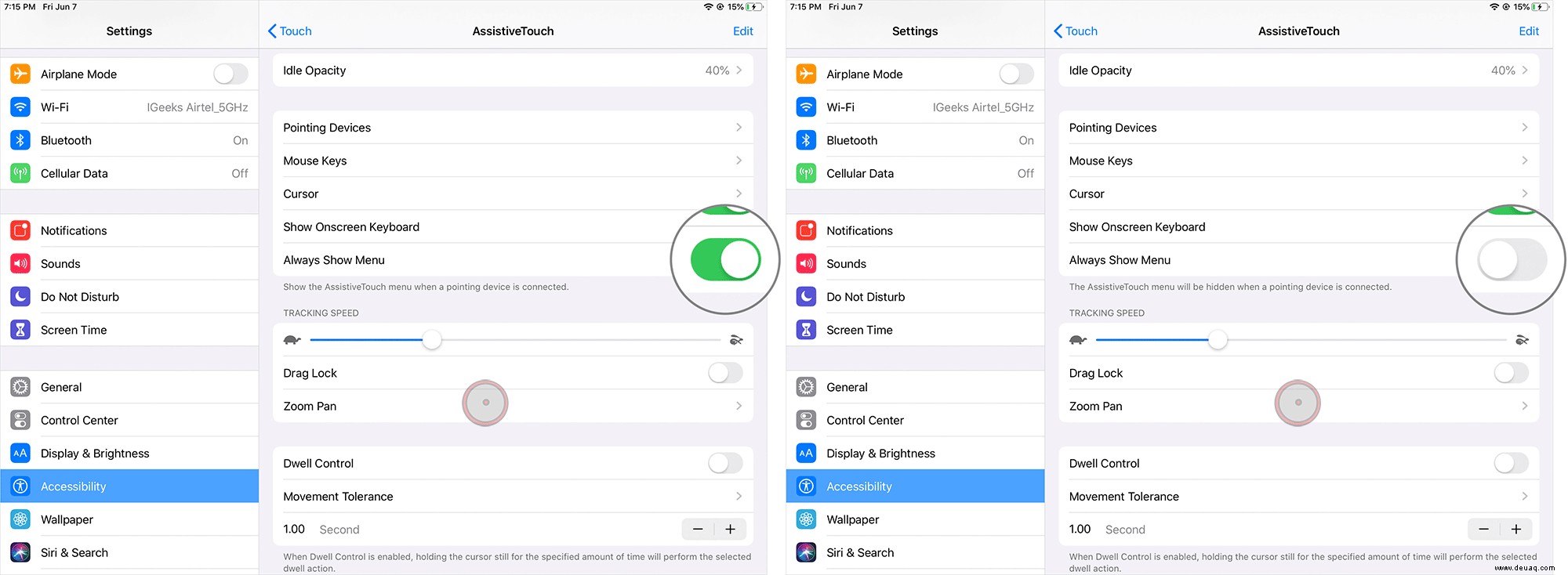
Verwenden der Verweilsteuerung für die Maus auf dem iPad
Die Verweilsteuerung nimmt Ihnen die Mühe, mit der Maus zu klicken, um eine Aktion auszuführen. Die Verweilsteuerung befindet sich unter TRACKING SPEED SECTION und wenn Sie diese Funktion aktivieren, müssen Sie nicht mit der Maus klicken. Bewegen Sie einfach die Maus über eine App, ein Menü oder eine Option und der Cursor klickt automatisch darauf.
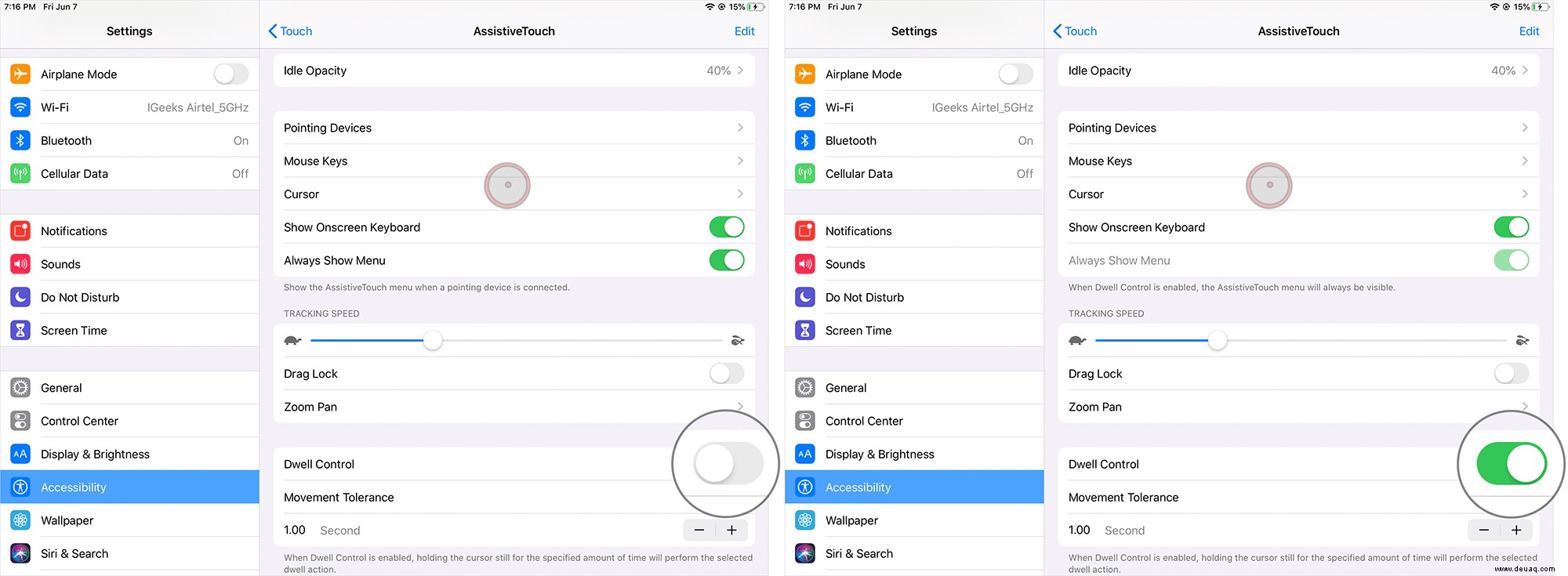
Während dieses Vorgangs können Sie sehen, dass der dünne Kreisring die Drehung beendet.
Wenn Sie die Bewegungstoleranz anpassen möchten, tippen Sie auf die Option und bewegen Sie den Schieberegler nach rechts oder links.
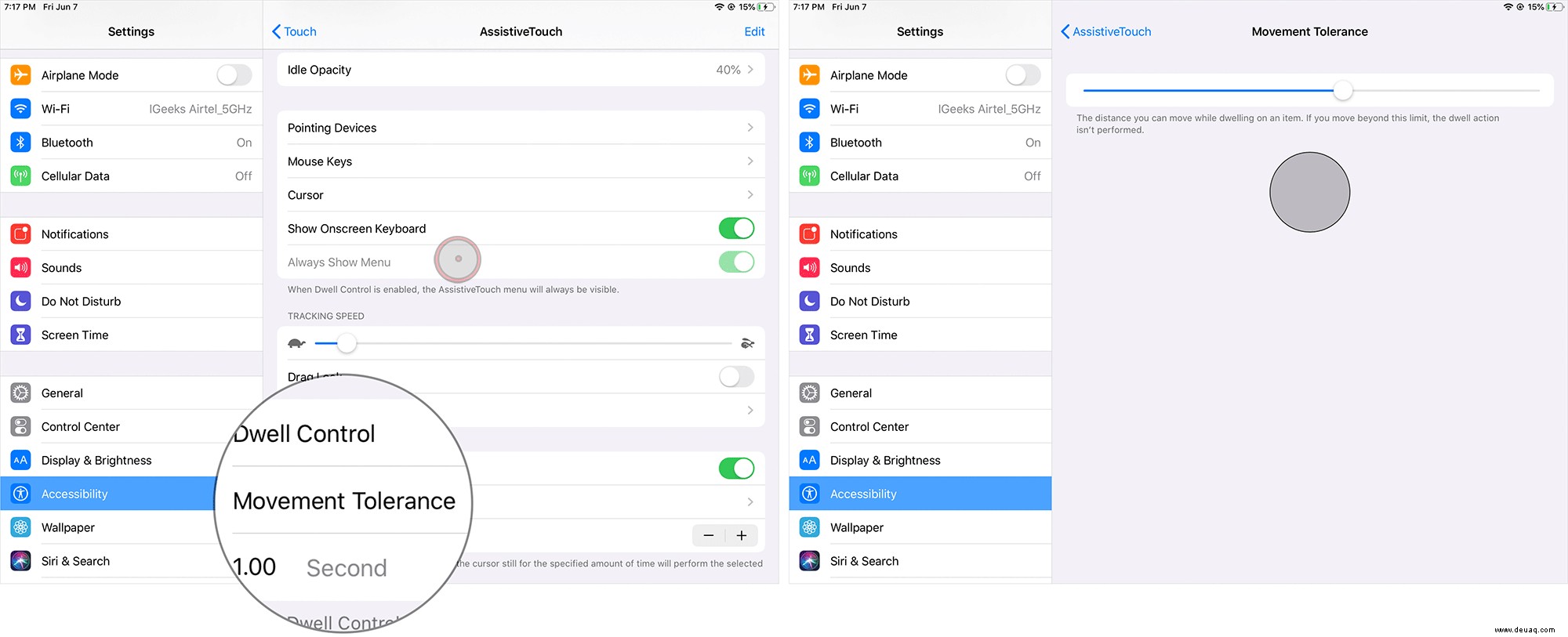
Sie können diese Rotationsgeschwindigkeit anpassen; Sehen Sie sich das Minus (-) und Plus (+) Symbol unter Bewegungstoleranz an. Tippen Sie auf eines der Symbole, um die Rotationsgeschwindigkeit zu erhöhen oder zu verringern.
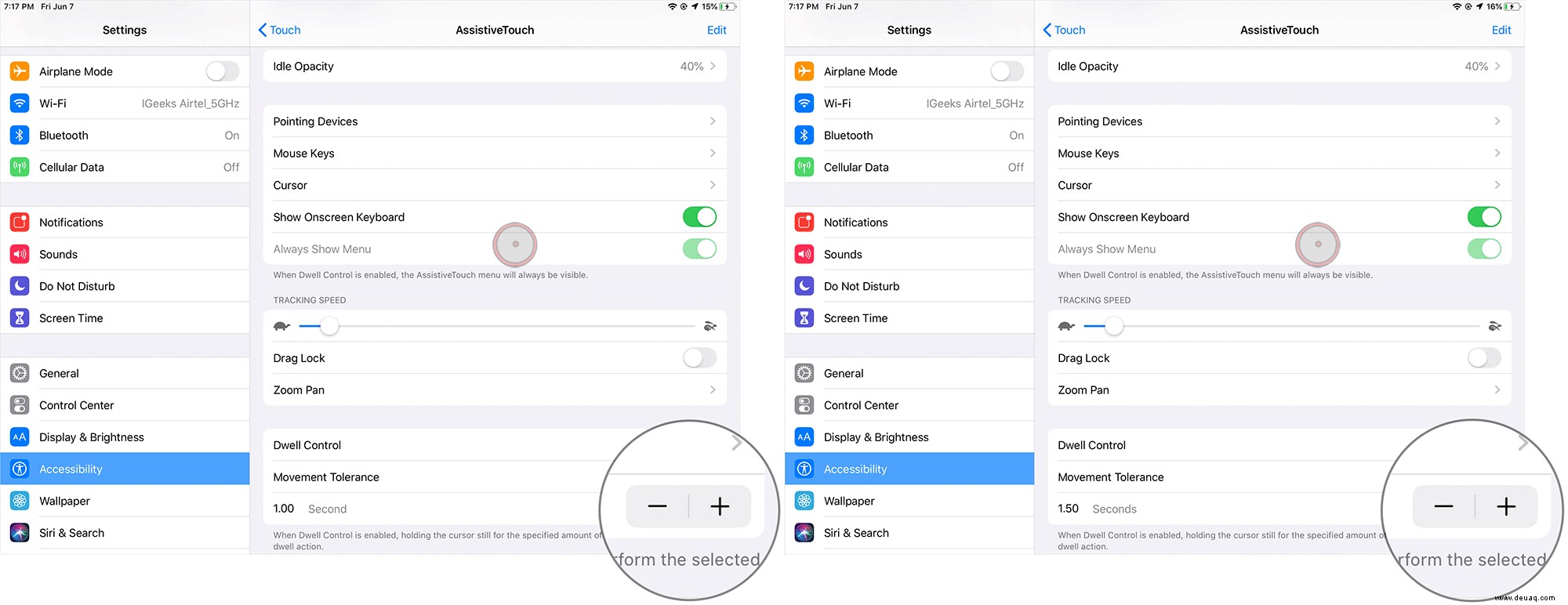
Wenn Sie diese Funktion einschalten, wird Ihre AssistiveTouch-Schaltfläche automatisch aktiviert.
Bitte beachten Sie Folgendes: Wenn Sie Verweilsteuerung aktiviert haben die Option Immer anzeigen wird ausgegraut.
Video Walkthrough to Use Mouse on iPad running iPadOS 13
Das sind alles Freunde!
Abschluss…
Um das volle Potenzial der Bluetooth-Maus auszuschöpfen, müssen Sie diese Funktion öfter nutzen. Diese Funktion wird sicherlich Menschen helfen, die ihre iPad-Geräte wie einen Laptop verwenden möchten.
Vielleicht möchten Sie auch Folgendes erkunden:
- So verwenden Sie das Lautstärke-HUD in iOS 13/iPadOS 13
- So schließen Sie alle Safari-Tabs auf dem iPhone oder iPad
- Beste Mauspads mit kabelloser Aufladung
Ich hoffe, Sie fanden diese Anleitung zur Bluetooth-Maus hilfreich. Sollte es einen Kommentar geben, erwähnen Sie ihn im Abschnitt unten.