Hochformat ist eine Funktion, mit der Sie auf Bilder klicken können, bei denen das Hauptmotiv fokussiert ist, während der Hintergrund unscharf bleibt. Die Funktion ist identisch mit der einer DSLR-Kamera. Wenn Sie sich also fragen, wie Sie Porträtaufnahmen machen, Filter und Effekte anwenden, Porträtfotos bearbeiten oder mehr, dann lesen Sie weiter und werden Sie zum Meister der Porträtfotografie mit Ihrem iPhone.
- iPhone-Modelle, die den Hochformatmodus unterstützen
- Unterschied zwischen Porträtmodus und Porträtbeleuchtung
- So nehmen Sie Fotos im Hochformat auf dem iPhone auf
- So verwenden Sie Porträtbeleuchtungseffekte auf dem iPhone
- So nehmen Sie ein Selfie im Hochformat auf
- So ändern Sie die Porträtbeleuchtungseffekte nachträglich
- So verwenden Sie die Tiefenkontrolle auf dem iPhone
- So entfernen Sie den Porträtmodus-Effekt aus Fotos
iPhone-Modelle, die den Hochformatmodus unterstützen
Apple hat den Portrait-Modus zum ersten Mal auf dem iPhone 7 Plus eingeführt. Seitdem wird es von den meisten Geräten unterstützt. Hier ist die vollständige Liste.
- iPhone 7 Plus
- iPhone 8 Plus
- iPhone X
- iPhone XR
- iPhone Xs und Xs Max
- iPhone 11, 11 Pro und 11 Pro Max
- iPhone SE 2020
- iPhone 12 mini, 12, 12 Pro und 12 Pro Max
- iPhone 13 mini, 13, 13 Pro, 13 Pro Max
Notizen :
- Mit Ausnahme des iPhone 7 Plus unterstützen alle oben aufgeführten Modelle die Porträtbeleuchtung, obwohl die Anzahl der Effekte variiert. Beispielsweise unterstützt das iPhone XR nur natürliches Licht, Studiolicht und Konturlicht. High-Key Light Mono ist für beide Kameras des iPhone Xs und neuer verfügbar, jedoch nur für die Frontkamera des iPhone XR
- Tippen Sie auf dem iPhone 11 Pro und neuer auf die 2x-Schaltfläche, um herauszuzoomen und die Weitwinkelkamera zu verwenden. Standardmäßig verwendet der Porträtmodus auf diesen Geräten die Telefotokamera
- Um auf Hochformat-Selfie zu klicken, benötigen Sie ein iPhone X und höher
- Wollen Sie den Porträtmodus auf Geräten, die nicht auf dieser Liste stehen?
Unterschied zwischen Porträtmodus und Porträtbeleuchtung
Diese beiden Begriffe mögen ähnlich erscheinen. Es gibt jedoch einen Unterschied.
- Hochformat verwischt den Hintergrund und hält das Hauptmotiv scharf. Kurz gesagt, es wird versucht (unter Verwendung mehrerer Kameras und/oder Software) den Bokeh-Effekt von DSLR-Kameras nachzuahmen
- Porträtbeleuchtung (bei allen oben aufgeführten Modellen außer iPhone 7 Plus) sind Lichteffekte in Studioqualität (Studiolicht, Konturlicht, Bühnenlicht, Bühnenlicht Mono, High-Key Mono), die Sie während der Aufnahme oder während der Bearbeitung auf Fotos im Porträtmodus anwenden können Foto-App
So nehmen Sie Fotos im Porträtmodus auf dem iPhone auf
- Öffne Kamera und wählen Sie Porträt aufnehmen . Oder öffnen Sie die Kamera und wischen Sie in den PORTRAIT-Modus
- Stellen Sie sicher, dass Sie sich innerhalb von 2 bis 8 Fuß vom Motiv des Fotos befinden. Befolgen Sie die Anweisungen auf dem Bildschirm (z. B. weiter weggehen), falls vorhanden
- Wenn alles eingestellt ist, wird der Name des Effekts wie DEPTH EFFECT auf dem iPhone 7 Plus oder NATURAL LIGHT auf anderen iPhones gelb. Sie sehen auch die Hintergrundunschärfe in Echtzeit
- Tippen Sie auf den Auslöser oder die Lauter- oder Leiser-Taste, um das Bild aufzunehmen.
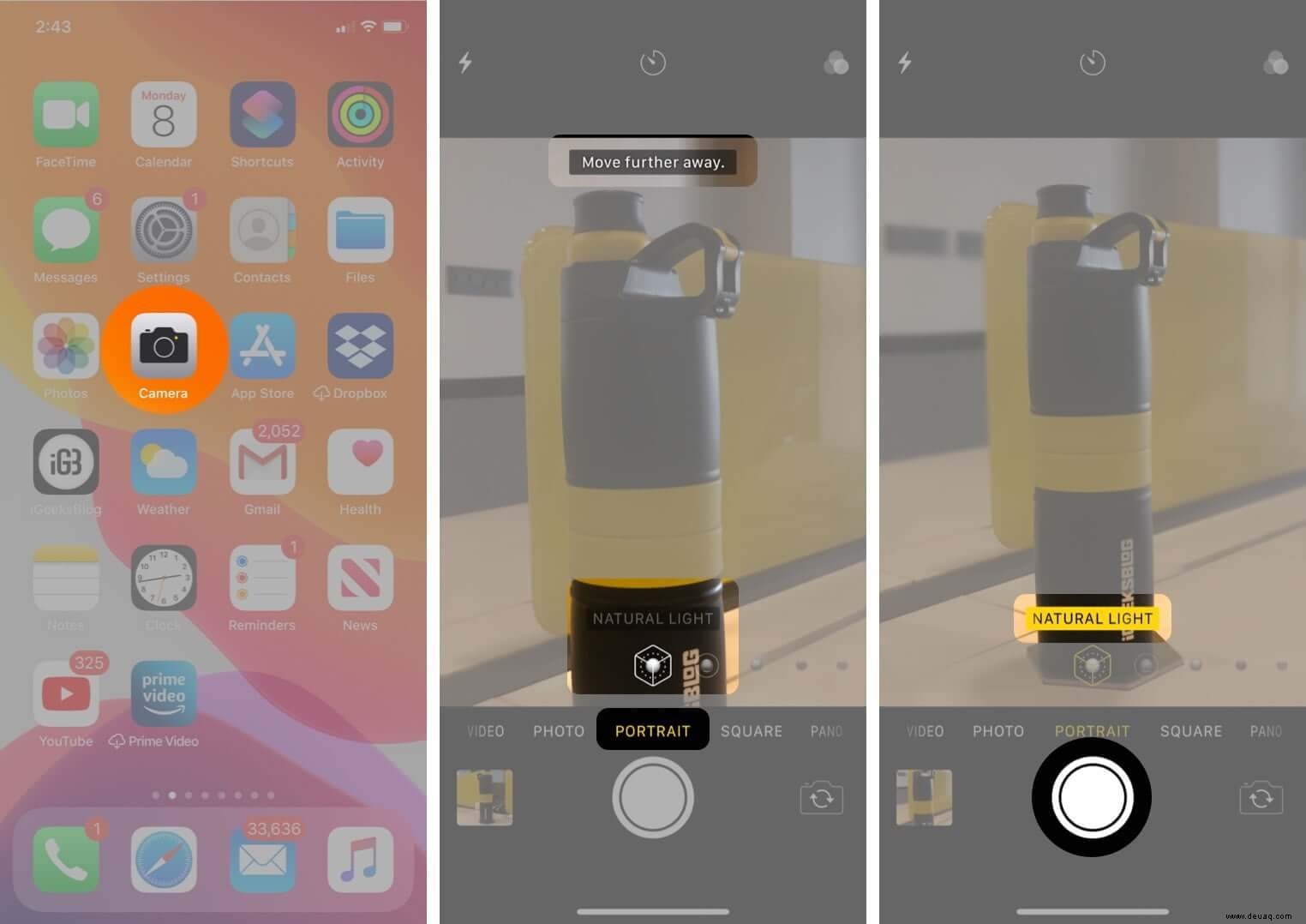
Hinweis: Angenommen, Sie befolgen die Anweisungen auf dem Bildschirm nicht und der Effektname wird nicht gelb, aber Sie klicken trotzdem auf das Bild. In diesem Fall handelt es sich um ein normales Foto ohne Hintergrundunschärfeeffekte.
So verwenden Sie Porträtbeleuchtungseffekte auf dem iPhone
Sie können im Porträtmodus auf ein Foto klicken und während der Bearbeitung den Porträtbeleuchtungseffekt anwenden. Sie können auch mit diesen Effekten klicken. Die Schritte und Anweisungen sind fast die gleichen wie oben.
- Öffne Kamera und wischen Sie zu PORTRAIT Modus.
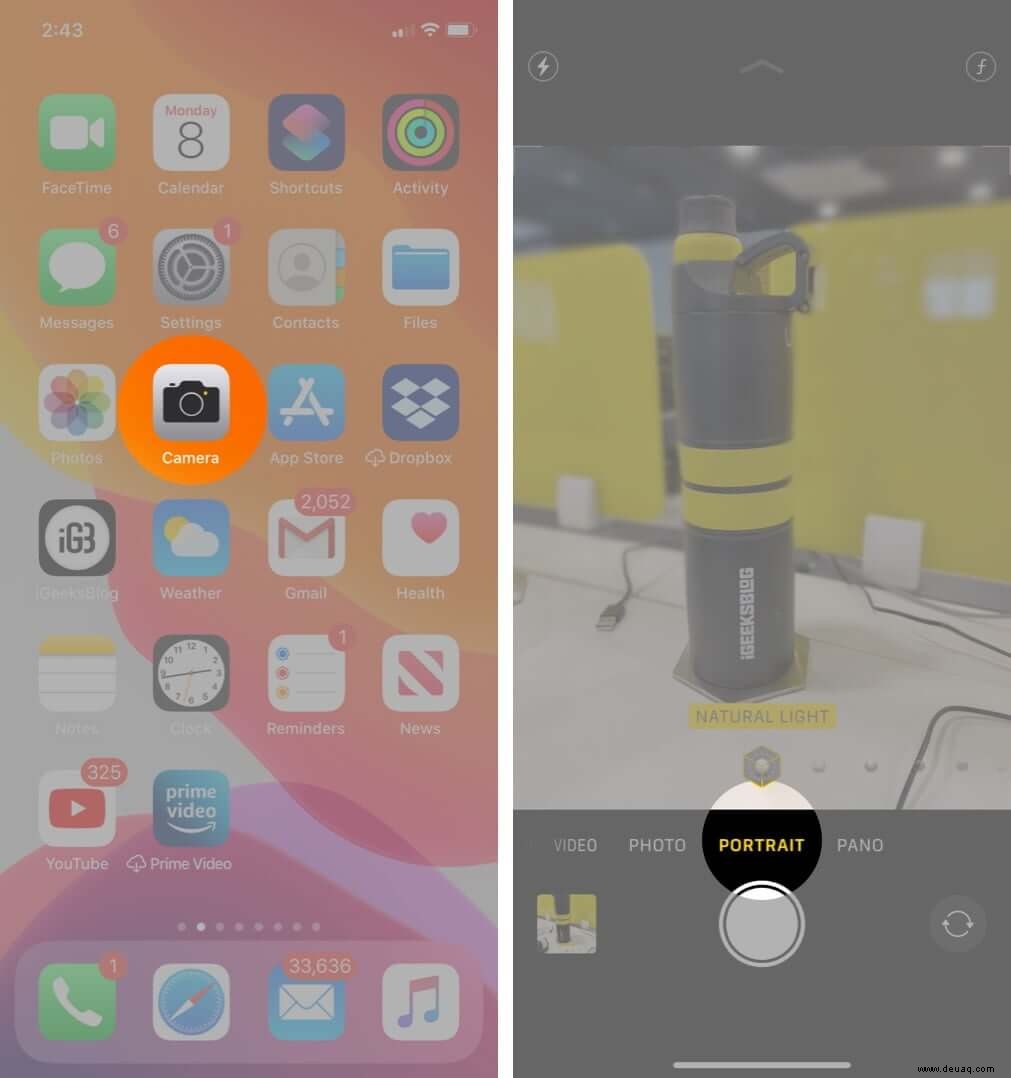
- Berühren Sie die NATURAL LIGHT-Schaltfläche im Sucher und wischen Sie darüber, um einen Porträtbeleuchtungseffekt auszuwählen. Natürliches Licht: Was die Funktionalität betrifft, ist es dem iPhone 7 Plus Portrait-Modus ziemlich ähnlich. Es funktioniert einfach, indem das Gesicht des Motivs fokussiert bleibt, indem der Hintergrund verwischt wird.
 Studio Light: Sie können das Motiv im Bild aufhellen, indem Sie den Hintergrund für Kontrast unscharf machen. Infolgedessen bietet es ein sauberes Aussehen und Sie können mehr Details des Motivs sehen.
Studio Light: Sie können das Motiv im Bild aufhellen, indem Sie den Hintergrund für Kontrast unscharf machen. Infolgedessen bietet es ein sauberes Aussehen und Sie können mehr Details des Motivs sehen.
 Konturlicht: In Bezug auf die Funktionalität ist es dem Studiolicht sehr ähnlich. Es verdunkelt jedoch das Licht an den Rändern des Motivs. Dieser Beleuchtungsmodus zeigt den lebendigen Unterschied zwischen hellen und dunklen Lichtern, indem er Schatten auf das Gesicht Ihres Motivs wirft.
Konturlicht: In Bezug auf die Funktionalität ist es dem Studiolicht sehr ähnlich. Es verdunkelt jedoch das Licht an den Rändern des Motivs. Dieser Beleuchtungsmodus zeigt den lebendigen Unterschied zwischen hellen und dunklen Lichtern, indem er Schatten auf das Gesicht Ihres Motivs wirft.
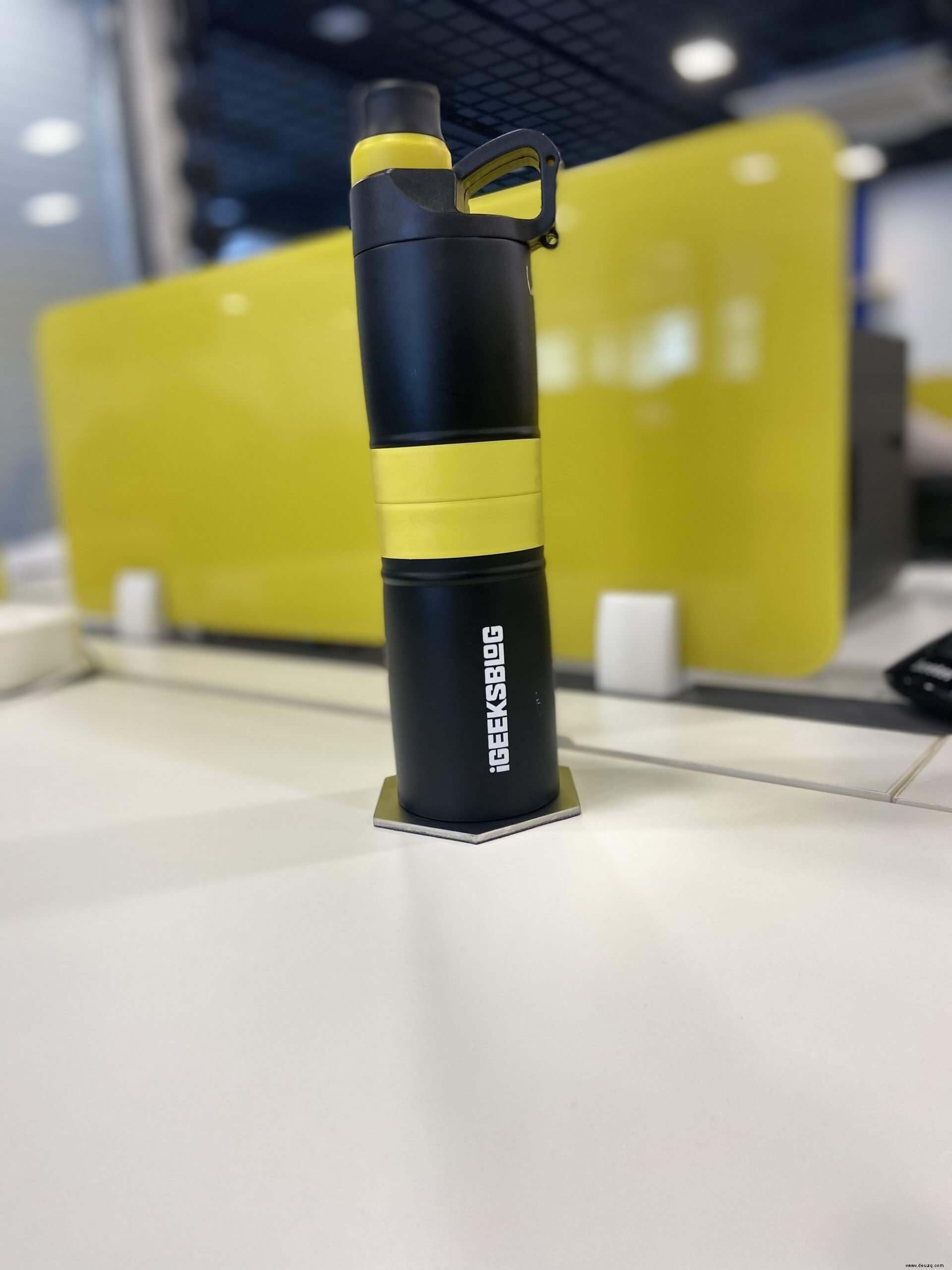 Bühnenlicht: Es konzentriert sich vollständig auf das Gesicht des Motivs. Während der Hintergrund komplett schwarz ist, sieht das Motiv ziemlich hell und klar aus. So erhalten Sie ein kontrastreiches Foto.
Bühnenlicht: Es konzentriert sich vollständig auf das Gesicht des Motivs. Während der Hintergrund komplett schwarz ist, sieht das Motiv ziemlich hell und klar aus. So erhalten Sie ein kontrastreiches Foto.
 Bühnenlicht Mono: Dieser Beleuchtungsmodus funktioniert sehr ähnlich wie Bühnenlicht, indem er den Hintergrund komplett schwarz macht und das Motiv aufhellt. Es verwendet einen monochromen Filter, um das Motiv nur in Schwarzweiß darzustellen.
Bühnenlicht Mono: Dieser Beleuchtungsmodus funktioniert sehr ähnlich wie Bühnenlicht, indem er den Hintergrund komplett schwarz macht und das Motiv aufhellt. Es verwendet einen monochromen Filter, um das Motiv nur in Schwarzweiß darzustellen.
 High-Key Light Mono: Dies ist der neueste Porträtbeleuchtungseffekt. Es ist sowohl für die Vorder- als auch für die Rückkamera des iPhone XS und höher verfügbar. Auf dem iPhone XR ist es nur für die Frontkamera verfügbar. Mit diesem Effekt können Sie ein Bild mit einem Motiv in Graustufen auf einem weißen Hintergrund haben.
High-Key Light Mono: Dies ist der neueste Porträtbeleuchtungseffekt. Es ist sowohl für die Vorder- als auch für die Rückkamera des iPhone XS und höher verfügbar. Auf dem iPhone XR ist es nur für die Frontkamera verfügbar. Mit diesem Effekt können Sie ein Bild mit einem Motiv in Graustufen auf einem weißen Hintergrund haben.

- Folgen Sie den Anweisungen auf dem Bildschirm. Stellen Sie sicher, dass der Name des Porträtbeleuchtungseffekts gelb wird.
- Tippen Sie auf den Auslöser oder eine beliebige Lautstärketaste.
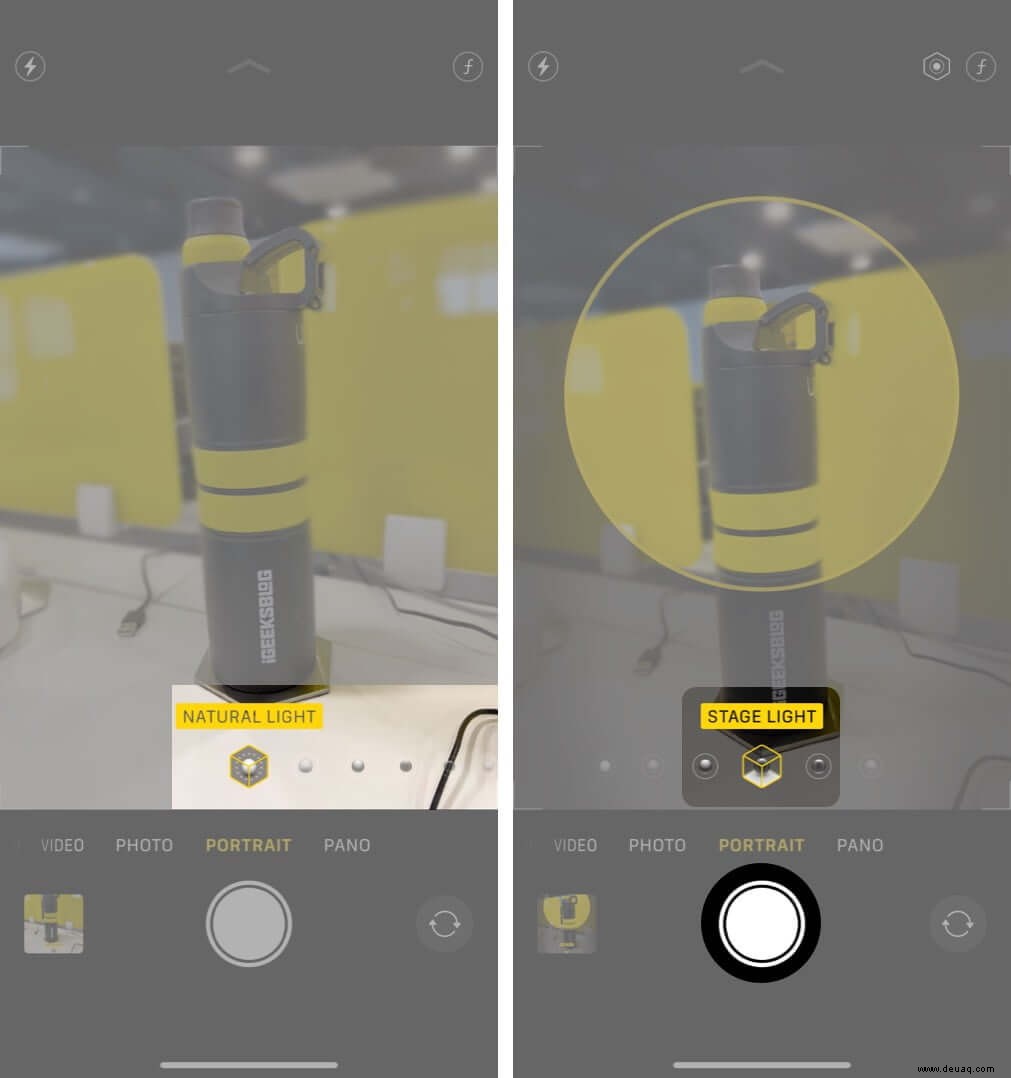
So nehmen Sie ein Selfie im Hochformat auf
Auf dem iPhone X und neuer können Sie mit der Frontkamera auf Porträt-Selfies klicken. Der Vorgang ist derselbe wie bei Aufnahmen im Hochformat.
- Öffne Kamera und wählen Sie Porträt-Selfie aufnehmen. aus
Oder öffnen Sie die Kamera-App, streichen Sie zum PORTRAIT-Modus und wechseln Sie dann zur Frontkamera - Folgen Sie den Anweisungen auf dem Bildschirm. Stellen Sie sicher, dass der Effektname gelb wird.
- Tippen Sie auf den Auslöser. Sie können auch die Lautstärketaste am iPhone selbst oder an den EarPods drücken, wenn diese mit dem Gerät verbunden sind.
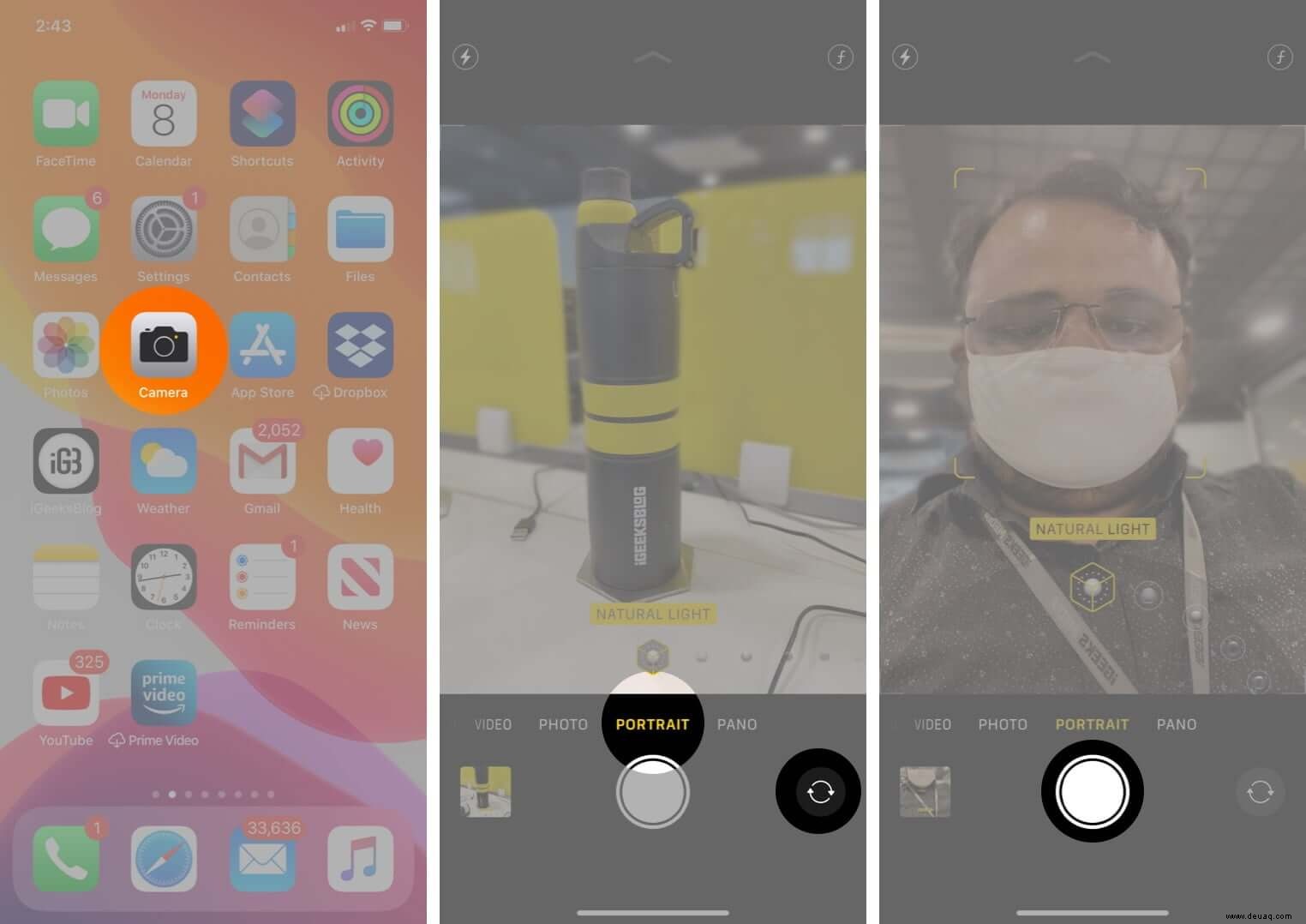
So ändern Sie Porträtbeleuchtungseffekte nachträglich
Angenommen, Sie klicken auf ein Bild mit dem Effekt KONTURLICHT, möchten es aber jetzt ändern. Sie können dies mühelos tun, nachdem das Bild in der Galerie gespeichert wurde.
- Öffnen Sie Fotos App und tippen Sie auf Alben.
- Scrollen Sie nach unten und tippen Sie unter Medientypen auf Porträt und tippen Sie auf Bild.
- Tippen Sie jetzt auf Bearbeiten
- Berühren Sie die PORTRAIT-Schaltfläche und wischen Sie darüber, um den Effekt zu ändern. Sehen Sie, was am besten aussieht
- Tippen Sie abschließend auf Fertig.
Hinweis: Möchten Sie nach dem Wechsel zu einem anderen Effekt zum Original zurückkehren? Fahren Sie mit Schritt 3 fort. Tippen Sie dann auf Zurücksetzen und bestätigen Sie, indem Sie auf Zurück zum Original tippen
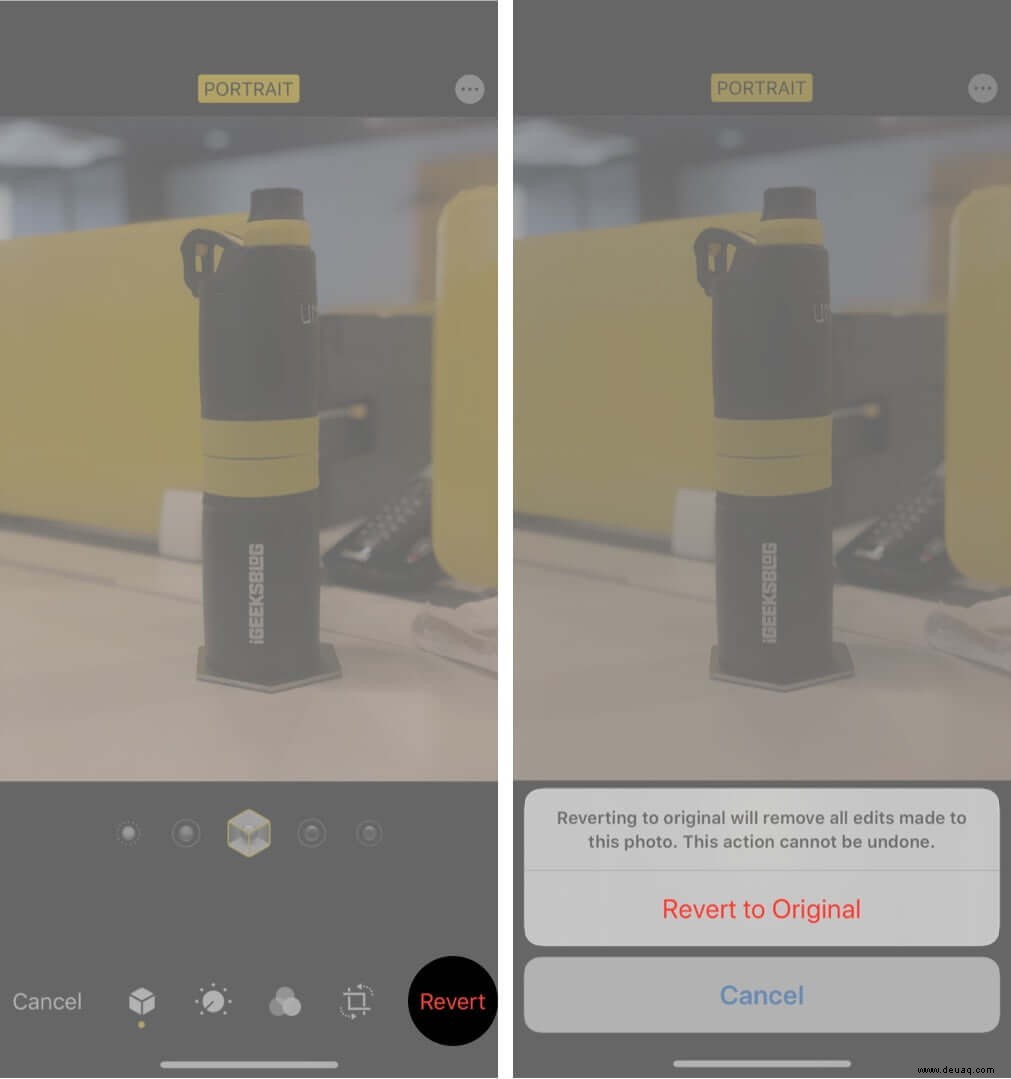
So verwenden Sie die Tiefenkontrolle auf dem iPhone
Mit der Tiefensteuerung können Sie den Grad der Hintergrundunschärfe eines Bildes im Hochformat ändern, nachdem Sie darauf geklickt haben. Sie können die Unschärfe entsprechend erhöhen oder verringern. Sie können es auf iPhone Xs, XR und höher verwenden. So geht's.
- Öffnen Sie Fotos App und tippen Sie auf Alben.
- Tippen Sie unter Medientypen auf Porträt.
- Tippen Sie darauf, um ein Foto auszuwählen
- Tippen Sie jetzt auf Bearbeiten und tippen Sie dann auf Tiefensteuerungsschaltfläche. (f innerhalb eines Kreises)
- Bewegen Sie den Schieberegler nach links oder rechts, um die Tiefe anzupassen
- Tippen Sie abschließend auf Fertig
Hinweis: Sie können auch den Porträtbeleuchtungseffekt anpassen, indem Sie die obigen Schritte befolgen. Stellen Sie sicher, dass Sie in Schritt 4 auf die Schaltfläche „Porträtbeleuchtung“ tippen (Punkt und Kreis innerhalb des Sechsecks).
So entfernen Sie den Hochformat-Effekt aus Fotos
Es ist möglich, Fotos im Hochformat ohne Hintergrundunschärfe in Standardfotos umzuwandeln. Dazu:
- Öffnen Sie Fotos und tippen Sie auf Alben von unten
- Tippen Sie auf Porträts unter Medientypen und öffnen Sie ein Bild
- tippen Sie dann auf Bearbeiten.
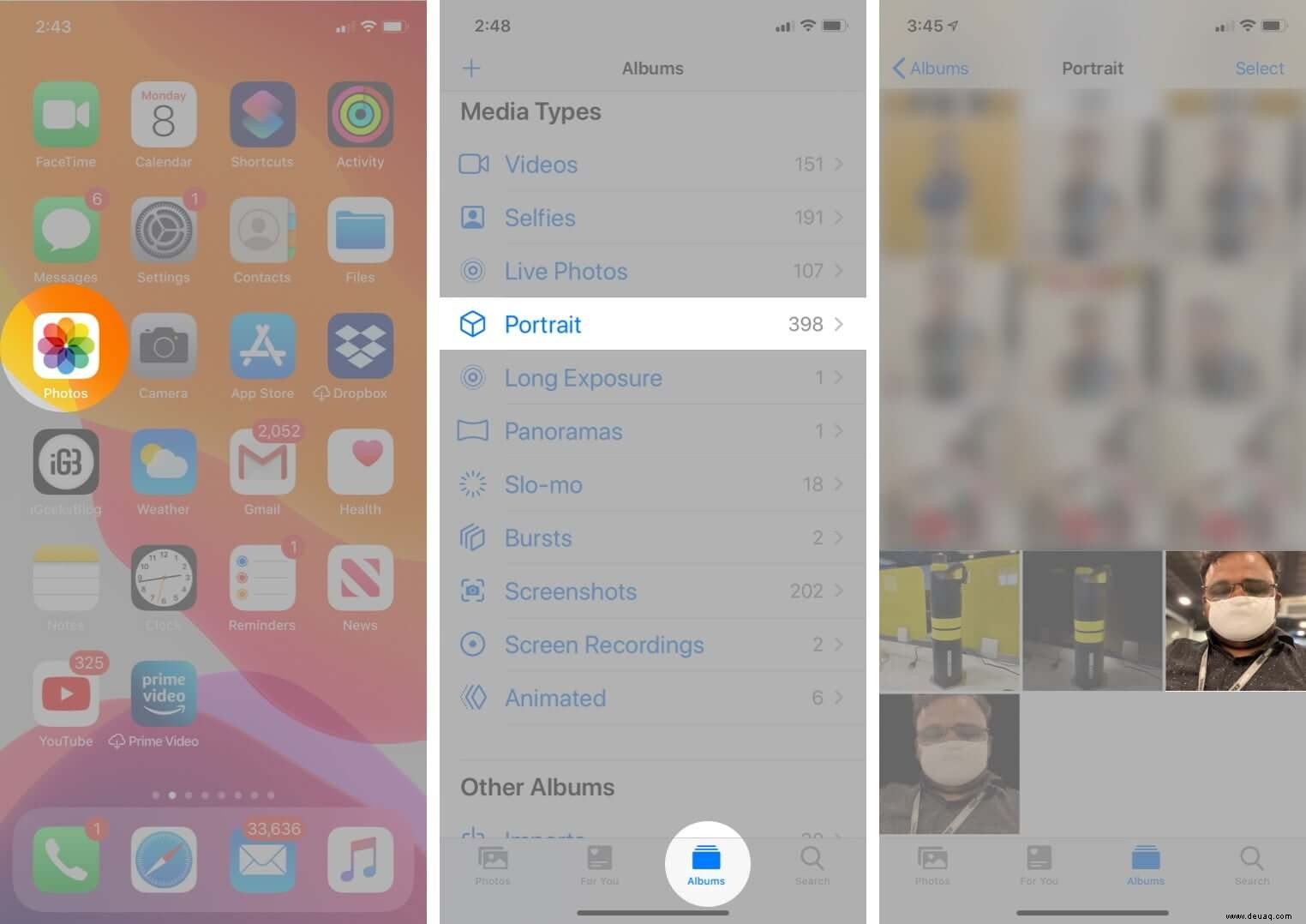
- Tippen Sie auf das gelbe Wort PORTRAIT.
- Alle Unschärfen werden sofort entfernt. Tippen Sie auf Fertig um das Bild zu speichern.
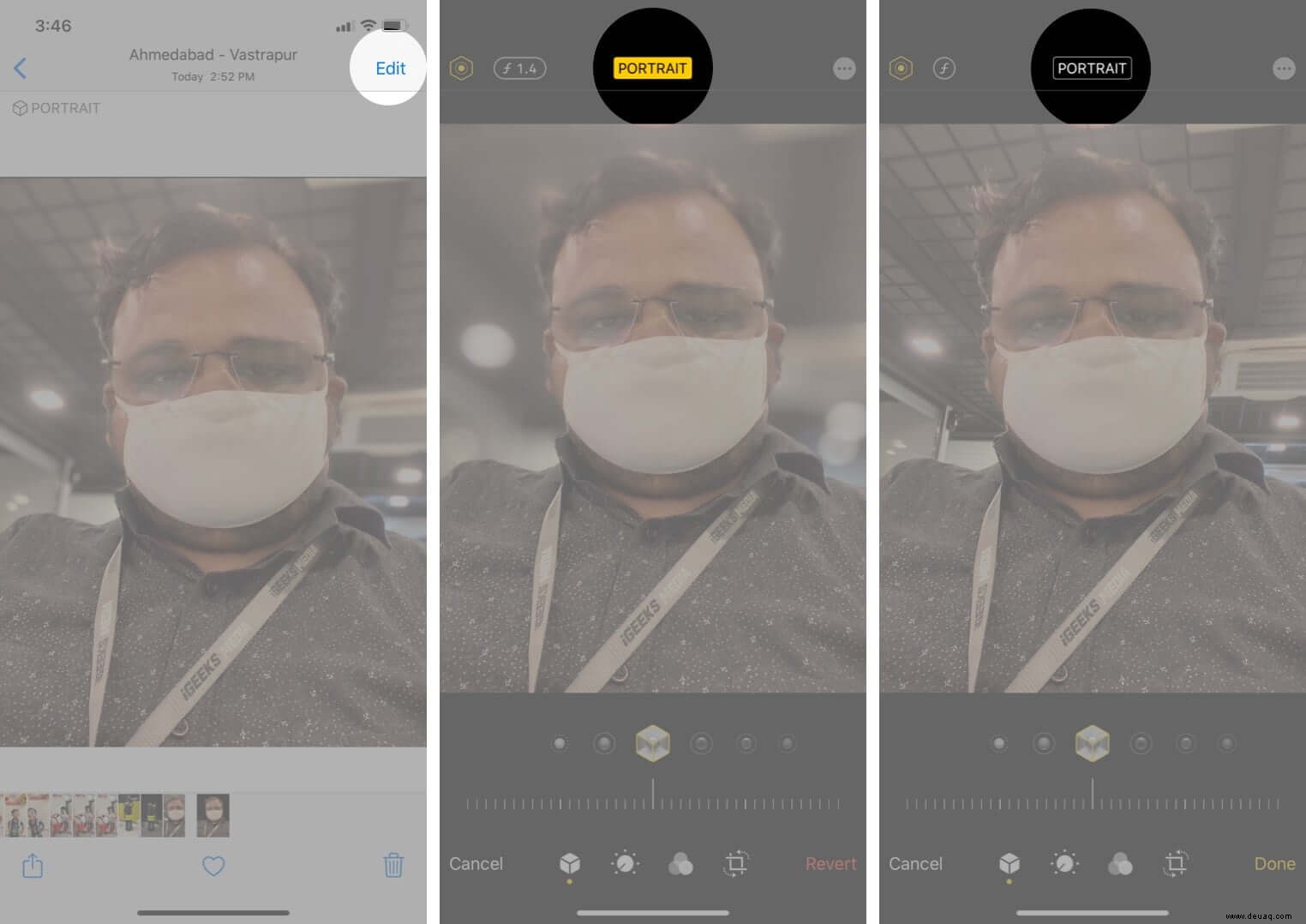
Hinweis: Sie haben Ihre Meinung noch einmal geändert und möchten den Unschärfeeffekt wiederherstellen? Öffnen Sie das Foto unter „Zuletzt verwendet“ oder „Alle Fotos“. (Diesmal wäre es nicht unter Portraits). Tippen Sie auf Bearbeiten. Tippen Sie dann auf das weiße Wort PORTRAIT. Tippen Sie auf Fertig.
Das könnte Ihnen auch gefallen:Filter und Effekte aus Fotos auf dem iPhone entfernen
Abmeldung…
So klicken und bearbeiten Sie Bilder im Hochformat auf dem iPhone. Ich hoffe, diese Anleitung war hilfreich. Wenn Sie weitere Hilfe benötigen, können Sie uns gerne über die Kommentarbereiche erreichen.
Lesen Sie auch ähnliche Artikel...
- Beste Kamera-Apps für das iPhone
- Beste iPhone 13- und iPhone 13 Pro-Wallet-Hüllen
- Der Fokusmodus funktioniert nicht unter iOS 15? 8 Schnellkorrekturen
- Der Filmmodus von Apple auf dem iPhone 13:Was ist das und wie wird er verwendet?