Android-Nutzer erfreuen sich seit Jahren an der Swipe-Tastatur. Und jetzt ist es an der Zeit, dass iOS-Benutzer es auf ihren Geräten verwenden. Ja, Sie haben richtig gehört! Das neueste Update von iOS 13 und iPadOS hat jetzt eine Swipe-Tastatur mit einer Funktion namens QuickPath. Es funktioniert mit von Ihnen auf der Tastatur bereitgestellten Gesten.
Natürlich war es möglich, die Swipe-Tastaturfunktion auf iOS-Geräten zu verwenden, aber es war nur mit Tastatur-Apps von Drittanbietern möglich. Aber jetzt ist die Funktion auch in die neueste Version von iOS 13 und iPadOS integriert. In diesem Beitrag werde ich Ihnen zeigen, wie Sie die QuickPath-Tastatur auf Ihrem iPhone und iPad mit iOS 13 bzw. iPadOS aktivieren und verwenden.
Verwendung der QuickPath-Tastatur auf iPhone und iPad
Lassen Sie mich diesen Leitfaden in zwei Teile unterteilen. Eine für diejenigen, die das iPhone verwenden, und die andere, die ein iPad verwendet. Aber bevor Sie nicht wissen, wie diese Swipe-Tastatur funktioniert, verpassen Sie etwas Wichtiges. So funktioniert es.
Wie funktioniert die QuickPath Swipe-Tastatur
Normalerweise tippen Sie, indem Sie Ihren Finger auf jeden Buchstaben auf der Tastatur legen, um eine Arbeit oder einen Text zu vervollständigen. Aber wenn die Swipe-Tastatur aktiviert ist und Sie ein Wort eingeben möchten, sagen Sie igeeksblog, müssen Sie mit ‘i‘ beginnen und wischen Sie dann in Richtung g, e, e usw., um das Wort zu vervollständigen.
Wenn Sie mit der Eingabe eines Wortes fertig sind, heben Sie Ihren Finger an, es wird automatisch ein Leerzeichen angezeigt, und Sie können mit der Eingabe des nächsten Wortes beginnen und so weiter, um fortzufahren. Dies wird sicherlich Ihre Tippgeschwindigkeit verbessern, tatsächlich ist es jetzt nach dem Hinzufügen von QuickPath die Wischgeschwindigkeit.
So einfach ist es, die Swipe-Tastatur auf Ihren Geräten zu verwenden. Sehen wir uns nun an, wie Sie es auf Ihrem iPhone und iPad einrichten und verwenden können.
Schnelllinks:
- So aktivieren und verwenden Sie die iPhone Swipe-Tastatur in iOS 13
- So aktivieren und verwenden Sie die iPad-Swipe-Tastatur in iPadOS
- So deaktivieren Sie die QuickPath Swipe-Tastatur auf iPhone und iPad
So aktivieren und verwenden Sie die iPhone Swipe-Tastatur in iOS 13
Mit der Veröffentlichung von iOS 13 gibt es eine Fülle von Funktionen, die mich beeindrucken, und eine davon ist die QuickPath-Swipe-Tastatur. So verwenden Sie es auf Ihrem iPhone.
Schritt #1. Starten Sie die App "Einstellungen" und gehen Sie zu General aus der Liste.
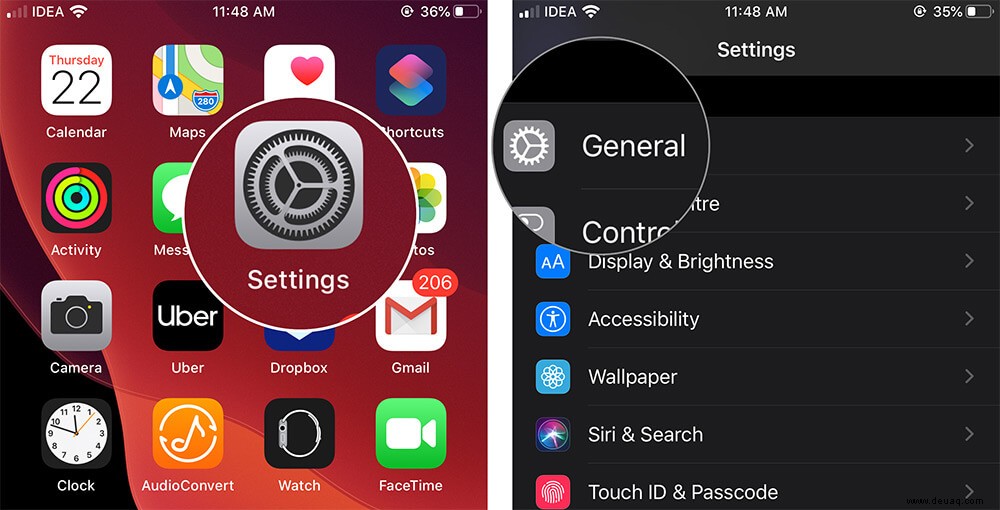
Schritt #2. Tippen Sie nun auf Tastatur und suchen Sie in der Liste nach der Option Slide to Type. Schalten Sie Slide to Type auf ON um .
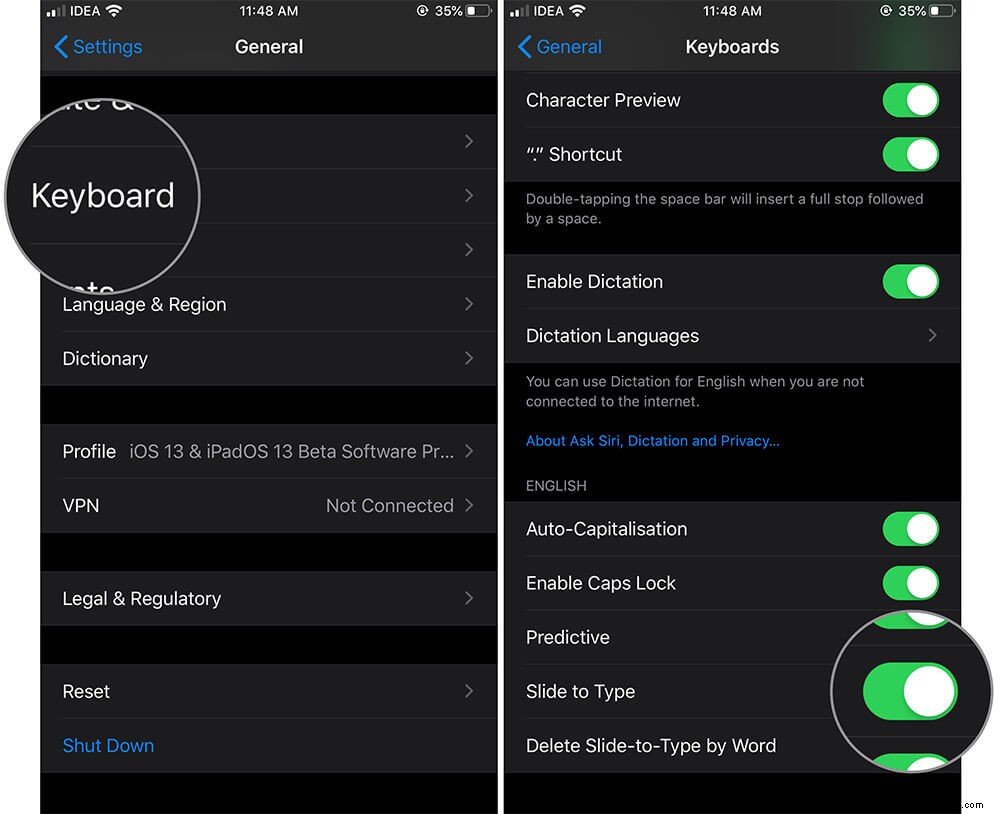
Schritt #3. Öffnen Sie jetzt eine beliebige App das öffnet die Tastatur und tippt durch Wischen auf der Tastatur auf einen Blick.
So einfach ist es, die Swipe-Keyboard-Funktion auf Ihrem iPhone mit iOS 13 einzurichten. Sehen wir uns nun an, wie Sie QuickPath in iPadOS aktivieren.
So aktivieren und verwenden Sie die iPad-Swipe-Tastatur in iPadOS
Schritt #1. Öffnen Sie Einstellungen App auf Ihrem iPad.
Schritt #2. Tippen Sie anschließend auf Allgemein → Tippen Sie auf Tastatur und schalten Sie Schieben auf schwebender Tastatur zum Tippen auf EIN .
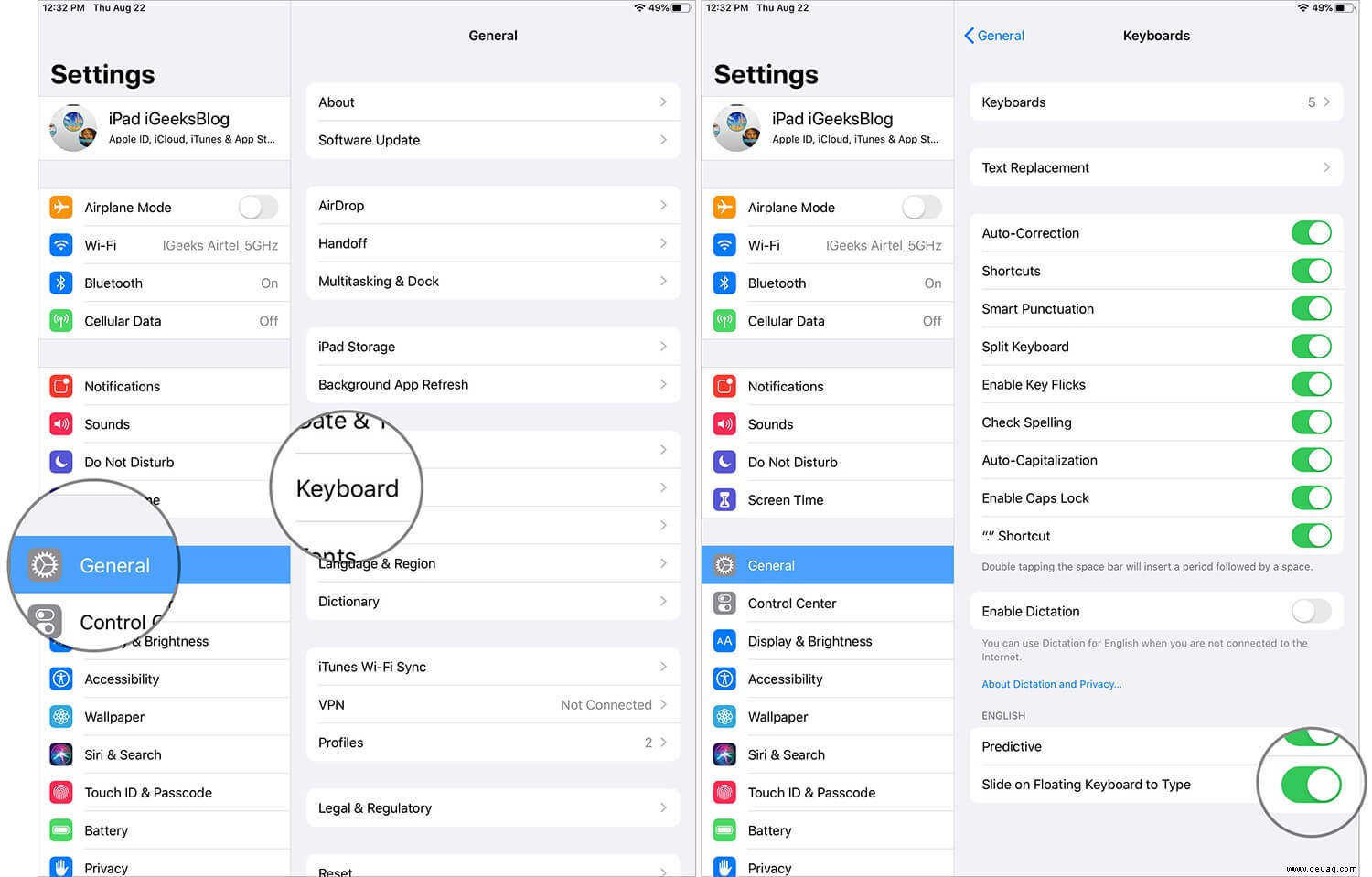
Schritt #3. Die Swipe-Tastatur ist einsatzbereit, aber die Laptop-Tastatur ist nicht bequem zum Wischen. Um dieses Problem zu lösen, kneifen Sie einfach die iPad-Tastatur zusammen, um sie so klein wie möglich zu machen .
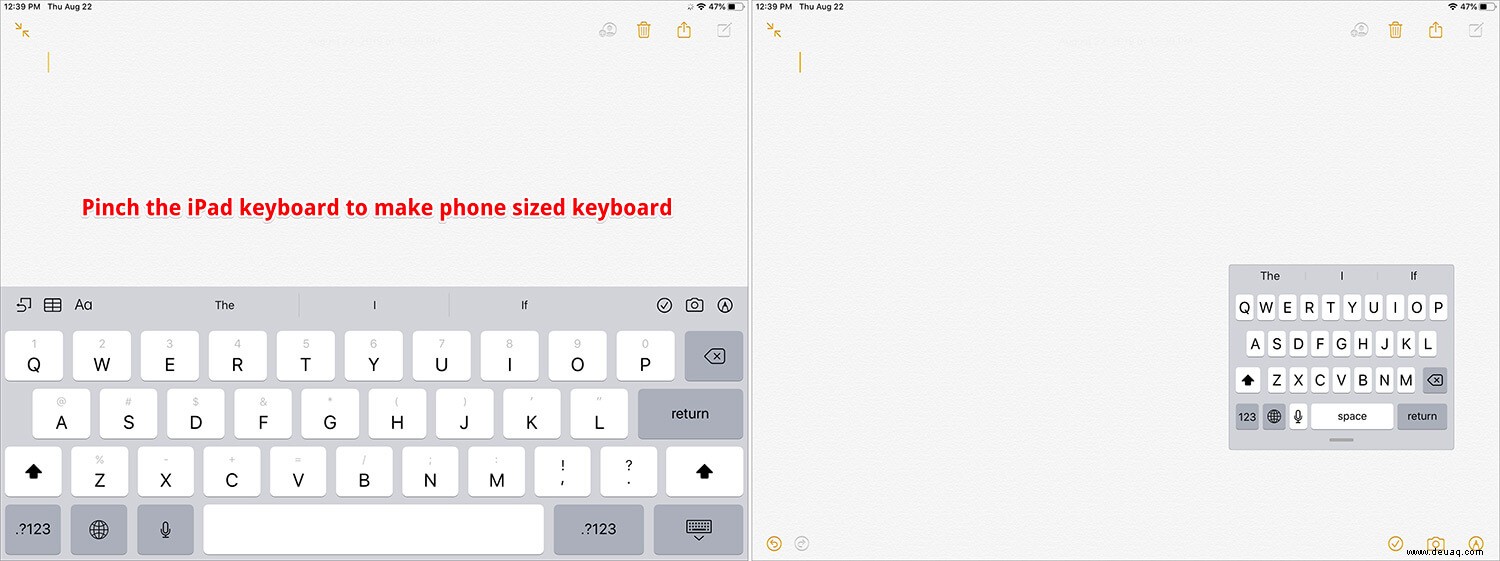
Schritt #4. Sie können jetzt mit dem Wischen beginnen Sobald die Tastatur klein ist, genau wie Ihr iPhone. Das Beste ist, Sie können die minimierte Tastatur schweben lassen in jede Ecke des iPad-Bildschirms, sodass Sie einen bequemen Bereich auswählen können, um mit dem Wischen auf der Tastatur zu beginnen.
Schritt #5. Nachdem Sie die Tastatur verwendet haben, ziehen Sie die Mini-Tastatur heraus um die Dinge auf Ihrem iPad normal zu machen.
Wenn Sie mich fragen, würde ich gerne die QuickPath-Swipe-Tastatur auf meinem iPad und nicht auf meinem iPhone verwenden, da es die schwebende Tastaturoption bietet. Dies gibt mir die Möglichkeit, eine bequeme Stelle auszuwählen, um mit dem Tippen (Wischen) auf der Tastatur zu beginnen.
So deaktivieren Sie die QuickPath Swipe-Tastatur in iOS 13 und iPadOS
Nicht viele möchten die QuickPath-Funktion deaktivieren, wenn sie die Geschwindigkeit betrachten, die sie beim Tippen auf dem iPhone und iPad bietet, aber einige bevorzugen vielleicht die traditionelle Art, die Tastatur zu verwenden. So deaktivieren Sie QuickPath in iOS 13.
Schritt #1. Starten Sie Einstellungen App auf iPhone oder iPad → Gehen Sie zu Allgemein Einstellungen.
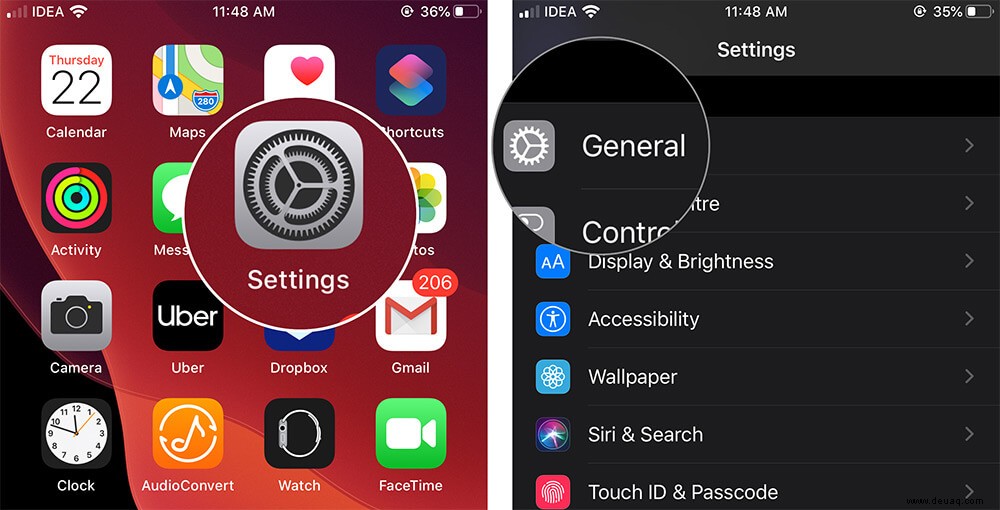
Schritt #2. Tippen Sie auf Tastatur und schalten Sie Slide to Type auf OFF um auf dem iPhone und schalten Sie Slide on Floating Keyboard to Type auf OFF auf dem iPad.
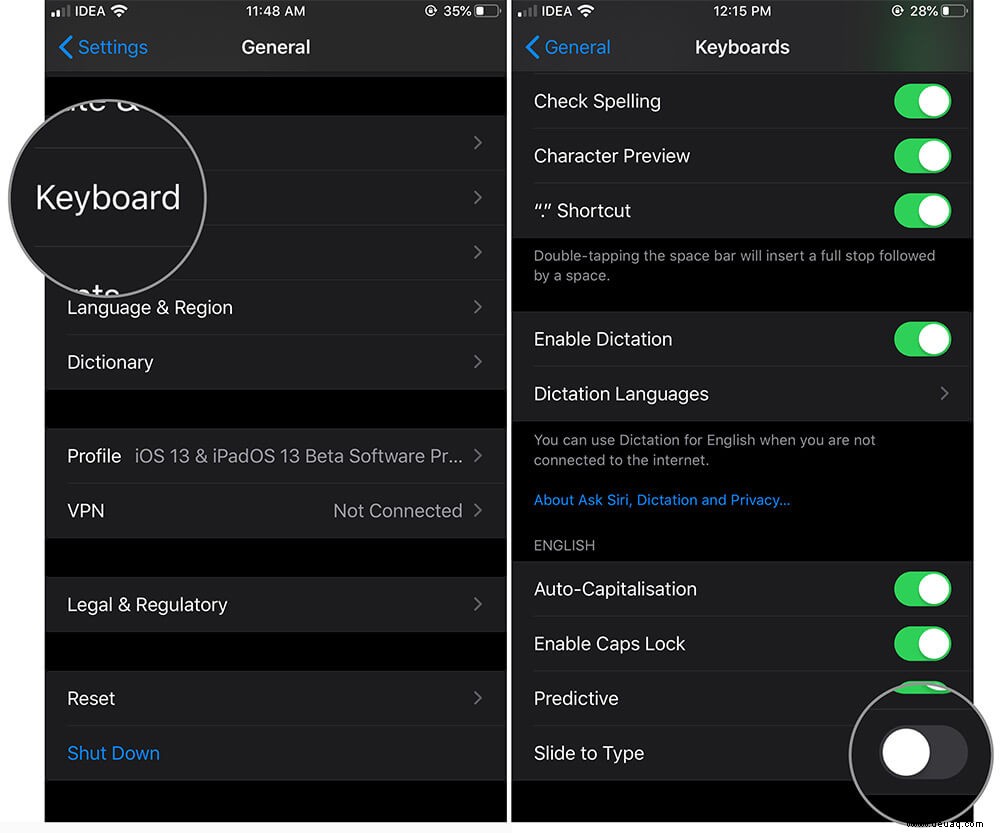
So einfach ist es, die QuickPath-Swipe-Tastatur auf Ihrem iPhone und iPad mit iOS 13 bzw. iPadOS zu deaktivieren.
Von QuickPath unterstützte Sprachen
Oft werden die Funktionen unter Berücksichtigung englischer Muttersprachler veröffentlicht. Aber das ist bei QuickPath der Fall. Es unterstützt auch mehrere Sprachen. Hier sind die Sprachen, die auf QuickPath sowohl für iOS 13 als auch für iPadOS unterstützt werden.
- Englisch
- Deutsch
- Portugiesisch
- Vereinfachtes Chinesisch
- Italienisch
- Spanisch
- Französisch
Zusammenfassend…
Manchmal funktioniert QuickPath möglicherweise nicht, da sich iOS noch in der Beta-Version befindet. Sobald die Vollversion gestartet ist, können wir davon ausgehen, dass sie optimal funktioniert! Teilen Sie uns in den Kommentaren mit, wenn Sie Probleme bei der Verwendung der QuickPath-Tastatur mit Wischen auf dem iPhone oder iPad haben.
Empfohlene Beiträge zum Lesen!
- So entfernen Sie das Mikrofonsymbol von der Tastatur auf iPhone und iPad
- 25 Tastaturkürzel in iPadOS 13, um Multitasking auf dem iPad zu verbessern
- So ändern Sie das Tastaturlayout auf iPhone und iPad
- So geben Sie schnell Sonderzeichen auf der Mac-Tastatur ein